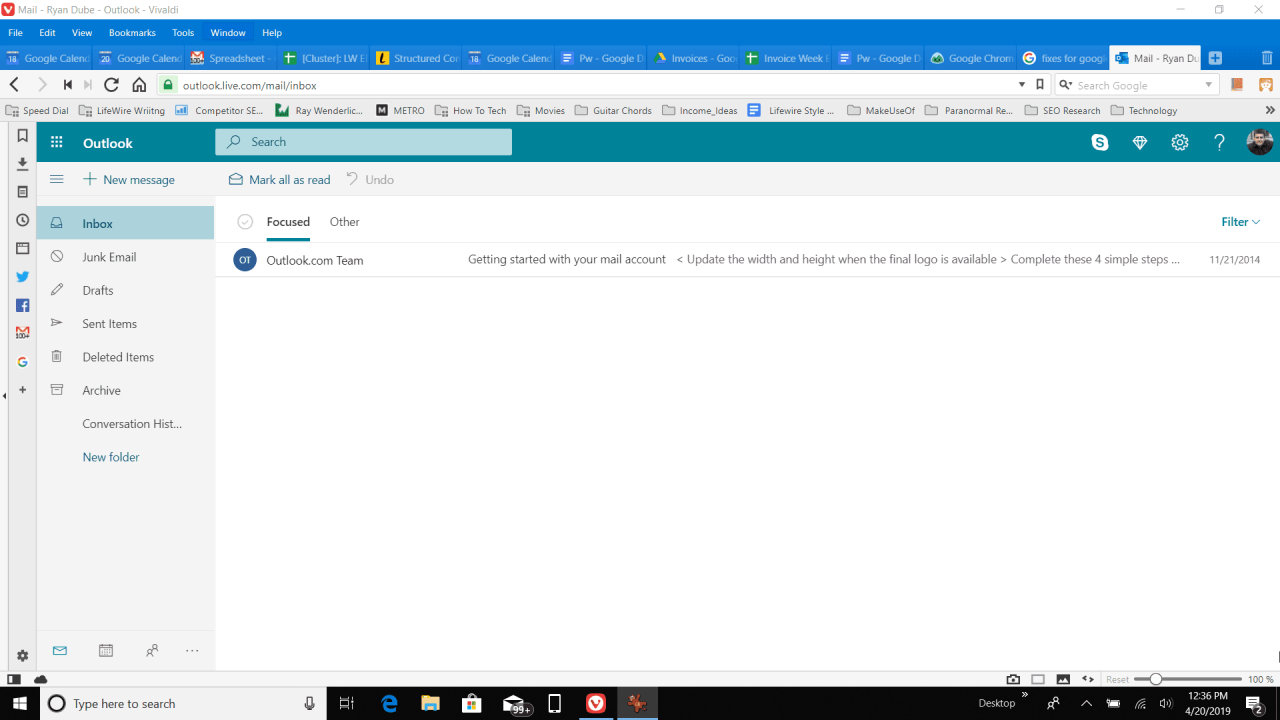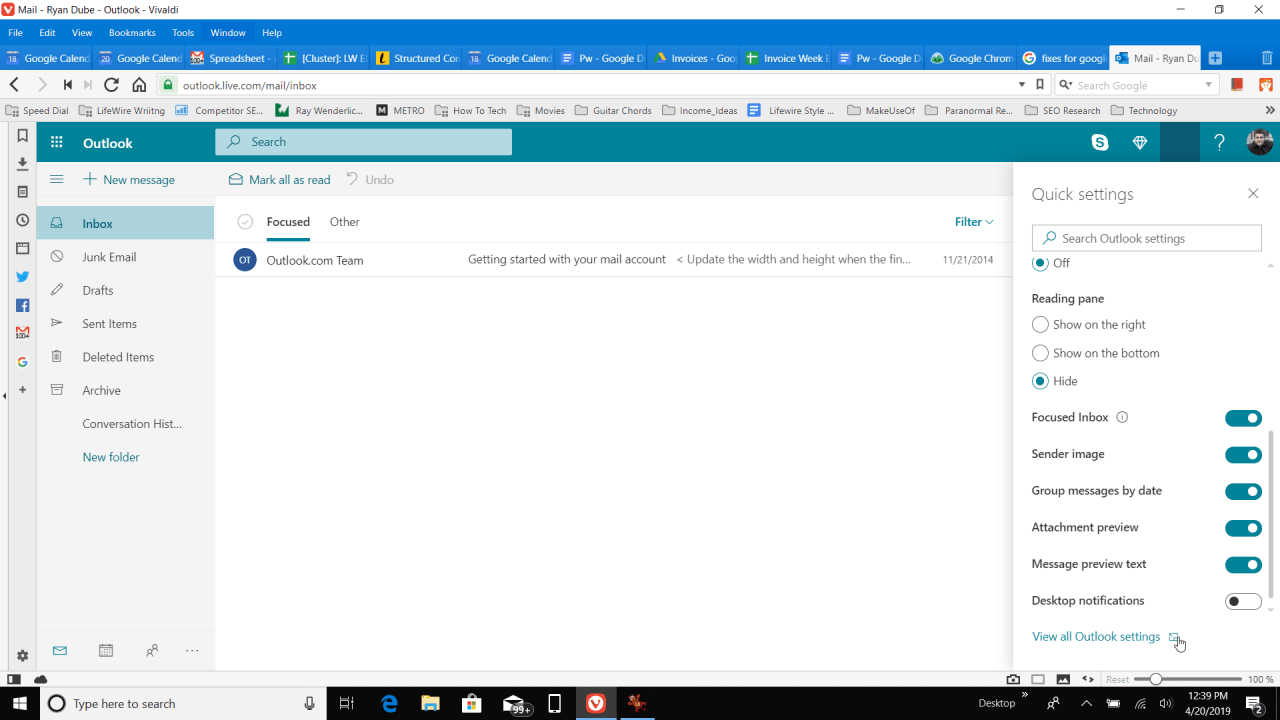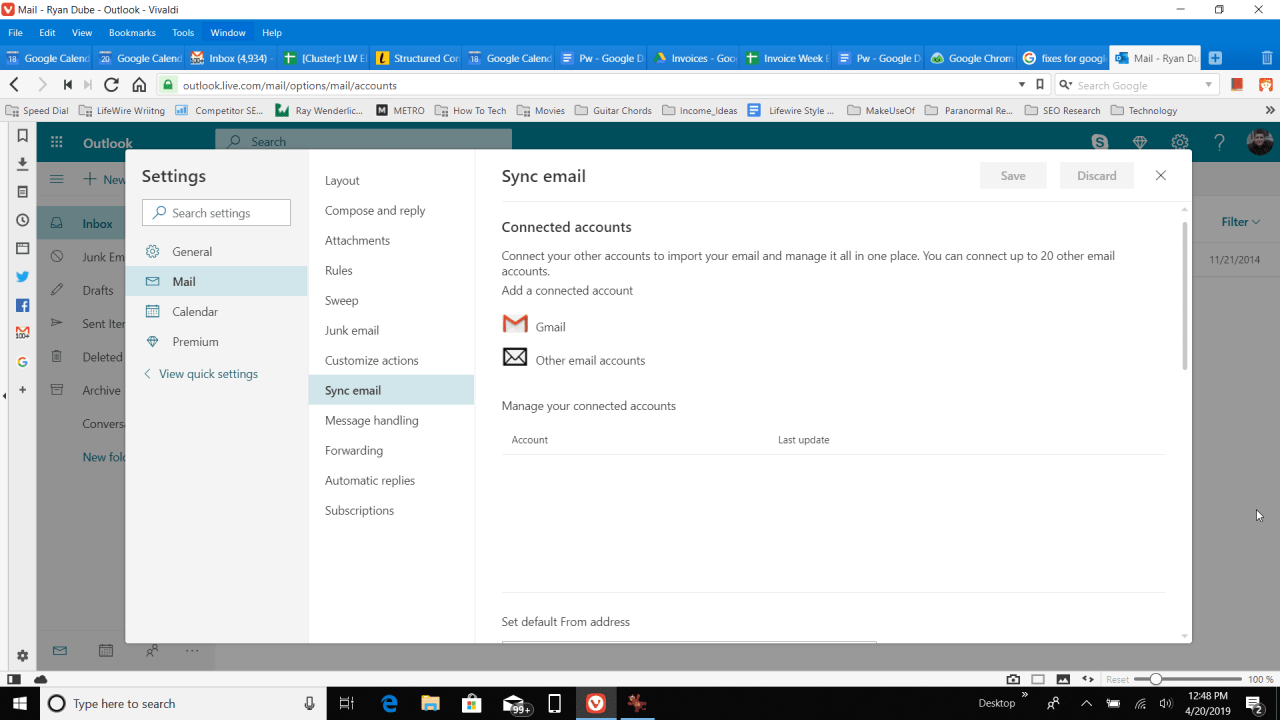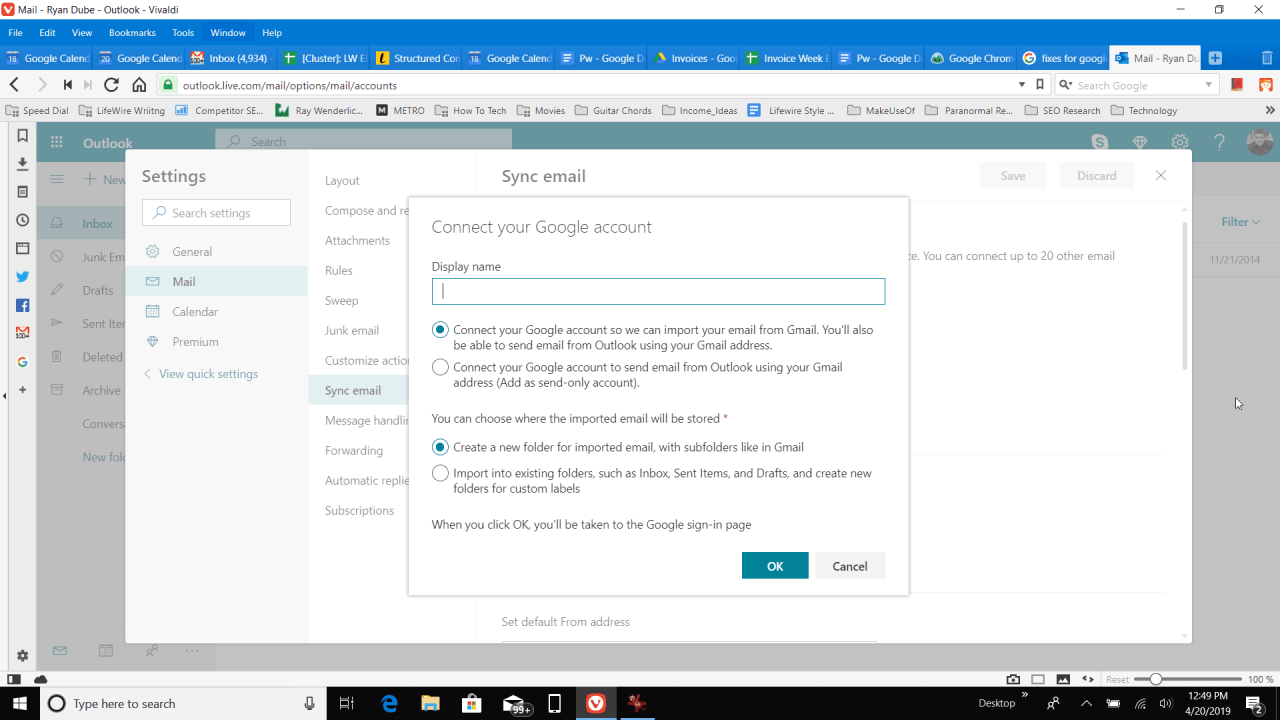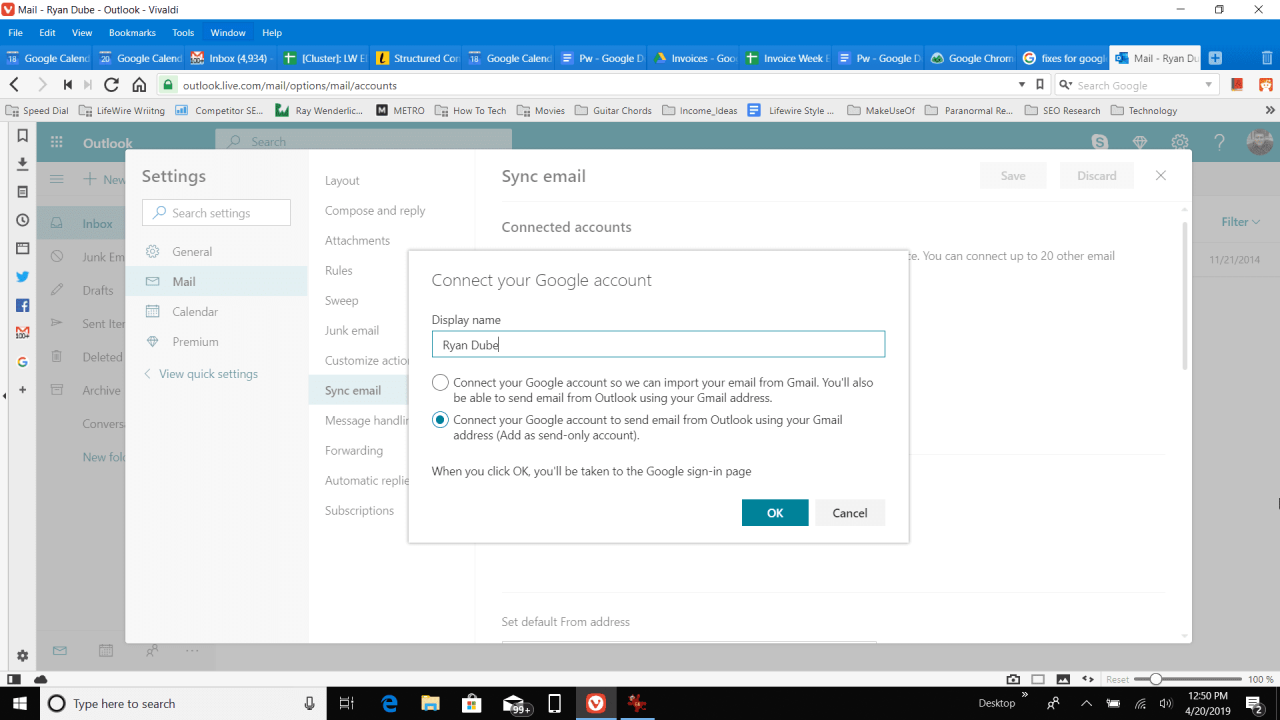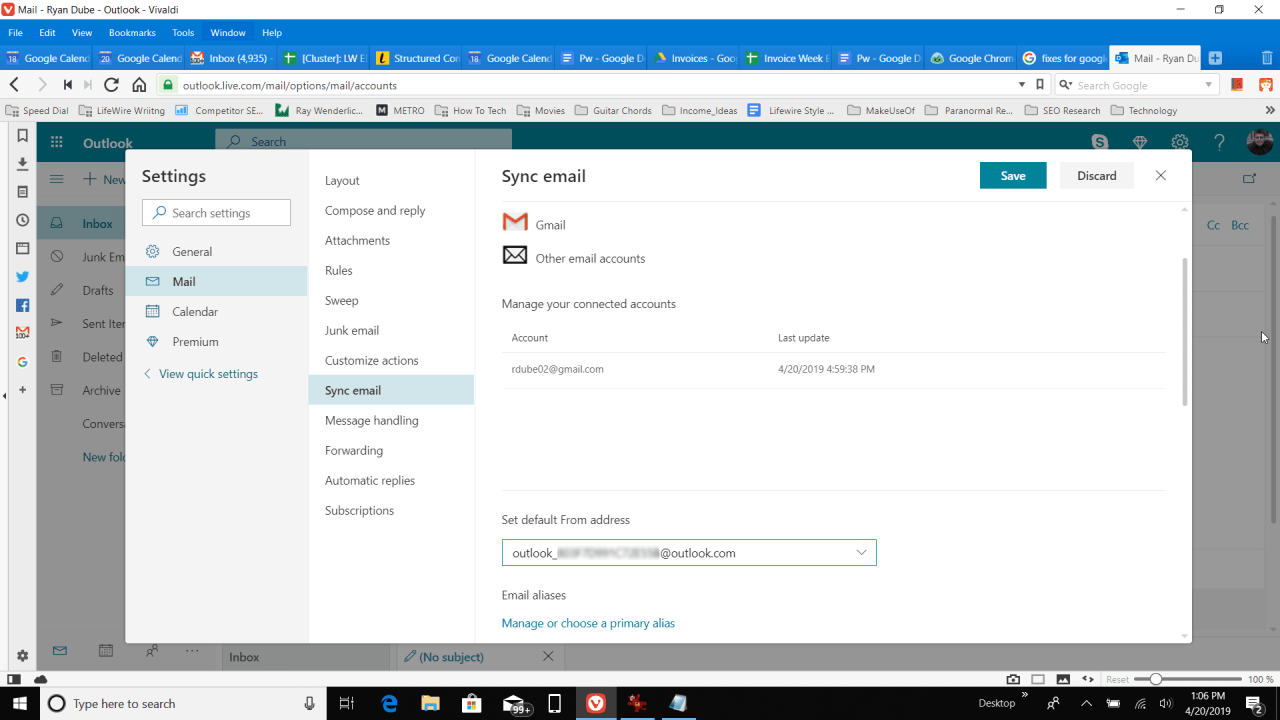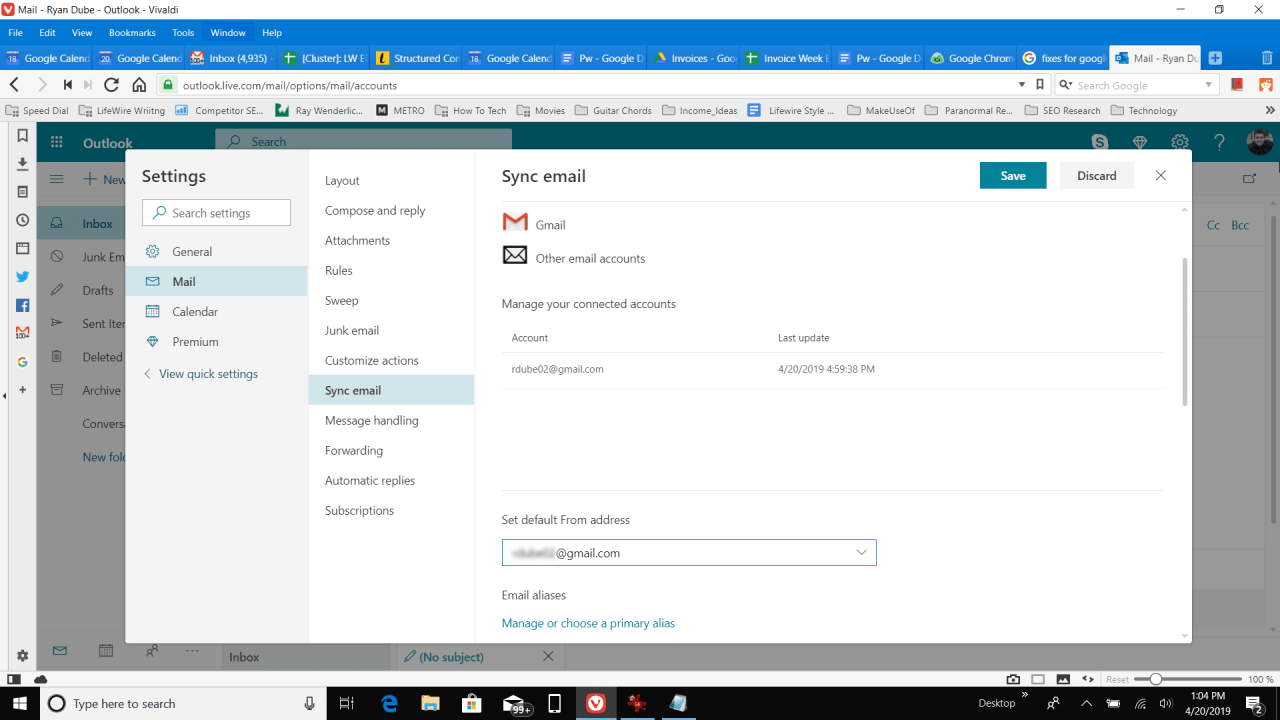Se desideri mantenere il tuo indirizzo di posta elettronica Gmail ma utilizzare l'interfaccia su Outlook.com per inviare posta da esso, puoi collegare il tuo account Gmail alla posta di Outlook per ottenere il meglio da entrambi i mondi.
Dopo aver completato i passaggi seguenti, puoi inviare la posta dal tuo indirizzo Gmail senza accedere a Gmail.com per farlo. È tutto fatto lì nel tuo account di posta di Outlook.
Puoi aggiungere fino a 20 account Gmail (o altri account di posta elettronica) alla posta di Outlook per unire tutti i tuoi account di posta elettronica in uno solo.
Queste istruzioni si applicano a qualsiasi account di posta elettronica utilizzato su Outlook.com, inclusi @ hotmail.com, @ live.com, @ outlook.com e altri.
Se desideri ricevere tutte le tue email Gmail in Outlook.com ma non vuoi importare l'intero account Gmail o inviarlo dal tuo account Gmail tramite Outlook Mail, puoi configurare Gmail per inoltrare i messaggi al tuo account Outlook.
Come accedere a Gmail dalla posta di Outlook
Segui questi passaggi per configurare Gmail in Outlook.com.
-
Apri il tuo account di posta di Outlook.

-
Seleziona il impostazioni in alto a destra, quindi scegli Visualizza tutte le impostazioni di Outlook.

-
Nel riquadro di sinistra, vai a posta > Sincronizza email.

-
scegliere Gmail dal riquadro di destra sotto Account collegati. Verrà avviata la pagina di accesso di Google.

-
Sulla Collega il tuo account Google schermata, inserisci il nome visualizzato che desideri utilizzare quando invii la posta da Gmail tramite la posta di Outlook. Ci sono due opzioni:
- Collega il tuo account Google in modo che possiamo importare la tua posta da Gmail. Potrai anche inviare email da Outlook utilizzando il tuo indirizzo Gmail.
- Collega il tuo account Google per inviare un'e-mail da Outlook utilizzando il tuo indirizzo Gmail (Aggiungi come account di solo invio).
-
Per aggiungere Gmail come account di solo invio, seleziona la seconda opzione sopra.
Se selezioni la prima opzione sopra per sincronizzare i tuoi account, puoi scegliere di importare i messaggi in arrivo in una nuova cartella o inserirli direttamente nella Posta in arrivo di Outlook.

-
Seleziona OK.
-
Accedi all'account Gmail che desideri utilizzare nella posta di Outlook e consenti a Microsoft di accedere al tuo account.
-
Seleziona OK nella pagina di Outlook.com che mostra la conferma che spiega che hai collegato correttamente il tuo account Gmail alla posta di Outlook.
Se hai scelto di sincronizzare il tuo account Gmail, puoi controllare l'avanzamento dell'importazione di Gmail in qualsiasi momento dalla stessa schermata nel passaggio 2 sopra. Vedrai lo stato "Aggiornamento in corso" fino al completamento del trasferimento, operazione che potrebbe richiedere del tempo se hai molti messaggi email da importare. Al termine, vedrai che cambierà in "Aggiornato".
Come inviare posta da Gmail su Outlook.com
Ora che hai collegato Gmail alla posta di Outlook, devi cambiare l'indirizzo "Da" in modo da poter inviare nuovi messaggi da Gmail:
-
Tornare al passaggio 3 sopra e quindi scorrere verso il basso fino a Imposta l'indirizzo mittente predefinito.

-
Sotto Imposta l'indirizzo mittente predefinito, utilizza il menu a discesa per scegliere il tuo account Gmail.

Heinz Tschabitscher
-
Seleziona RISPARMIA per rendere il tuo account Gmail il nuovo indirizzo predefinito "invia come" nella posta di Outlook.
In questo modo cambierà solo l'indirizzo e-mail predefinito per le nuove e-mail. Quando rispondi a un messaggio, puoi sempre scegliere il tuo indirizzo Outlook o il tuo indirizzo Gmail (o qualsiasi altro che hai aggiunto) scegliendone uno dal A partire dal pulsante nella parte superiore del messaggio.
Se desideri inviare un'e-mail dalla tua applicazione Outlook desktop utilizzando il tuo account Gmail, puoi configurare Outlook per inviare e-mail tramite Gmail utilizzando il protocollo IMAP o POP.