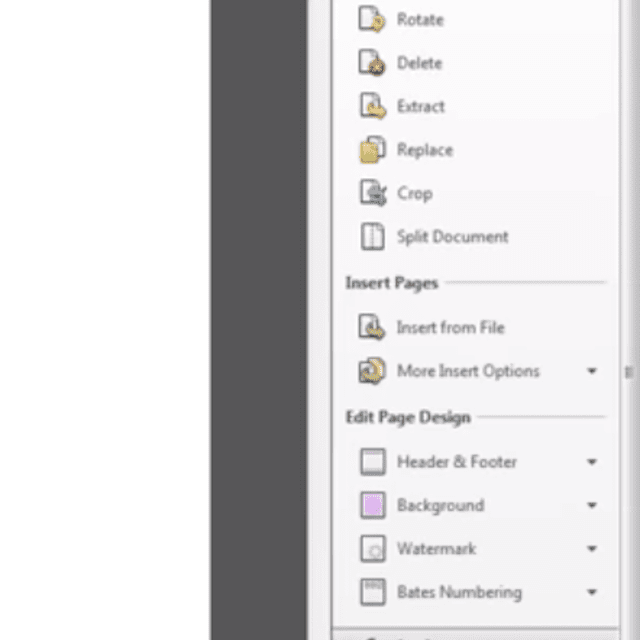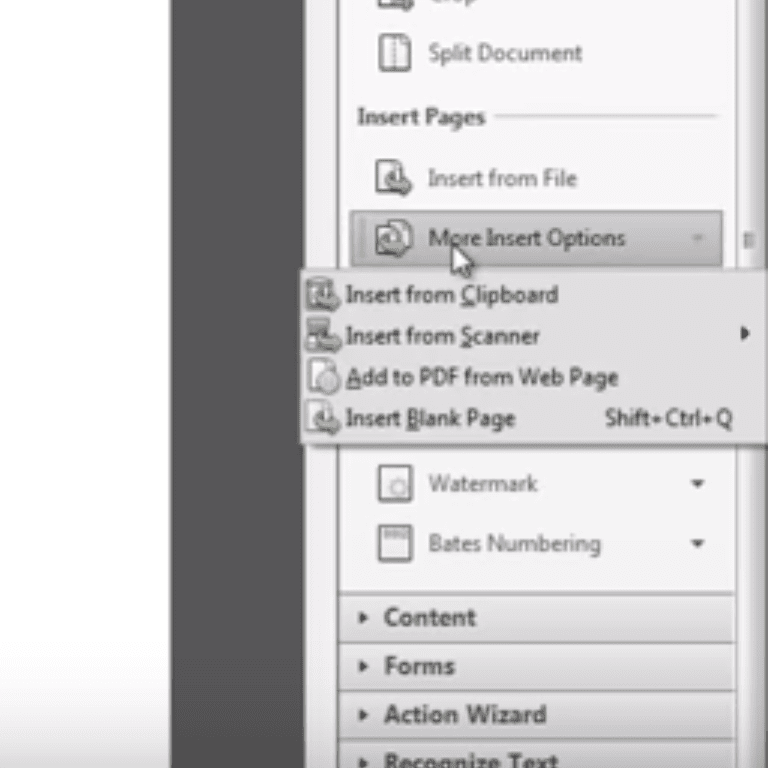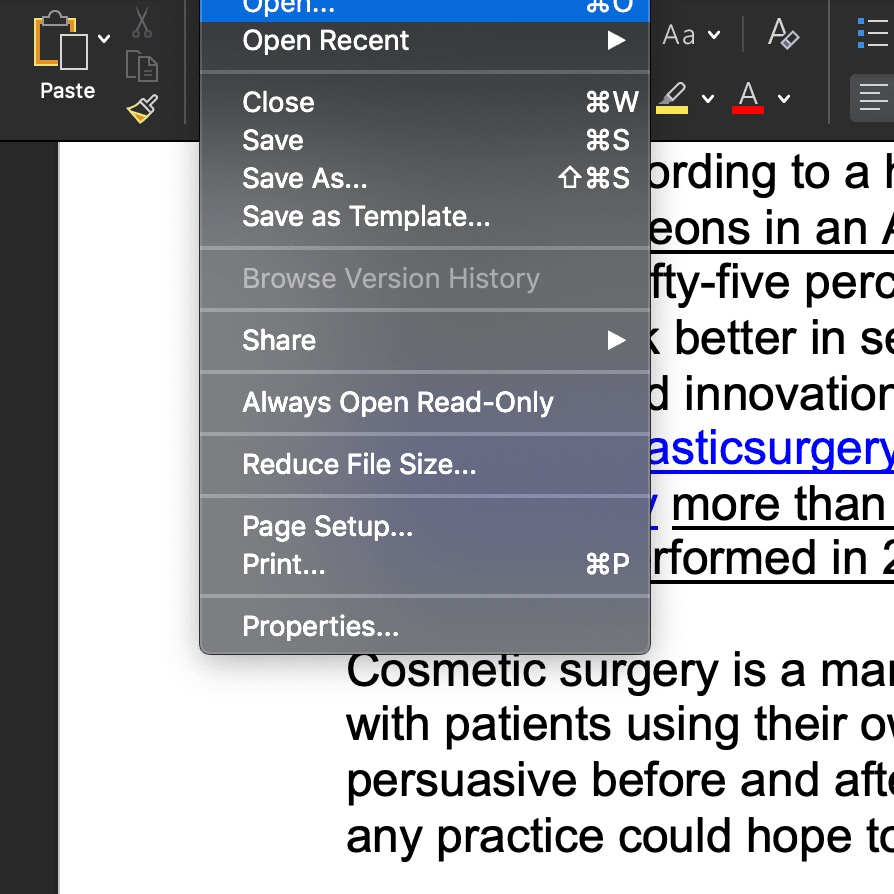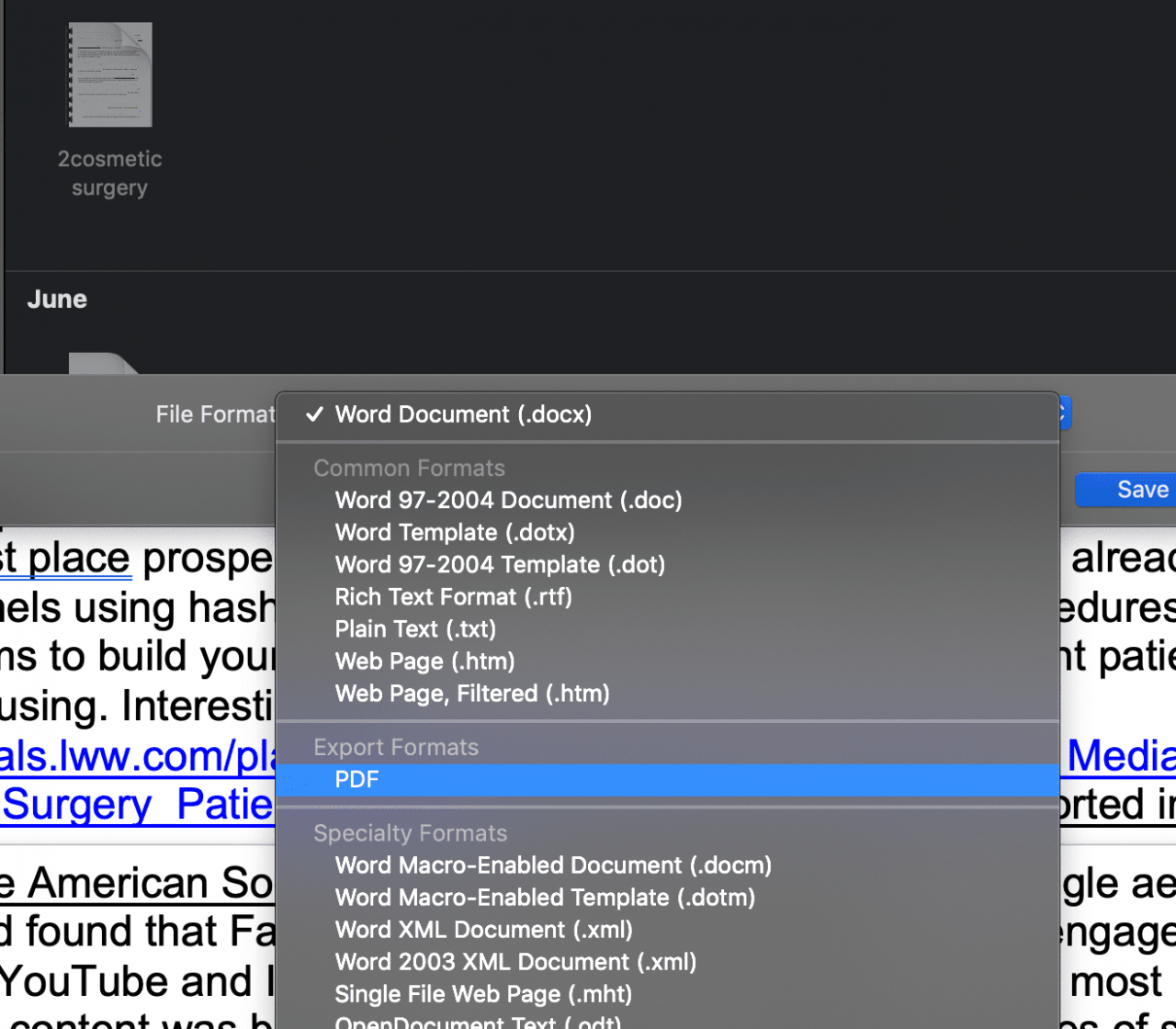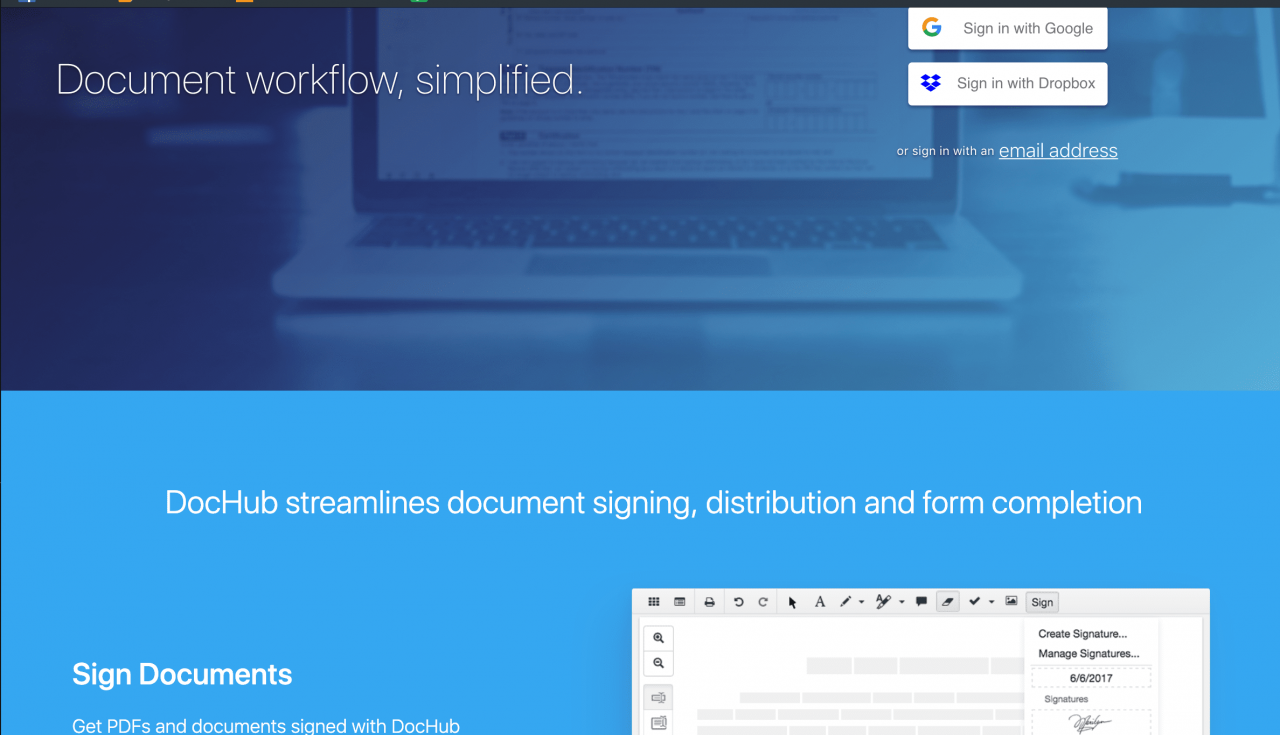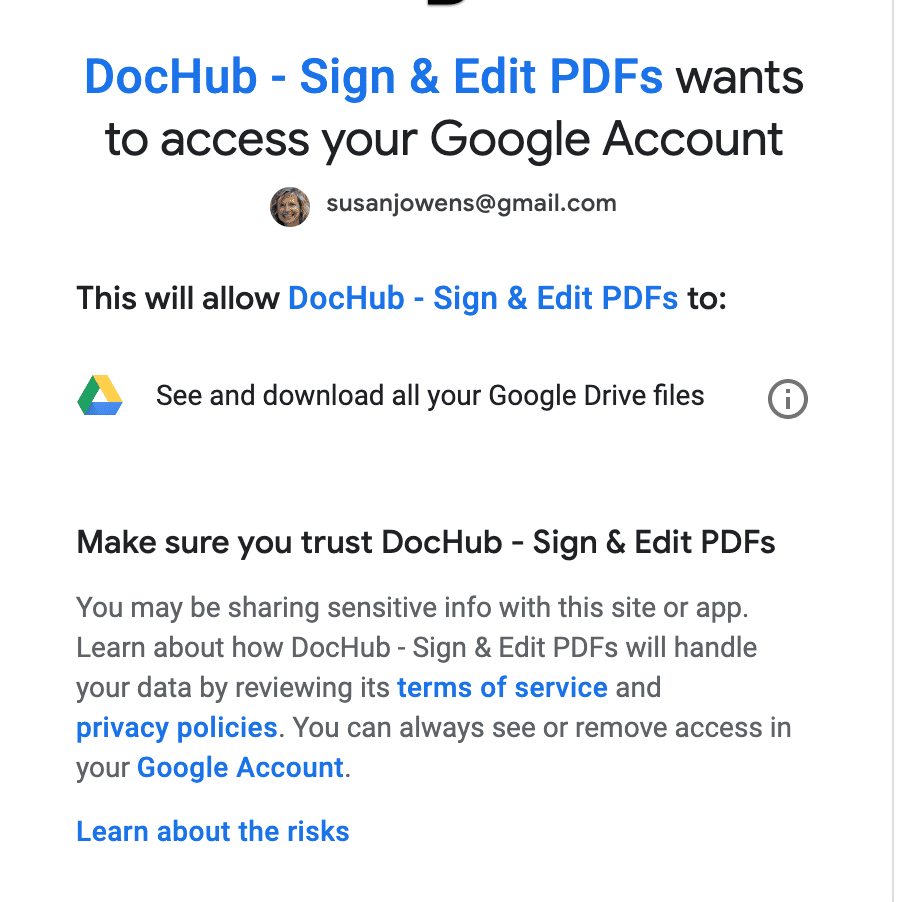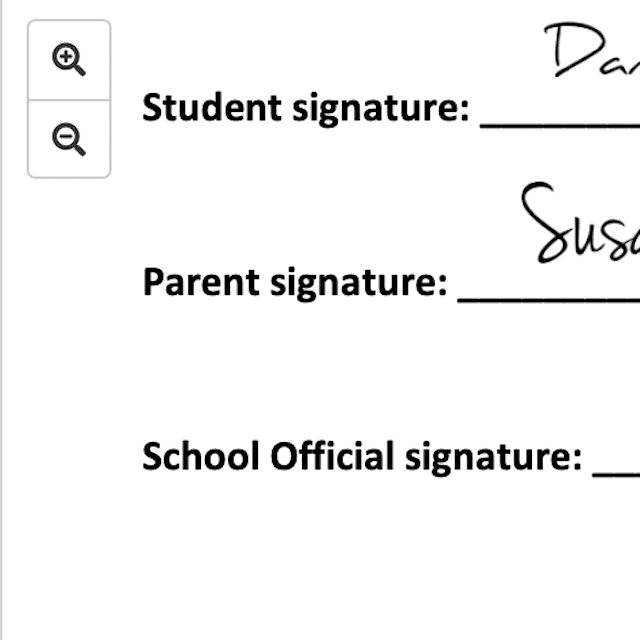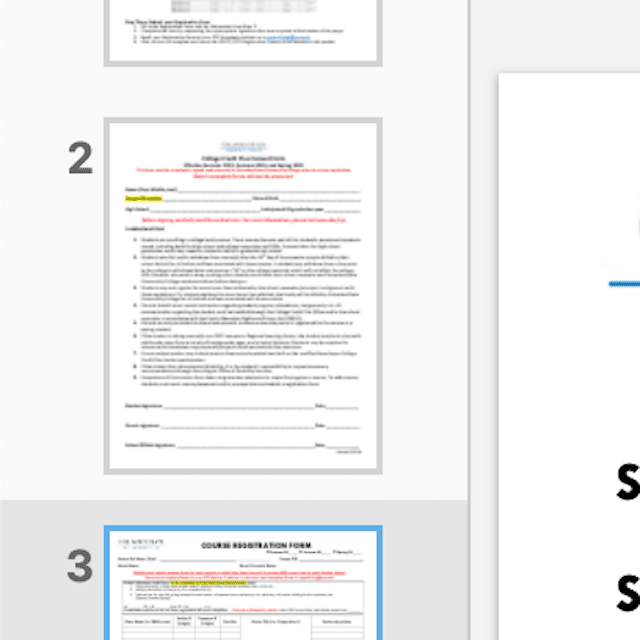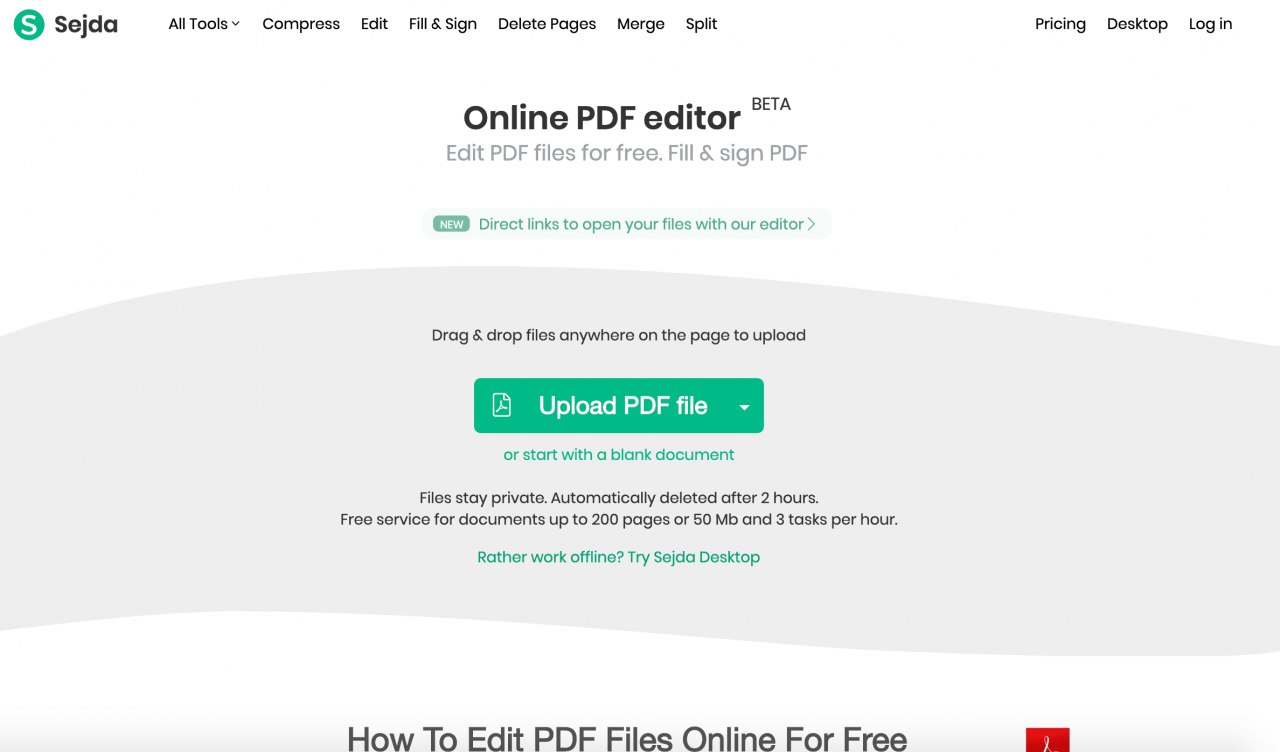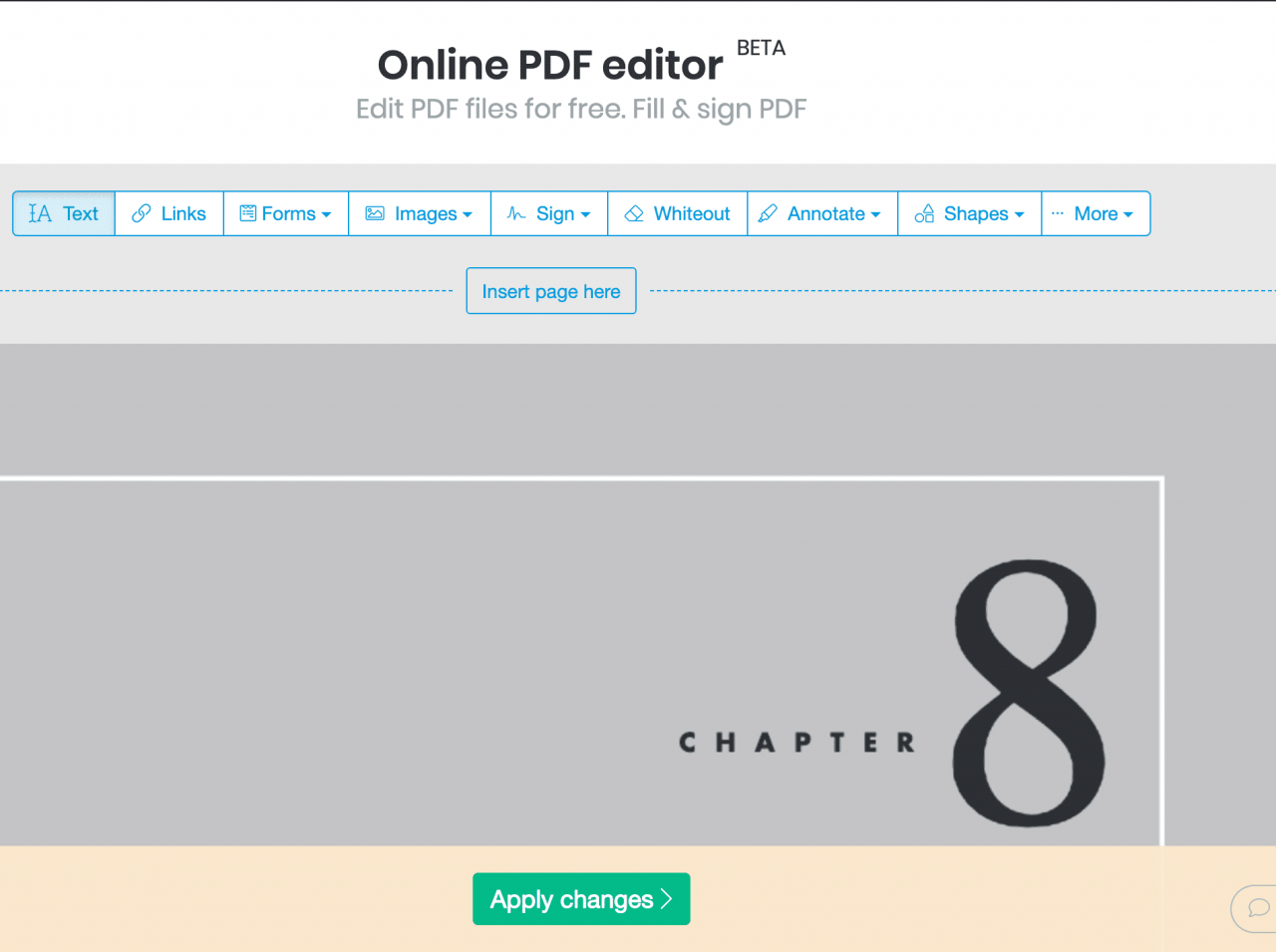Un file PDF è un file Portable Document Format che mantiene la sua formattazione indipendentemente dal sistema operativo o dal tipo di dispositivo mobile o computer utilizzato per creare il file. I file PDF possono includere testo, immagini, collegamenti ipertestuali e video e includono sempre un'estensione .pdf alla fine del nome del file del documento.
Ecco le istruzioni dettagliate su come aggiungere rapidamente pagine a un PDF, utilizzando Adobe Acrobat, Microsoft Word, DocHub e Sejda.
Come inserire pagine in PDF utilizzando Adobe Acrobat
Per aggiungere pagine a un PDF utilizzando Adobe Acrobat, sarà necessario eseguire l'aggiornamento a una versione a pagamento di Adobe Acrobat.
-
Apri il tuo PDF in Adobe Acrobat e seleziona Strumenti in alto a destra nella pagina.

-
Scorri fino a inserisci paginee premere Altre opzioni di inserimentoe scegli una delle opzioni dal menu visualizzato.
- Inserisci dagli appunti: Inserirà una pagina che include l'ultimo elemento che hai copiato negli appunti.
- Inserisci da scanner: Inserirà un'immagine dallo scanner allegato.
- Aggiungi a PDF da pagina Web: Inserirà il contenuto di un sito web (a tua scelta) nella nuova pagina.
- Inserisci pagina vuota: Inserisce una pagina vuota che puoi modificare con la versione appropriata di Adobe Acrobat.
Per questo esempio, seleziona Inserisci pagina vuota.

-
Questa azione aprirà una nuova finestra sullo schermo, dandoti la possibilità di scegliere se desideri aggiungere la pagina prima o dopo la pagina corrente. stampa OKe verrà inserita una nuova pagina vuota.
Come aggiungere pagine al PDF utilizzando Microsoft Word
Quando si utilizza Microsoft Word per aggiungere una pagina al PDF, Word farà una copia del PDF, mantenendo invariato il PDF originale. Ecco come utilizzare Word per modificare il tuo PDF.
-
Apri il file PDF in Word aprendo Word e selezionando File> Apri.

-
Trova il file PDF nel tuo file manager e seleziona il nome del file per aprire il file. Word convertirà il PDF in un documento Word.
-
Inserire una pagina premendo inserire dal menu di Word e seleziona Pagina vuota Dal menu a discesa.

-
Dopo aver aggiunto tutte le pagine, seleziona File> Salva come.
-
Apparirà una finestra. Selezionare PDF dal menu a discesa in Formato file.

-
Crea un nuovo nome file e fai una copia del nuovo documento, mantenendo intatto il PDF originale.
Come inserire una pagina in PDF utilizzando strumenti di modifica PDF gratuiti
Se non possiedi una versione a pagamento di Acrobat o Word, sono disponibili diversi strumenti di modifica PDF gratuiti che ti consentono di aggiungere pagine al tuo documento. Daremo uno sguardo a due prodotti per aggiungere pagine al tuo PDF, DocHub e Sejda.
Utilizzo di DocHub per aggiungere pagine a un PDF
DocHub è un'estensione disponibile per Google Docs che ti dà la possibilità di modificare e firmare file PDF. Puoi anche utilizzare DocHub con un indirizzo email o un account Dropbox.
-
Per iniziare, accedi a DocHub con il tuo indirizzo email, account Google o account Dropbox.

-
Ti verrà chiesto di consentire l'accesso al tuo account. stampa OK.

-
Per aggiungere una pagina, seleziona il file piazze icona nella parte superiore sinistra della pagina. Questo apre una vista in miniatura delle pagine dell'intero PDF nella parte sinistra dello schermo.

-
Nella parte inferiore sinistra dello schermo, seleziona il file Pagina + icona per aggiungere una pagina.

-
È possibile riorganizzare l'ordine delle pagine spostando le pagine nell'icona di anteprima.
Come aggiungere pagine a un PDF con Sejda
Sejda è un editor PDF online gratuito che ti consente anche di aggiungere pagine. Sebbene il servizio sia gratuito, sei limitato all'elaborazione di 200 pagine o 50 MB di dati all'ora. Dopodiché, dovrai attivare un servizio a pagamento. Ecco come aggiungere pagine a un PDF con Sejda.
-
Visita la pagina di caricamento PDF online di Sejda e carica un documento esistente o creane uno nuovo.

-
Una volta caricato il documento, vedrai il file Inserisci la pagina qui pulsante tra ogni pagina. Premerlo per aggiungere la pagina. Una volta premuto, verrà aggiunta una pagina vuota al documento.

-
Stampa Applica i cambiamenti.

-
Seja elaborerà il tuo documento e ti darà la possibilità di scaricare il file sul tuo computer, Dropbox, Google Drive o OneDrive.