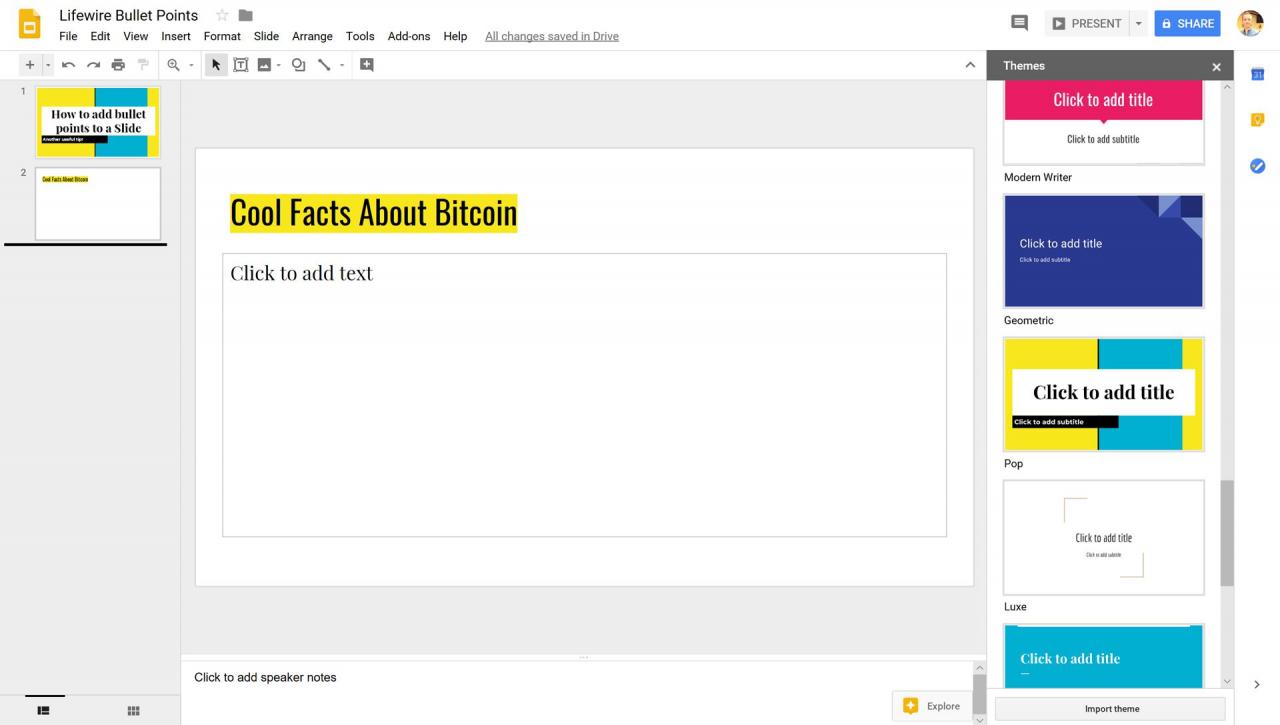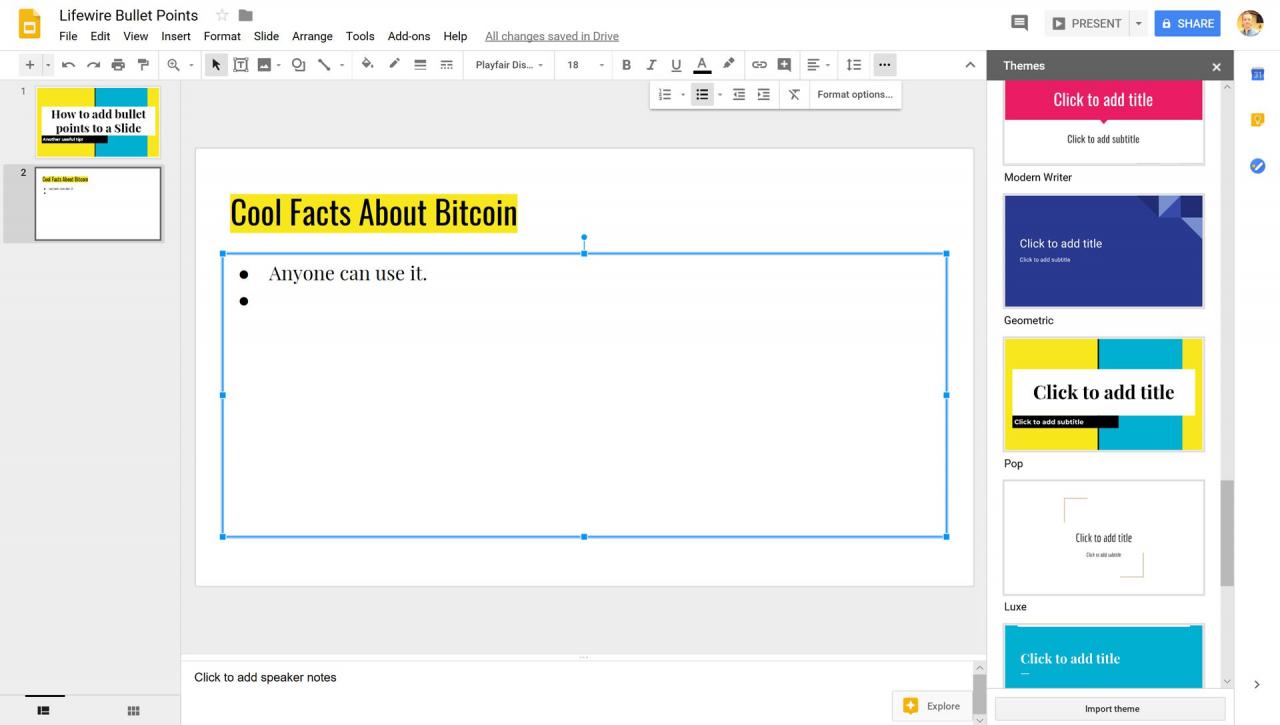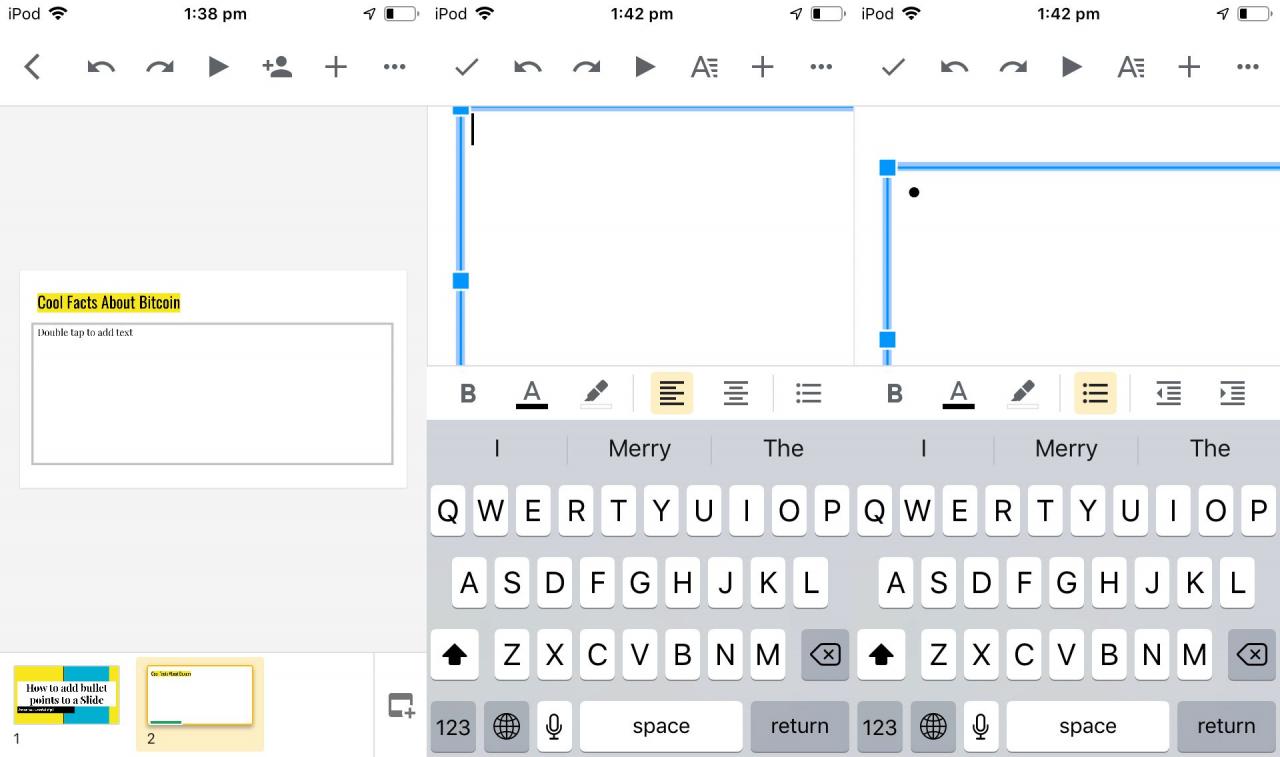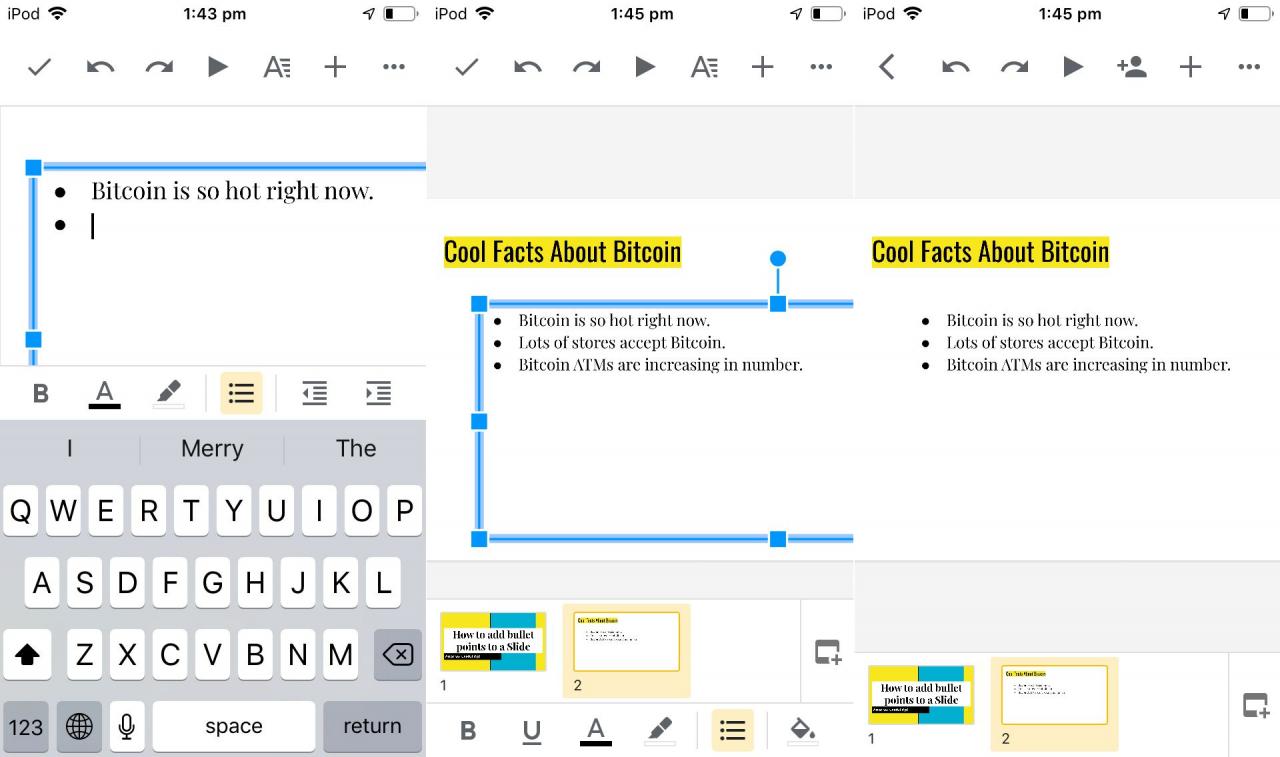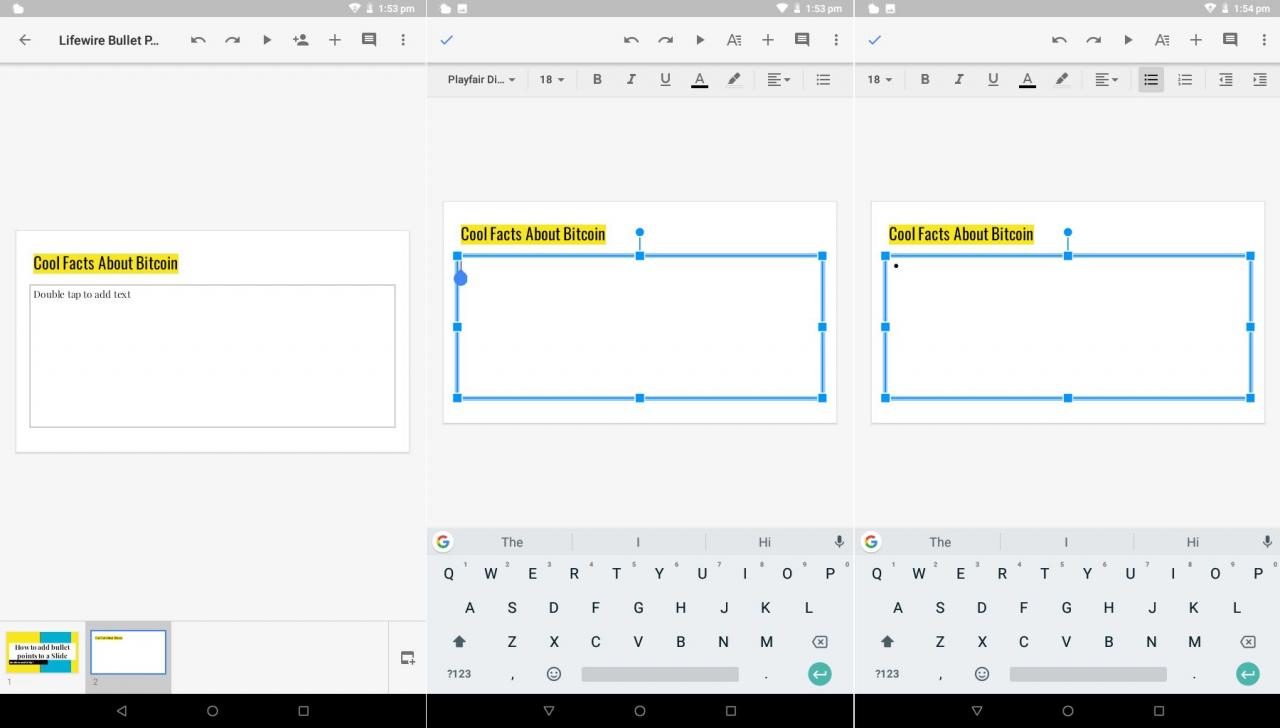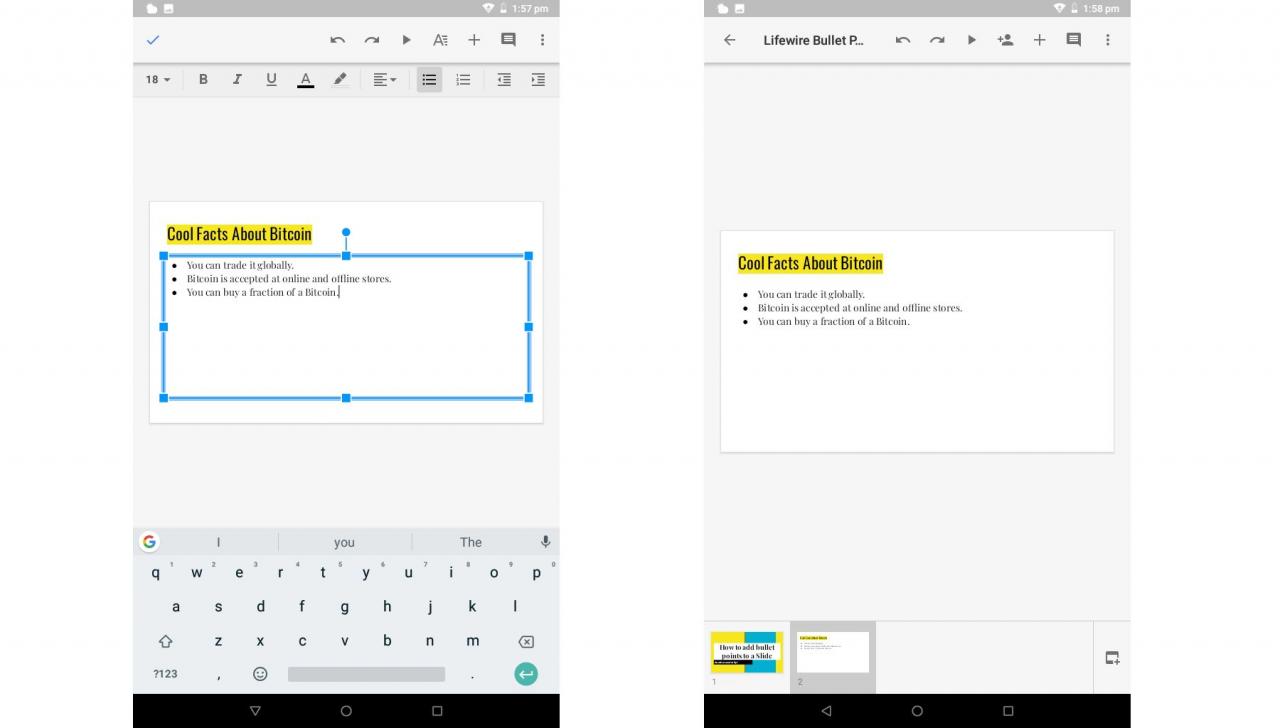Presentazioni Google è un potente strumento per la creazione e la visualizzazione di presentazioni sul Web e su dispositivi smart iOS e Android. Questa app gratuita offre una varietà di funzionalità di stile e formattazione che possono essere utilizzate per creare diapositive di livello professionale, una delle quali è la sua capacità di creare elenchi puntati.
Continua a leggere per scoprire come aggiungere elenchi puntati a una presentazione di Presentazioni Google e farli apparire come desideri.
Come aggiungere punti elenco a diapositive di Google sul Web
La versione web di Presentazioni Google è accessibile tramite il sito Web ufficiale di Presentazioni Google su qualsiasi browser Web Internet come Google Chrome, Microsoft Edge, Brave e Mozilla Firefox.
-
Apri la presentazione di Google Slide e seleziona l'area di testo in cui desideri posizionare l'elenco puntato.

-
Premere il tasto icona di puntini di sospensione nella barra degli strumenti.

-
Seleziona Elenchi puntati.

In alternativa, puoi anche usare il Ctrl + Maiusc + 8 scorciatoia da tastiera per iniziare un elenco puntato in una diapositiva di Google.

-
Il primo punto elenco dovrebbe apparire nel campo di testo nella diapositiva di Google. Digitare qualsiasi parola o frase desiderata, quindi premere entrare per creare un secondo elemento nell'elenco.
Come creare elenchi puntati in Presentazioni Google su iOS
L'app ufficiale di Presentazioni Google per iOS è disponibile gratuitamente sull'App Store e funziona su dispositivi smart iPhone, iPod touch e iPad di Apple.
-
Apri l'app Presentazioni Google sul tuo dispositivo iOS e apri la presentazione che desideri modificare.
Puoi pizzicare con due dita sullo schermo per ingrandire e ridurre una diapositiva. Ciò è particolarmente utile su dispositivi più piccoli come iPod touch o iPhone.
-
Tocca due volte nel file area di testo in cui desideri inserire un elenco puntato.

-
Clicca il icona punto elenco sulla barra degli strumenti. La tua prima voce nella tua lista dovrebbe essere creata.
-
Digita la parola o la frase scelta, quindi tocca Invio sulla tastiera per confermare questo primo punto e iniziarne un secondo.

-
Quando hai finito con il tuo elenco, tocca il segno di spunta nell'angolo in alto a sinistra.
-
Tocca l'area al di fuori della diapositiva per visualizzarla senza guide di modifica.
Come creare punti elenco in Presentazioni Google su Android
Google Slides è disponibile come app per smartphone e tablet Android ed è scaricabile gratuitamente da Google Play Store.
-
Apri l'app Presentazioni Google sul tuo dispositivo Android e tocca il progetto che desideri modificare.
-
Individua l'area di testo in cui desideri inserire un elenco puntato e toccala due volte.

-
Dalla barra degli strumenti, tocca l'icona icona elenco puntato per creare la tua prima voce.
Tutte le modifiche a Presentazioni Google vengono salvate automaticamente in background, quindi non è necessario salvarle manualmente dopo aver apportato le modifiche.
-
Digita il testo per il primo punto dell'elenco e tocca entrare sulla tastiera per iniziare il secondo elemento.
-
Ripeti finché non hai completato l'elenco.
-
Quando hai aggiunto tutti i tuoi punti all'elenco, tocca il segno di spunta blu nell'angolo in alto a sinistra.

-
Tocca fuori dalla diapositiva per rimuovere tutte le guide visive.
Come aggiungere un elenco di punti elenco in un elenco di punti elenco
L'aggiunta di mini elenchi all'interno di un elenco puntato principale può essere un ottimo modo per organizzare punti o argomenti diversi e rendere la presentazione più facile da capire per lo spettatore. Ecco come farlo su Web, iOS e Android.
- Web: Per creare un mini elenco all'interno dell'elenco principale nella versione web di Presentazioni Google, tocca semplicemente il Linguetta quando si inizia un nuovo punto. Tocca due volte entrare per tornare all'elenco principale degli elenchi puntati.
- iOS: Per creare un elenco all'interno di un elenco nell'app per iOS di Presentazioni Google, tocca l'icona del rientro accanto all'icona del punto elenco nella barra degli strumenti durante la digitazione. È quello che sembra un triangolo che punta a destra di tre linee orizzontali racchiuse tra due linee più grandi. Per tornare all'elenco principale, tocca l'icona del rientro con il triangolo che punta a sinistra.
- Android: L'app Google Slides su Android consente anche di creare mini elenchi all'interno dell'elenco principale. Durante la digitazione nell'elenco principale, tocca l'icona del rientro nella barra degli strumenti con il triangolo che punta a destra. Tocca l'icona del rientro che punta a sinistra per tornare all'elenco principale.
Le icone dei rientri saranno visibili solo durante la digitazione nella presentazione di Presentazioni Google. Se non riesci a vederlo, tocca due volte un'area di testo all'interno dell'elenco che desideri modificare.
Posso creare un elenco numerato in Presentazioni Google?
Oltre agli elenchi puntati, Presentazioni Google supporta anche elenchi numerati e una varietà di altri stili di elenco. L'icona dell'elenco numerato si trova in genere accanto all'icona dell'elenco puntato sulla barra degli strumenti quando si seleziona un'area di testo o si sta digitando attivamente.
Se non riesci a trovare l'icona dell'elenco numerato sull'app iOS o Android, tocca l'icona Formato (quella che assomiglia a una A accanto a quattro righe) e quindi toccare paragrafo per tirarlo su.
Gli elenchi di Presentazioni Google funzionano in Microsoft PowerPoint?
Tutta la formattazione effettuata all'interno di Presentazioni Google, inclusi gli elenchi puntati, è completamente compatibile con Microsoft PowerPoint. L'aggiunta di punti elenco o elenchi numerati a una presentazione di Presentazioni Google non dovrebbe causare errori di formattazione o anomalie durante la conversione in un file PowerPoint.
Come utilizzare i punti elenco nelle presentazioni di Presentazioni Google
Gli elenchi puntati possono essere utili in una presentazione quando è necessario trasmettere molte informazioni contemporaneamente in uno stile di facile comprensione e di rapida lettura che non classifica necessariamente le idee in ordine di importanza o valore.
Di seguito sono riportati alcuni esempi di argomenti in cui gli elenchi puntati possono tornare utili:
- Ingredienti in una ricetta alimentare.
- Effetti collaterali dei farmaci.
- Hardware compatibile o incompatibile.
- Una lista della spesa.
- Punti principali da ricordare da un discorso.
- Un elenco di esempi come questo.
Ecco alcune situazioni in cui gli elenchi numerati potrebbero funzionare meglio:
- Una serie di istruzioni o passaggi.
- Una classifica di importanza o valore.
- Quando si comunica un ordine specifico di eventi.
Fai un tentativo e esprimi il tuo punto in modo chiaro e nitido.