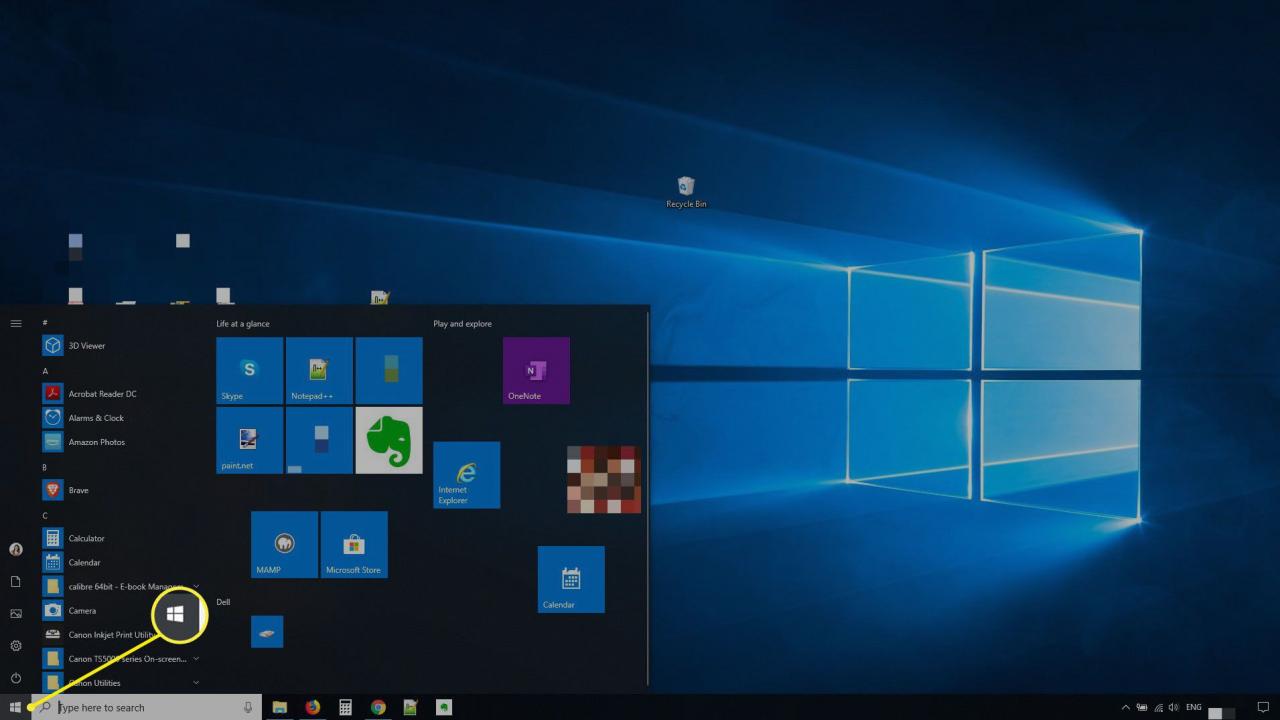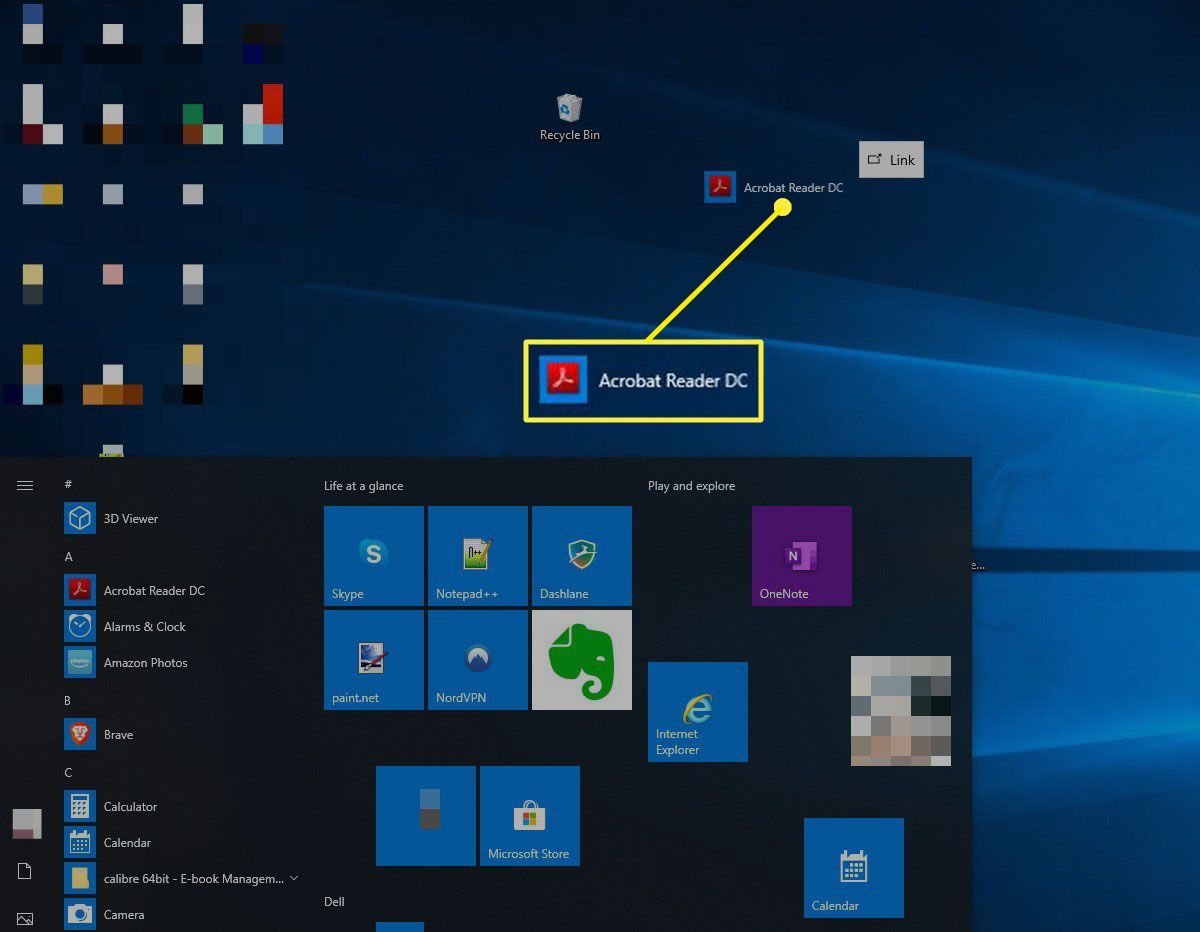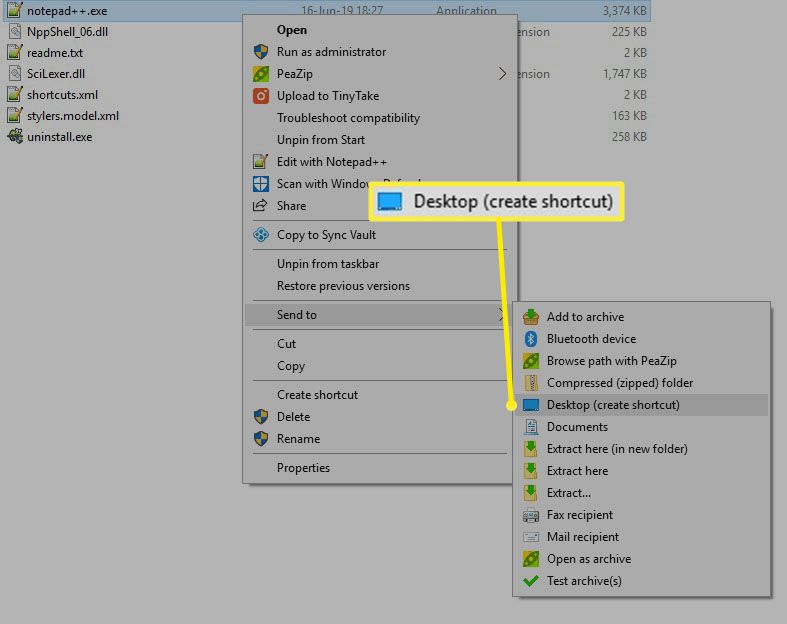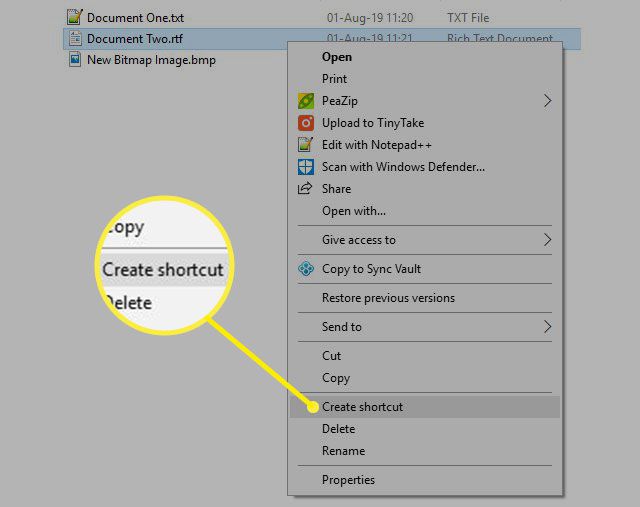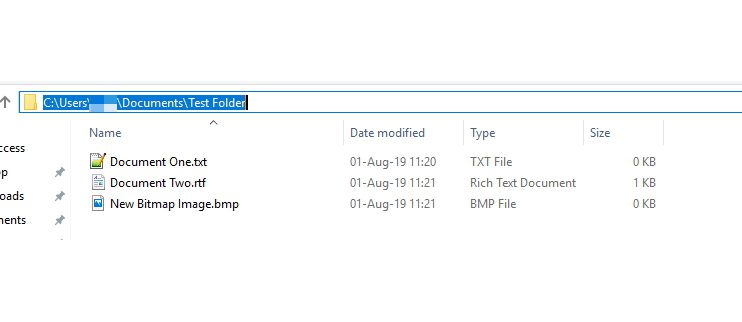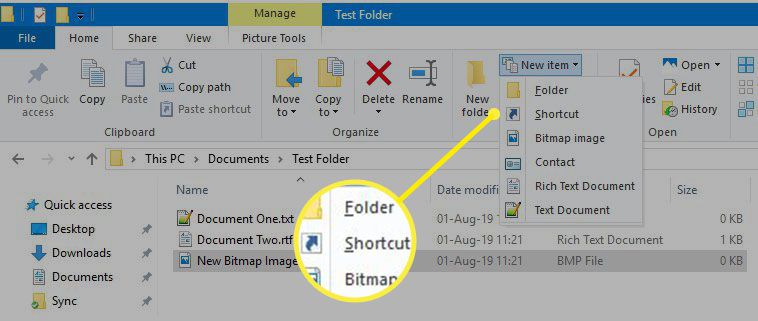Quando installi una nuova applicazione in Windows 10, ti viene spesso data la possibilità di creare un collegamento sul desktop per essa, ma ci sono anche molti altri modi per creare un collegamento sul desktop.
I collegamenti sul desktop sono un modo conveniente per utilizzare il computer. In questo articolo imparerai come aggiungere collegamenti sul desktop di Windows 10 per accedere alle applicazioni, navigare rapidamente in un sito Web o aprire un file sepolto da qualche parte in Documenti. d
Come creare un collegamento sul desktop dal menu Start
-
Seleziona il Windows per aprire il menu Start.

-
Nell'elenco delle app, seleziona e trascina qualsiasi applicazione sul desktop.

-
Windows crea un collegamento all'applicazione senza rimuovere l'app dal menu Start.
Come creare un collegamento sul desktop per un'applicazione
Se sei un po 'più esperto di tecnologia o forse hai dimenticato di aggiungere una voce del menu Start per l'applicazione quando l'hai installata, puoi creare un collegamento sul desktop tramite Esplora file.
-
Apri Esplora file come faresti normalmente o premi Windows + E.
-
Spostarsi C :/ > Program Files.
-
Apri la cartella dell'applicazione per cui desideri creare un collegamento. In questo esempio, ne creiamo uno per Notepad ++.
-
Trova il file .exe per l'applicazione. Qui è notepad ++. Exe.
-
Fare clic con il pulsante destro del mouse sul file .exe e selezionare Invia a > Desktop (crea collegamento).

-
Il collegamento viene creato e aggiunto al desktop.

Crea un collegamento sul desktop in Windows 10 per file e cartelle
Creare un collegamento sul desktop per un documento o una cartella da Esplora file equivale a farlo per un'applicazione, ma richiede un passaggio aggiuntivo.
-
Stampa Windows + E per aprire Esplora file.
-
Fare clic con il pulsante destro del mouse sul nome del file o della cartella.
-
Seleziona Crea collegamento.

-
Windows crea un collegamento nella stessa cartella del file o della cartella originale.
-
Seleziona e trascina, oppure copia e incolla, il collegamento sul desktop.
Come creare un collegamento sul desktop per qualsiasi elemento dal menu Esplora file
Nei metodi precedenti, hai creato scorciatoie sul desktop utilizzando il menu di scelta rapida e le scorciatoie da tastiera. Qui spiegheremo come crearli utilizzando i menu Esplora file
-
Stampa Windows + E per aprire Esplora file.
-
Vai alla posizione del file o della cartella per cui desideri creare un collegamento.
-
Seleziona il barra degli indirizzi per rivelare la posizione del file o della cartella.

-
Stampa Ctrl + C per copiare la posizione negli appunti.
-
Nel nuovo sezione della Home nastro, selezionare Nuovo elemento > scorciatoia.

-
Stampa Ctrl + V per incollare la posizione nel file Inserire la posizione dell'elemento campo, quindi selezionare Avanti.

-
Digita un nome per il collegamento, quindi seleziona Fine. Il tuo collegamento è stato creato.
-
Seleziona e trascina il collegamento sul desktop e il gioco è fatto.
Crea un collegamento sul desktop dal desktop
L'ultimo modo per creare collegamenti in Windows 10 è farlo direttamente sul desktop.
-
Fare clic con il pulsante destro del mouse su uno spazio sul desktop e selezionare Nuovo > Taglio corto.

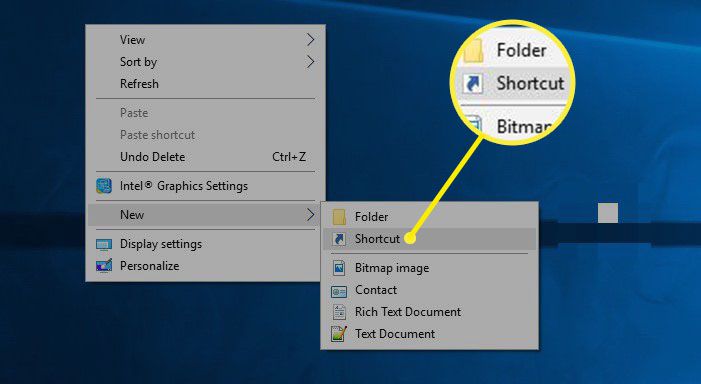
-
Seleziona Navigare per trovare l'elemento per cui stai creando il collegamento.

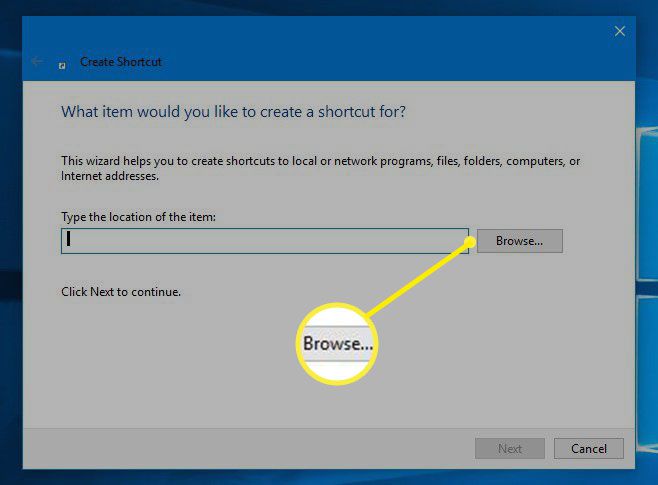
-
Seleziona il file o l'applicazione, quindi seleziona OK.

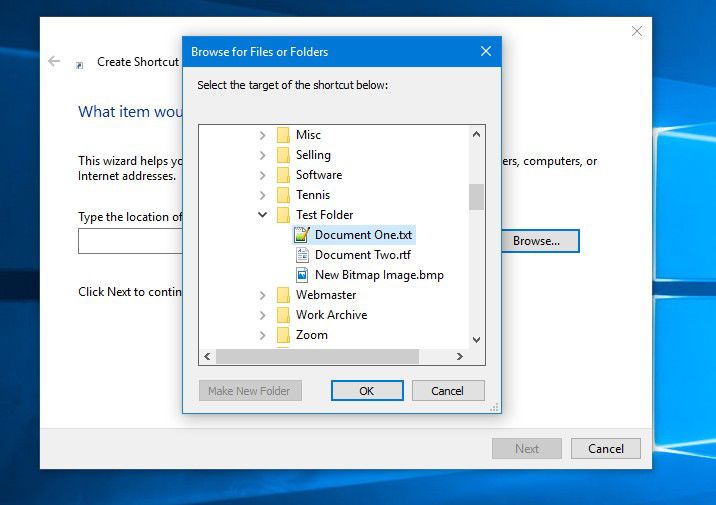
-
La posizione apparirà nel file Inserire la posizione dell'elemento campo. Selezionare Avanti per continuare.


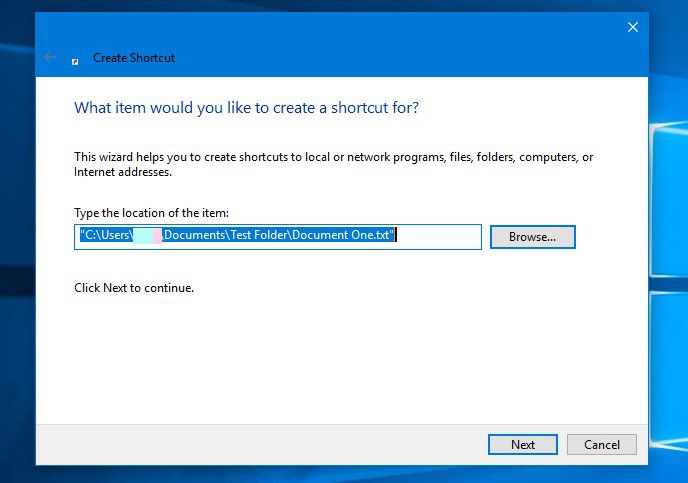
-
Digita un nome per il collegamento.

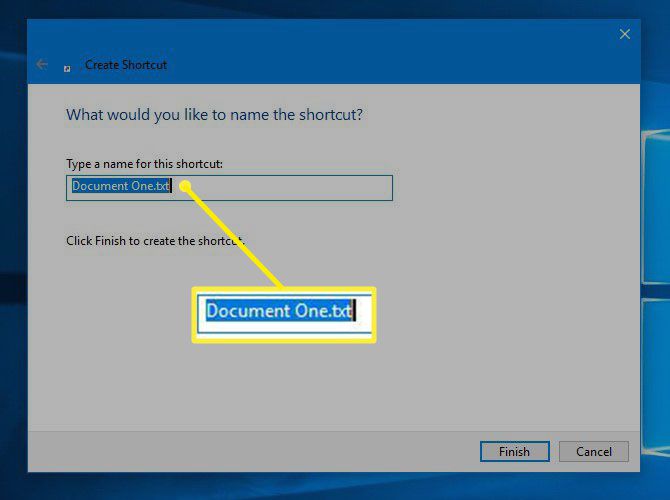
-
Seleziona Fine per creare il collegamento sul desktop.