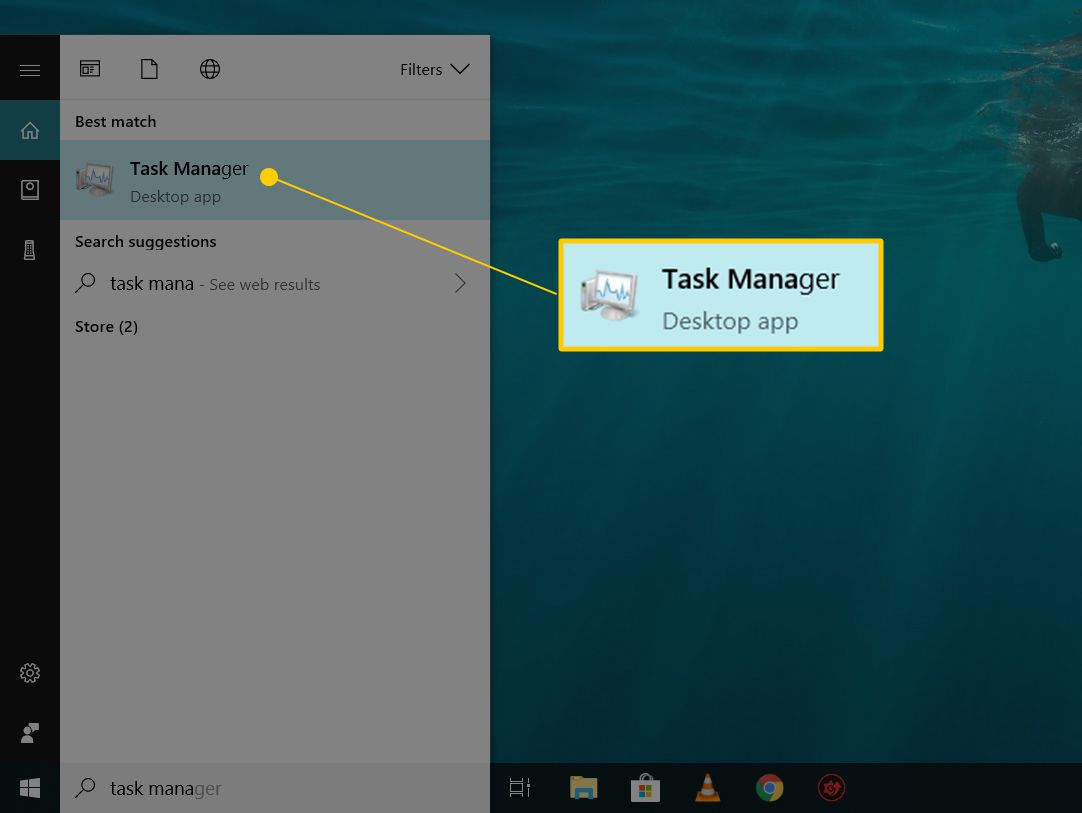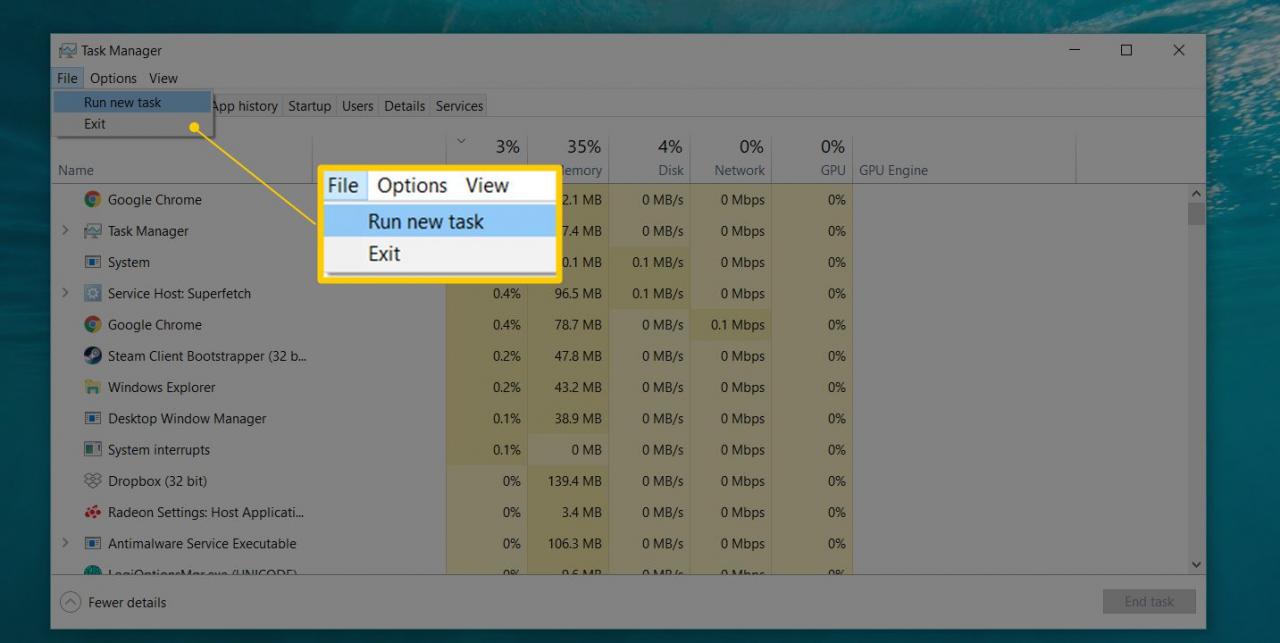Alcuni comandi disponibili in Windows richiedono di essere eseguiti da un prompt dei comandi con privilegi elevati. Fondamentalmente, questo significa eseguire il programma Prompt dei comandi (cmd.exe) con privilegi a livello di amministratore.
Saprai se devi eseguire un comando particolare da un prompt dei comandi con privilegi elevati perché comparirà un messaggio di errore che te lo chiederà chiaramente.

Ad esempio, quando si tenta di eseguire il comando sfc da una normale finestra del prompt dei comandi, verrà visualizzato il messaggio: "Per utilizzare lo strumento sfc, è necessario essere un amministratore che esegue una sessione di console".
Prova il comando chkdsk e otterrai il messaggio di errore "Accesso negato perché non disponi dei privilegi sufficienti o il disco potrebbe essere bloccato da un altro processo. Richiama l'utilità in esecuzione in modalità con privilegi elevati e verifica che il disco sia sbloccato".
Altri comandi potrebbero rimandare ad altri messaggi di errore, ma indipendentemente da come è formulato il messaggio o dal comando del prompt dei comandi questione, la soluzione è semplice: apri un prompt dei comandi con privilegi elevati ed esegui nuovamente il comando.
Tempo richiesto: L'apertura di un prompt dei comandi con privilegi elevati richiederà alla maggior parte di voi meno di un minuto. Una volta che saprete come farlo, la prossima volta sarete ancora più veloci.
I passaggi specifici coinvolti nell'apertura di un prompt dei comandi con privilegi elevati differiscono leggermente a seconda del sistema operativo. Il primo tutorial funziona per Windows 10 e Windows 8 e il secondo per Windows 7 e Windows Vista. Vedi quale versione di Windows ho? se non sei sicuro.
Come aprire un prompt dei comandi con privilegi elevati in Windows 10 o Windows 8
Il seguente procedimento funziona solo per Windows 10 e Windows 8, il che è un peccato poiché è semplicissimo e funziona anche per altri programmi, non solo il prompt dei comandi.
Se utilizzi una tastiera con Windows 10 o Windows 8, puoi aprire rapidamente un prompt dei comandi con privilegi elevati dal menu Power User. Usa semplicemente la scorciatoia da tastiera WIN + X e quindi seleziona Prompt dei comandi (amministratore). Seleziona la voce Sì su qualsiasi messaggio di controllo dell'account utente che appare.
A seconda delle impostazioni e della configurazione di Windows, il prompt dei comandi può essere sostituito da Windows Powershell.
-
Apri Task Manager. Il modo più veloce, supponendo che tu stia utilizzando una tastiera, è tramite CTRL + MAIUSC + ESC, ma esistono molti altri metodi. Un modo semplice è digitare il nome dell'app nel campo di ricerca di Cortana.

-
Vai su File > Esegui una nuova attività.

Non vedi il menu File? Potrebbe essere necessario prima selezionare Più dettagli nella parte inferiore della finestra del Task Manager per mostrare una vista più avanzata del programma, incluso il menu File.
- Nella finestra Crea nuova attività che vedi ora, digita quanto segue nel campo di testo Apri:
cmd
... ma non fare nient'altro ancora!
4. Seleziona l'opzione Crea questa attività con privilegi amministrativi.
5. Sceglie OK e quindi segui i requisiti di controllo dell'account utente che potrebbero essere visualizzati in seguito.
Verrà ora visualizzata la finestra del prompt dei comandi con privilegi elevati, che consente l'accesso illimitato all'esecuzione dei comandi.
Se desideri, puoi anche chiudere Task Manager, perché non è necessario che rimanga aperto per utilizzare il prompt dei comandi
Come aprire un prompt dei comandi con privilegi elevati in Windows 7 o Vista
1. Individua il collegamento al prompt dei comandi che si trova di solito nella cartella Accessori nel menu Start.
2. Fai clic con il pulsante destro del mouse e scegli Esegui come amministratore.
3. Accetta qualsiasi messaggio o avviso relativo al controllo dell'account utente.
Dovrebbe apparire la finestra del prompt dei comandi con privilegi elevati, che consente l'accesso ai comandi che richiedono privilegi di livello amministrativo.
Ulteriori informazioni sui prompt dei comandi con privilegi elevati
Non lasciare che tutta la discussione sopra ti convinca che dovresti, o devi, eseguire il prompt dei comandi come amministratore per la maggior parte dei comandi. Indipendentemente dalla versione di Windows, è perfettamente possibile eseguire la maggior parte dei comandi da una finestra del prompt dei comandi standard.
Per poter aprire una finestra del prompt dei comandi con privilegi elevati, a) l'account utente di Windows deve già disporre dei privilegi di amministratore oppure b) è necessario conoscere la password di un altro account sul computer che dispone dei privilegi di amministratore. La maggior parte degli account degli utenti di computer di casa sono configurati come account di amministratore, quindi questo di solito non è un problema.
Come sapere se si dispone dei privilegi di amministratore
C'è un modo molto semplice per sapere se la finestra del prompt dei comandi che hai aperto è elevata o meno: è elevata se il titolo della finestra dice Amministratore; non è elevata invece se il titolo della finestra dice solo Prompt dei comandi.
La finestra del prompt dei comandi con privilegi elevati viene visualizzata nella cartella system32, mentre quella dei comandi con privilegi non elevati nella cartella dell'utente: C: \ Users \ [nome utente].
Se prevedi di utilizzare frequentemente un prompt dei comandi con privilegi elevati, dovresti prendere in considerazione la creazione di un nuovo collegamento al prompt dei comandi che avvia automaticamente il programma con accesso a livello di amministratore. Vedi Come creare un collegamento al prompt dei comandi con privilegi elevati se hai bisogno di aiuto.
In Windows XP, gli utenti dispongono dei privilegi di amministratore per impostazione predefinita. Quando apri un prompt dei comandi in XP, sarò sempre elevato a meno che tu non abbia un altro tipo di profilo.