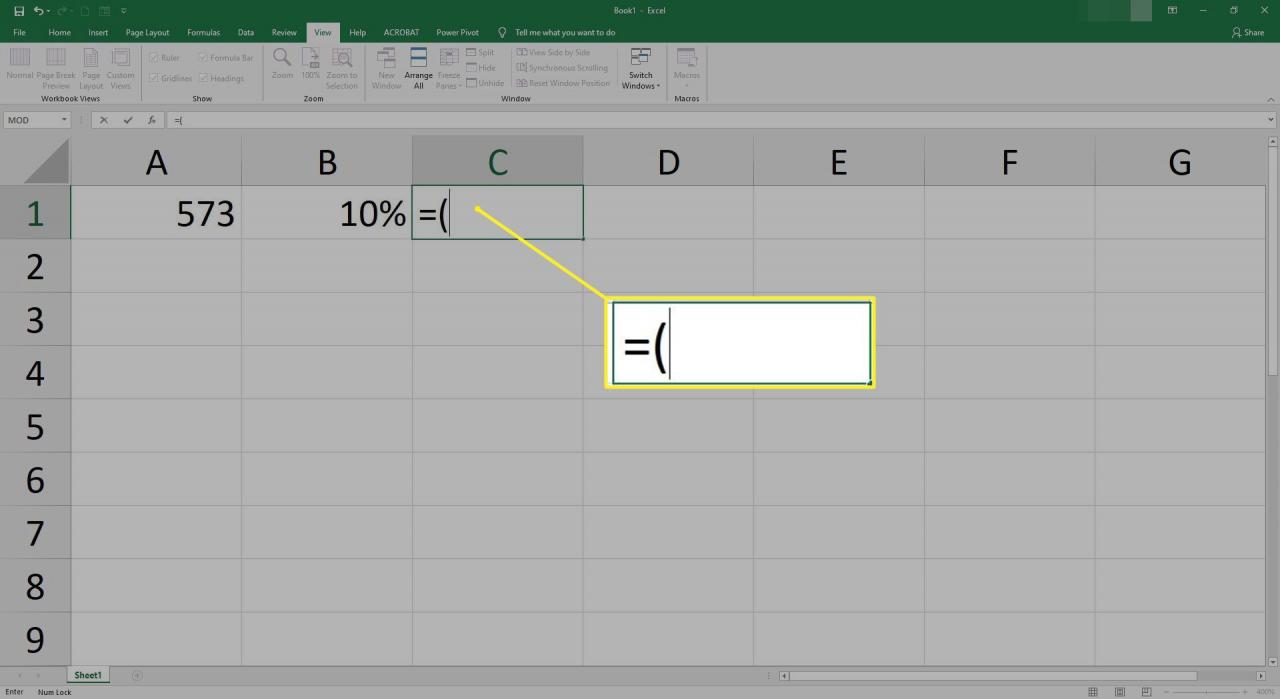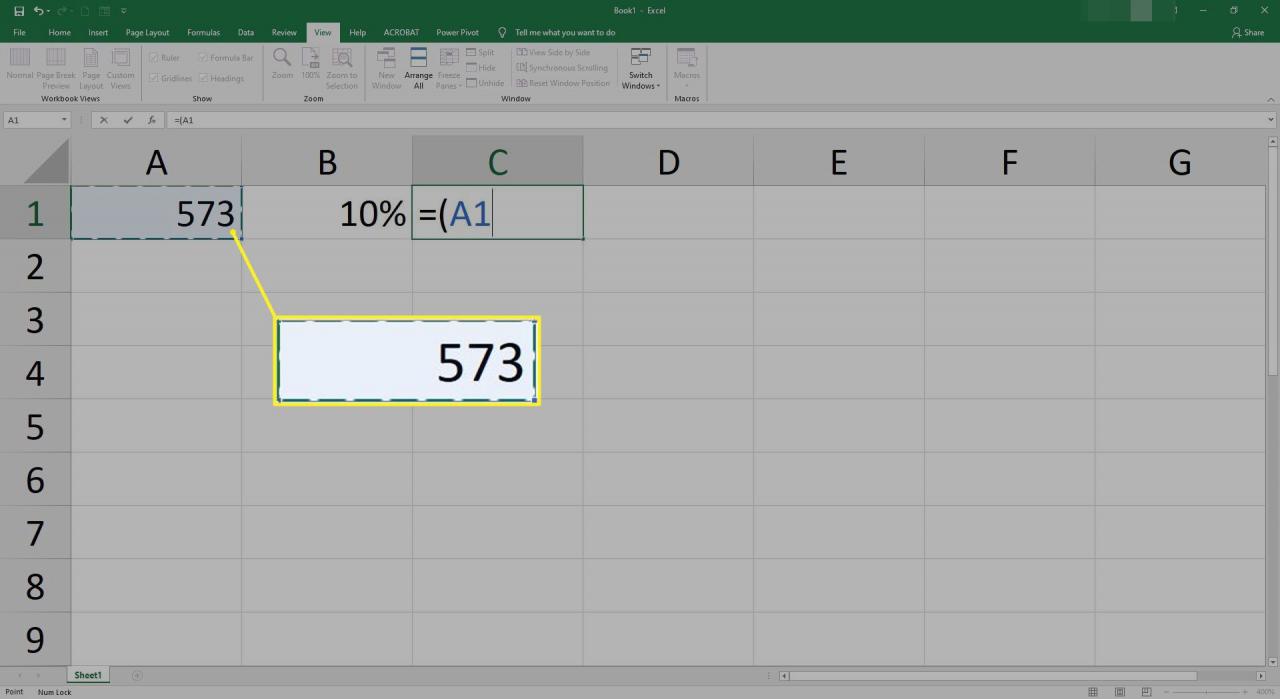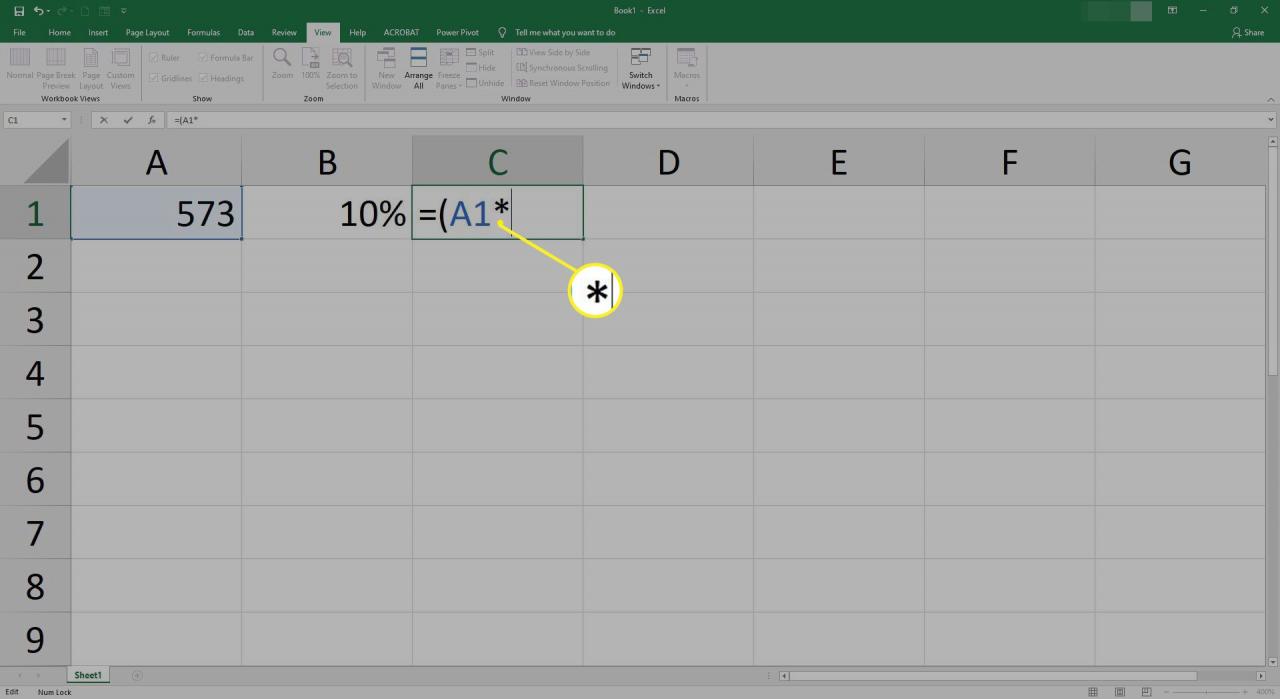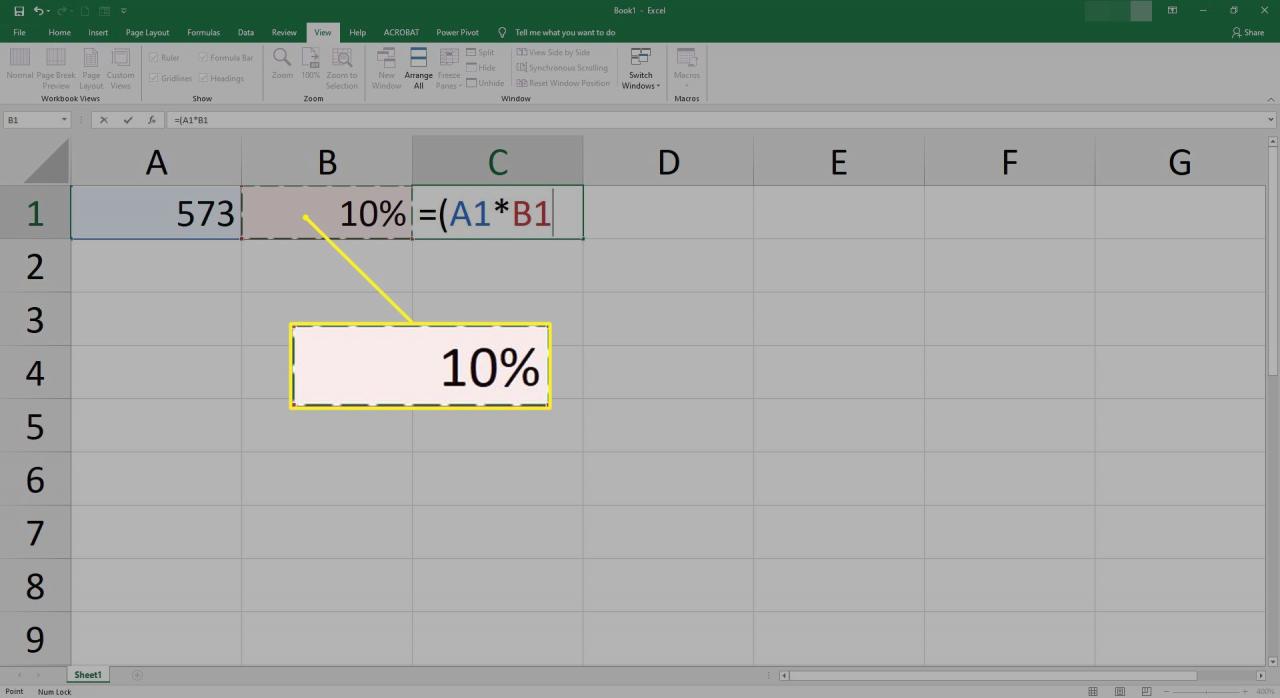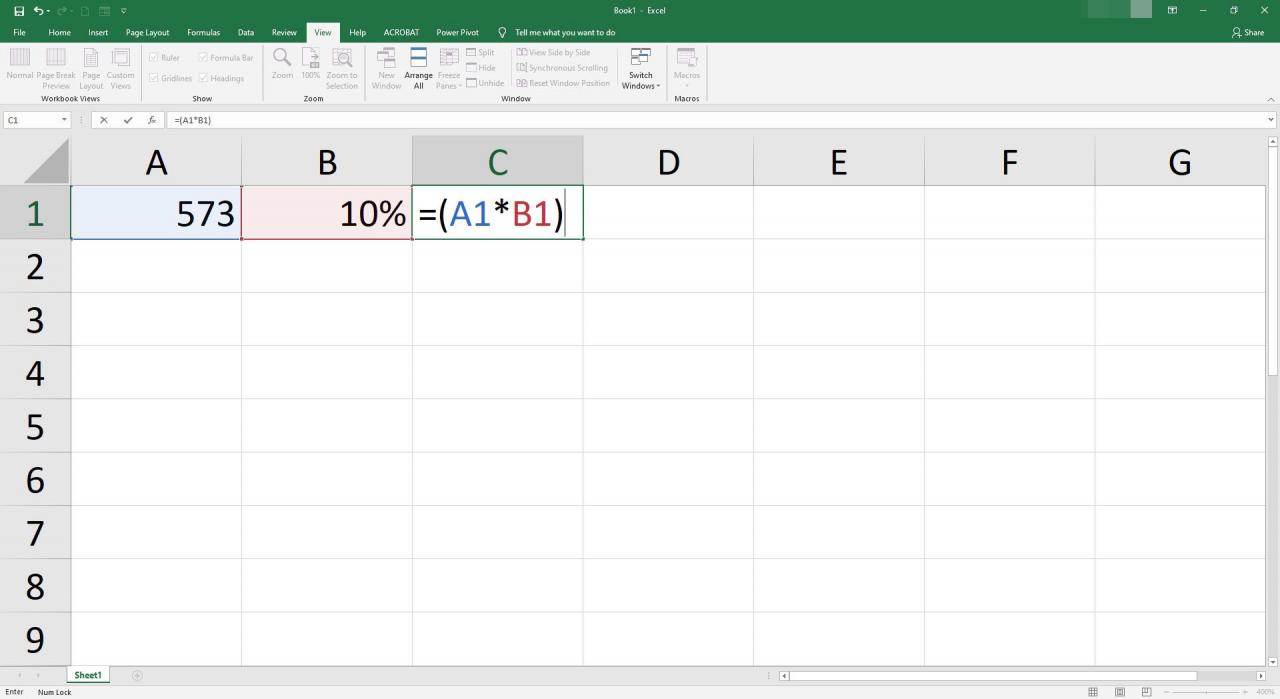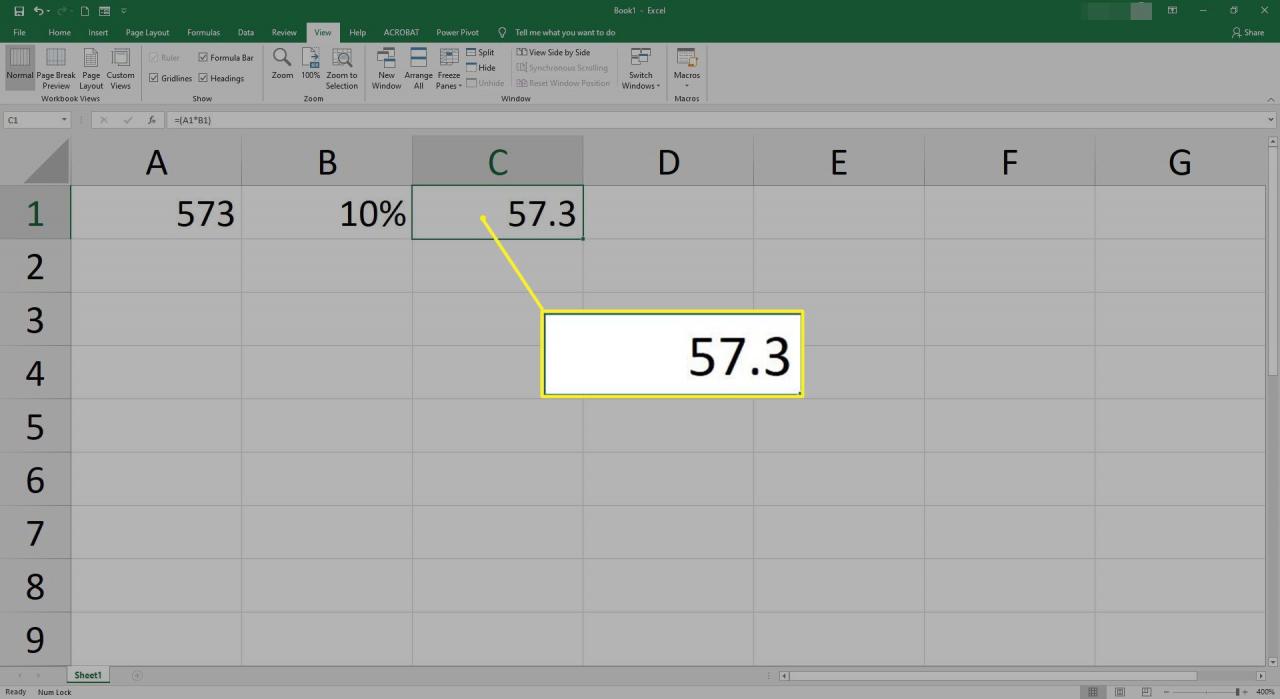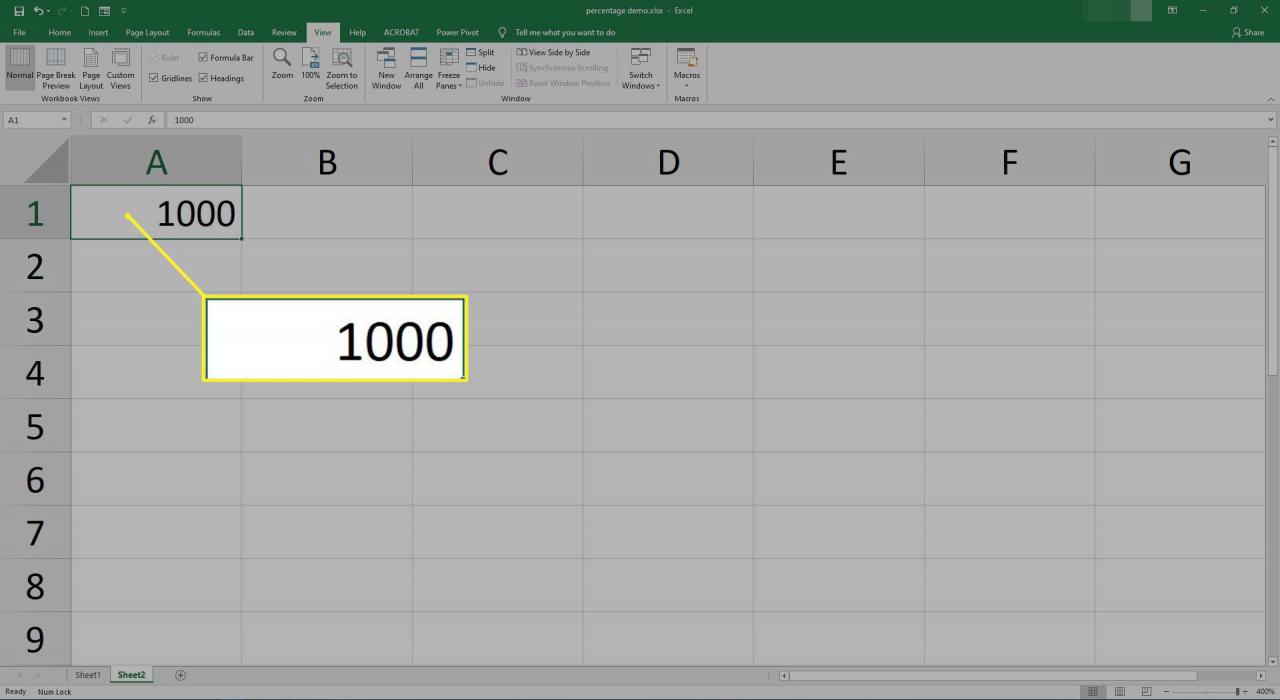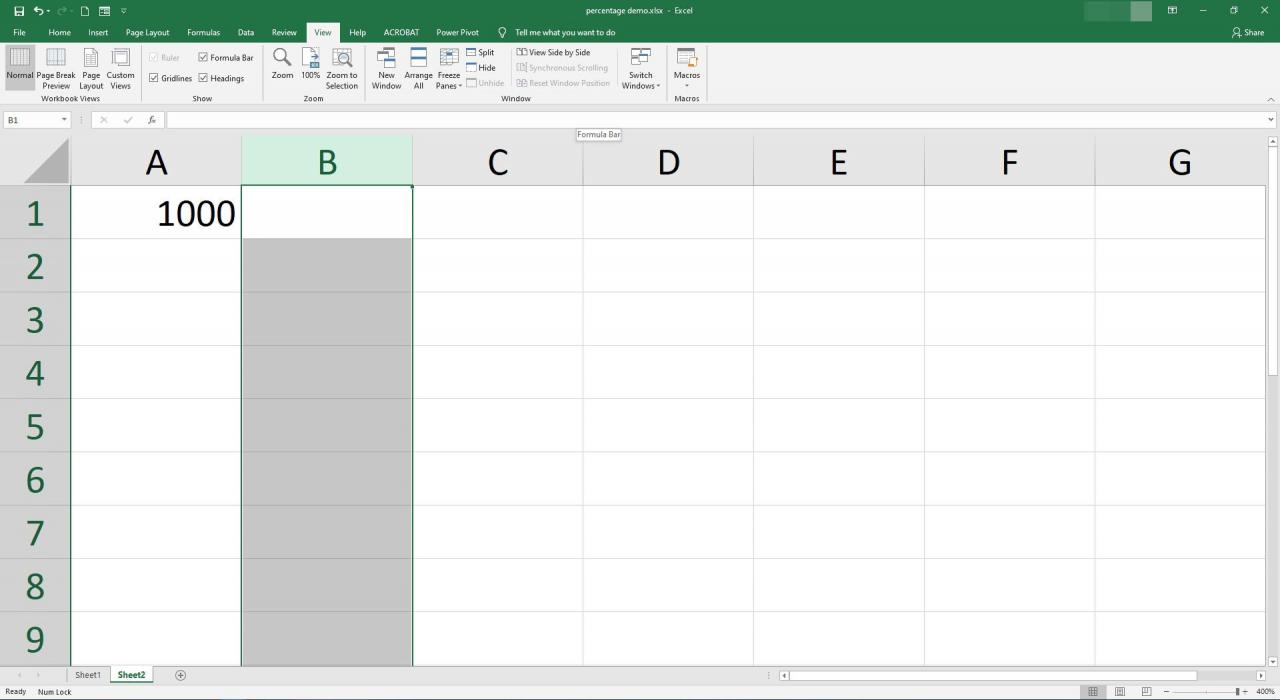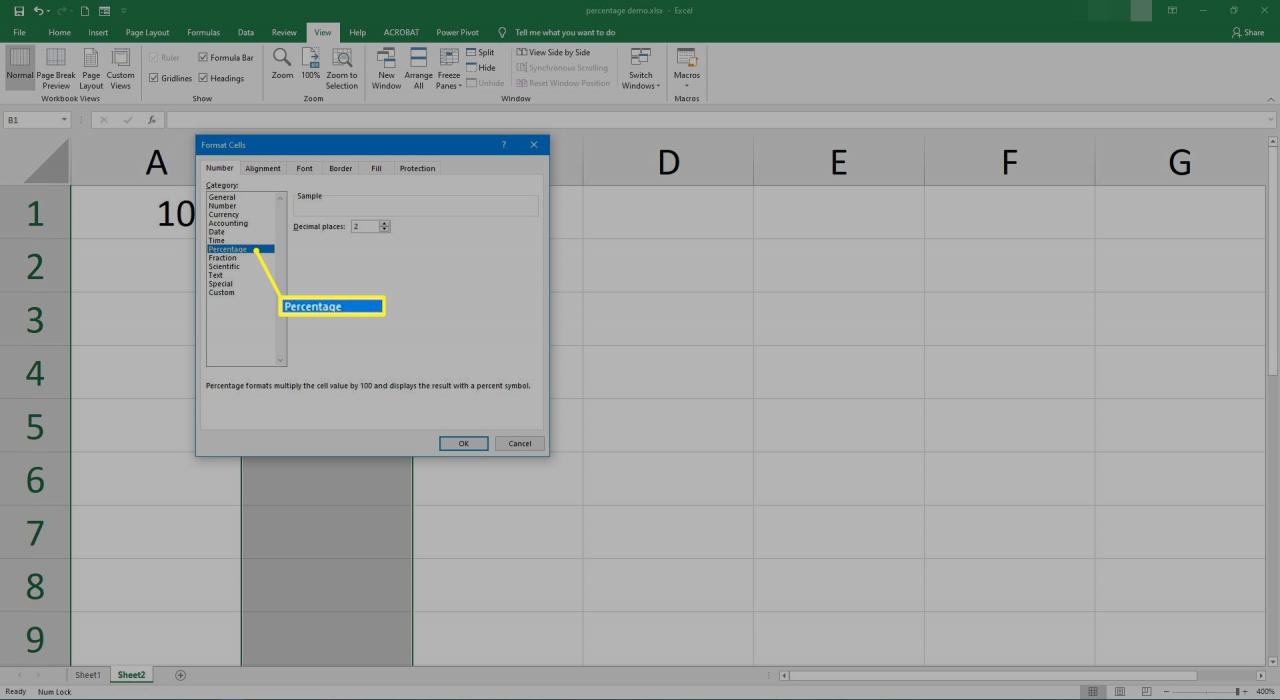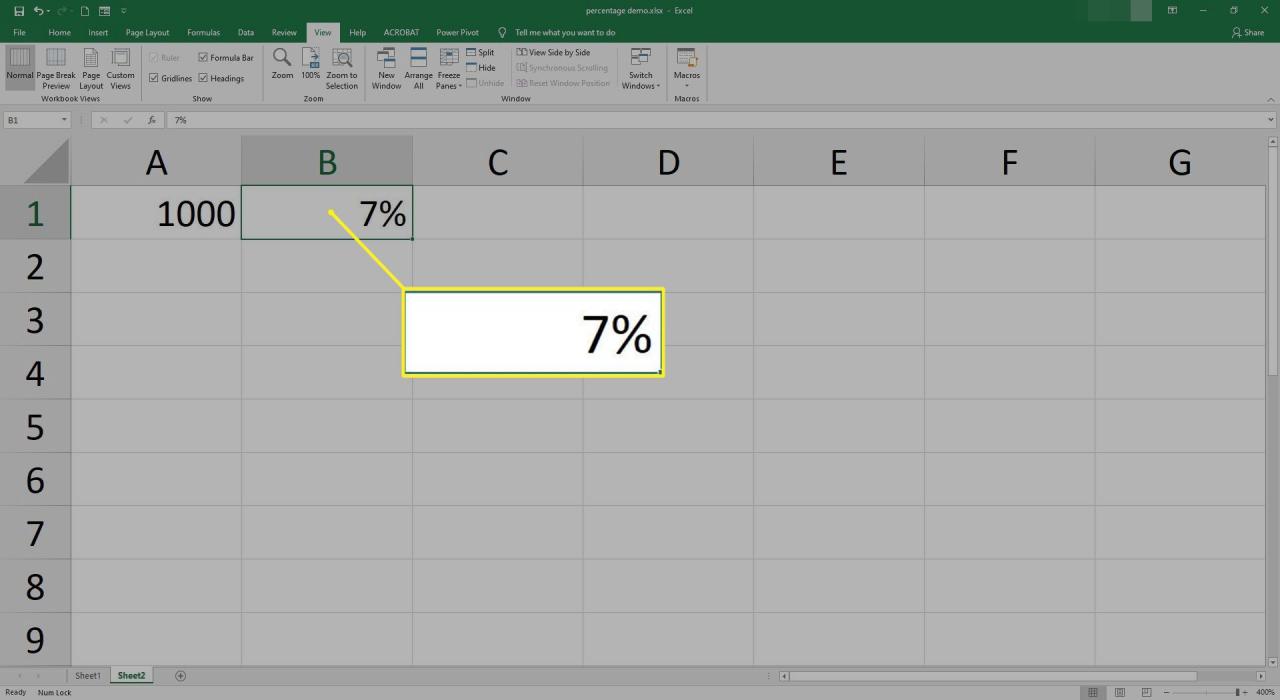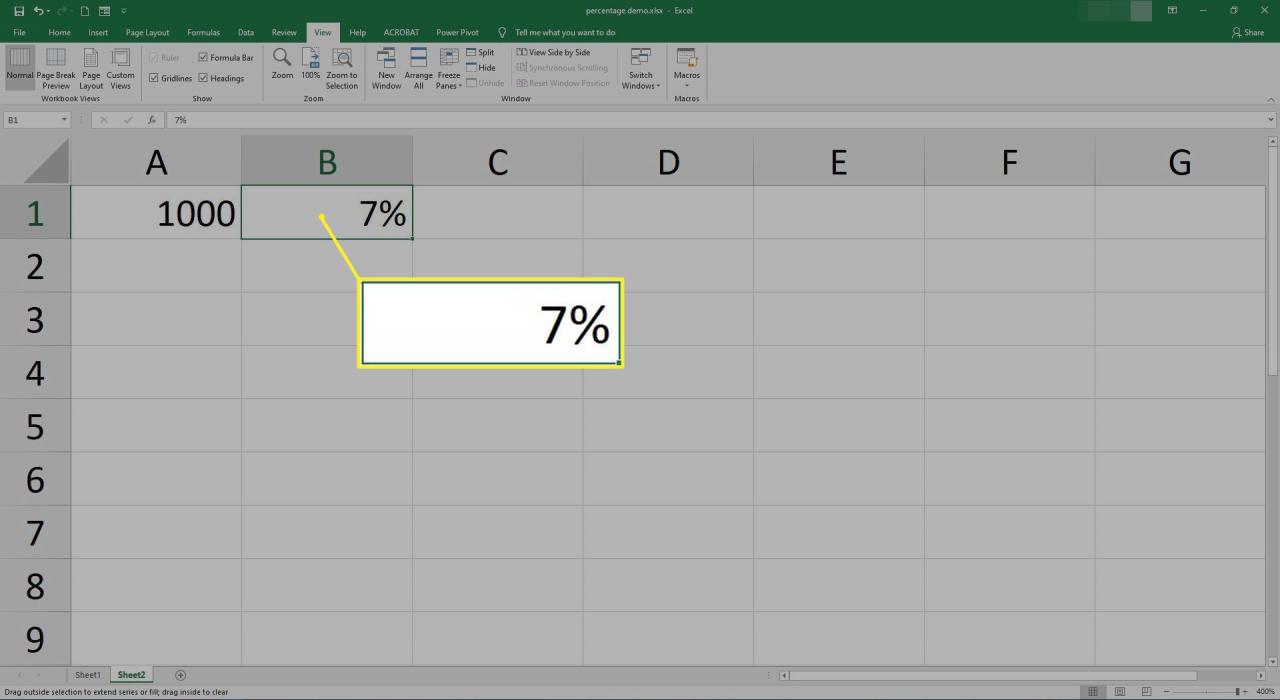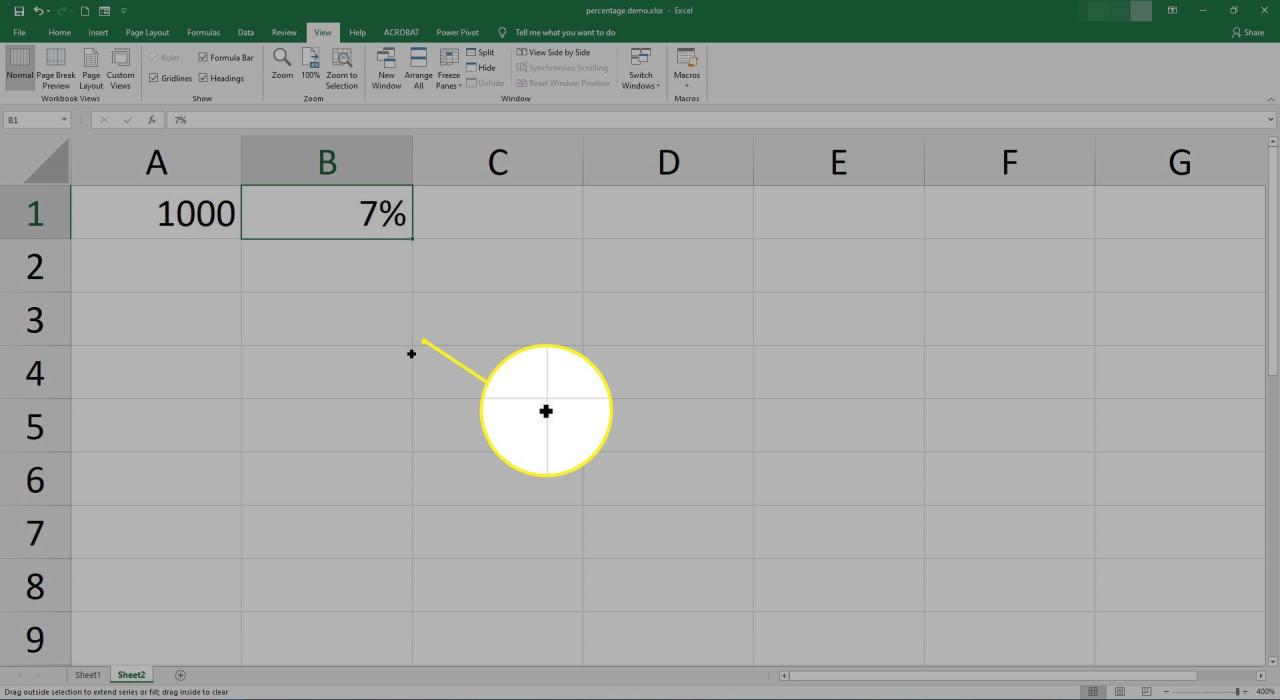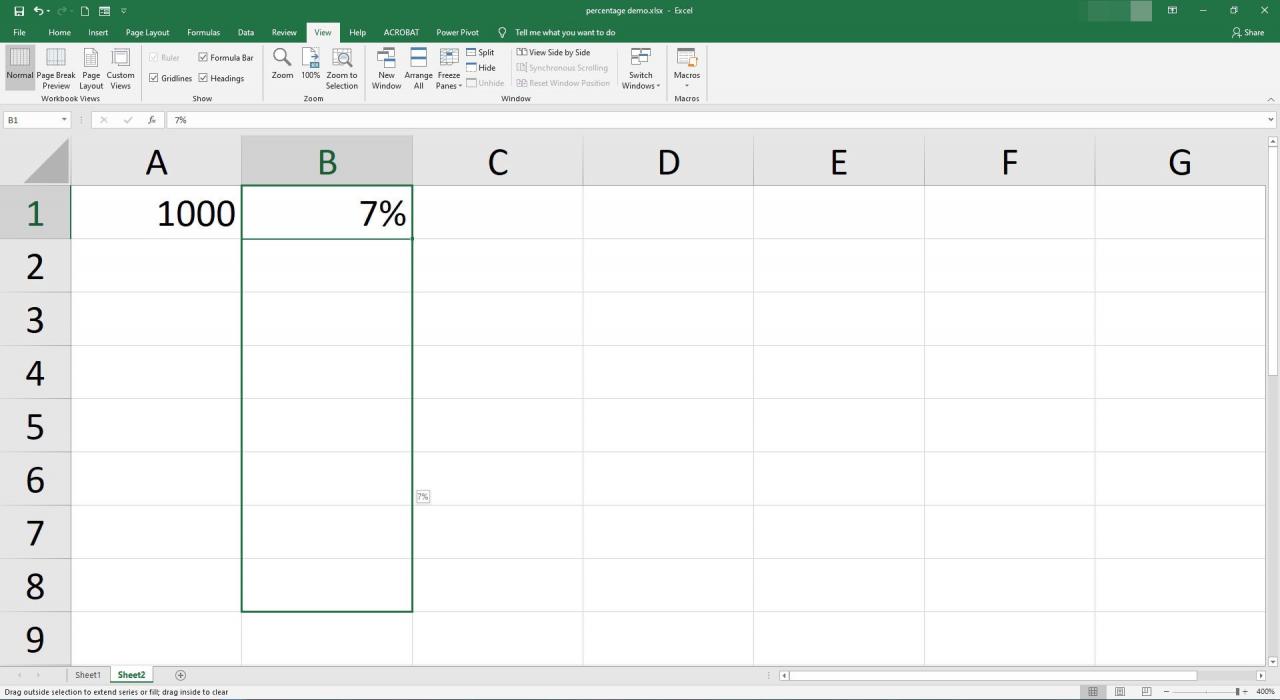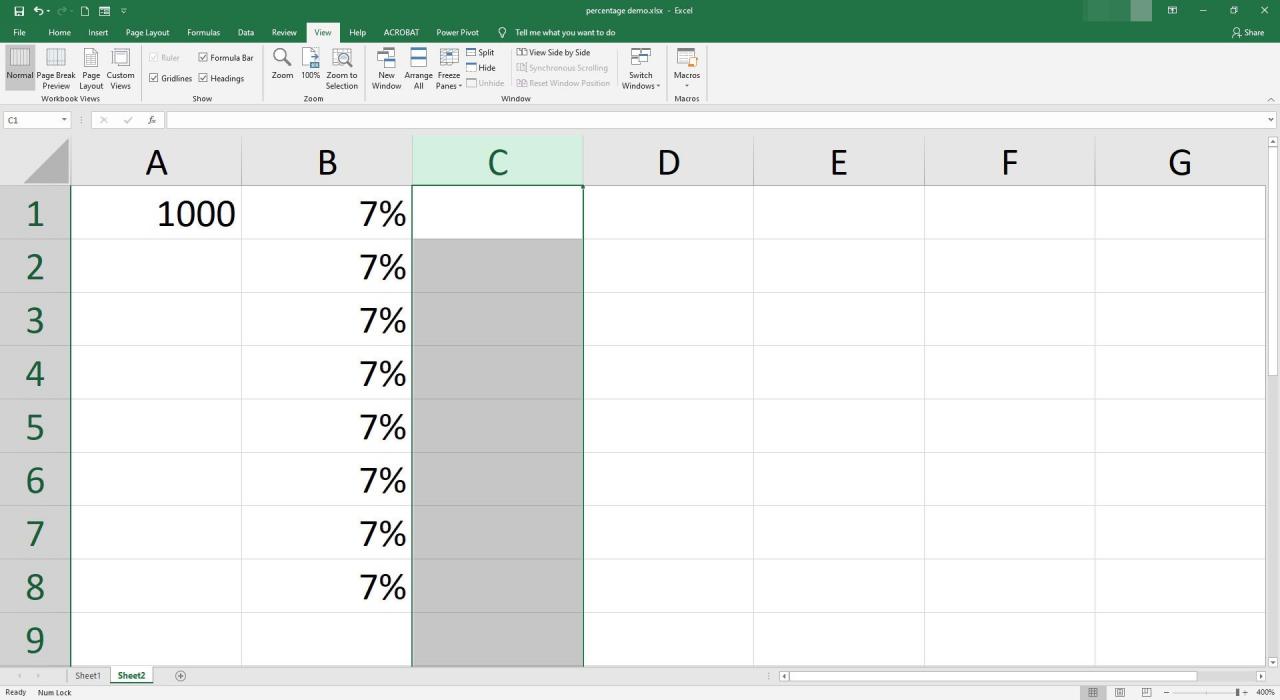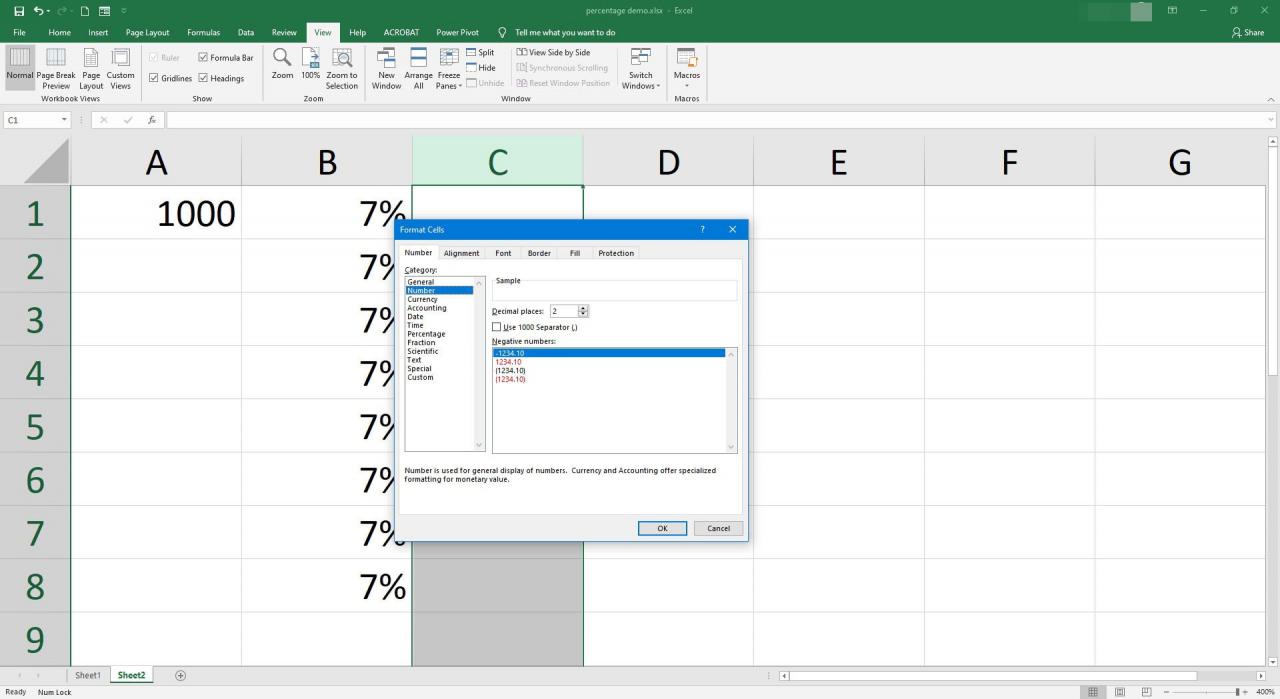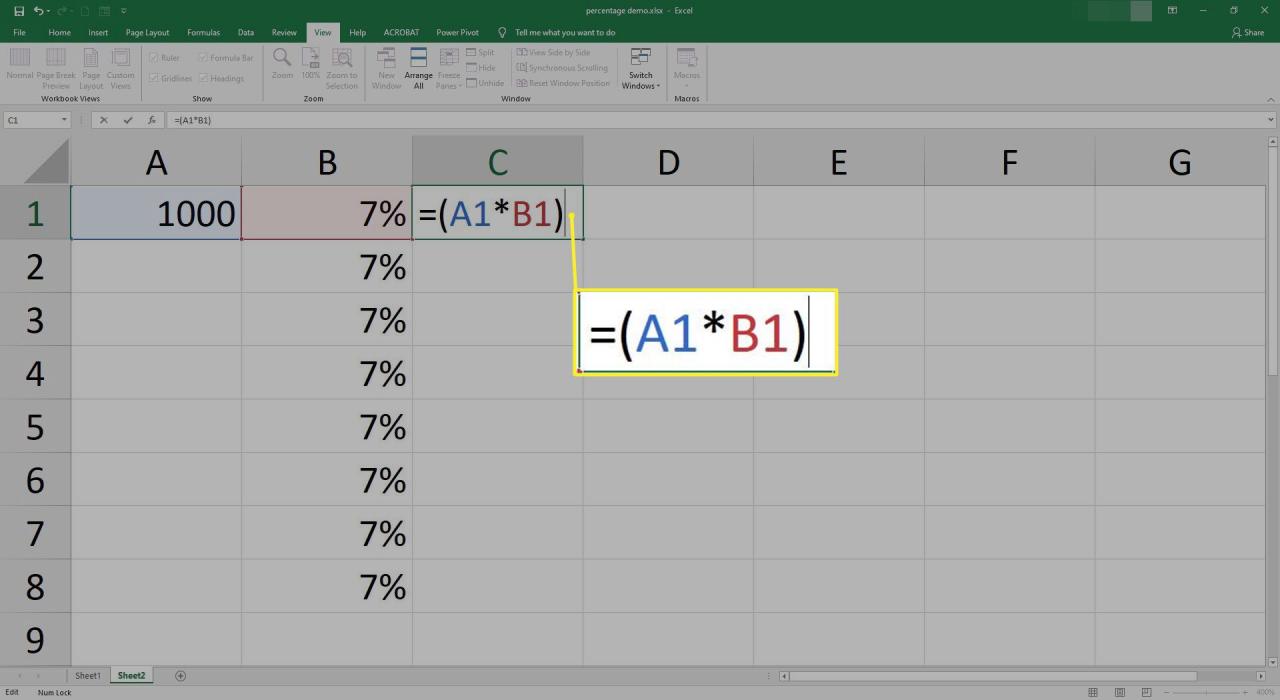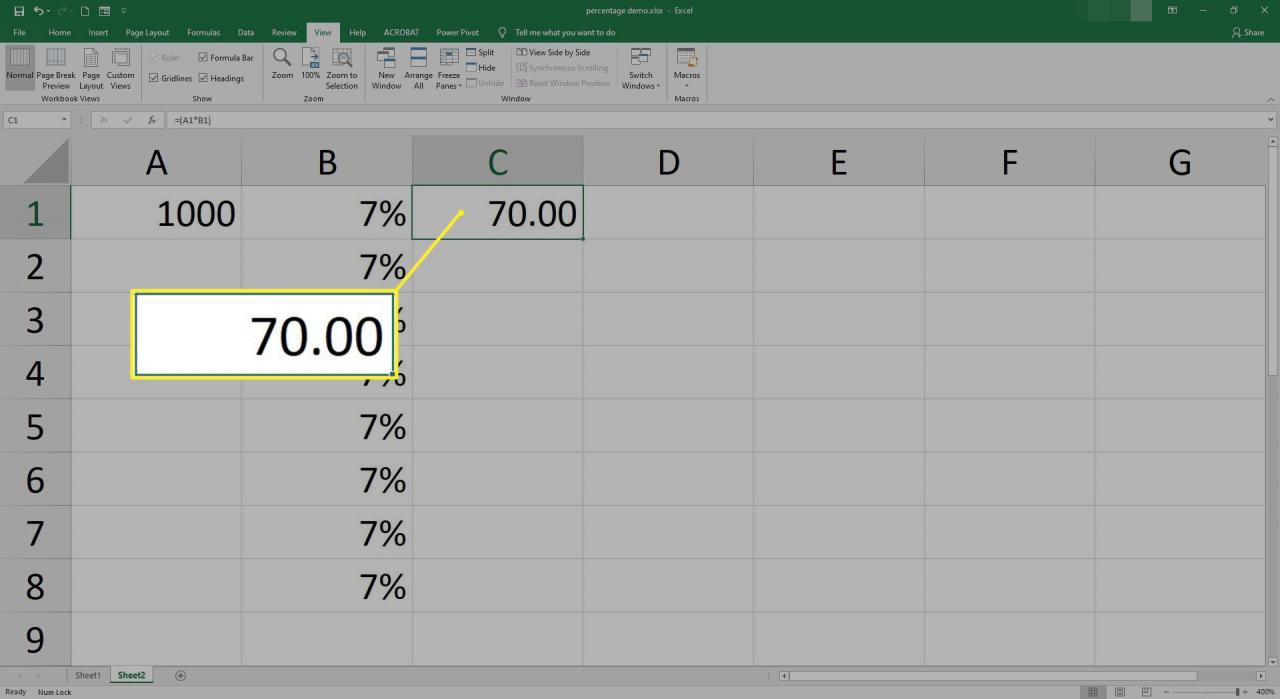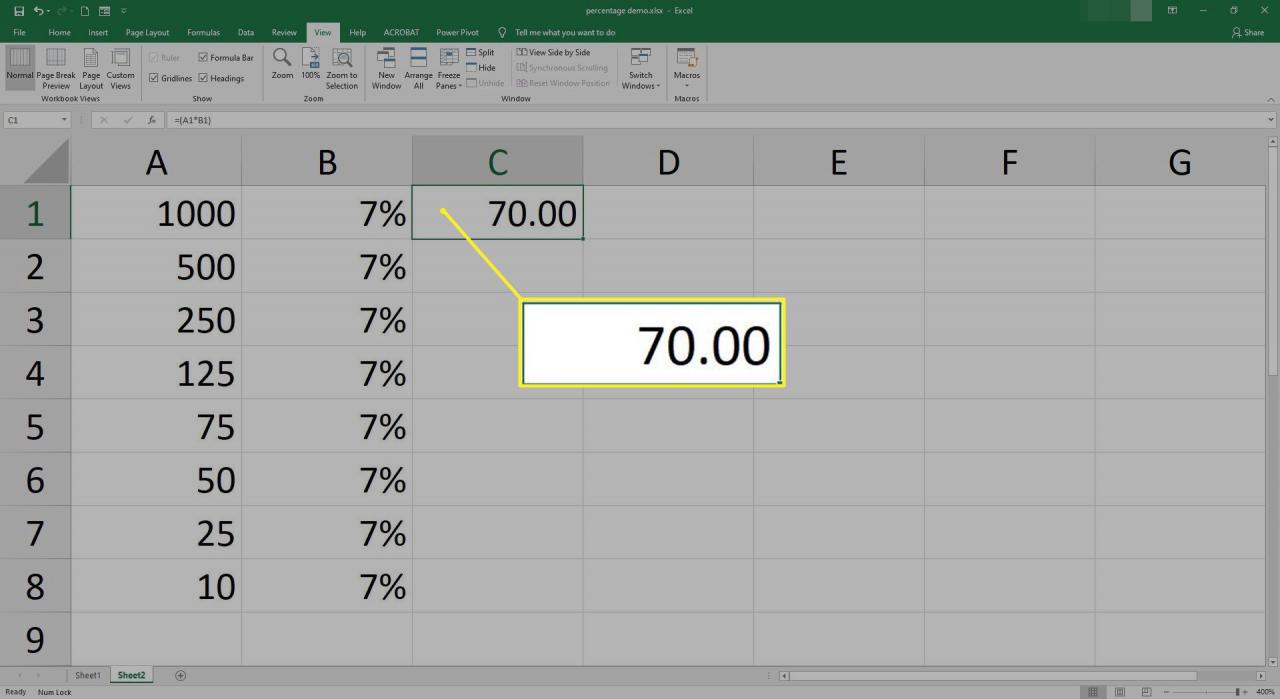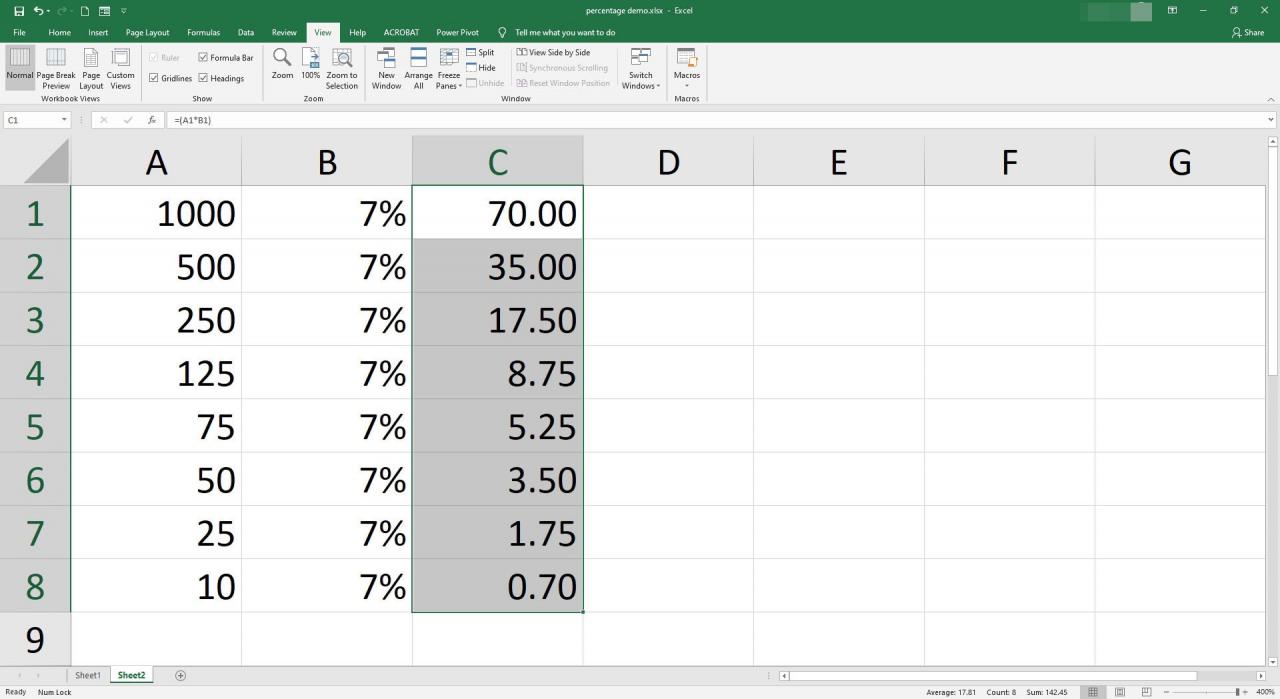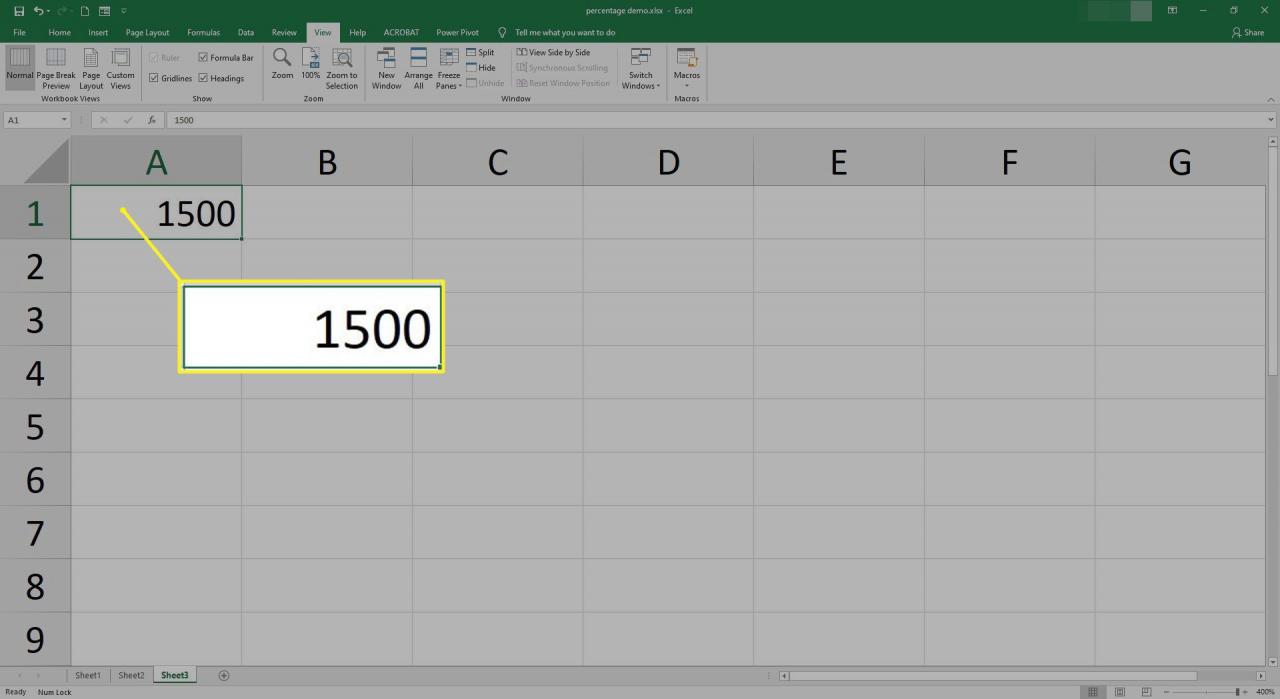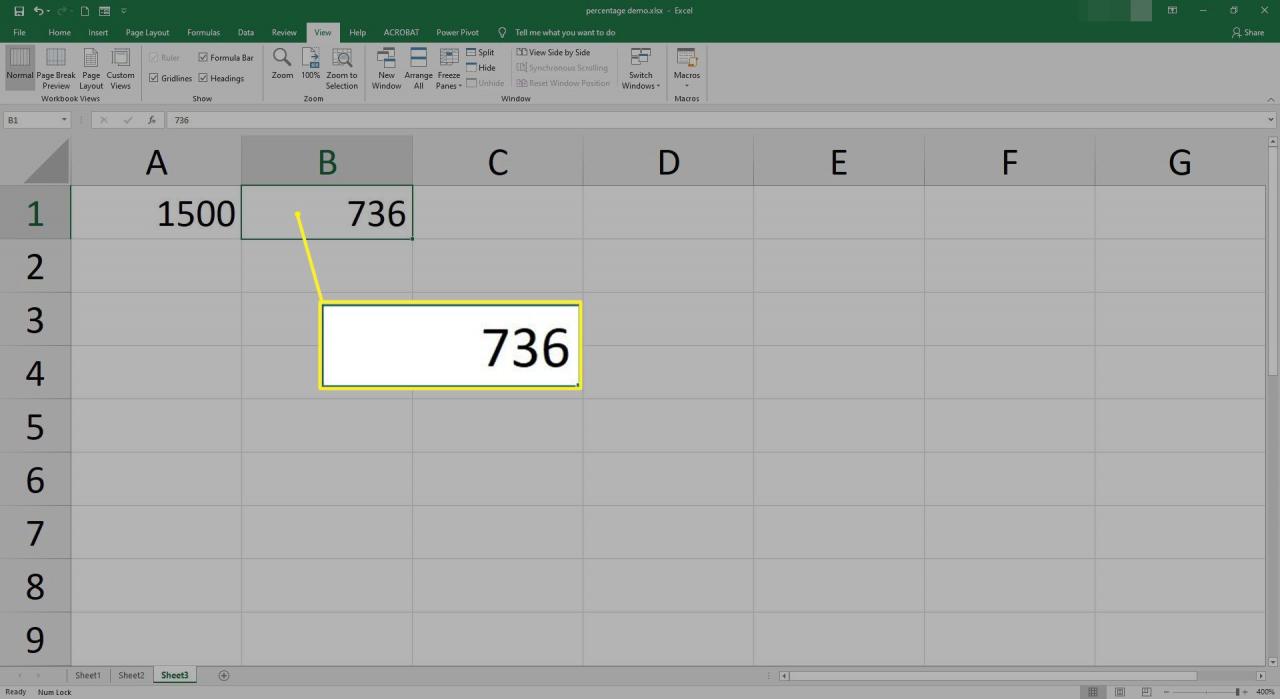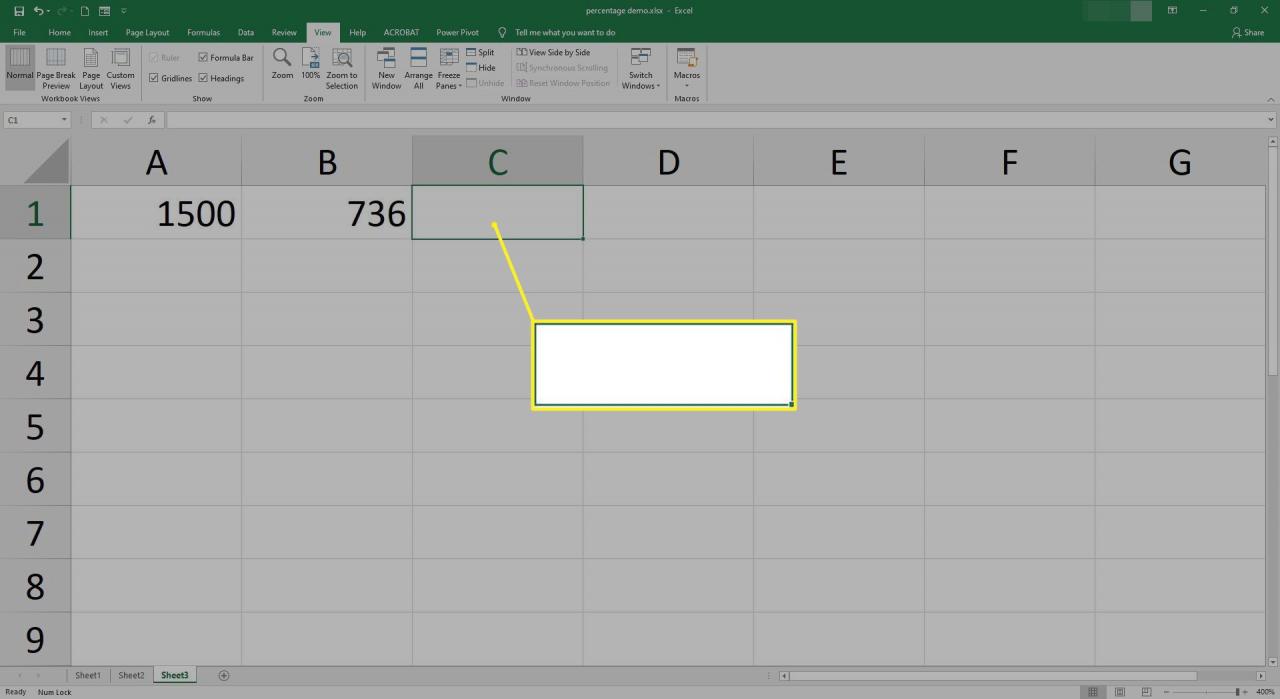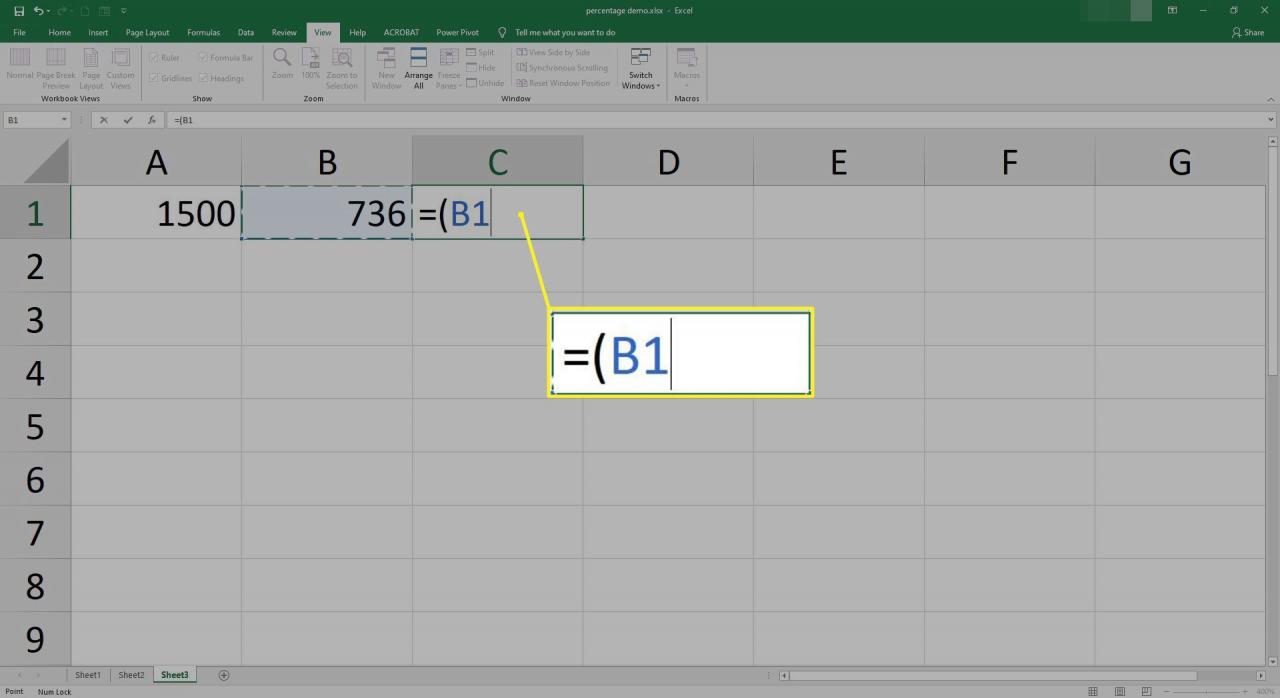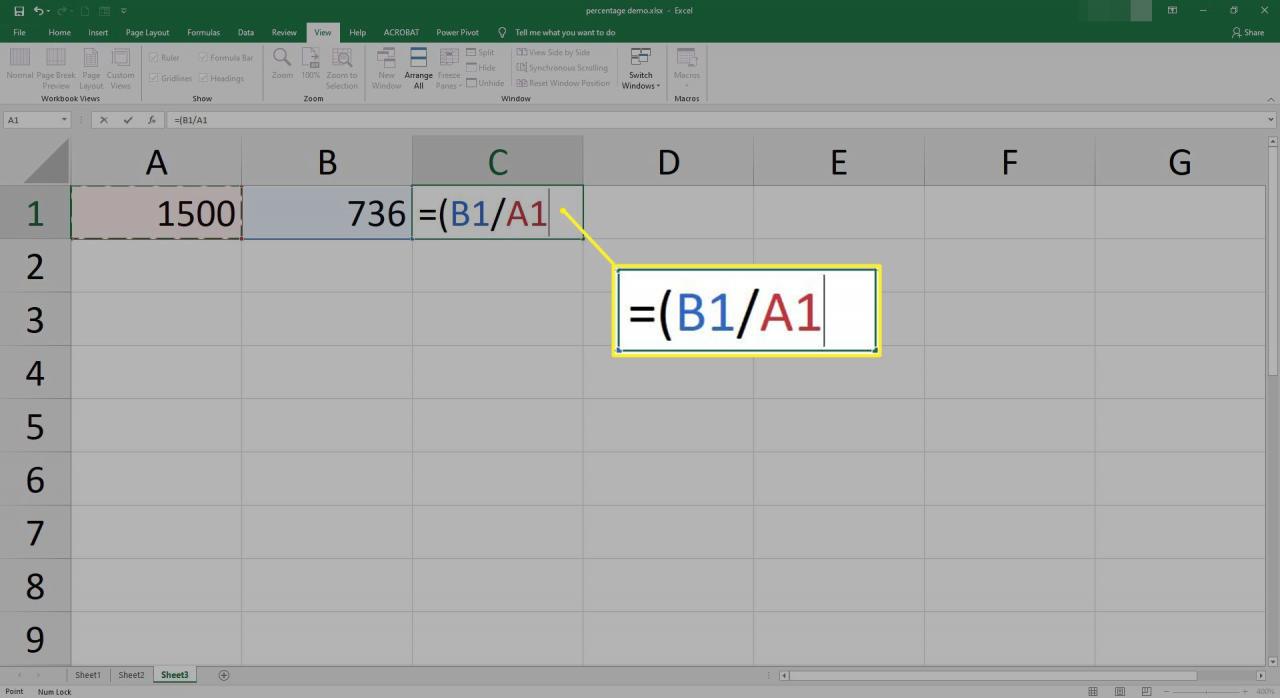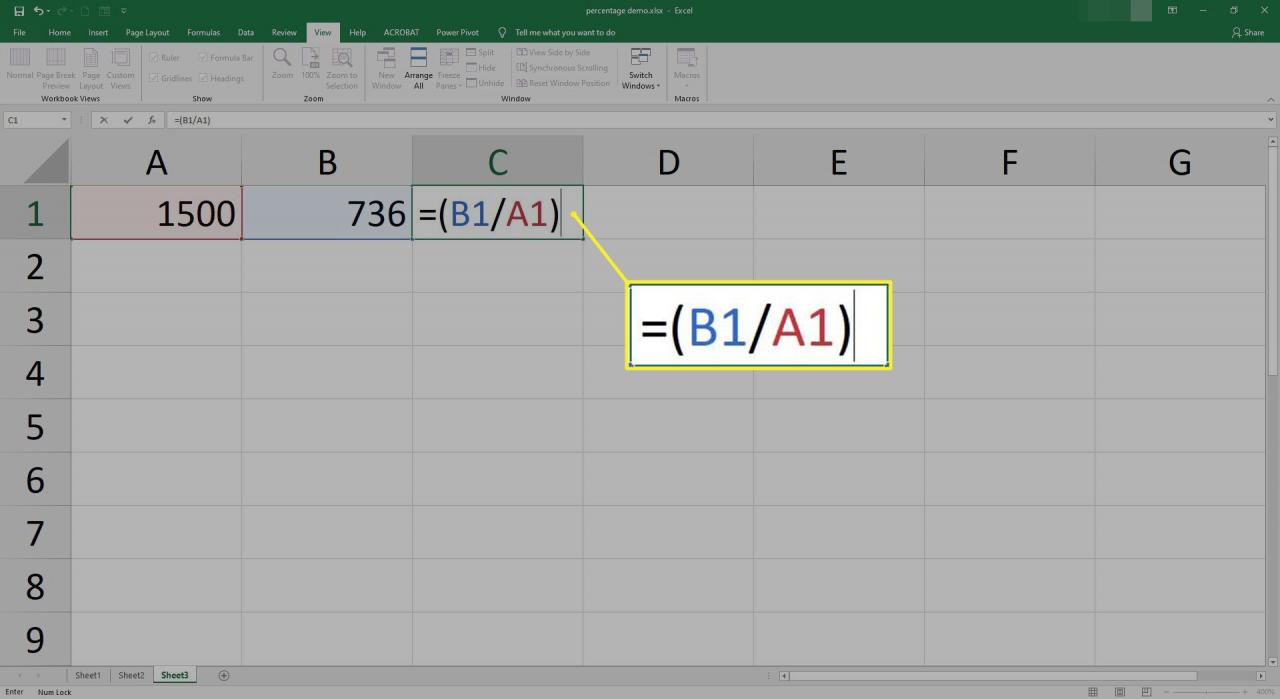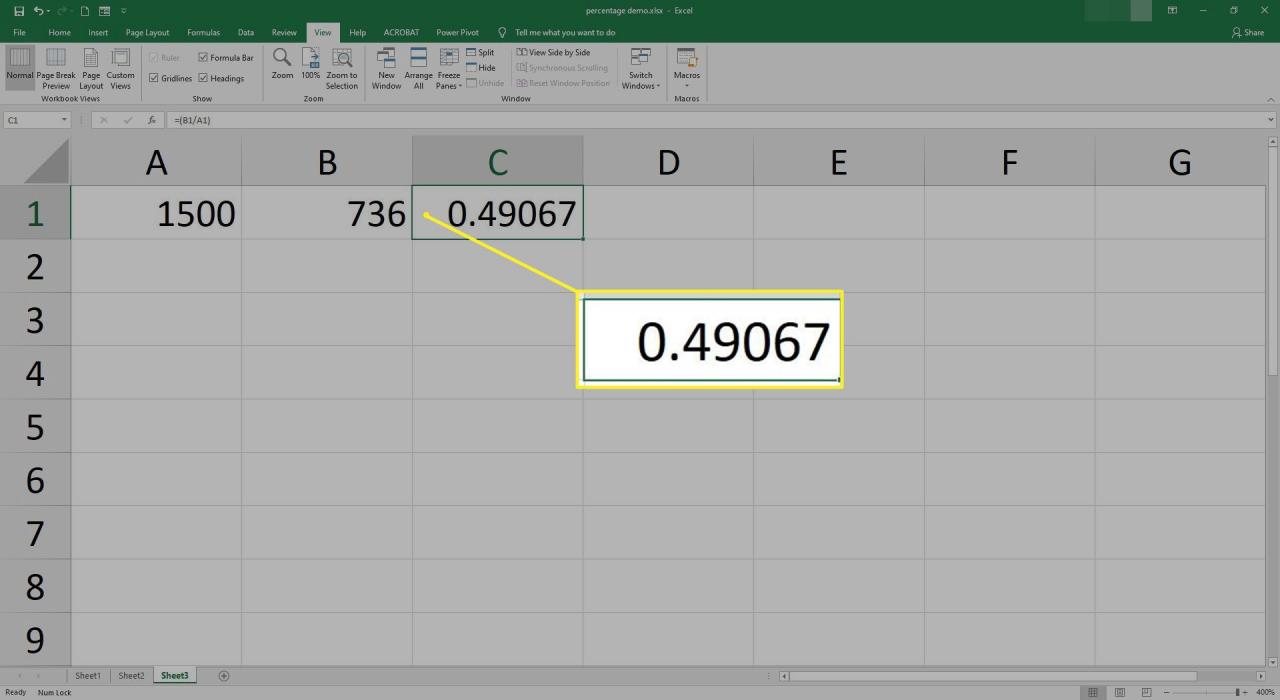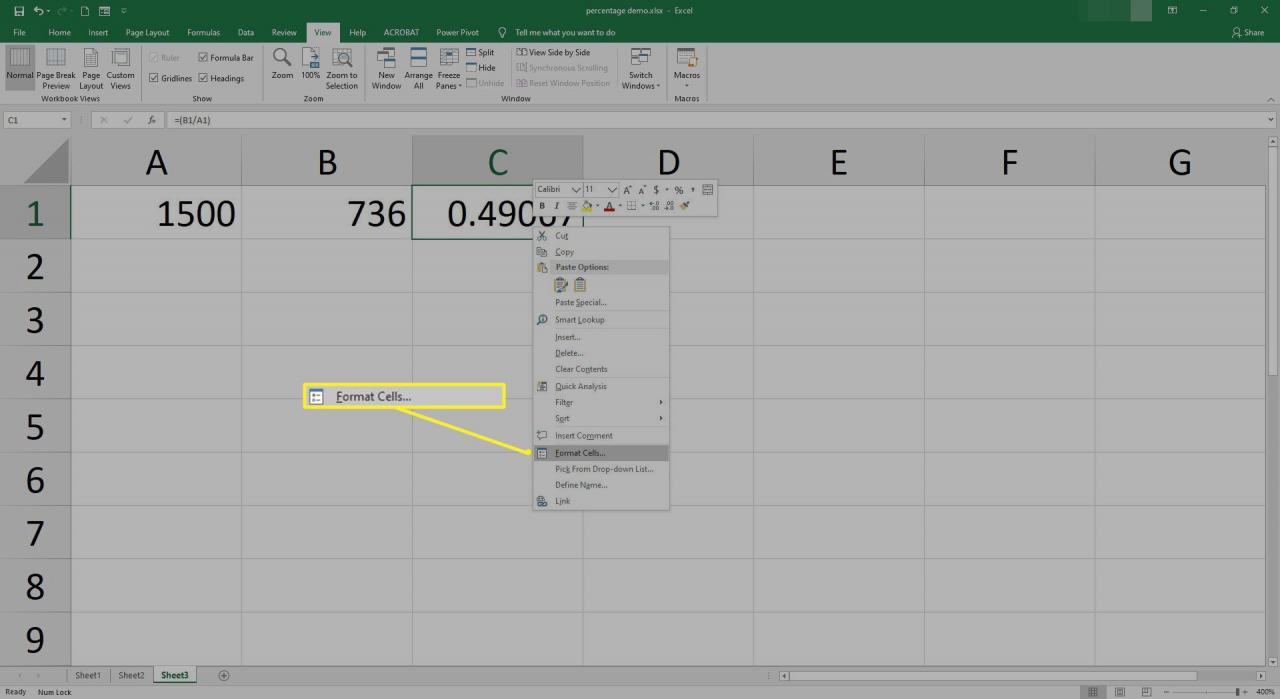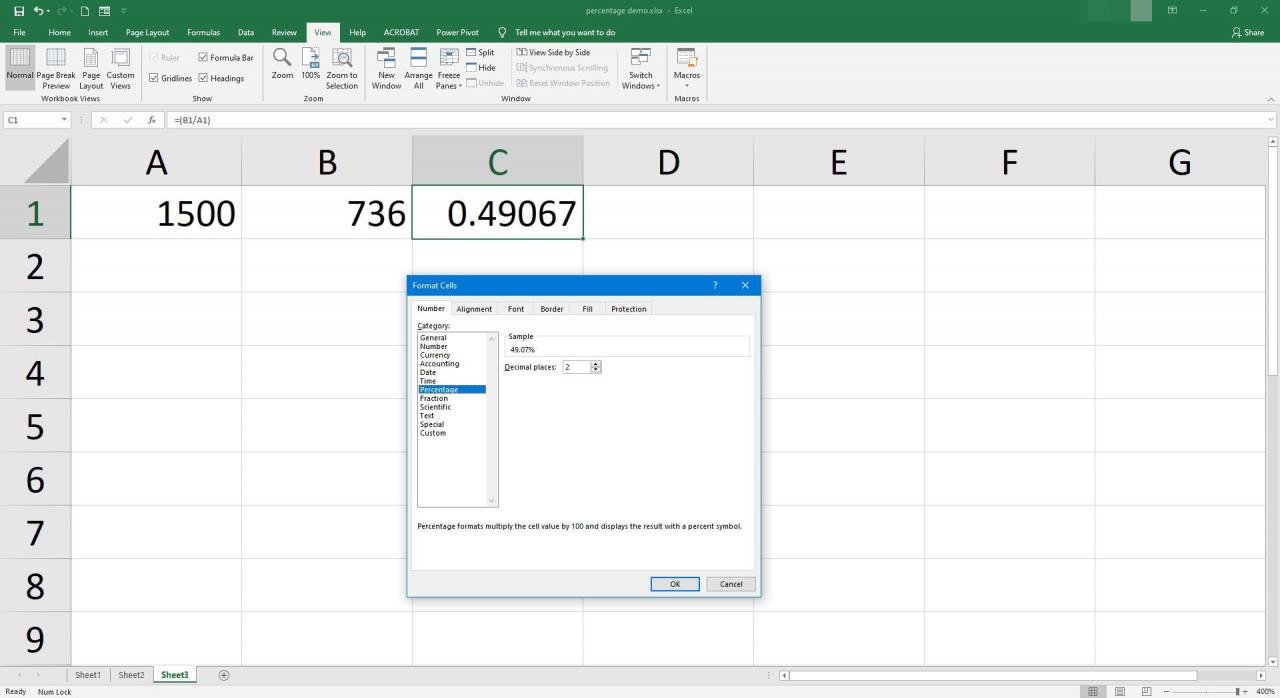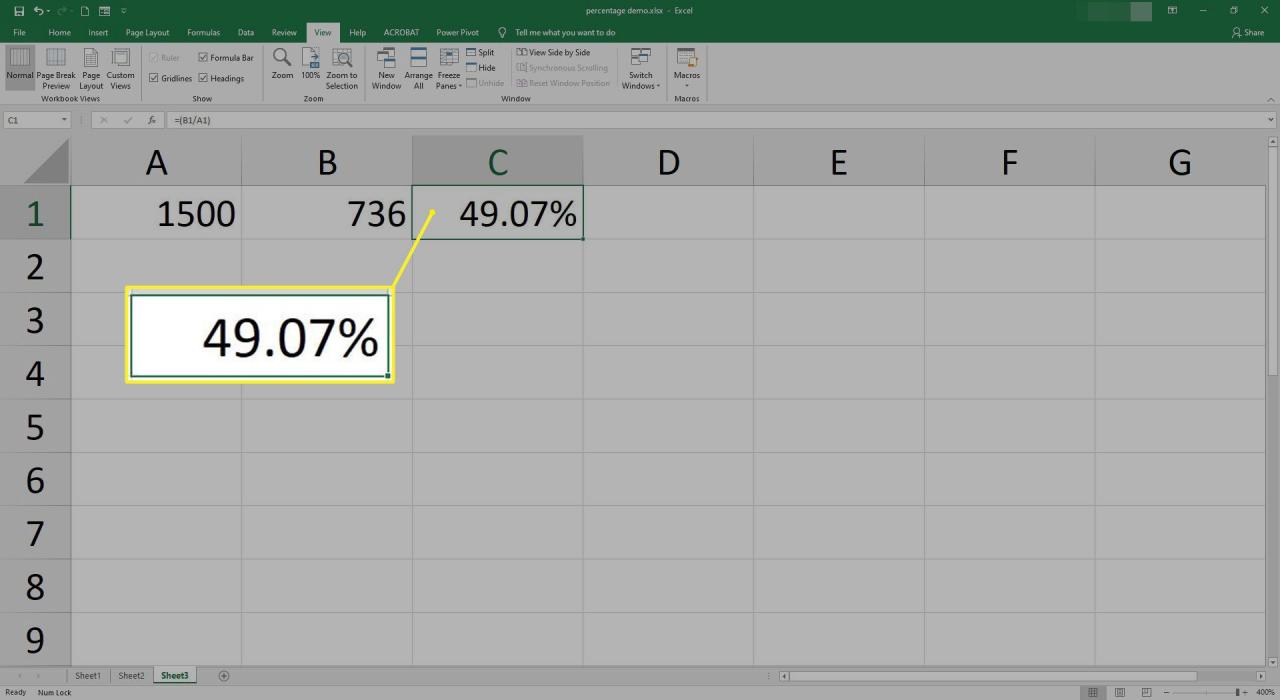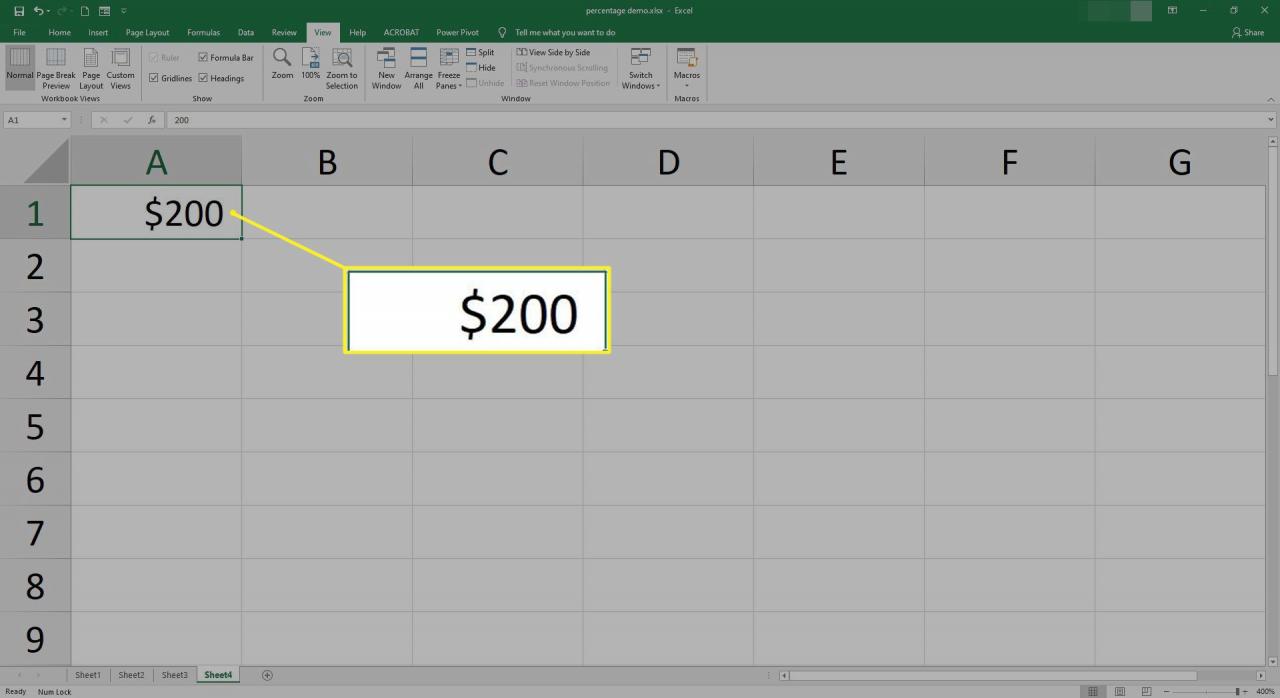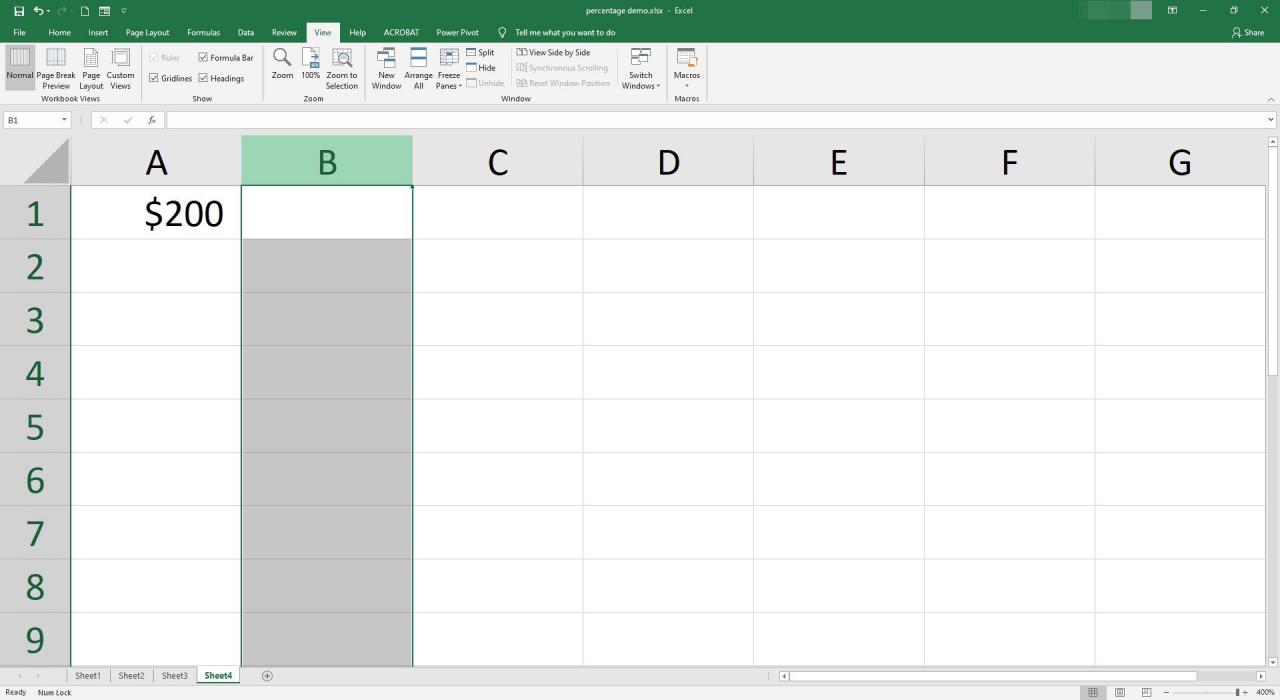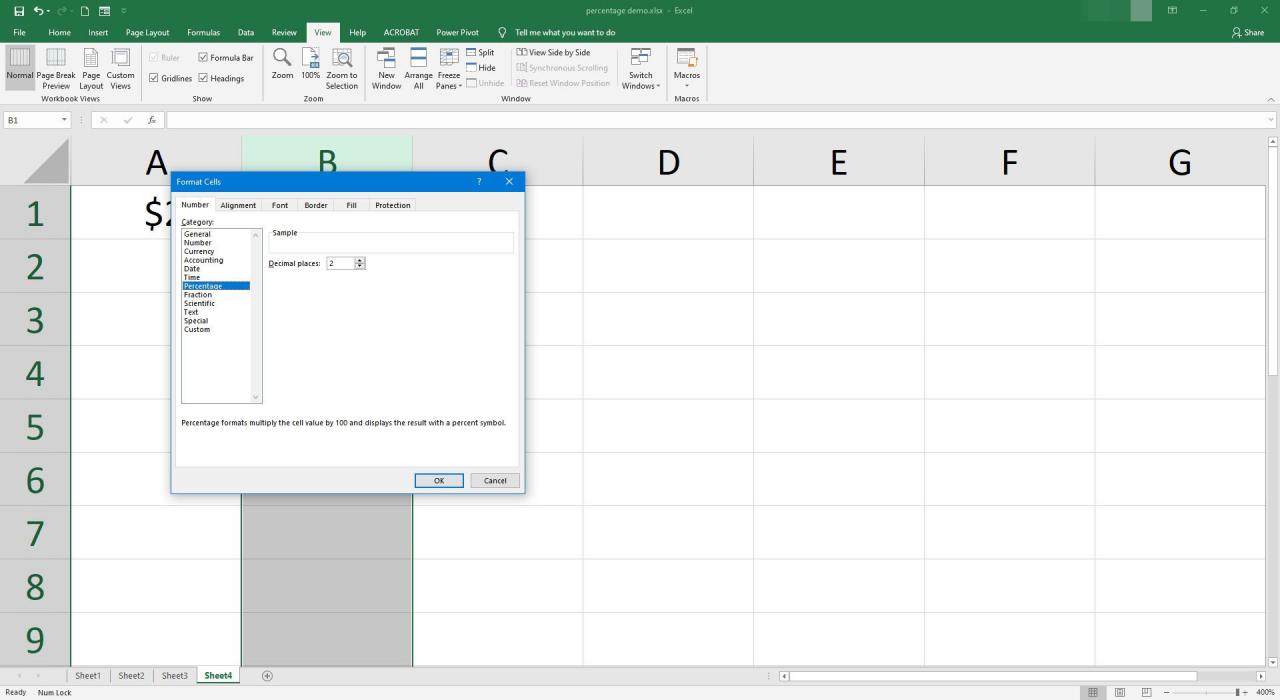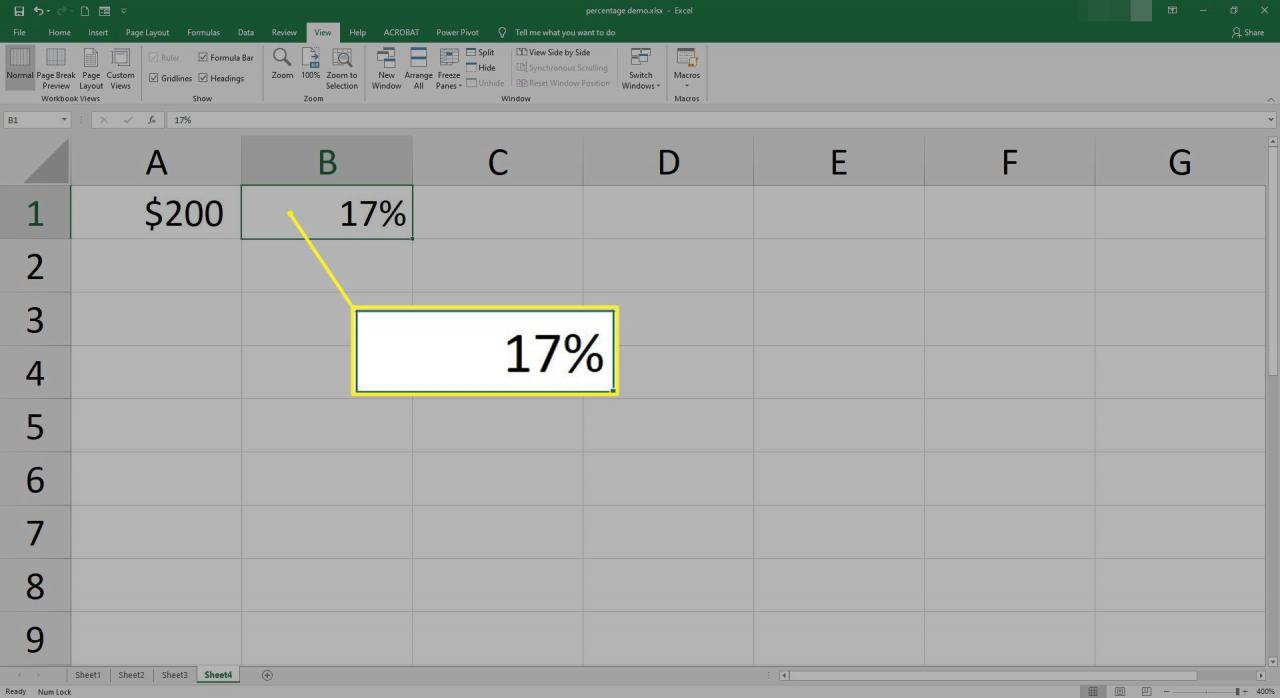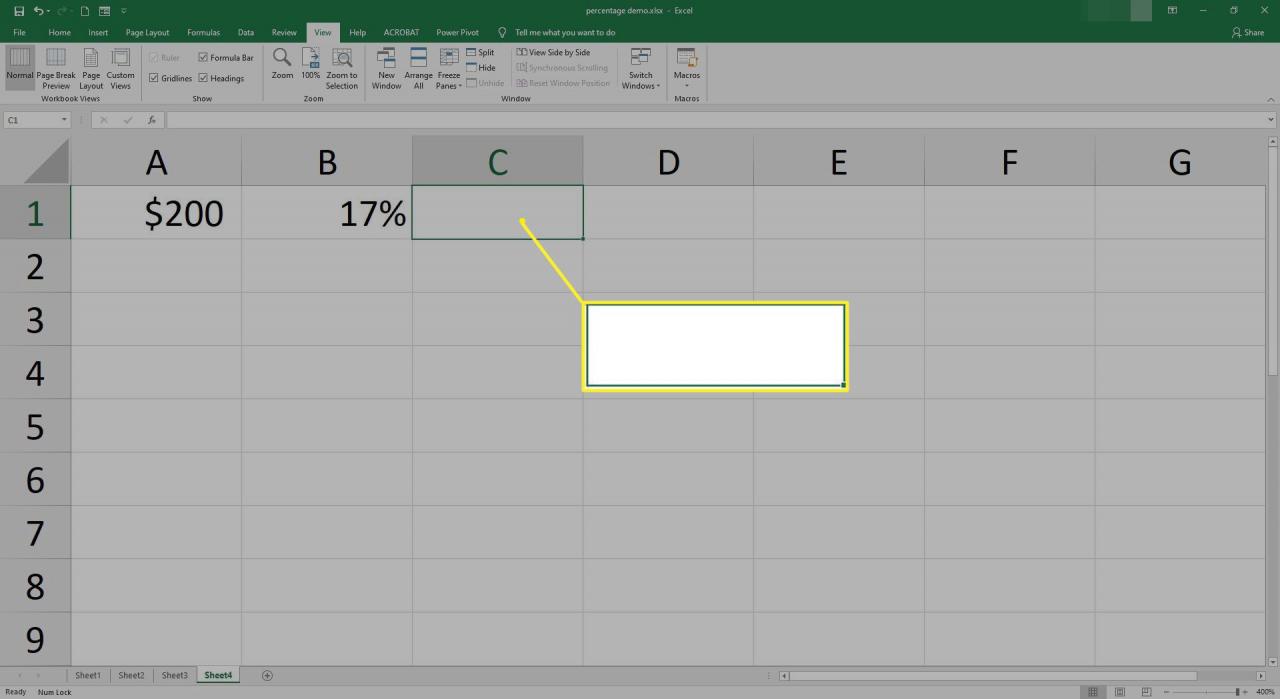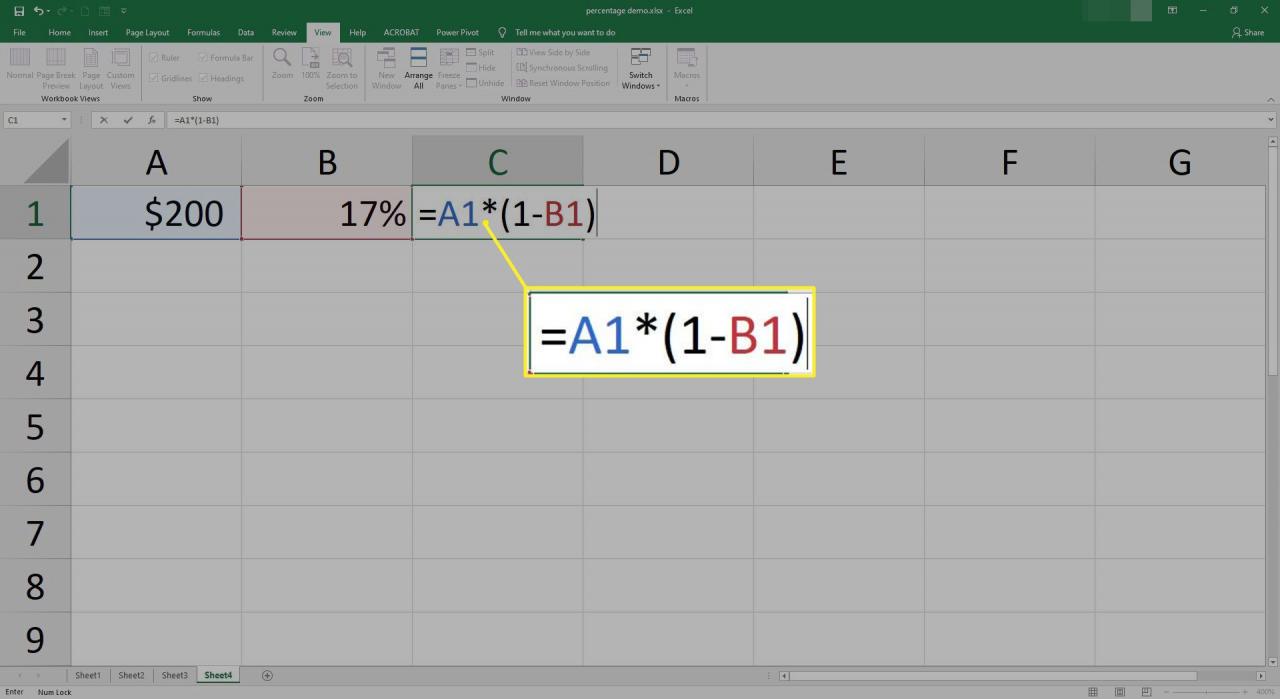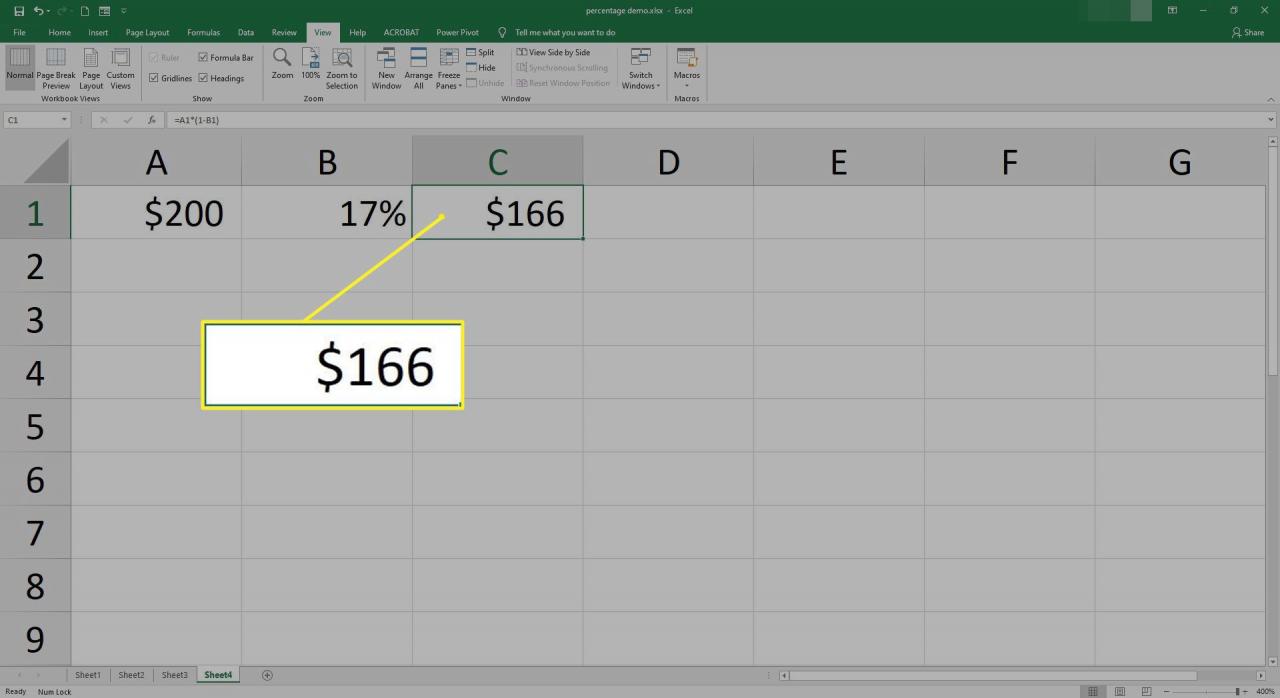Puoi calcolare una percentuale in Excel utilizzando vari metodi, come formule e formattazione, ma l'approccio che adotti dipende sia dal tipo di risultato di cui hai bisogno sia dalla versione di Excel che stai utilizzando.
I seguenti metodi funzionano per Microsoft 365, Excel 2019, Excel 2016, Excel 2013, Excel 2010, Excel 2007, Excel Online, Excel 2016 per Mac ed Excel per Mac 2011.
Come calcolare la percentuale in Excel
Sebbene non esista una formula percentuale di base in Excel, puoi moltiplicare un numero per una percentuale utilizzando una formula. Ad esempio, se hai una colonna contenente numeri e desideri calcolare il 10% di uno di questi numeri, inserisci 10% in un'altra cella, quindi utilizza una formula che utilizza l'asterisco come operatore di moltiplicazione.
-
Seleziona una cella vuota in cui desideri visualizzare la risposta. Immettere un segno di uguale (=) seguito da una parentesi aperta per iniziare a creare la formula.
In Excel per Mac, non sono necessarie le parentesi.

-
Seleziona la cella contenente il numero di cui vuoi trovare il 10%.

-
Immettere un asterisco (*).

-
Seleziona la cella in cui hai inserito il 10%.

-
Inserisci una parentesi chiusa e premere entrare. Il calcolo viene visualizzato nella cella selezionata.
Esempio: inserisci 573 nella cella A1 e 10% nella cella B1. Copia la seguente formula e incollala nella cella C1 per calcolare il 10% di 573:
= (A1 * B1)

-
Ora dovresti vedere la percentuale appena calcolata nella cella C1.

Moltiplica le celle in una colonna per la stessa percentuale
Puoi calcolare rapidamente tutti i numeri in una colonna con la stessa percentuale utilizzando la stessa formula con alcuni passaggi aggiuntivi. Ad esempio, se si calcola l'imposta del 7% per i numeri nella colonna A e la si visualizza nella colonna C, si utilizzerà il seguente metodo:
-
Inserisci i numeri che vuoi moltiplicare per il 7% nella colonna A.

-
Seleziona Colonna B.

-
Fare clic con il tasto destro e selezionare formato celle.

-
Seleziona Percentuale e selezionare OK.

-
Immettere il 7% in B1.

-
Seleziona B1.

-
Posiziona il puntatore del mouse sull'angolo inferiore destro della cella finché non vedi un Segno più (+). Questa è la maniglia di riempimento.

-
Seleziona il maniglia di riempimento / segno più e trascinalo verso il basso sulle altre celle nella colonna B per copiare anche la percentuale in quelle celle.

-
Seleziona Colonna C.

-
Fare clic con il tasto destro e selezionare formato celle.

-
Seleziona Numero e selezionare OK.

-
Seleziona cella C1 e inserisci = (A1 * B1) in Excel 2019, 2016, Excel 2013, Excel 2010, Excel 2007 o Excel Online.
Immettere = A1 * B1 in Excel 2016 per Mac o Excel per Mac 2011.

-
Il primo calcolo appare in C1.

-
Seleziona C1.

-
Seleziona il maniglia di riempimento / segno più e trascina verso il basso sulle altre celle nella colonna C.Questo copierà la formula della percentuale nelle altre celle e calcolerà automaticamente le percentuali di tutti i numeri nella prima colonna.

Come trovare la percentuale di un totale
Un'altra opzione è calcolare la percentuale di un totale. Ad esempio, se stai cercando di risparmiare $ 1,500 e hai fino a $ 736 nel tuo conto di risparmio, potresti voler sapere quale percentuale del tuo obiettivo hai raggiunto. Invece di moltiplicare, dovrai usare una formula per dividere.
-
Inserisci l'obiettivo totale in una cella. Ad esempio, inserisci 1500 in A1.

-
Immettere il totale fino ad oggi in un'altra cella. Ad esempio, inserisci 736 in B1.

-
Seleziona la cella in cui desideri visualizzare la percentuale.

-
Immettere un segno di uguale e apri la parentesi e seleziona la cella contenente la data totale; in questo esempio, sarebbe B1).
In Excel per Mac, non è necessario includere le parentesi.

-
Digita una barra, quindi seleziona la cella contenente il totale; in questo esempio, sarebbe / A1.

-
Immettere una parentesi chiusa e premere entrare.
In Excel per Mac, non è necessario includere le parentesi.

La tua formula dovrebbe assomigliare a questa: = (B1 / A1) in Excel 2019, 2016, Excel 2013, Excel 2010, Excel 2007 o Excel Online.
La tua formula dovrebbe assomigliare a questa: = B1 / A1 in Excel 2016 per Mac o Excel per Mac 2011.
-
Viene visualizzato un numero nella cella selezionata.

-
Fare clic con il pulsante destro del mouse sulla cella e selezionare formato celle.

-
Seleziona Percentuale. Regolare i decimali, se lo si desidera, quindi selezionare OK.

Se utilizzi Excel Online, seleziona Home, indicare Formato numero E scegliere Percentuale.
-
La percentuale viene visualizzata nella cella.

Modifica un importo in base a una percentuale in Excel
Se vuoi diminuire un importo di una percentuale specifica, Excel può aiutarti. Ad esempio, potresti voler ridurre del 17% la spesa per la spesa sul foglio di lavoro del budget. Per fare ciò, dovrai calcolare la percentuale usando la moltiplicazione e la sottrazione.
-
Immettere l'importo che si desidera modificare in base a una percentuale nella prima cella. Ad esempio, inserisci $ 200 nella cella A1.

-
Seleziona la seconda colonna.

-
Fare clic con il pulsante destro del mouse sulla cella e selezionare formato celle. Scegliere Percentuale e selezionare OK.
Se utilizzi Excel Online, seleziona Home, indicare Formato numero E scegliere Percentuale.

-
Immettere la percentuale di cui si desidera ridurre l'importo originale nella seconda colonna. Ad esempio, inserisci 17% in B1.

-
Seleziona all'interno della terza cella in cui desideri visualizzare l'importo modificato.

-
Per questo esempio, la formula che useresti è = A1 * (1-B1). La formula tra parentesi calcola la percentuale, che il resto della formula sottrae dall'importo originale.
Per aumentare l'importo di una percentuale, utilizzare la stessa formula ma sostituire semplicemente il Segno più (+) con potenza di picco fino a Segno meno (-).

-
Dovresti vedere il risultato dopo aver premuto entrare.