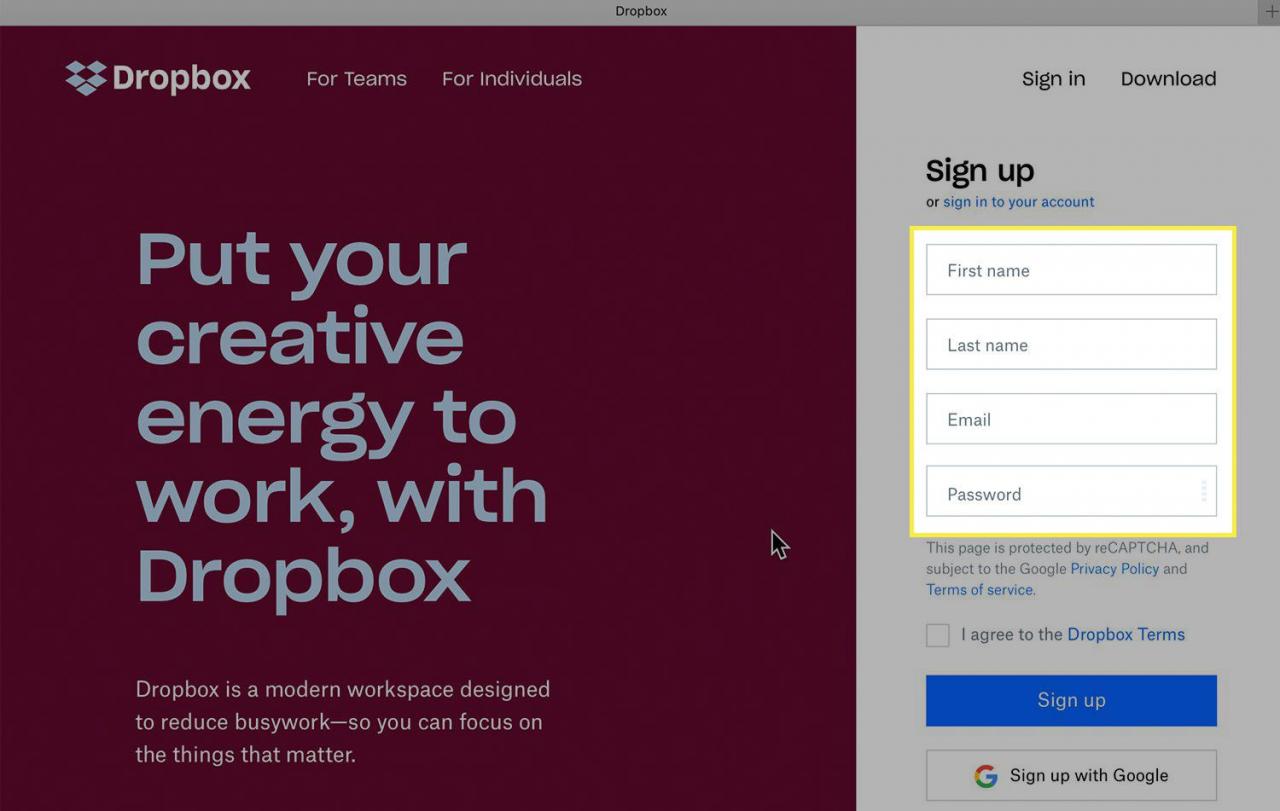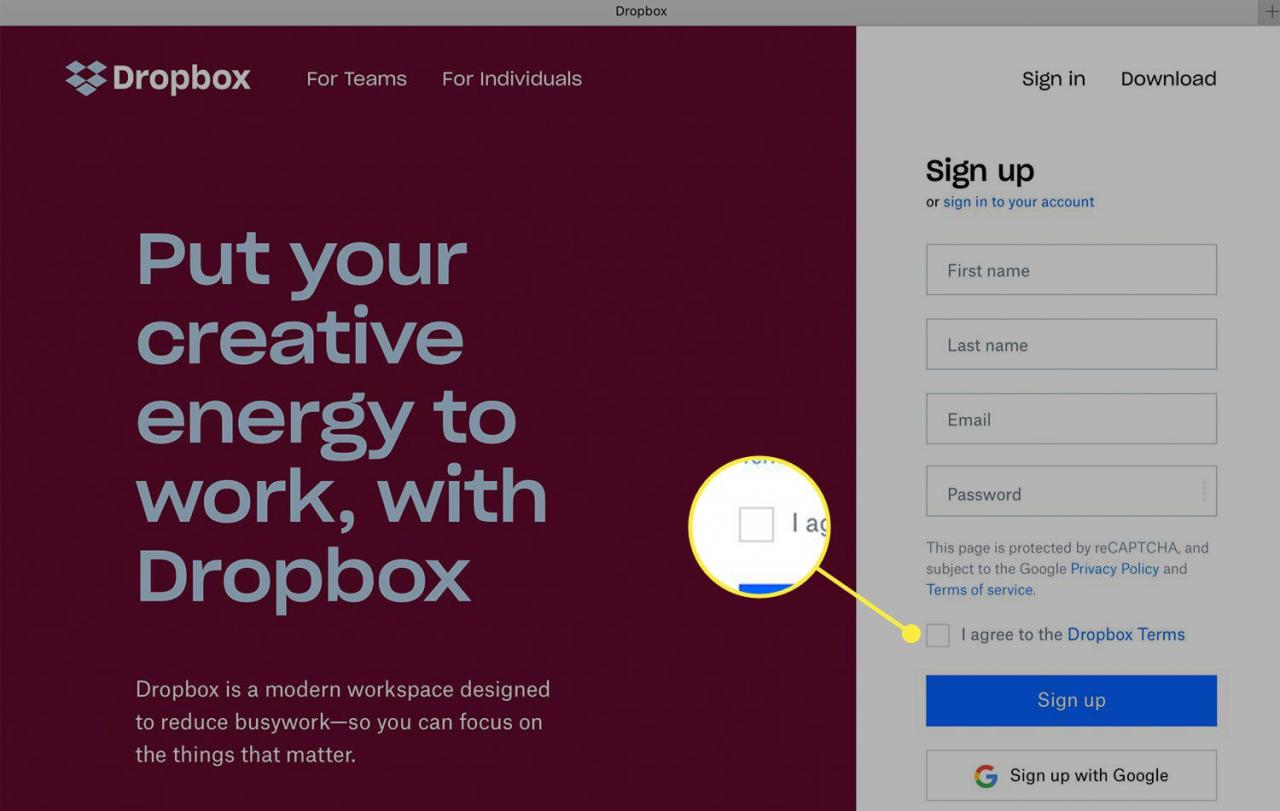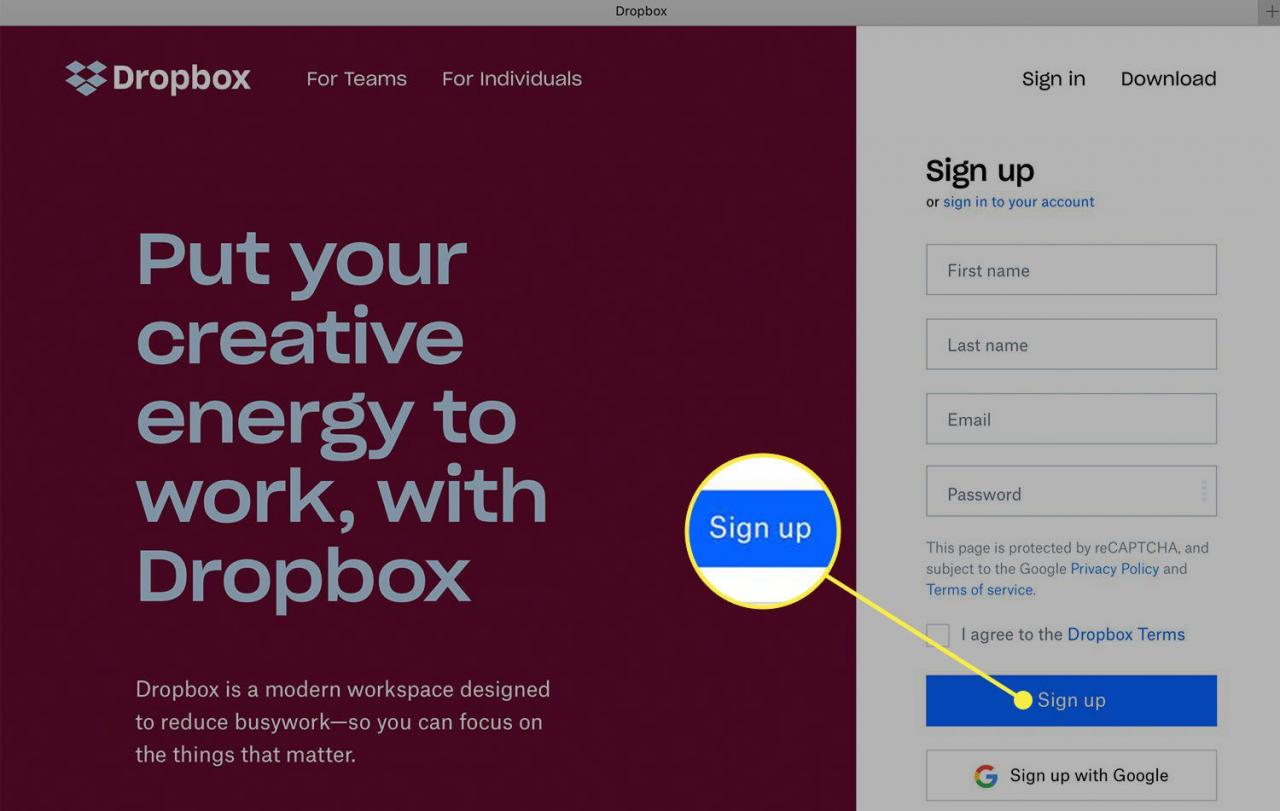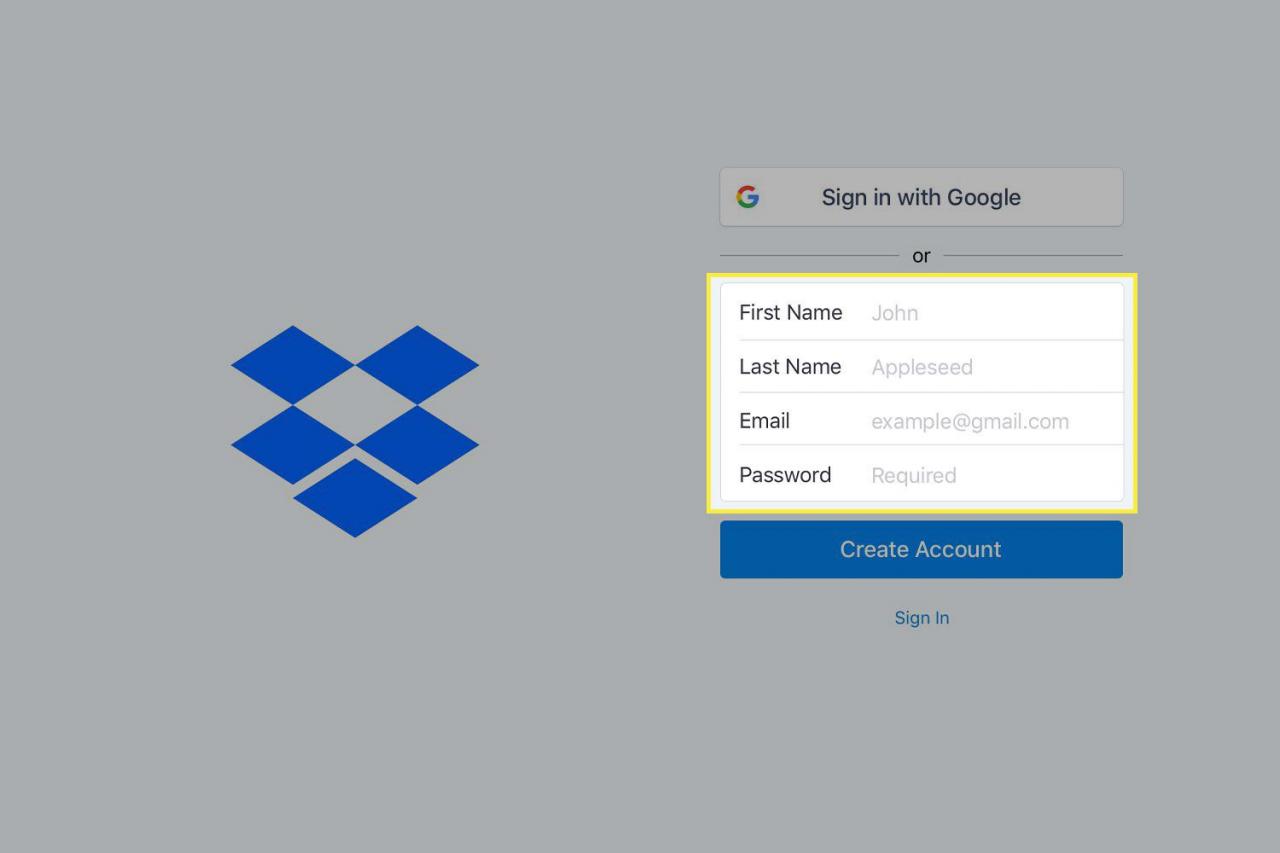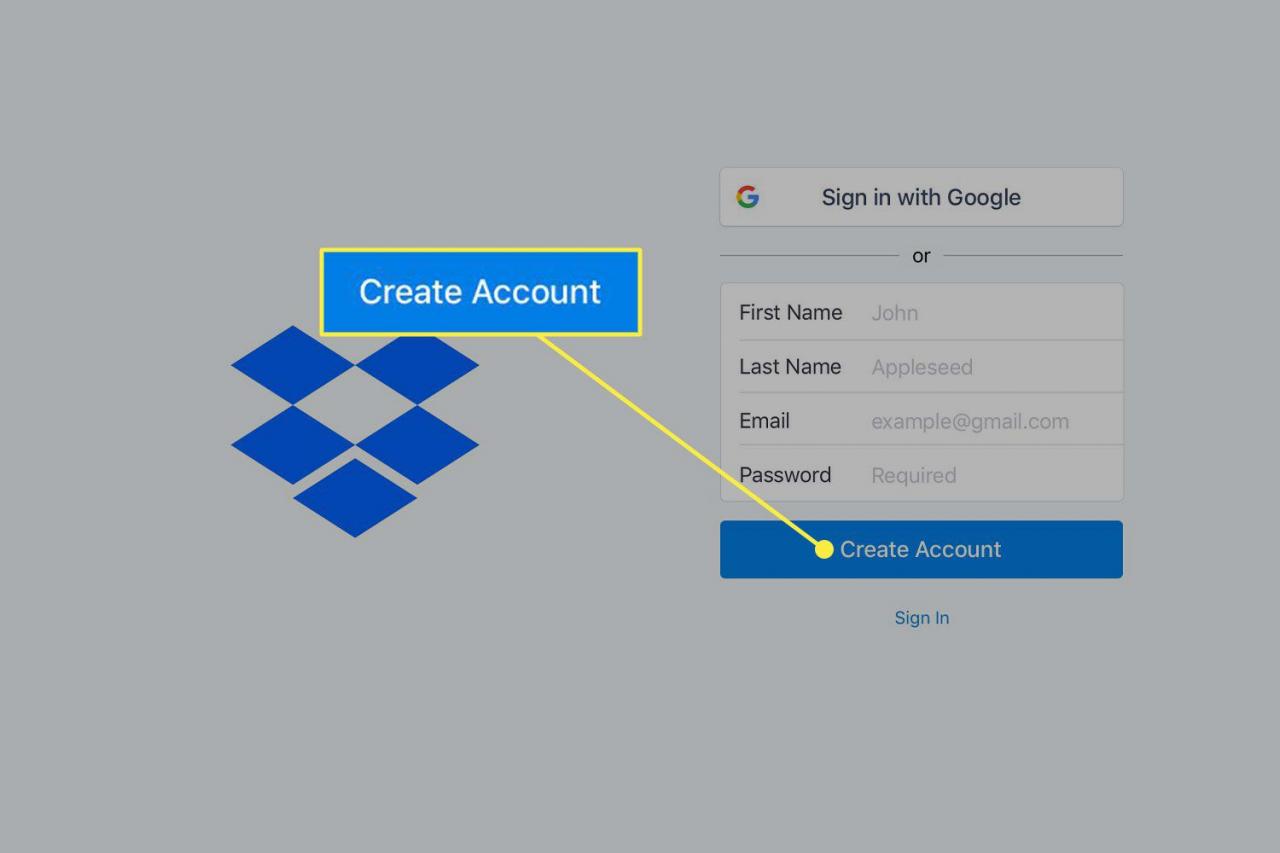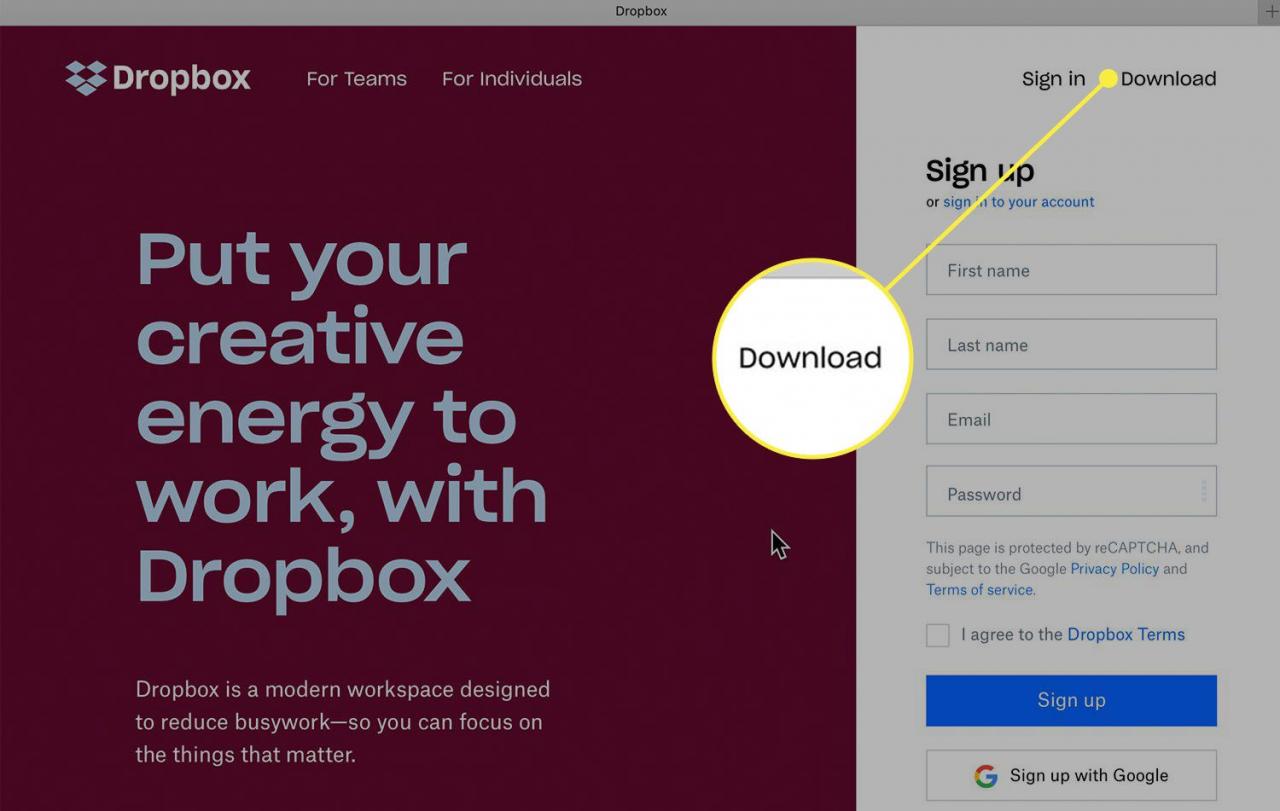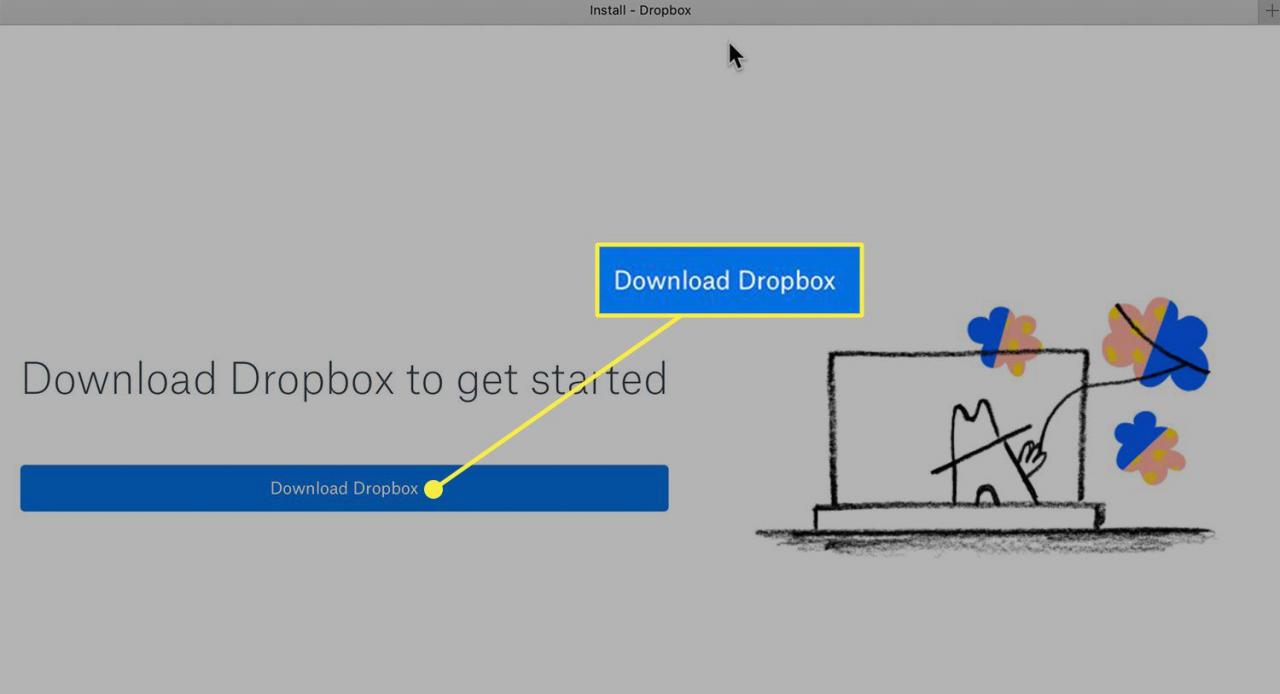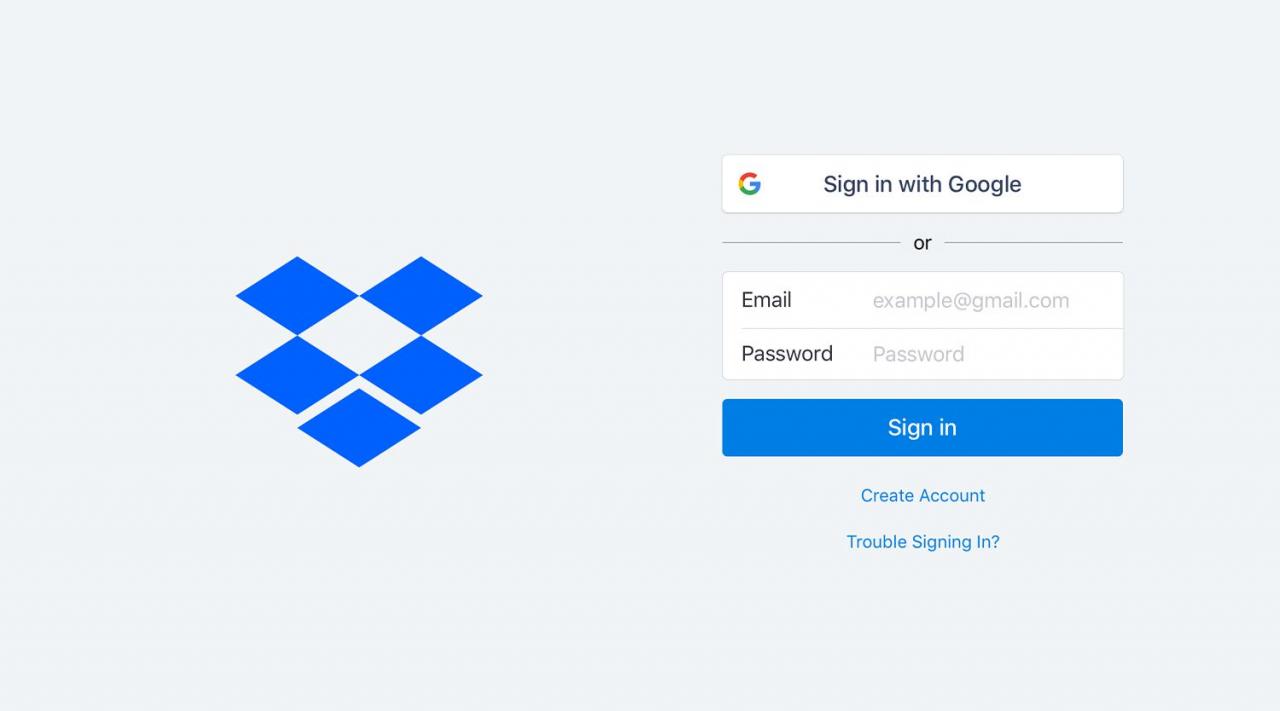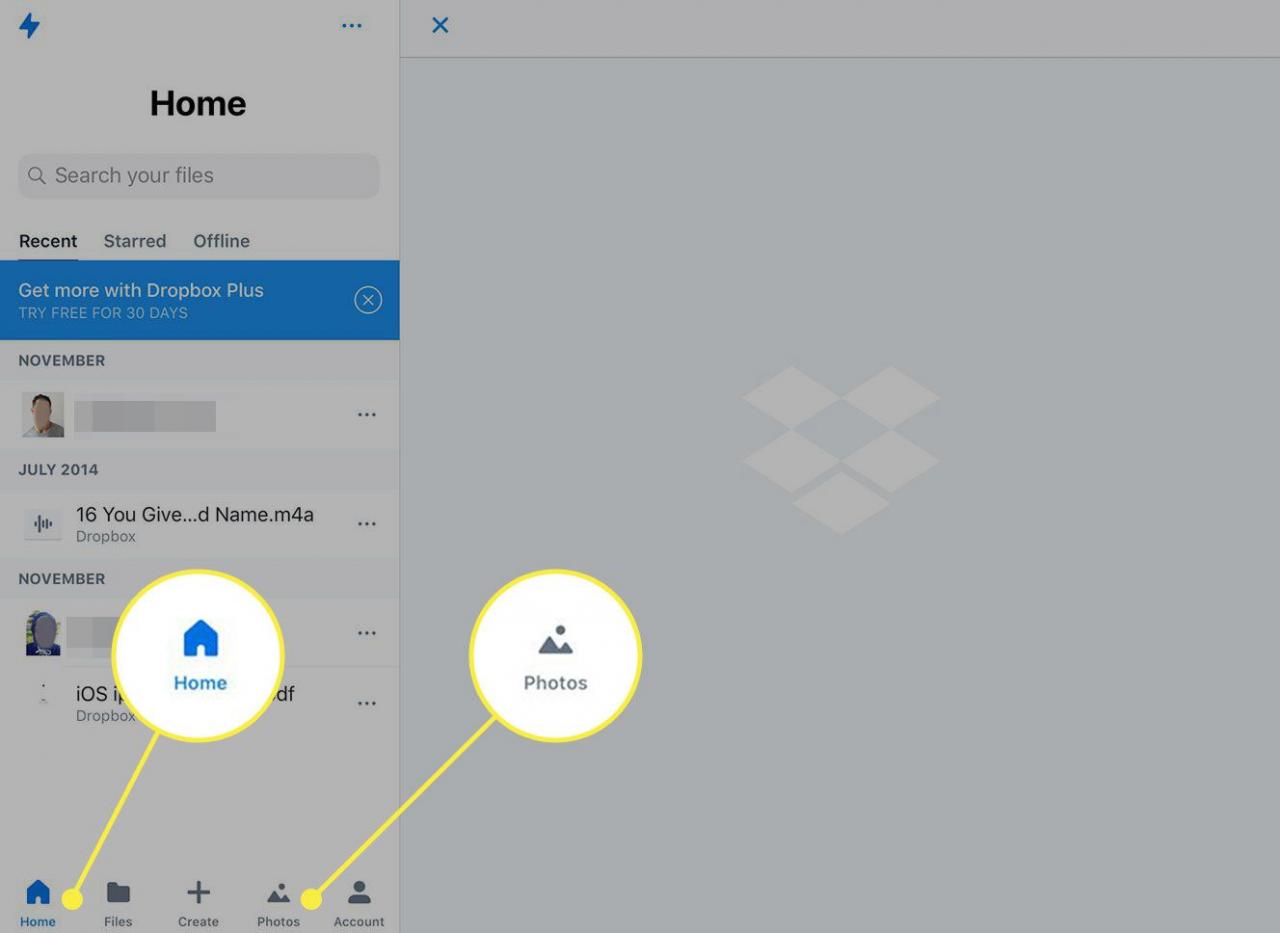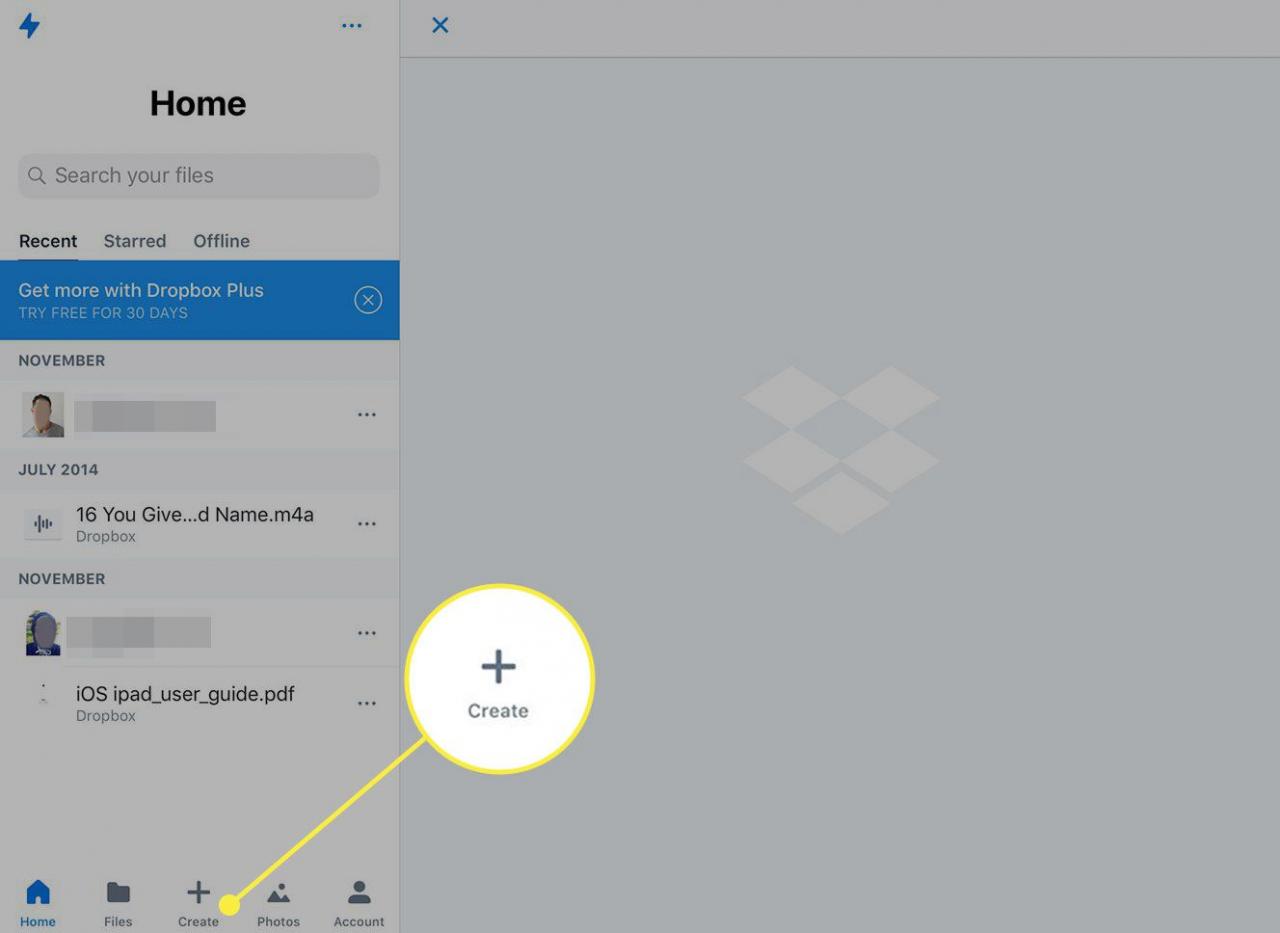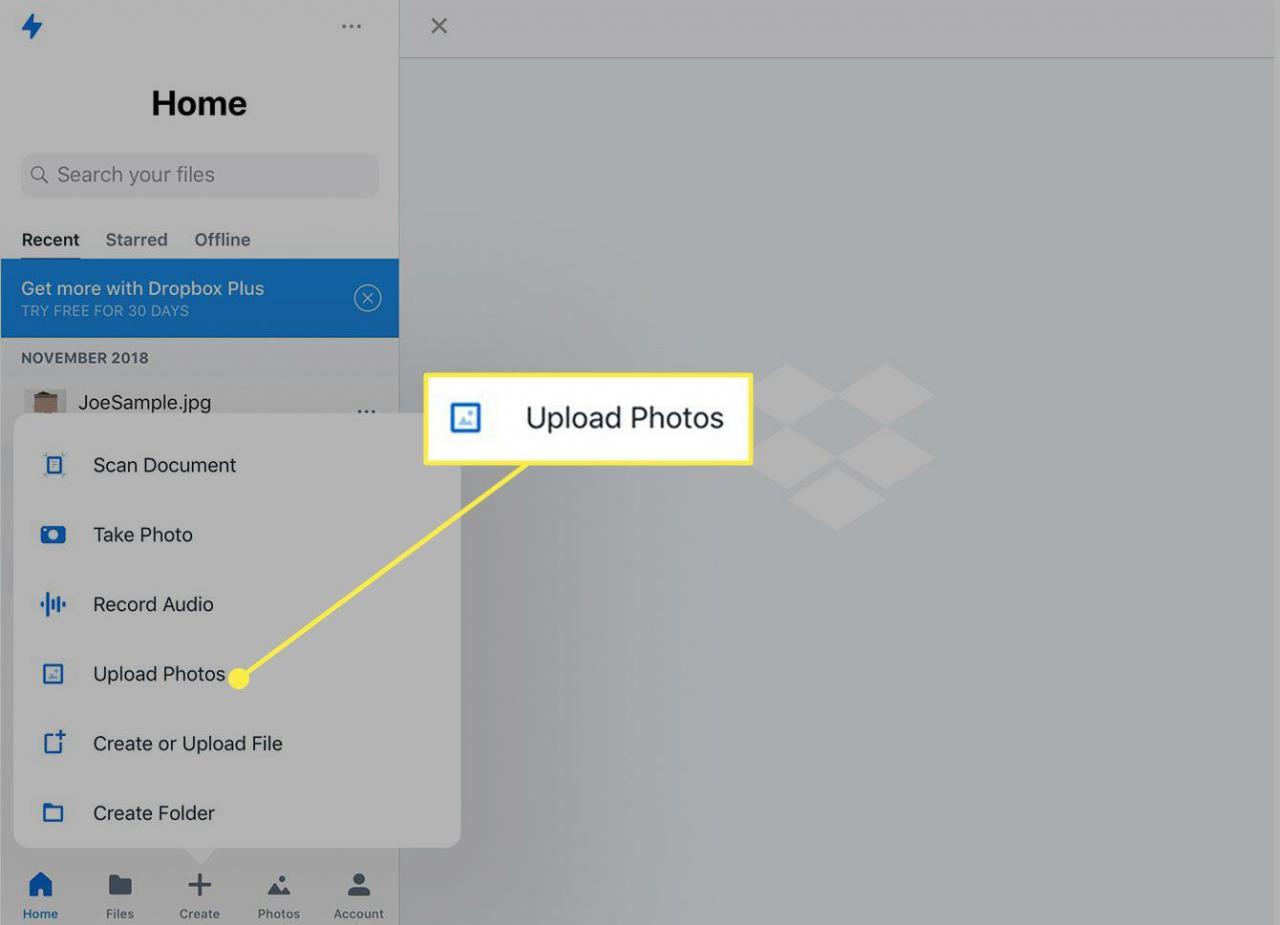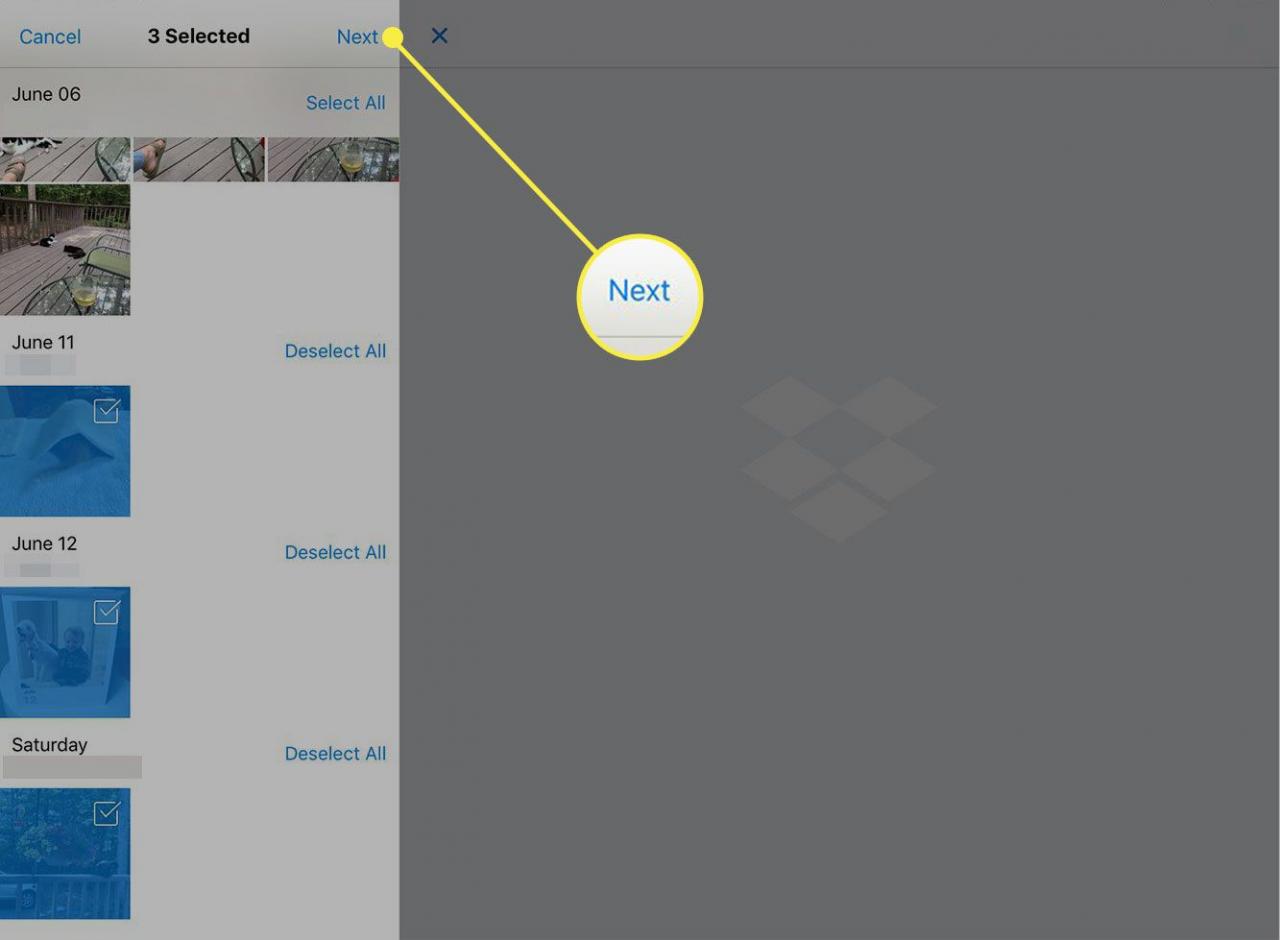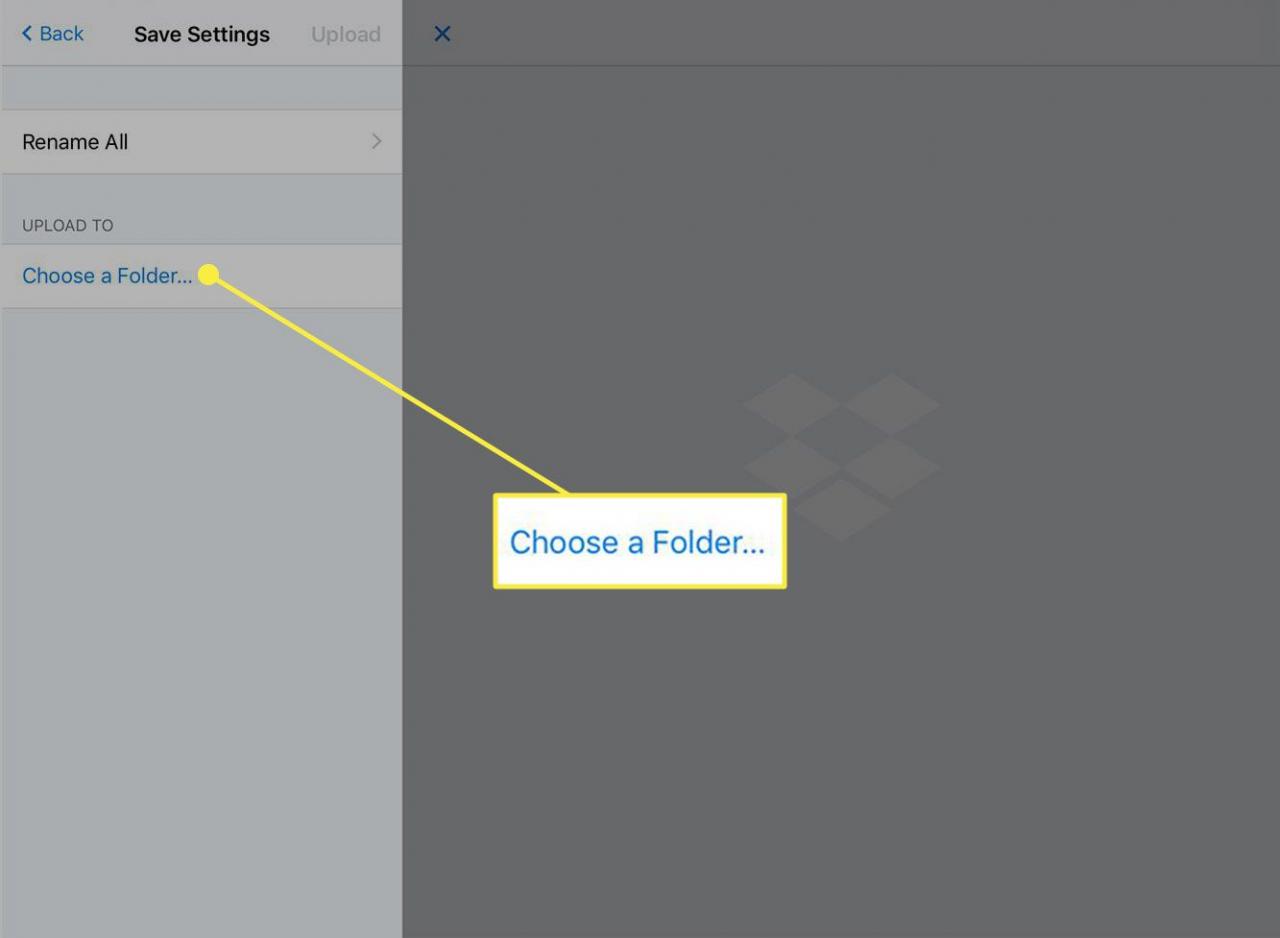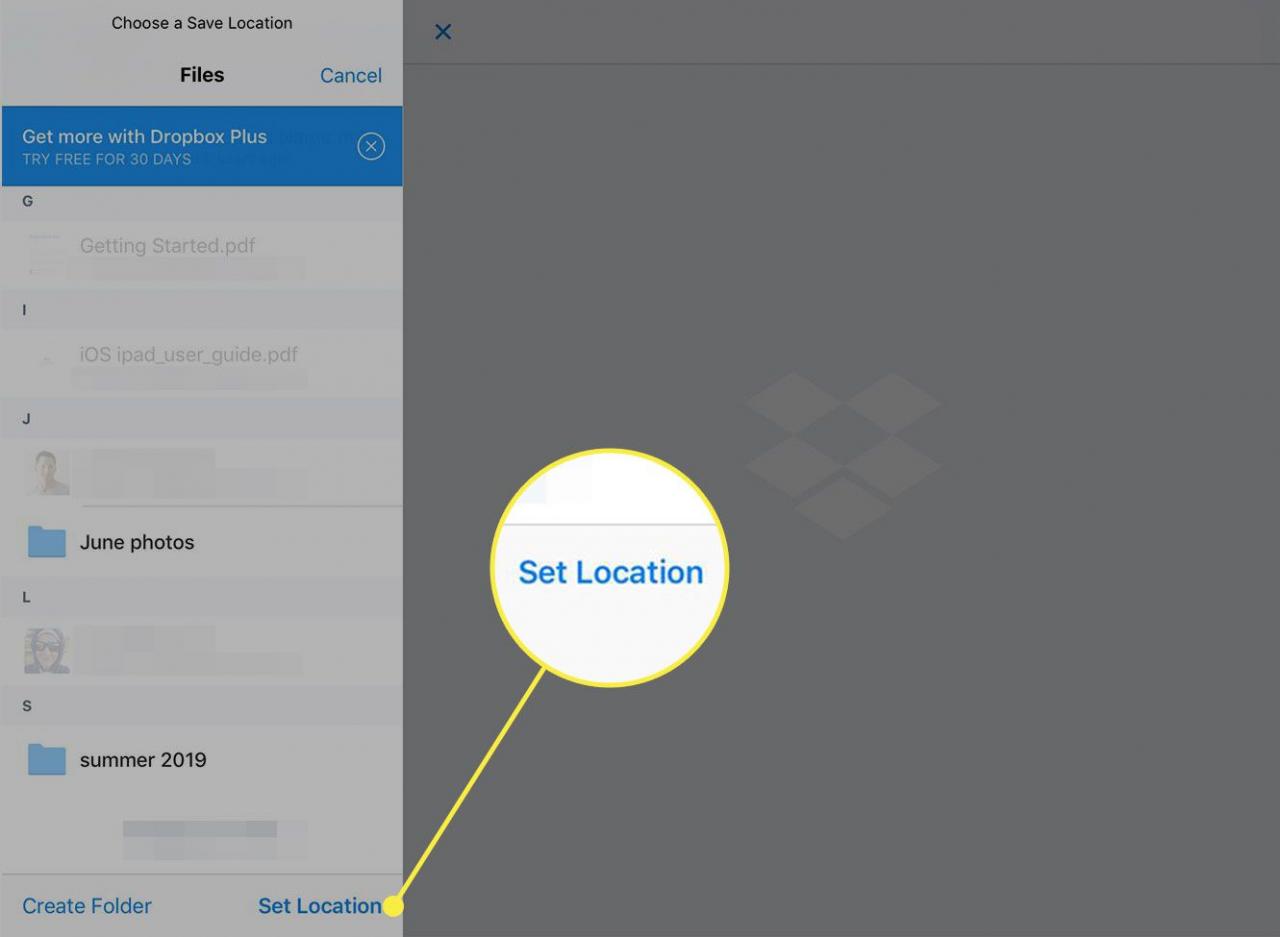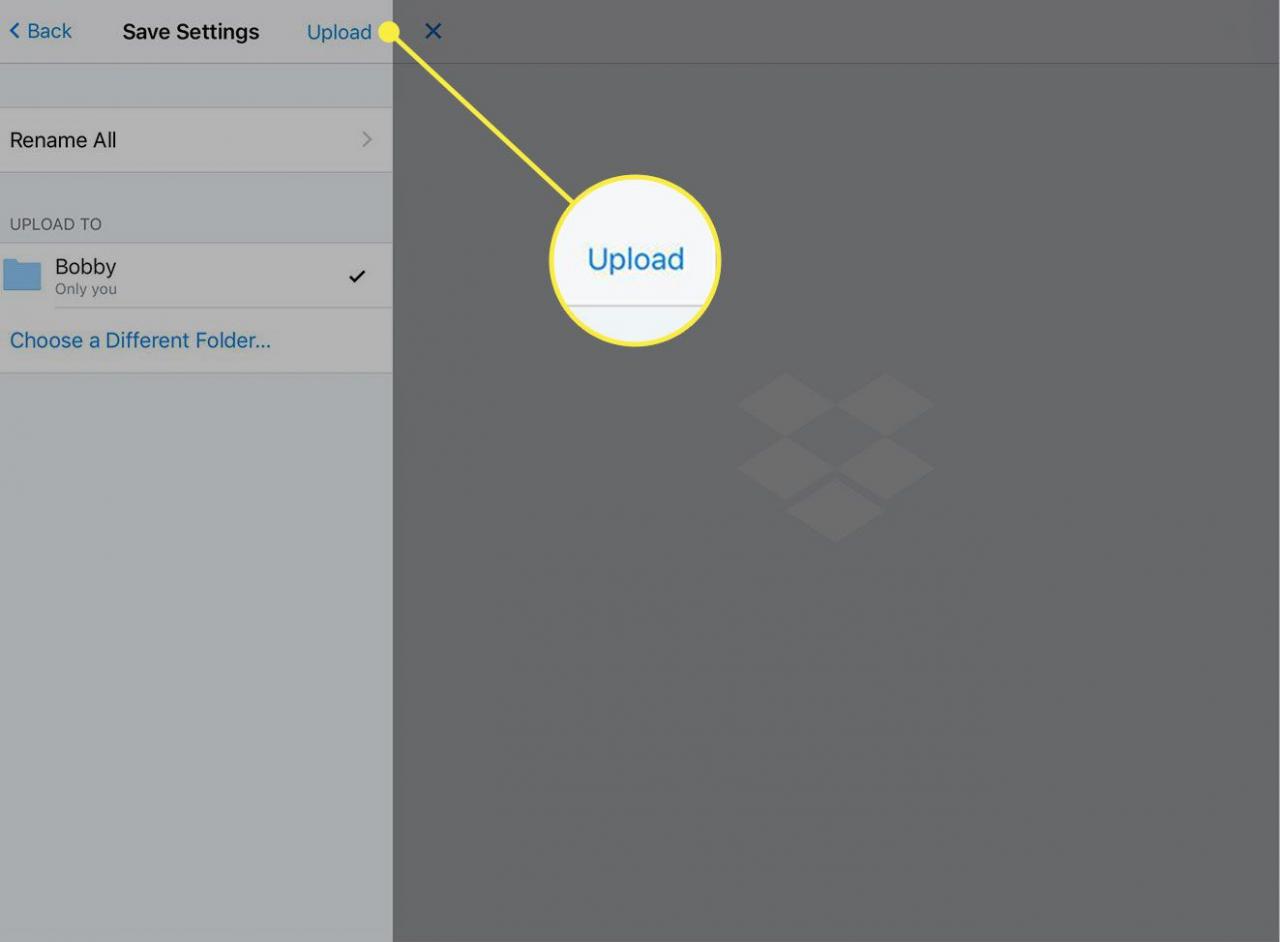Apri un account Dropbox per liberare spazio sul tuo iPad e salvare foto e documenti sul Web anziché nella memoria dell'iPad. Dropbox è particolarmente conveniente per gli utenti di iPad che desiderano accedere a molte immagini. Non devono più preoccuparsi di riempire l'iPad o di limitare il numero di app che possono installare sul dispositivo.
Le istruzioni in questo articolo si applicano agli iPad con iOS 12 o iOS 11.
Archiviare i tuoi file con Dropbox rende il trasferimento di file dal tuo iPad al tuo computer Windows o Mac (e viceversa) un gioco da ragazzi. Apri l'app Dropbox sul tuo iPad e scegli le foto o altri file che desideri trasferire. Dopo il caricamento, i file sono disponibili nella cartella Dropbox del computer e da qualsiasi altro dispositivo configurato con Dropbox.
Dropbox funziona perfettamente con la nuova app File sull'iPad, quindi trasferire i file è semplice.
Dropbox è ottimo per aumentare la produttività sull'iPad o per eseguire il backup delle foto.
Come aprire un account Dropbox
Bastano pochi minuti per creare un account Dropbox e quindi configurare Dropbox sia sul tuo iPad che sul tuo computer o su qualsiasi altro dispositivo a cui desideri avere accesso al tuo Dropbox. Puoi registrarti per un account Dropbox gratuito sul tuo computer o sul tuo iPad. Dropbox funziona con Windows, Mac OS e Linux ed è funzionalmente lo stesso in ciascuno di questi sistemi operativi.
Apri un account Dropbox in un browser di computer
-
Apri un browser web sul tuo computer e vai al sito web di Dropbox su www.dropbox.com.
-
Inserisci il tuo nome, indirizzo email e una password nella sezione di registrazione della pagina web.

-
Seleziona la casella accanto a Accetto i Termini di Dropbox.

-
Fare clic o premere Registrati.

Apri un account Dropbox con l'app per iPad
-
Clicca il App Store sul tuo iPad e inserisci Dropbox nel campo di ricerca. Seleziona il dropbox app dai risultati e scaricala.
-
Clicca il dropbox app per avviarlo. Si apre nella schermata di registrazione.
-
Inserisci il tuo nome, indirizzo email e una password nei campi forniti.

-
Rubinetto Creare un profilo.

Se preferisci, puoi scegliere di accedere a Dropbox con il tuo account Google selezionando Accedi con Google.
Come installare Dropbox
Dopo esserti registrato per il tuo account Dropbox, è il momento di installare Dropbox sul tuo iPad e computer.
Installazione di Dropbox su un computer
-
Vai al sito web di Dropbox all'indirizzo www.dropbox.com in un browser web sul tuo computer.
-
Scarica l'applicazione Dropbox facendo clic su Scaricare nella parte superiore della schermata di apertura.

-
Seleziona Scarica Dropbox nella schermata successiva.

-
Fare clic sul programma di installazione nella cartella Download e seguire le istruzioni per completare l'installazione.
-
Dopo aver installato Dropbox, accedi con le credenziali del tuo nuovo account.
L'applicazione Dropbox è installata sul tuo disco rigido. Crea un alias e posiziona la cartella Dropbox sul desktop per un facile accesso. Su un Mac, è nel Finder.
Ora hai accesso a una cartella Dropbox in cui puoi trascinare foto e file proprio come se fosse un'altra unità del tuo computer.
L'account Dropbox gratuito viene fornito con 2 GB di spazio e puoi guadagnare 250 MB di spazio extra completando cinque dei sette passaggi nella sezione Inizia. Puoi anche guadagnare spazio extra consigliando gli amici, ma se hai bisogno di un serio salto nello spazio, vai a uno dei piani professionali.
Installazione di Dropbox sull'iPad
Quando ti registri con l'app Dropbox sull'iPad, puoi salvare i file sui server Dropbox e trasferire i file da un dispositivo all'altro con facilità. Per aggiungere Dropbox al tuo iPad:
-
Scarica l'app Dropbox sul tuo iPad, se non l'hai già fatto. È scaricabile gratuitamente dall'App Store. Clicca il dropbox app per aprirlo.
-
Accedi utilizzando l'email e la password che hai utilizzato durante la registrazione per il tuo account Dropbox. Questo collega il tuo iPad a Dropbox e non avrai bisogno di accedere di nuovo a meno che tu non scelga di disconnetterti.

-
Dopo aver effettuato l'accesso, ti viene chiesto se desideri caricare tutte le tue foto e video su Dropbox. Puoi attivare questa funzione in un secondo momento se sei indeciso.
La cartella Dropbox sul tuo computer si comporta come qualsiasi altra cartella. Puoi creare sottocartelle e trascinare e rilasciare i file ovunque nella struttura della directory e puoi accedere a tutti questi file utilizzando l'app Dropbox sul tuo iPad.
Trasferisci foto dal tuo iPad al tuo Dropbox
Ora che Dropbox funziona, potresti voler caricare alcune delle tue foto sul tuo account Dropbox in modo da poterle accedere dal tuo PC o da altri dispositivi. Puoi farlo dall'app Dropbox sul tuo iPad, non dall'app Foto.
-
Aprire il dropbox sull'iPad, seleziona il file Home or Foto scheda nella parte inferiore dello schermo.

-
Clicca il + segno.

-
Rubinetto Carica foto nel menu che si apre.
Se non hai precedentemente concesso a Dropbox l'accesso alle tue foto, si apre una schermata in cui devi toccare Modifica l'accesso alle foto. Verrai indirizzato all'app Impostazioni per attivare l'autorizzazione. Ciò si verifica solo la prima volta che carichi le foto.

-
Il pannello di sinistra mostra le foto nell'app Foto dell'iPad. Rubinetto Seleziona per scegliere un intero gruppo di immagini o toccare singole foto per selezionarle. Rubinetto Avanti.

-
Rubinetto Scegliere una cartella.

-
Seleziona una cartella esistente nel pannello di sinistra e tocca Imposta posizione.
Per creare una nuova cartella, tocca Creare cartella nella parte inferiore dello schermo, inserisci un nome e tocca Creare ancora. Quindi tocca Imposta posizione.

-
Nella schermata che si apre, tocca Caricare per iniziare il trasferimento dei file.

Condivisione di cartelle in Dropbox
Se vuoi mostrare i tuoi file o le tue foto ai tuoi amici, condividi con loro un'intera cartella in Dropbox. All'interno di una cartella, tocca il file Condividi pulsante. Dropbox apre una finestra in cui puoi creare un collegamento alla cartella e condividerlo.
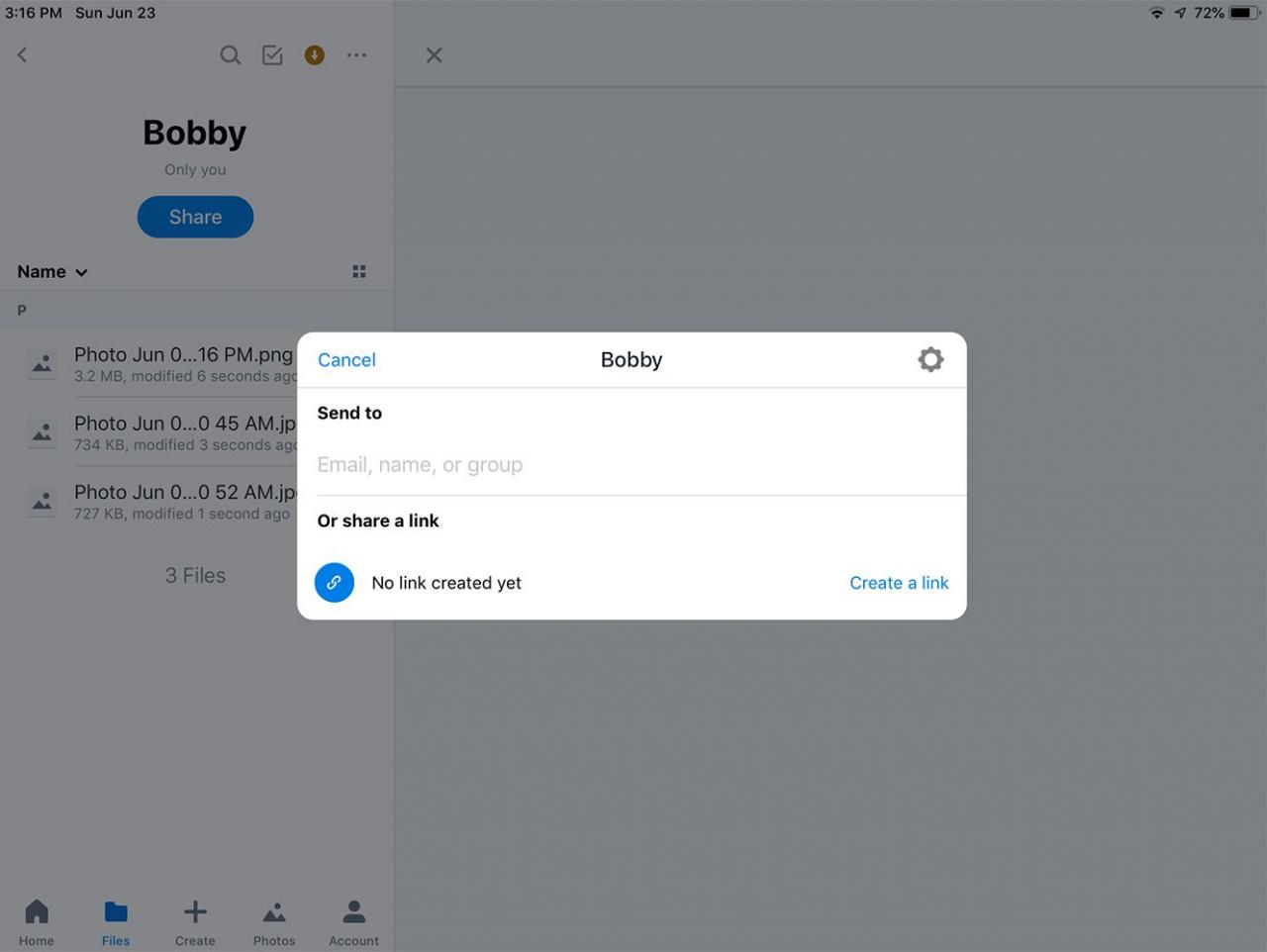
Dropbox è solo una delle tante app che puoi utilizzare per diventare il capo del tuo iPad.