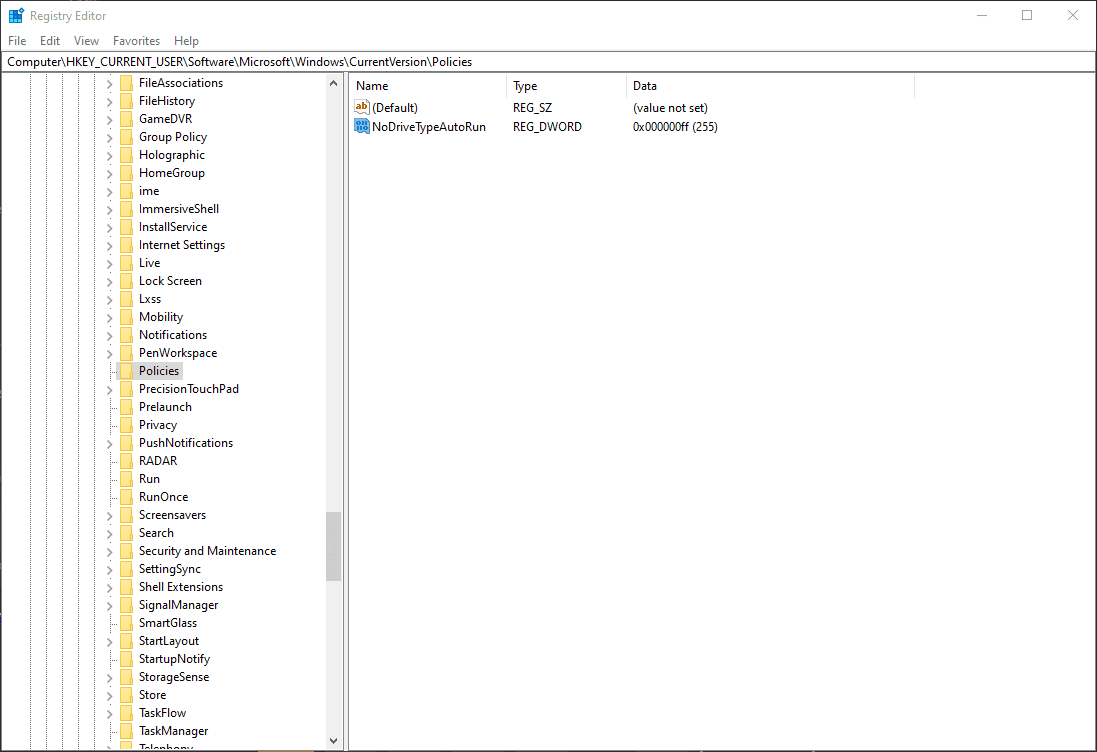La funzionalità di esecuzione automatica di Windows è attivata per impostazione predefinita sulla maggior parte delle versioni di Windows, consentendo ai programmi di essere eseguiti da un dispositivo esterno non appena viene collegato a un computer.
Poiché il malware può sfruttare la funzione AutoRun, diffondendo il suo sfortunato carico utile dal tuo dispositivo esterno al tuo PC, molti utenti scelgono di disabilitarlo.
AutoPlay è una funzionalità di Windows che fa parte di AutoRun. Richiede all'utente di riprodurre musica e video o visualizzare immagini. AutoRun, d'altra parte, è un'impostazione più ampia che controlla le azioni da intraprendere quando un'unità USB o un CD / DVD viene inserito in un'unità del computer.
Disattivazione dell'esecuzione automatica in Windows
Non esiste alcuna impostazione dell'interfaccia per disattivare completamente AutoRun. Invece, devi modificare il registro di Windows.
-
Premi Win + R e digita regedit per avviare l'Editor del Registro di sistema. Dovrai confermare i privilegi elevati per modificare le impostazioni del registro.
-
Vai alla chiave:
HKEY_CURRENT_USER Software Microsoft Windows CurrentVersion Policies Explorer

-
Se la voce NoDriveTypeAutoRun non viene visualizzato, creare un nuovo valore DWORD facendo clic con il pulsante destro del mouse nel riquadro di destra per accedere al menu di scelta rapida e selezionando Nuovo valore DWORD (32 bit).
-
Assegna un nome al DWORD NoDriveTypeAutoRune impostarne il valore su uno dei seguenti:
- FF - per disabilitare AutoRun su tutte le unità
- 20 - per disabilitare AutoRun su unità CD-ROM
- 4 - disabilitare AutoRun su unità rimovibili
- 8 - disabilitare AutoRun su unità fisse
- 10 - disabilitare AutoRun sulle unità di rete
- 40 - disabilitare l'esecuzione automatica sui dischi RAM
- 1 - disabilitare AutoRun su unità sconosciute

Per riattivare AutoRun in futuro, elimina il valore NoDriveTypeAutoRun.
Disattivazione della riproduzione automatica in Windows
Disabilitare l'AutoPlay è facile, ma il processo dipende dal tuo sistema operativo.
finestre 10
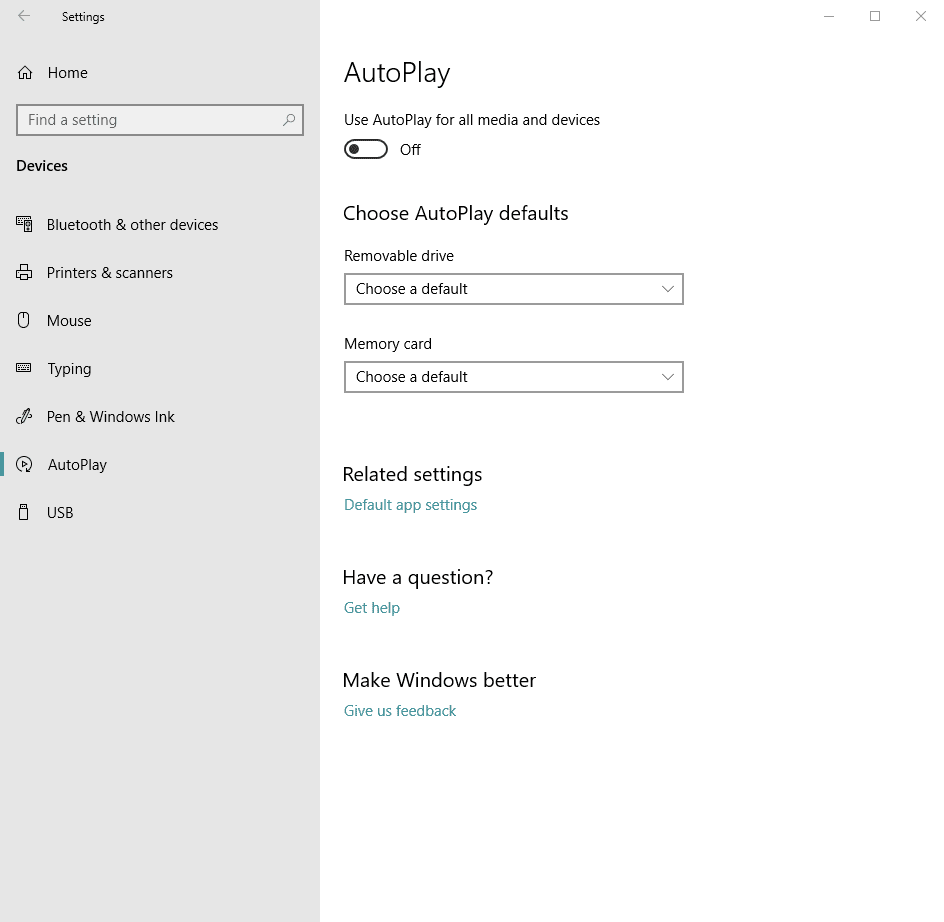
Aprire il Impostazioni app e fare clic dispositivi, quindi seleziona AutoPlay dalla barra laterale sinistra. Sposta il pulsante Utilizza AutoPlay per tutti i supporti e dispositivi in posizione Off.
finestre 8
In Windows 8 e 8.1:
-
Aprire il Pannello di controllo cercandolo da Inizia schermo.
-
Seleziona AutoPlay dal Pannello di controllo le voci.
-
Seleziona l'opzione che desideri dal file Scegli cosa succede quando inserisci ogni tipo di supporto o dispositivo sezione. Ad esempio, puoi scegliere diverse opzioni per immagini o video. Per disabilitare completamente la riproduzione automatica, deseleziona la casella di controllo Utilizza AutoPlay per tutti i supporti e dispositivi.