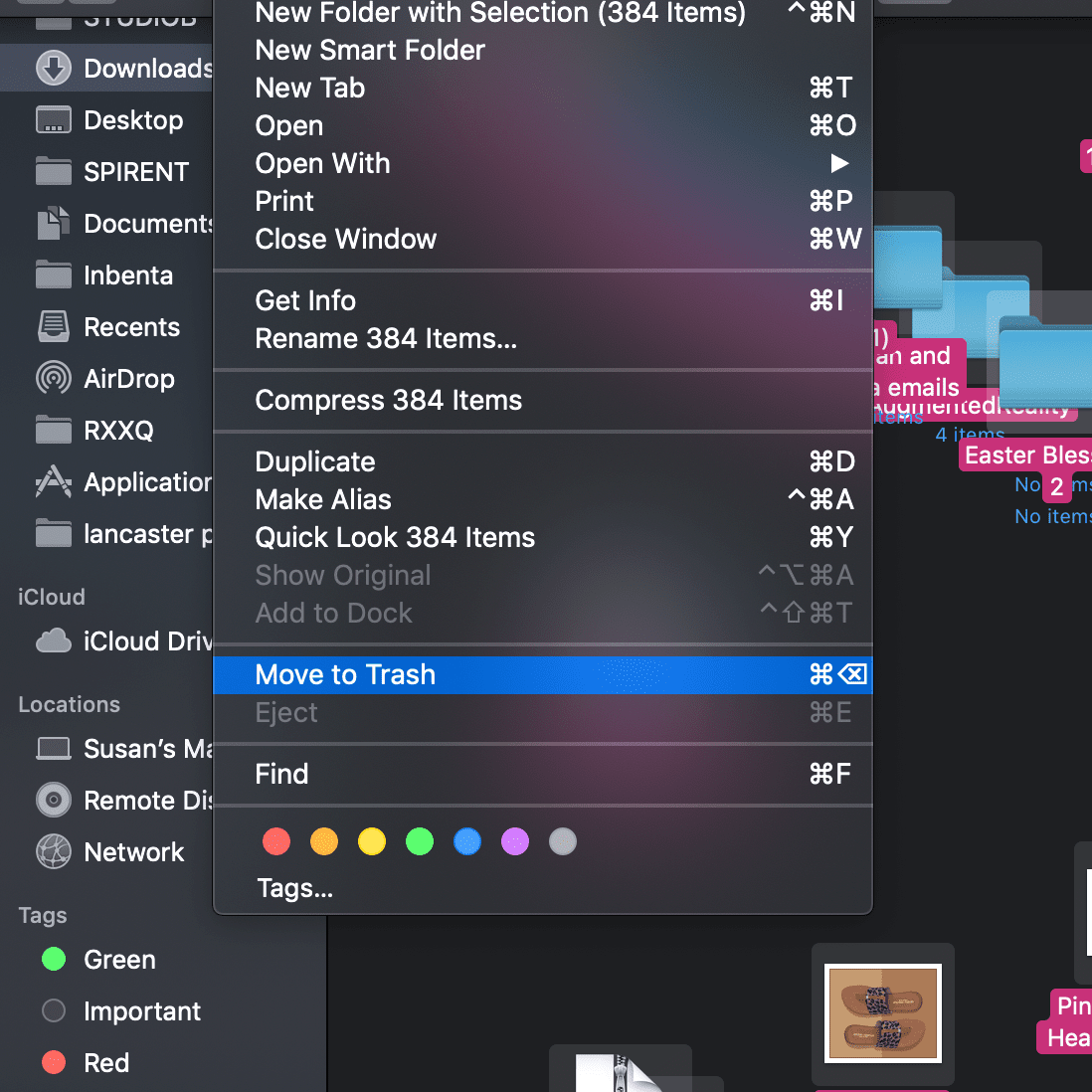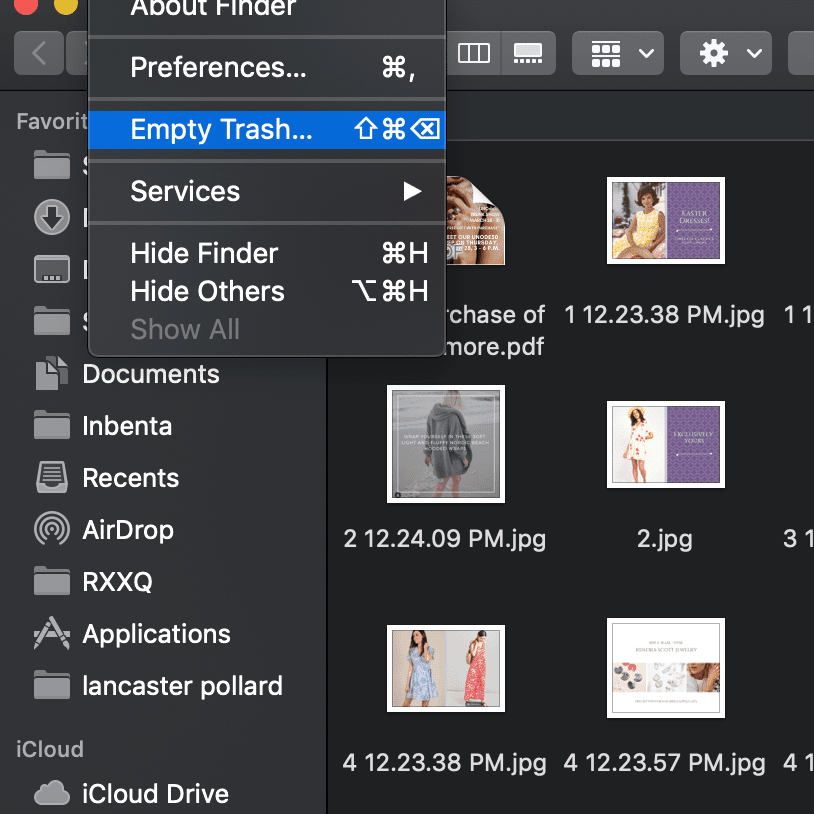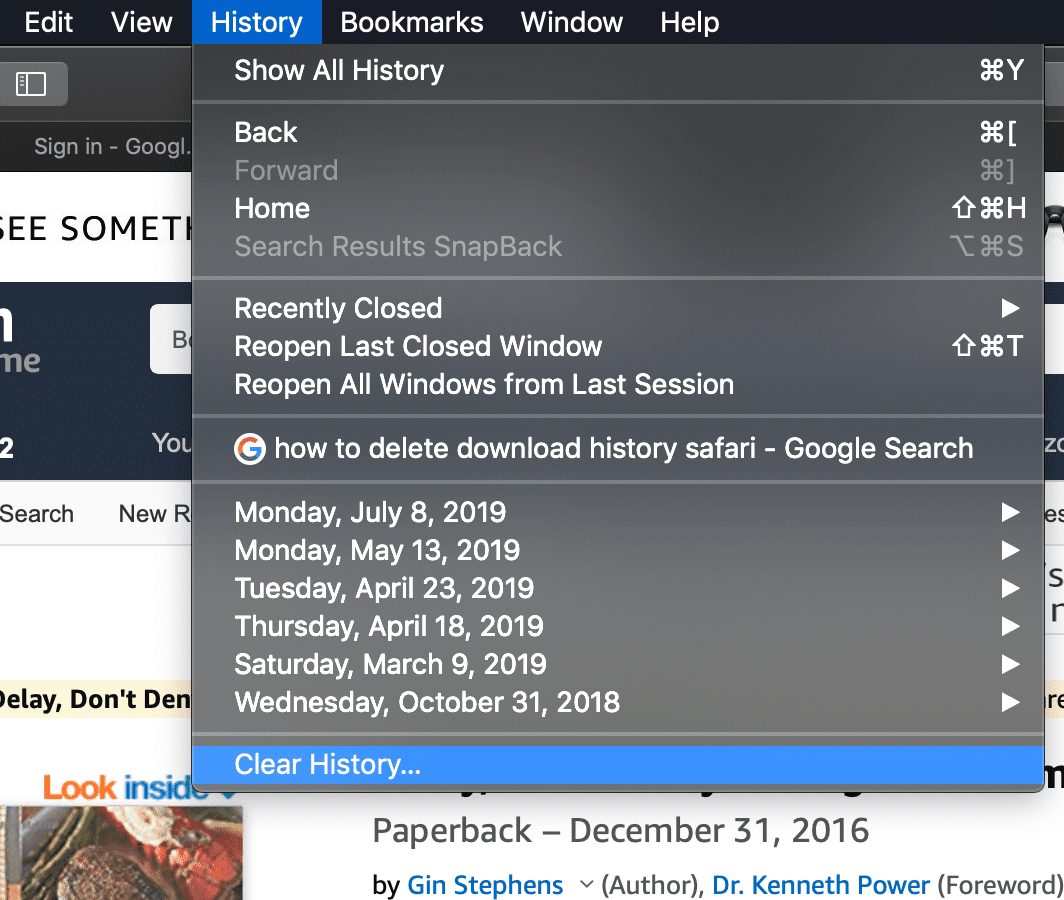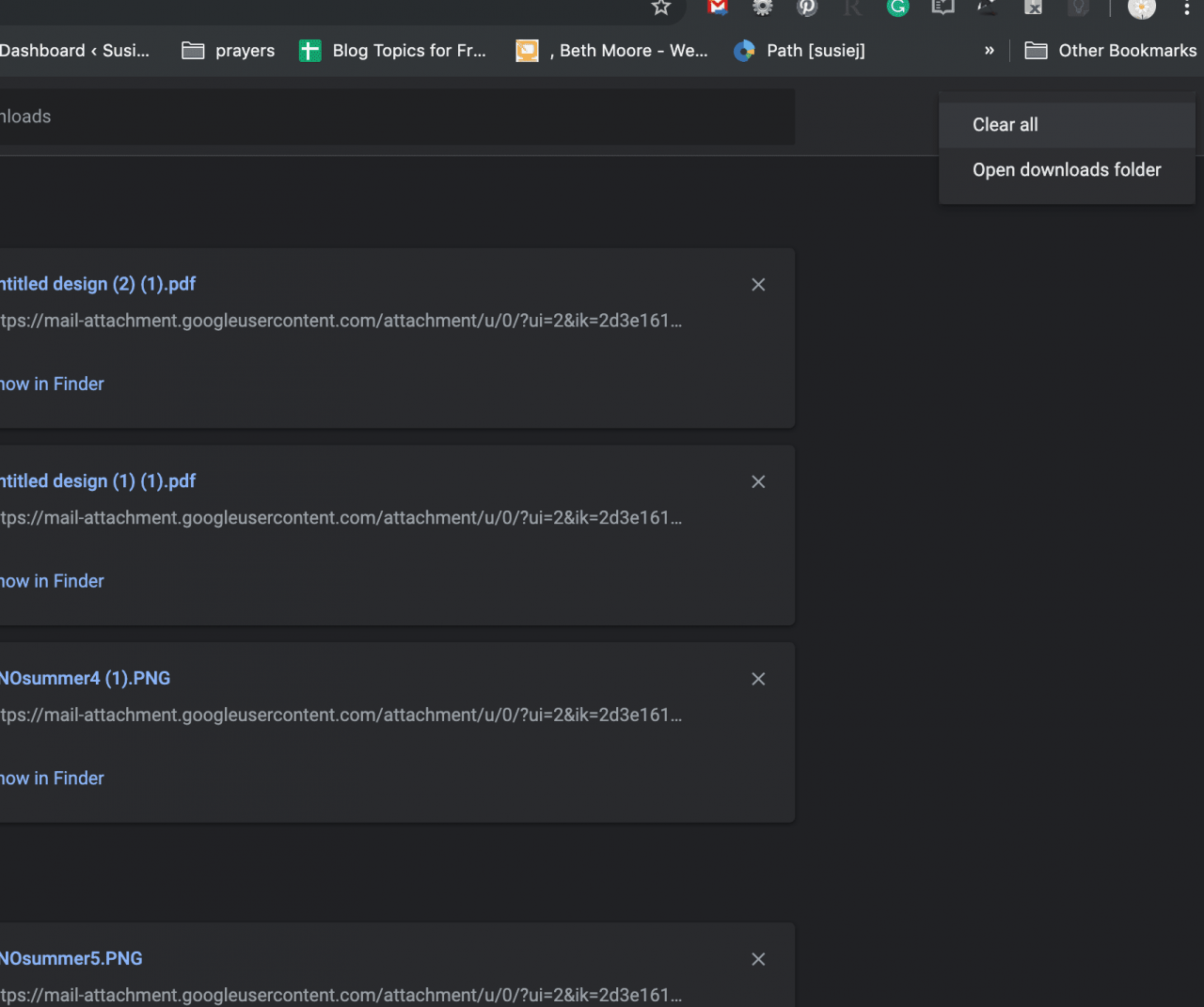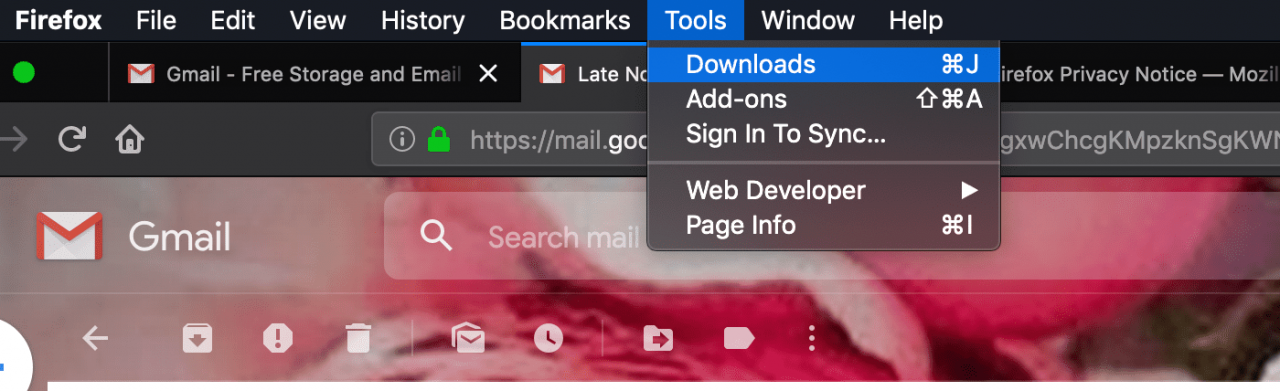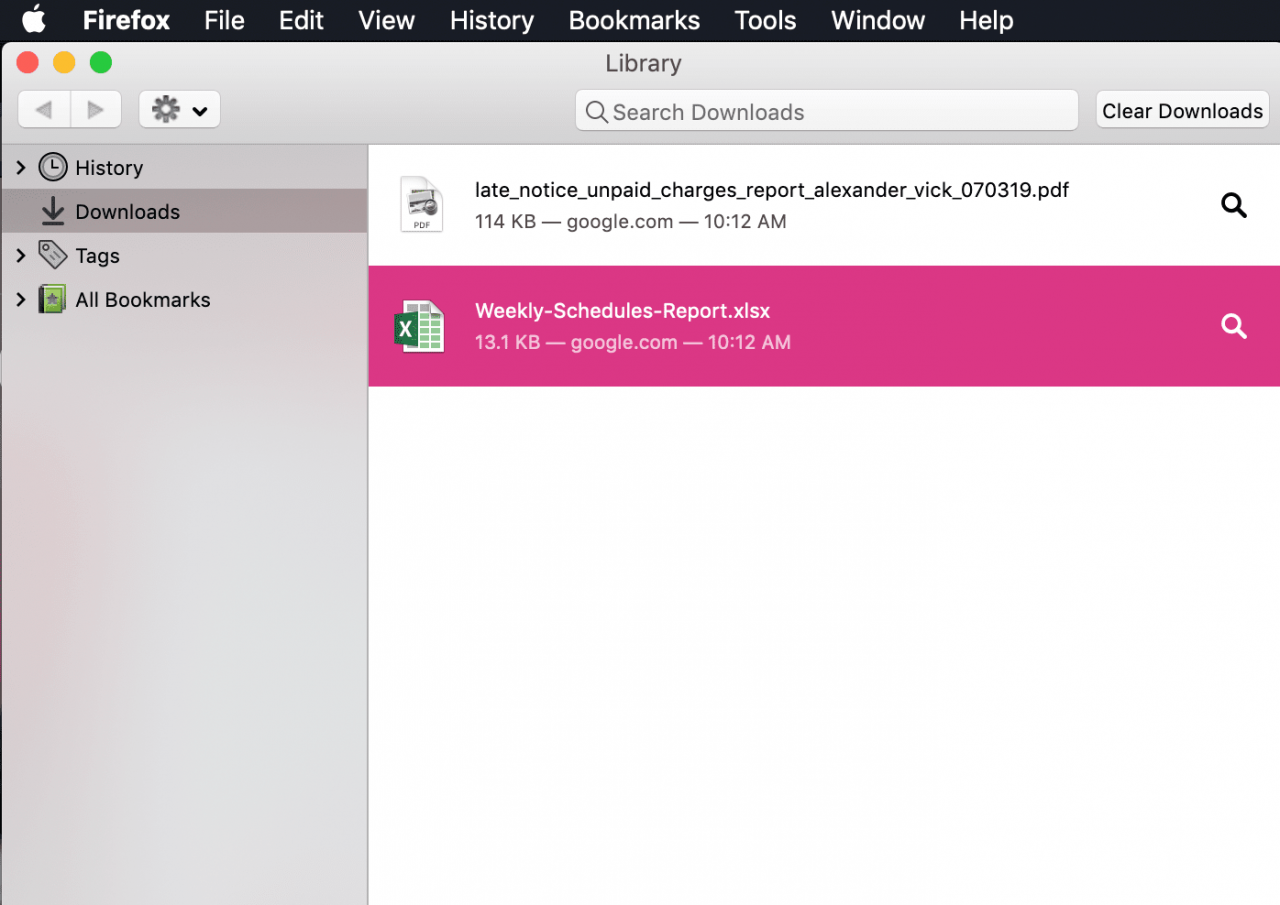Ogni volta che scarichi file sul tuo Mac o MacBook, salva automaticamente quei file in una cartella di download. Nel tempo quella cartella può diventare enorme e utilizzare spazio prezioso sul dispositivo di archiviazione del tuo Mac. Se quella cartella occupa abbastanza spazio, può iniziare a influire sulle prestazioni del tuo Mac.
Ma se hai problemi a trovare dove il tuo MacBook archivia questi file, continua a leggere per scoprire come scoprire dove sono archiviati questi file sul tuo computer.
Come faccio a trovare la cartella Download su un Mac?
Il modo più semplice per trovare la cartella Download sul tuo Mac è, nel Finder, selezionare Download dal menu Vai. La cartella Download dovrebbe ora apparire (dirà Download nella parte superiore della finestra).
Finder è il programma che è sempre in esecuzione sul tuo Mac. È dove si trova il tuo desktop con tutte le icone sul desktop. Se stai leggendo questo articolo in un browser web (come Safari), fai semplicemente clic sulla faccia felice blu bicolore nel dock del tuo Mac (probabilmente nella parte inferiore dello schermo).
Come eliminare i file scaricati sul tuo Mac
Dopo aver individuato la posizione in cui sono archiviati i file sul MacBook, ora puoi eliminarli.
-
Apri la Cartella di download.
-
Premi il Tasto Comando + A per selezionare tutti i file.
-
Una volta evidenziati i file, vai a Compila il nella parte superiore sinistra dello schermo e fare clic su Sposta nel cestino.

- I file verranno spostati nel Cestino.
-
Per eliminare definitivamente il cestino, fai clic sul menu etichettato mirino e selezionare Vuota il Cestino.

Non vi è alcun "annullamento" per questa funzione, quindi assicurati che questo sia ciò che vuoi fare.
Rimuovi le tracce di ciò che hai scaricato
Finora abbiamo eliminato i file effettivi sul tuo Mac, ma non ne abbiamo rimosso tutte le tracce. Se hai utilizzato un browser web per scaricare questi file, ci sarà una parte della cronologia memorizzata nel browser con quelle informazioni.
I browser Web, inclusi Safari, Googe Chrome o Firefox, tengono traccia di tutti i tuoi download, facilitando l'individuazione della posizione in cui sono archiviati. Tuttavia, è importante capire che il browser non contiene i file effettivamente scaricati solo che li hai scaricati.
Ecco come trovare la cronologia dei download tramite i browser Safari, Google Chrome e Firefox.
La cancellazione della cronologia dei download non elimina i file scaricati dal computer. L'eliminazione della cronologia eliminerà solo un record dei file scaricati. Segui i passaggi precedenti per eliminare i file effettivi dal tuo Mac.
Cancella la cronologia nel browser Safari
-
Per cancellare la cronologia dei download in Safari, fai clic su La Nostra Storia menu per aprire la cronologia.

-
Clicca su Cancella cronologia nella parte inferiore del menu per cancellare la cronologia dei download.
Verrà visualizzata una finestra successiva che ti chiederà quale intervallo di tempo desideri utilizzare. Seleziona il periodo di tempo che desideri cancellare.
Cancella la cronologia nel browser Chrome
Ecco come scoprire dove il tuo computer memorizza i file che hai scaricato da Chrome.
-
Per cancellare la cronologia dei download in Chrome, fai clic su Finestra e seleziona Download.
-
Ora tocca i tre punti nella parte in alto a destra della pagina dei download e seleziona Cancella tutto.

-
Clicca su Cancella tutto e la cronologia dei download verrà cancellata.
Cancella la cronologia nel browser Firefox
Eliminare la cronologia dei download in Firefox è ancora più semplice.
-
Apri Firefox e fai clic su Strumenti scheda nella parte superiore dello schermo e seleziona Download.

-
Si aprirà una nuova schermata che mostra i download, con un collegamento per aprire ogni file. Basta fare clic su Cancella download per rimuovere la cronologia dei download.

-
Per cancellare la cronologia dei download in Firefox, fare clic su Biblioteca> Storia > Cancellare >Storia.
-
È possibile selezionare un intervallo di tempo facendo clic sul menu a discesa accanto a Intervallo di tempo per personalizzare quanto indietro desideri cancellare.
-
Termina facendo clic su Cancellare Adesso.
Tutto chiaro?
Ricorda, devi spostare i file nel cestino, svuotare il cestino, e cancellare la cronologia nel browser web se desideri che tutte le tracce di ciò che hai scaricato vengano rimosse.