La pulizia dello spazio sul tuo Mac è generalmente considerata una buona cosa. Il tuo Mac funzionerà meglio con più spazio libero sulla sua unità e tu (così come il sistema e varie app) puoi utilizzare lo spazio extra secondo necessità.
Una domanda che probabilmente ti farai è quanto spazio libero ho bisogno sul mio Mac? La risposta varia a seconda di come utilizzi il tuo Mac, ma per uso generale quando lo spazio libero scende al di sotto del 15% è probabile che inizi a riscontrare alcuni problemi di prestazioni minori. Lascia che la quantità di spazio libero diminuisca ulteriormente e puoi aspettarti di vedere quei palloni da spiaggia che ti dicono che il tuo Mac è impegnato a fare qualcosa. A proposito, quei palloni da spiaggia rotanti sono spesso indicati come SPOD.
Gli strumenti di sistema possono aiutare
Nelle versioni recenti di macOS, all'interno dell'app Informazioni di sistema è presente una schermata chiamata Storage Management che mira ad aiutarti a tenere sotto controllo lo spazio di archiviazione del tuo Mac. Puoi trovare l'app all'interno del file Applicazioni cartella > Utilità > Informazioni di sistema. Una volta aperta l'app, vai a (nella barra dei menu) Finestra > Gestione dello spazio di archiviazione. Da lì puoi avere una bella vista a volo d'uccello di ciò che occupa spazio (puoi anche svuotare la spazzatura da qui).
Quanto spazio è libero?
Puoi scoprire quanto spazio libero è attualmente disponibile facendo clic con il pulsante destro del mouse su un volume (cioè il disco rigido) sul desktop o in una barra laterale della finestra del Finder e selezionando la voce Ottieni informazioni dal menu popup.
La finestra Ottieni informazioni apparirà nell'angolo in alto a sinistra del display. A volte è coperto da altre finestre aperte, quindi se non lo vedi, sposta alcune finestre.
Sotto l'intestazione Generale vedrai tre voci di interesse:
- Capacità: lo spazio totale disponibile sul volume selezionato.
- Disponibile: lo spazio libero attualmente sul volume selezionato.
- Usato: la quantità di spazio attualmente in uso.
Il valore disponibile dovrebbe essere almeno il 15% del valore della capacità. Più "è meglio. Il Finder rende facile tenere traccia dello spazio libero disponibile. Apri una nuova finestra del Finder, vai al Vedi menu e selezionare Mostra la barra di stato. Nella parte inferiore di ogni finestra del Finder vedrai quanti elementi ci sono nella finestra che stai guardando e quanto spazio libero è disponibile sull'intero disco.
Backup prima di eliminare i file
Il primo passo è avere un backup aggiornato dei dati del tuo Mac. Questa è una precauzione per assicurarti di poter riportare il tuo Mac allo stato in cui si trovava prima di iniziare questo processo. Non c'è niente di più scoraggiante quindi rimuovere file, migliorare le prestazioni del tuo Mac e poi scoprire che il rapporto di lavoro che devi consegnare alla fine della settimana è andato, vittima di una pulizia entusiasta.
Se non disponi di un metodo di backup, considera l'utilizzo di Time Machine, un'app di backup fornita con il Mac o un'app di clonazione come Carbon Copy Cloner o SuperDuper.
Pulizia della memoria del tuo Mac
Avvia prima il processo di pulizia con i metodi più semplici e passa a quelli che potrebbero essere più difficili da eseguire.
Svuota il cestino - Il cestino del Mac è in realtà una cartella utilizzata per archiviare temporaneamente i file che hai eliminato. Tutti i file che hai spostato nel cestino non sono stati cancellati, occupano ancora spazio sul tuo disco. L'idea è che se hai commesso un errore e hai bisogno di un file che hai cestinato, puoi recuperarlo facilmente.
Lo svantaggio è che è facile dimenticare di svuotare manualmente il cestino, con il risultato che un gran numero di file occupa spazio. Lo svuotamento del cestino rimuoverà definitivamente tutti i file nel cestino del Mac. Se desideri prima controllare cosa c'è nel cestino, sposta il cursore sull'icona del cestino nel Dock del Mac, fai clic con il pulsante destro del mouse e seleziona apri dal menu popup.
Se ci sono file di cui hai bisogno, puoi trascinarli fuori dal cestino o fare clic con il tasto destro su un file nel cestino e selezionare Rimettere a posto dal menu a comparsa per riportare il file da dove proveniva.
Una volta che hai il cestino contenente solo elementi indesiderati, fai clic con il pulsante destro del mouse su ticona avventata nel Dock e selezionare Vuota il Cestino dal menu popup.
Automatizza lo svuotamento del cestino
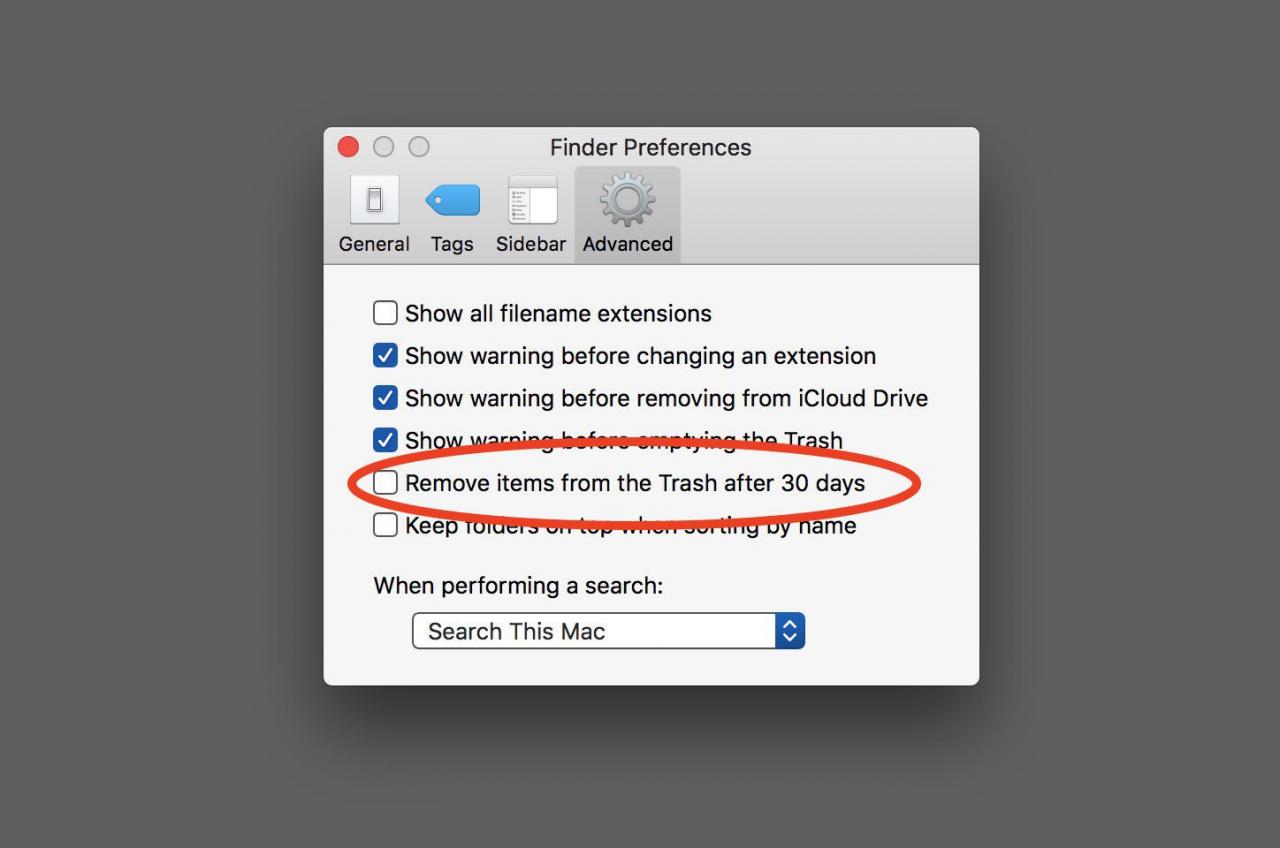
Infine, un computer può portare fuori la spazzatura per te.
Se preferisci non dover eseguire la danza del cestino in due passaggi, puoi configurare il tuo Mac per lo svuotamento automatico del cestino dopo 30 giorni.
- Aprire un Finestra del Finder o fare clic sul desktop per assicurarti che il Finder sia l'app attiva.
- Seleziona Preferenze dal Menu del Finder.
- Clicca il Icona avanzata nella finestra Preferenze del Finder, quindi inserisci un segno di spunta accanto all'elemento etichettato Rimuovi gli elementi dal Cestino dopo 30 giorni.
- Puoi chiudere la finestra delle preferenze del Finder. D'ora in poi ogni elemento che metti nel cestino verrà rimosso per te dopo che è trascorso un periodo di 30 giorni.
Cestino dell'app - Molte app per Mac come Mail, Foto, iPhotos, hanno il proprio cestino indipendente dal cestino del Mac. Quando elimini un'e-mail in Mail o un'immagine in Foto, l'elemento viene spostato nel cestino interno delle app. Proprio come il cestino del Mac, non è sparito finché non elimini il contenuto del cestino.
I vari cestino delle app ti consentono di recuperare un elemento che hai eliminato se dovessi cambiare idea. Quando elimini manualmente il cestino in queste app, rimuovi l'elemento in modo permanente. Per eliminare il cestino, apri ogni app e individua l'icona del cestino nella barra laterale dell'app. Facendo clic sull'icona del cestino verrà visualizzato il contenuto corrente del cestino, permettendoti di trascinare un elemento fuori dal cestino che desideri conservare. Una volta stabilito che desideri rimuovere definitivamente il cestino, segui queste istruzioni:
iPhoto: Fai clic con il tasto destro del mouse su icona del cestino e selezionare Vuota il Cestino dal menu popup.
Foto: Seleziona il Recentemente eliminato nella barra laterale Foto (sembra un cestino), quindi fai clic su Elimina tutto pulsante nel riquadro di anteprima.
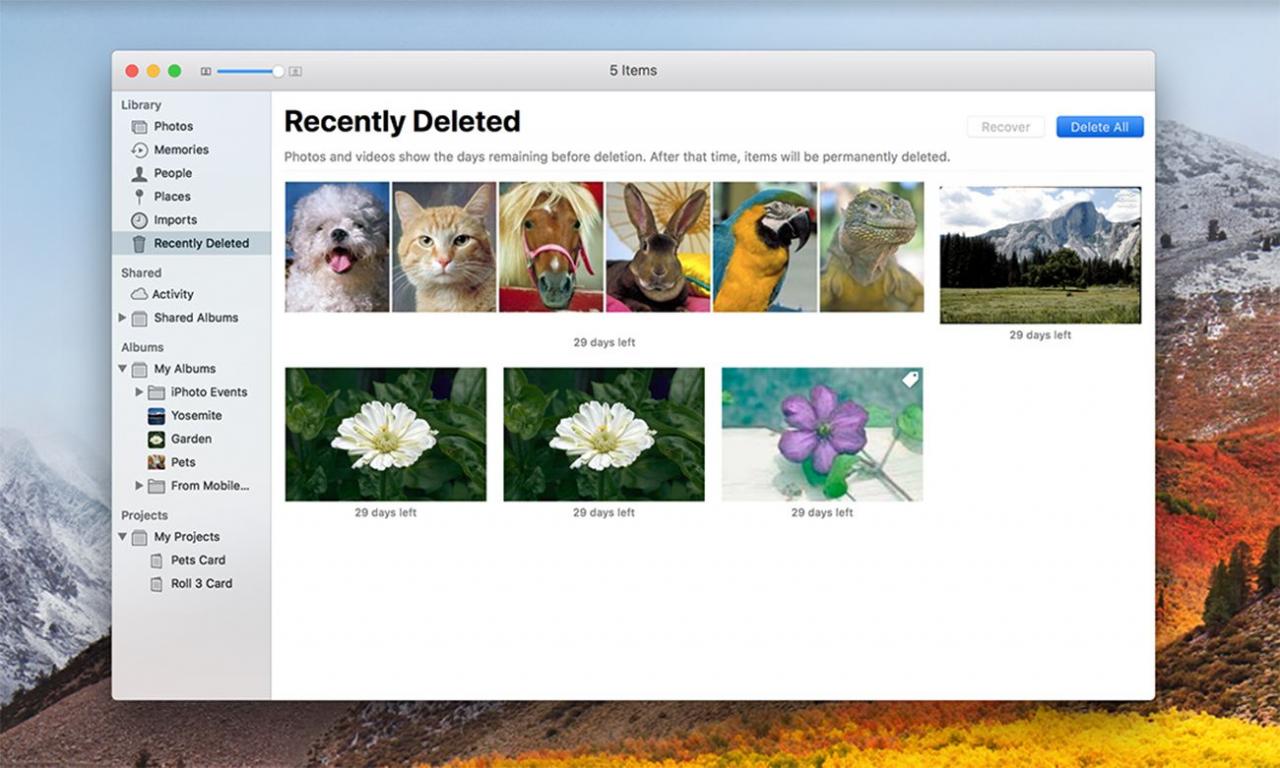
Le immagini che hai rimosso dall'app Foto potrebbero essere ancora presenti nella cartella Eliminati di recente.
posta: Fai clic con il tasto destro del mouse su Trash icona nella barra laterale di Mail e seleziona Cancella elementi eliminati dal menu popup.
posta: Fai clic con il tasto destro del mouse su Icona di posta indesiderata nella barra laterale di Mail e seleziona Cancella posta indesiderata dal menu popup.
Disinstalla Applicazioni
Se hai app che non usi più e non pensi di utilizzarle di nuovo, dovresti considerare di disinstallarle per liberare spazio. Il Mac rende la disinstallazione delle app piuttosto semplice, assicurati solo che l'app che stai rimuovendo non sia attualmente in esecuzione e quindi trascina l'app dalla cartella / Applicazioni nel cestino (Non dimenticare di svuotare il cestino quando hai finito).
Prima di rimuovere definitivamente un'app alcune cose da considerare:
- Se hai acquistato l'app dal Mac App Store, puoi sempre reinstallare l'app. Appena lanciare i App per Mac App Store, Selezionare il Acquista tab. Individua l'app nell'elenco degli acquisti e fai clic su Installazione pulsante.
- Se hai acquistato l'app da terze parti, assicurati di disporre della licenza dell'app prima di eliminarla. In molti casi, sarà necessaria una chiave di licenza se decidi di reinstallarla in un secondo momento.
- Se elimini un'app potresti non essere in grado di reinstallare la stessa versione in un secondo momento.
Rimuovi cache e file temporanei
Il tuo Mac conserva un gran numero di cache e file temporanei che ti sono nascosti. Questi file aiutano il sistema Mac e app specifiche a svolgere il loro lavoro. I file di cache vengono utilizzati per memorizzare le informazioni che vengono spesso utilizzate dal sistema o da app specifiche. È più rapido accedere a queste informazioni da un file di cache piuttosto che dover ricalcolare le informazioni ogni volta che è necessario. I file di cache di solito rimangono di dimensioni gestibili, ma a volte possono aumentare di dimensioni nel tempo
I file temporanei sono come suggerisce il nome solo un modo temporaneo per un'app per memorizzare le informazioni. In genere, i file temporanei vengono rimossi quando l'app che crea viene chiusa o quando il Mac si spegne.
Il tuo Mac di solito fa un buon lavoro di gestione della cache e dei file temporanei, ma una volta ogni tanto una cache o un file temporaneo può raggiungere dimensioni ingombranti. La rimozione manuale di questi file può essere eseguita, ma l'utilizzo di app di terze parti come Tinkertool, Onyx o Cocktail rende il processo molto più semplice. A proposito, la maggior parte di queste app ha un'opzione per rimuovere le cache di sistema, utente, Internet e applicazioni. È una buona idea non rimuovere le cache di sistema.
Allegati di posta
Se hai mai ricevuto un'e-mail che includeva un allegato come un PDF, un'immagine o un documento Word, è probabile che il file sia ancora archiviato sul tuo Mac. Per alcuni di voi questo può rappresentare pochi megabyte di spazio di archiviazione, ma per altri che scambiano regolarmente immagini di grandi dimensioni, file audio o video, questo può rapidamente rappresentare uno o due gigabyte di spazio.
L'eliminazione degli allegati di posta può richiedere molto tempo se si tenta di rimuoverli dall'app di posta. Un modo più semplice è utilizzare Spotlight, il sistema di ricerca del Mac e visualizzare la cartella che contiene gli allegati direttamente nel Finder. In questo modo puoi scorrere gli allegati abbastanza rapidamente e cestinare quelli che desideri eliminare.
- apri Riflettore cliccando sul suo icona nella barra dei menu del Mac.
- Accedere "mail downloads"senza le virgolette nel campo di ricerca di Spotlight.
- Spotlight creerà un elenco di corrispondenze. Concedi a Spotlight un po 'di tempo, quindi cerca le corrispondenze nella categoria Cartella.
- Fare doppio clic mail downloads partita nel cartella categoria e la cartella si aprirà in una finestra del Finder.
- Probabilmente troverai singoli file all'interno della cartella, oltre a cartelle con nomi contenenti una lunga stringa di numeri e lettere. Dovresti controllare all'interno di ogni cartella per gli allegati, così come i singoli file. Poiché è probabile che gli allegati siano tipi di file conosciuti, puoi utilizzare Visualizzazione rapida per visualizzare il contenuto del file senza aprirlo in un'applicazione.
- Per Quick Look, un articolo, seleziona l'elemento ed fare clic sulla barra spaziatrice.
- L'elemento dovrebbe essere visualizzato nella finestra di anteprima di Quick Look.
- Per chiudere l'anteprima di Quick Look fare clic sulla barra spaziatrice nuovamente.
- Swipe qualsiasi allegato che non desideri mantenere al file cestino.
- Non dimenticare di svuota il cestino una volta che hai finito.
