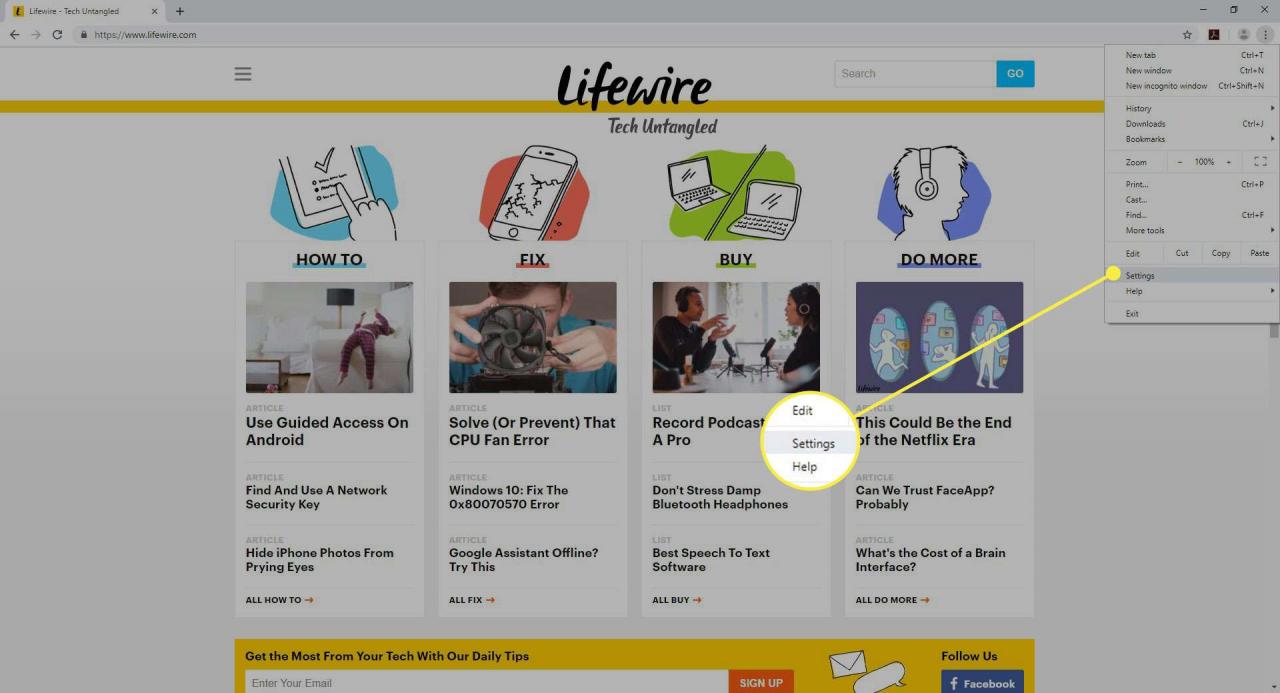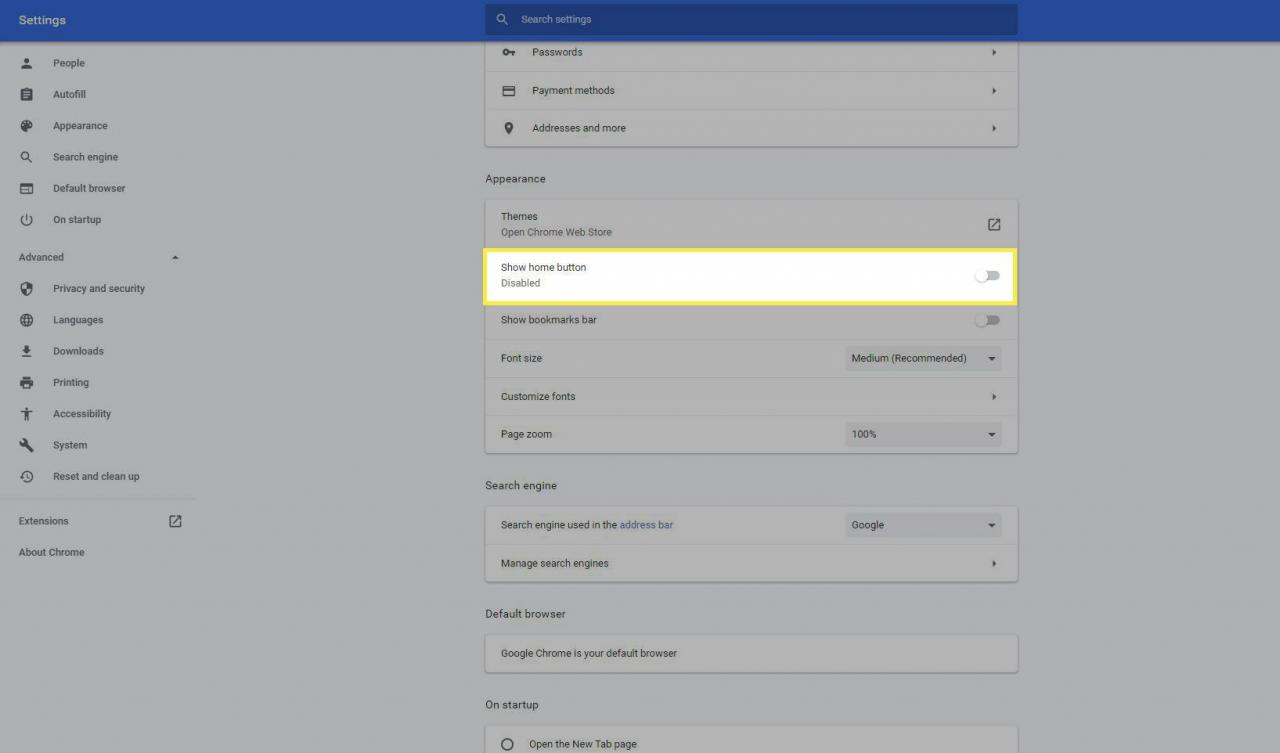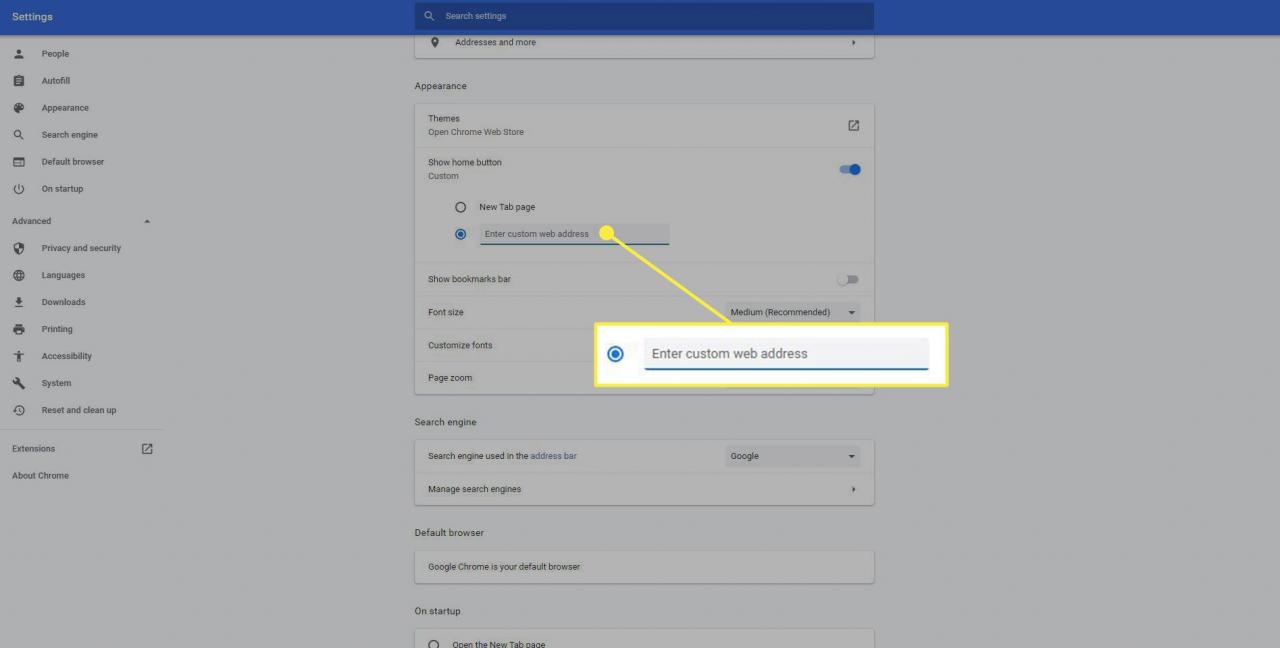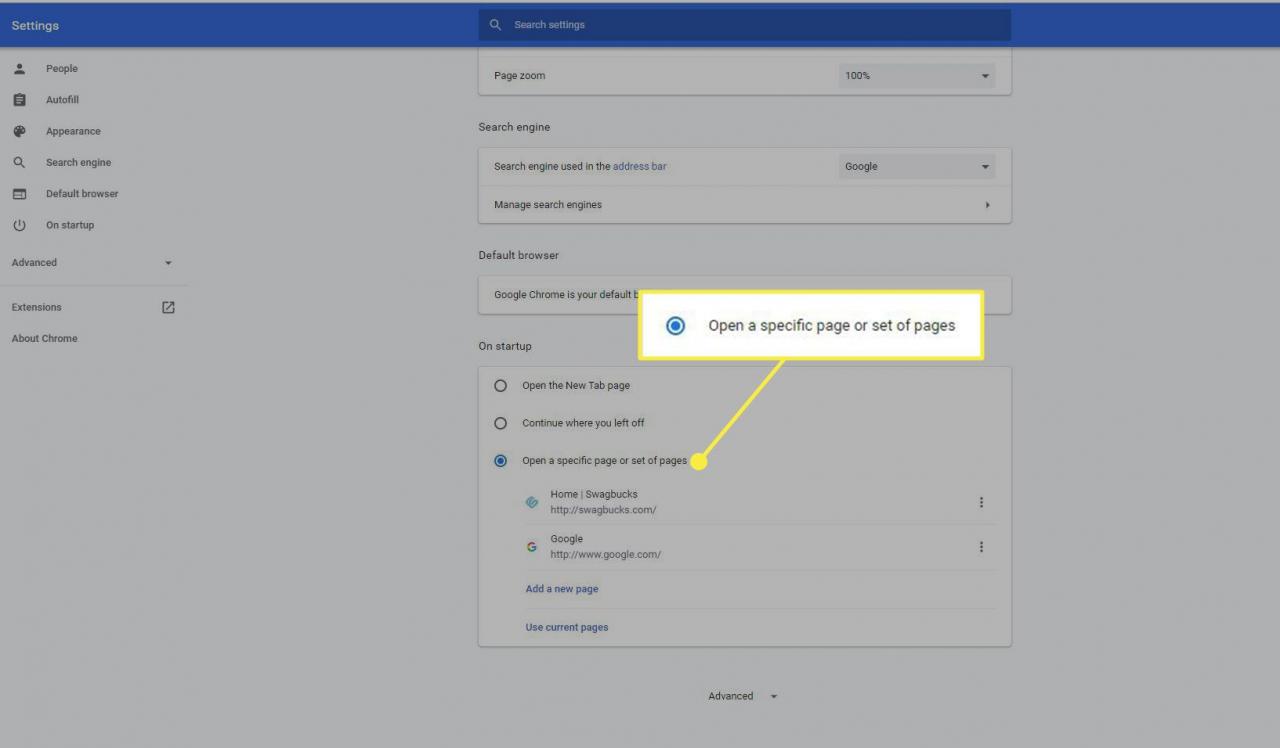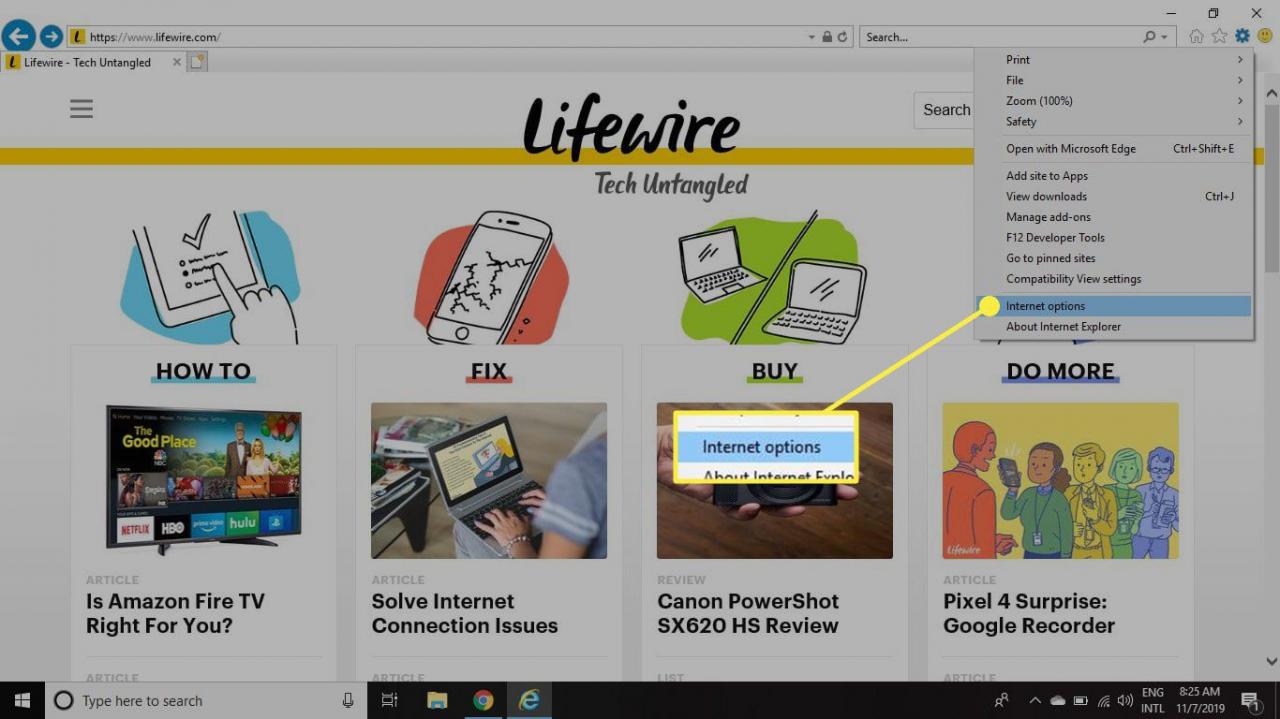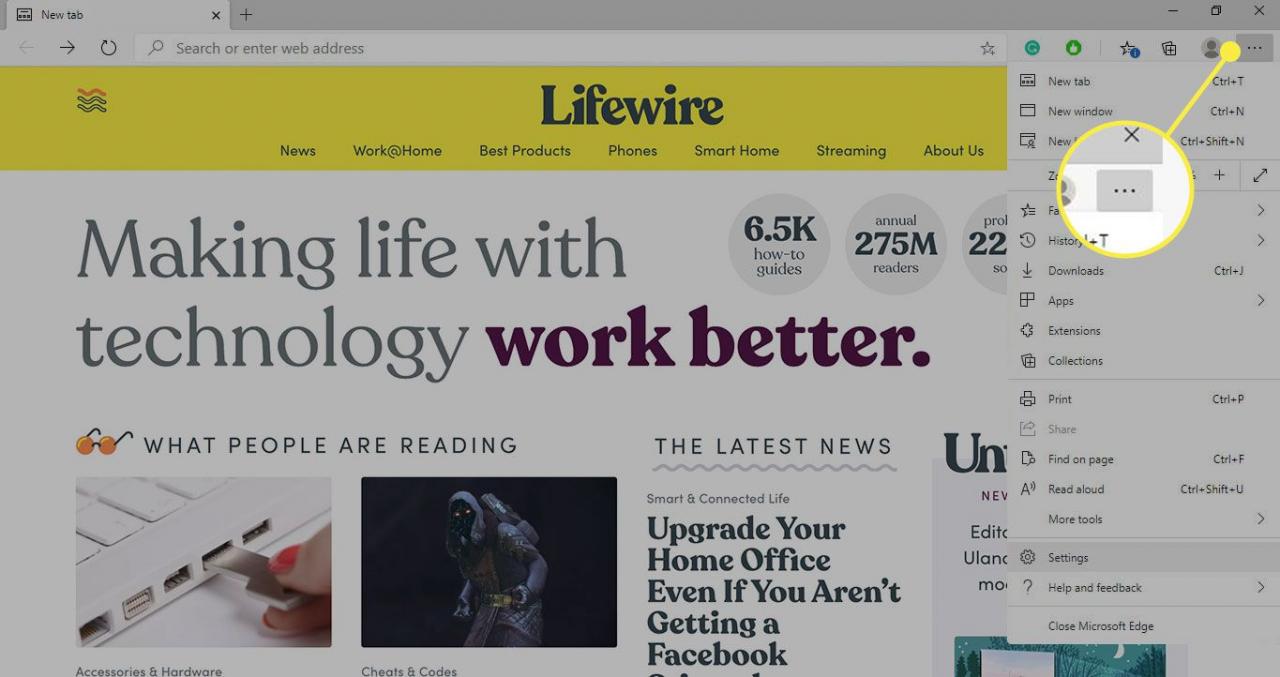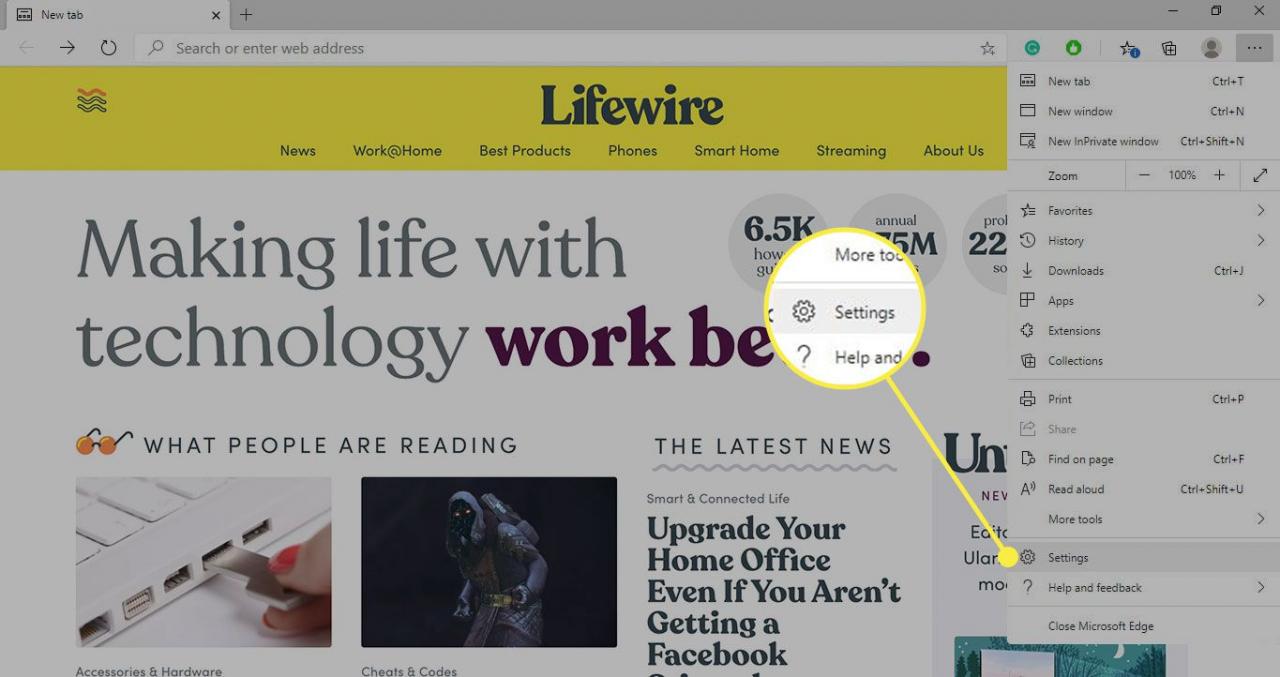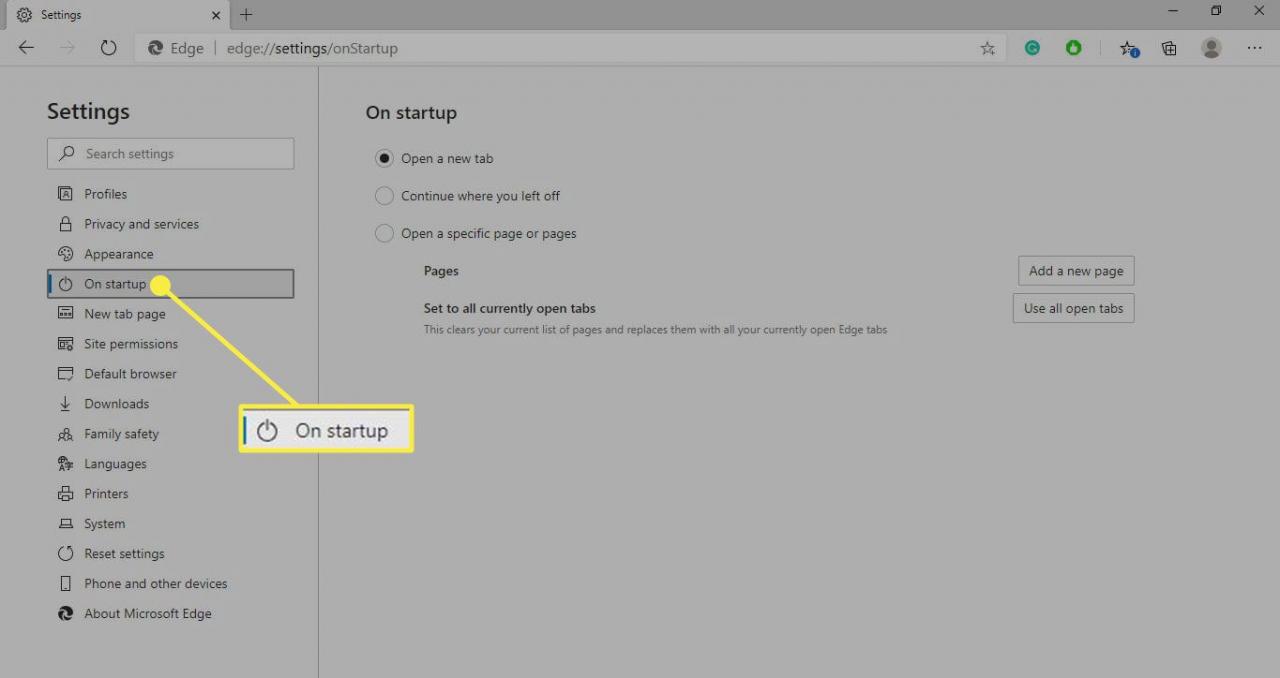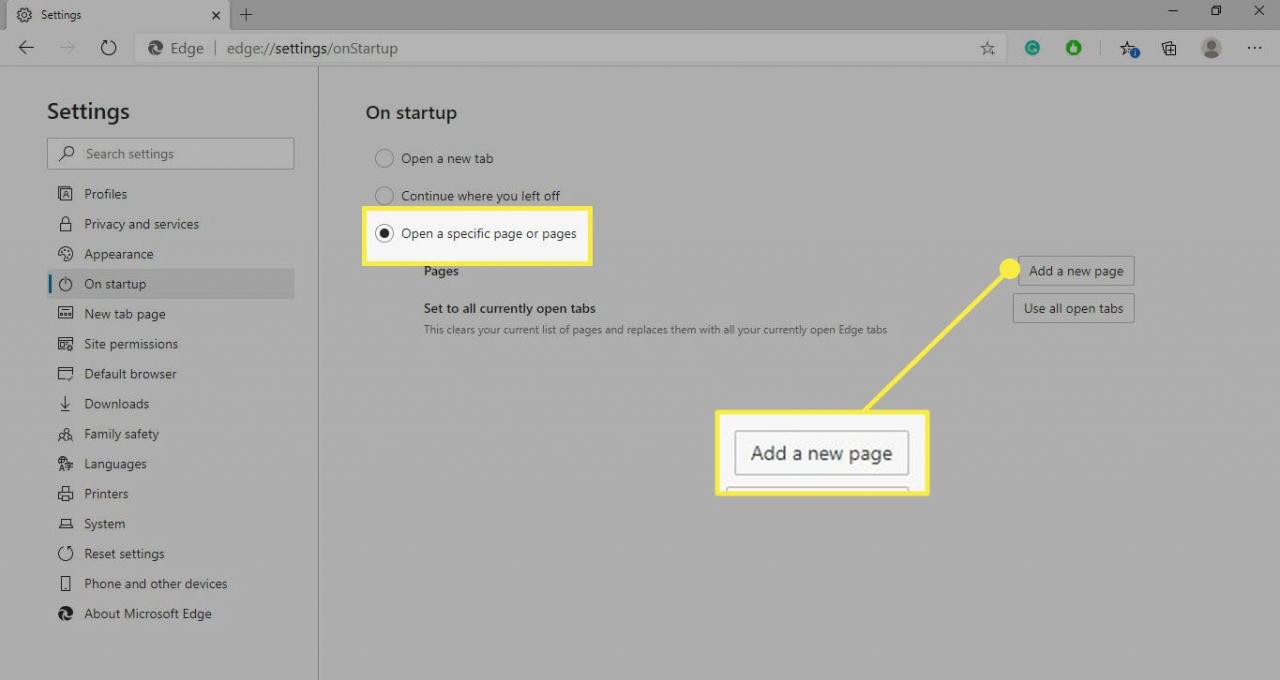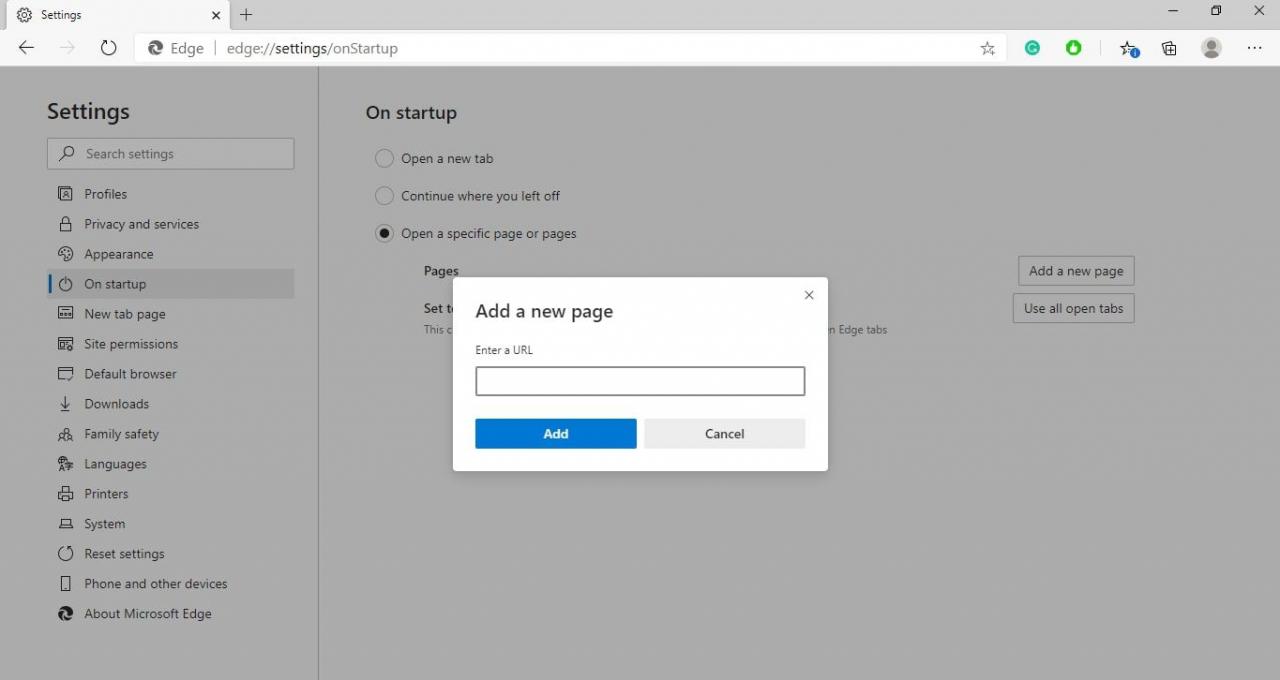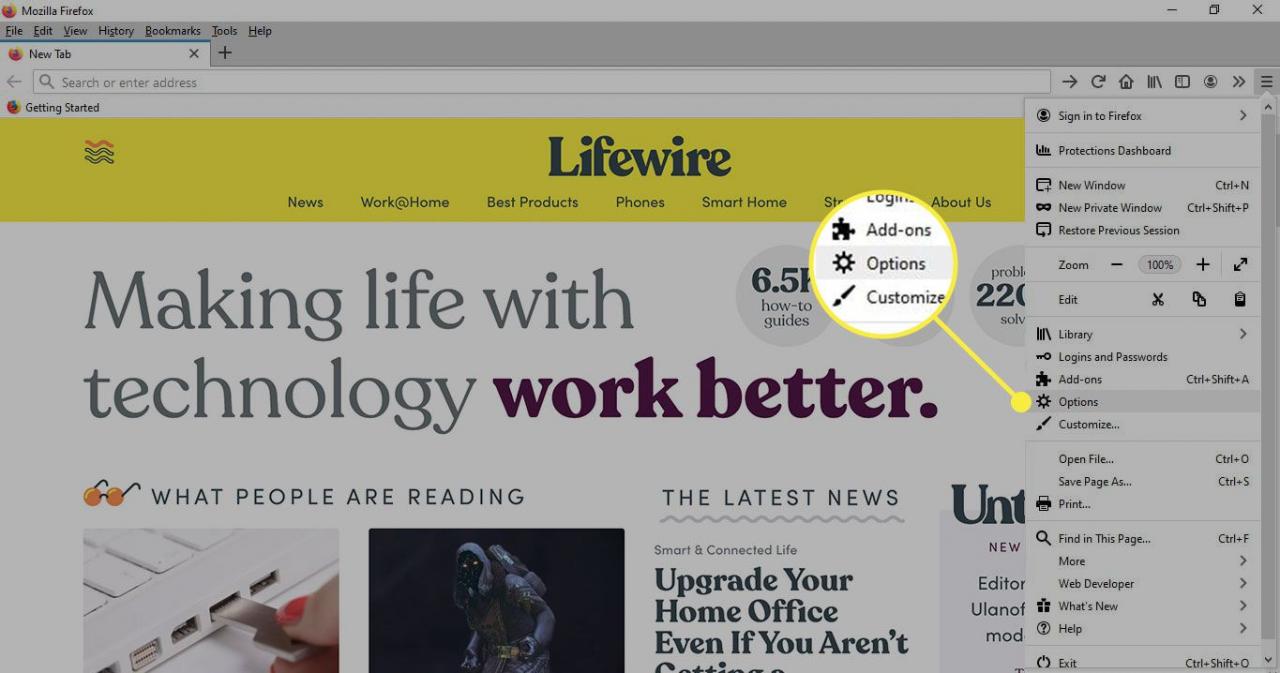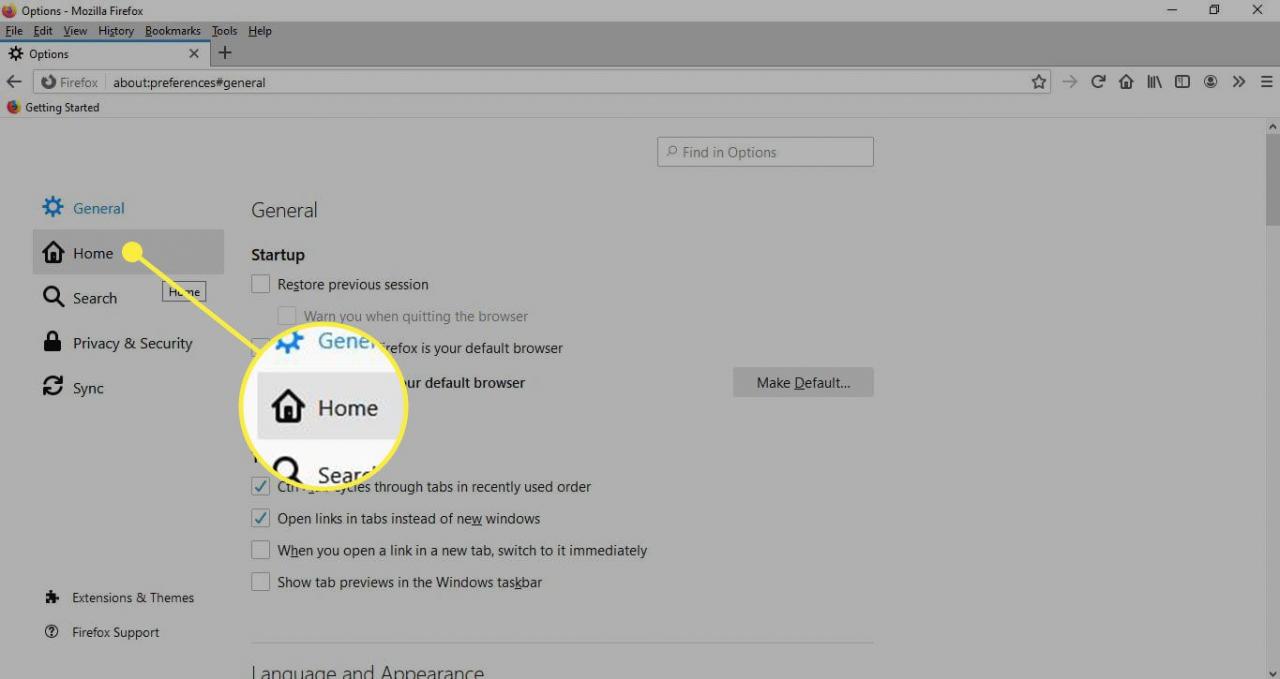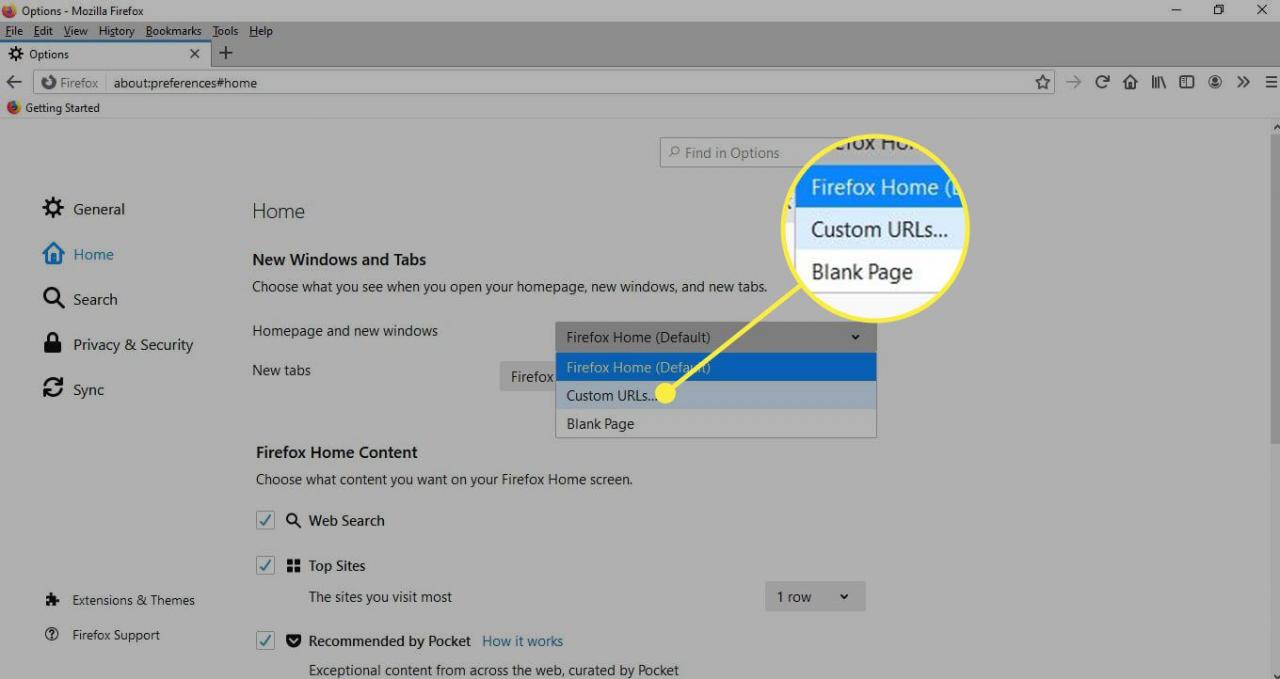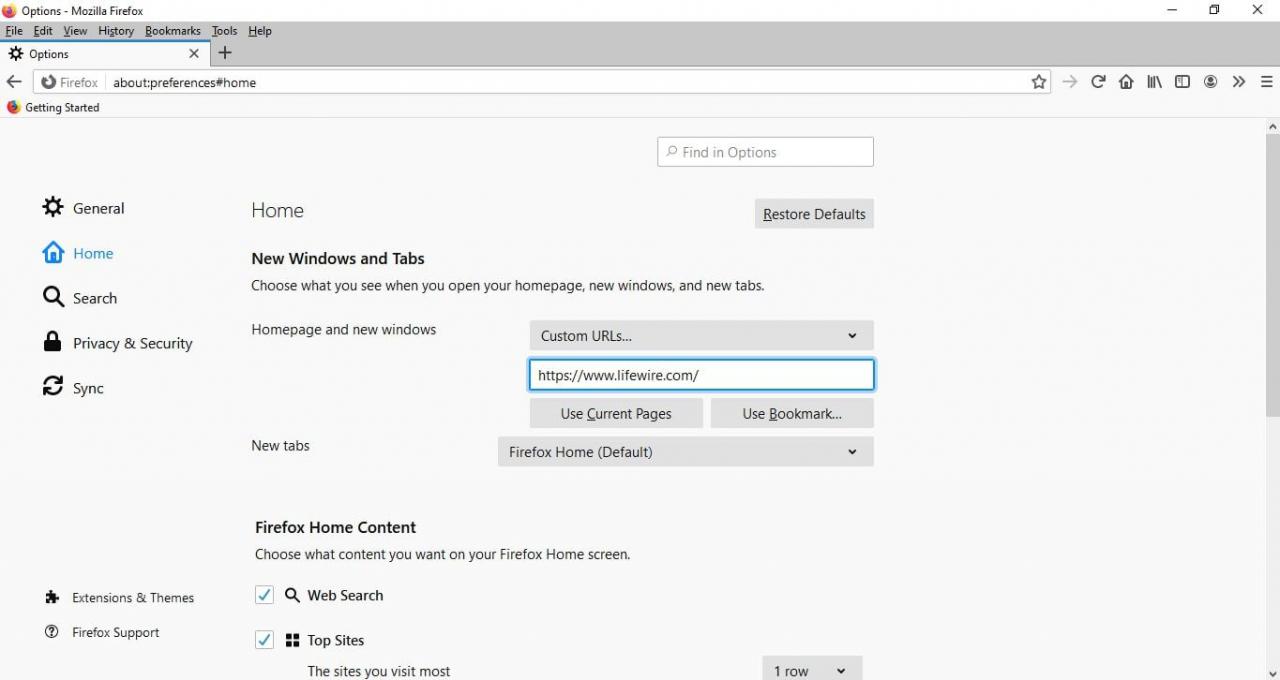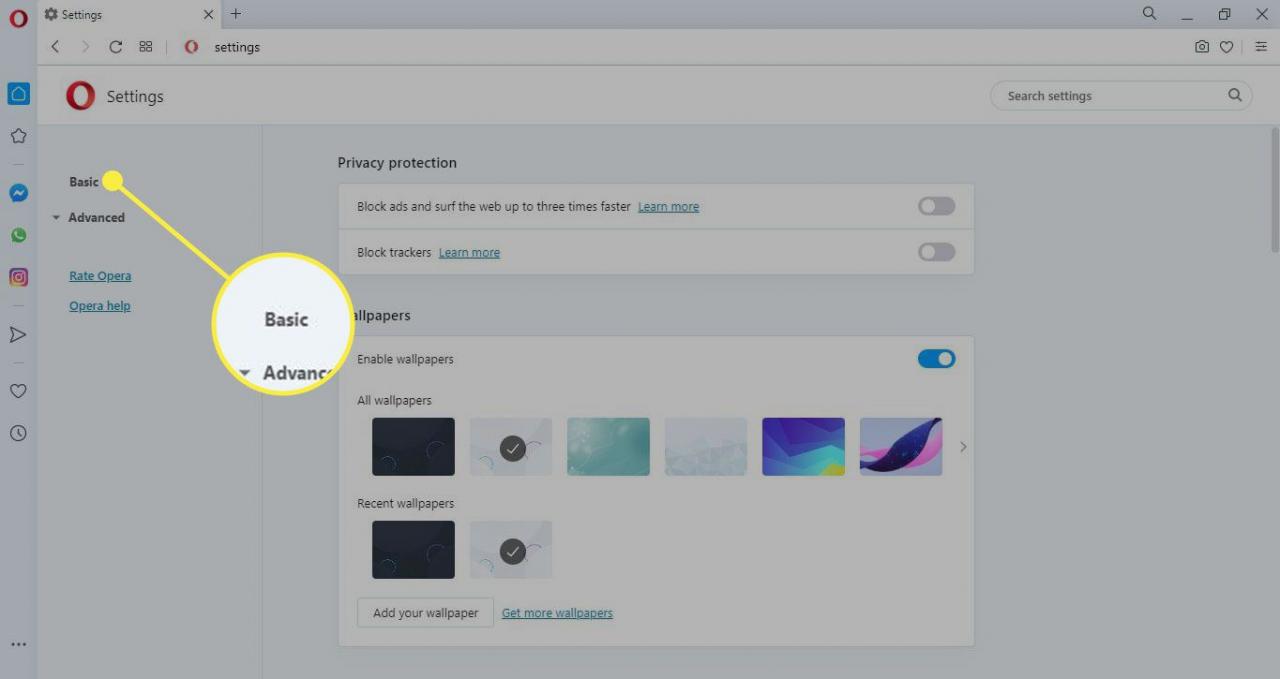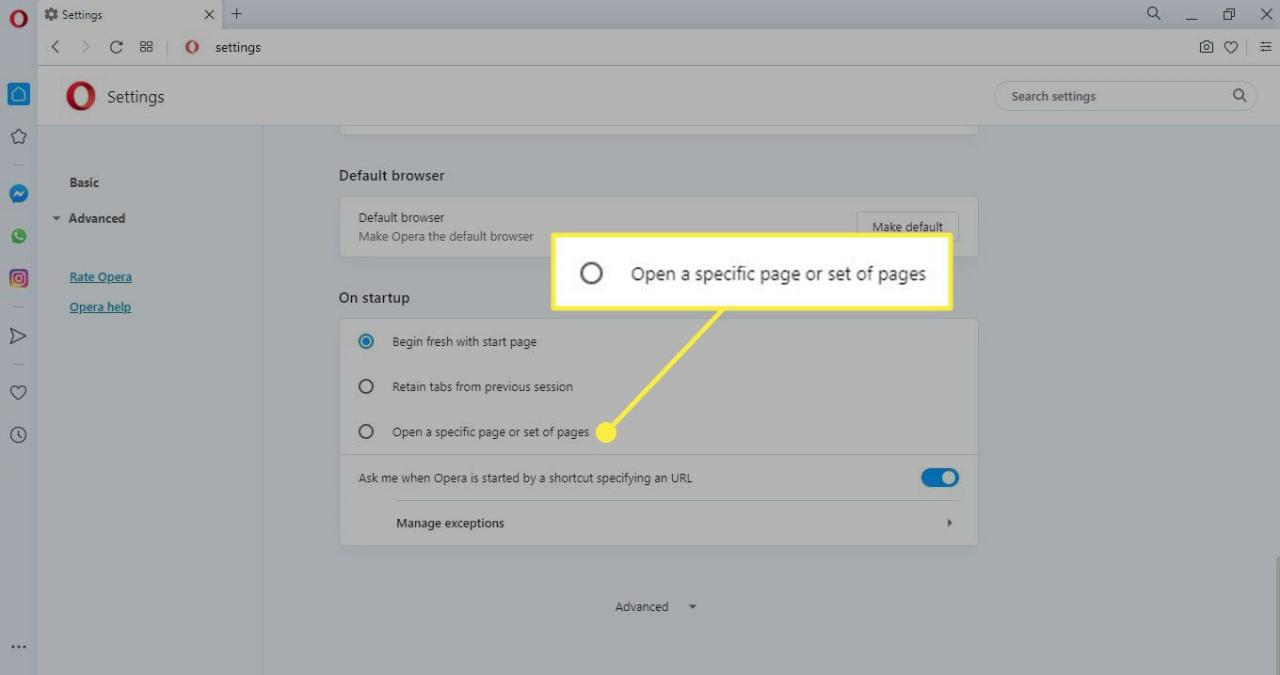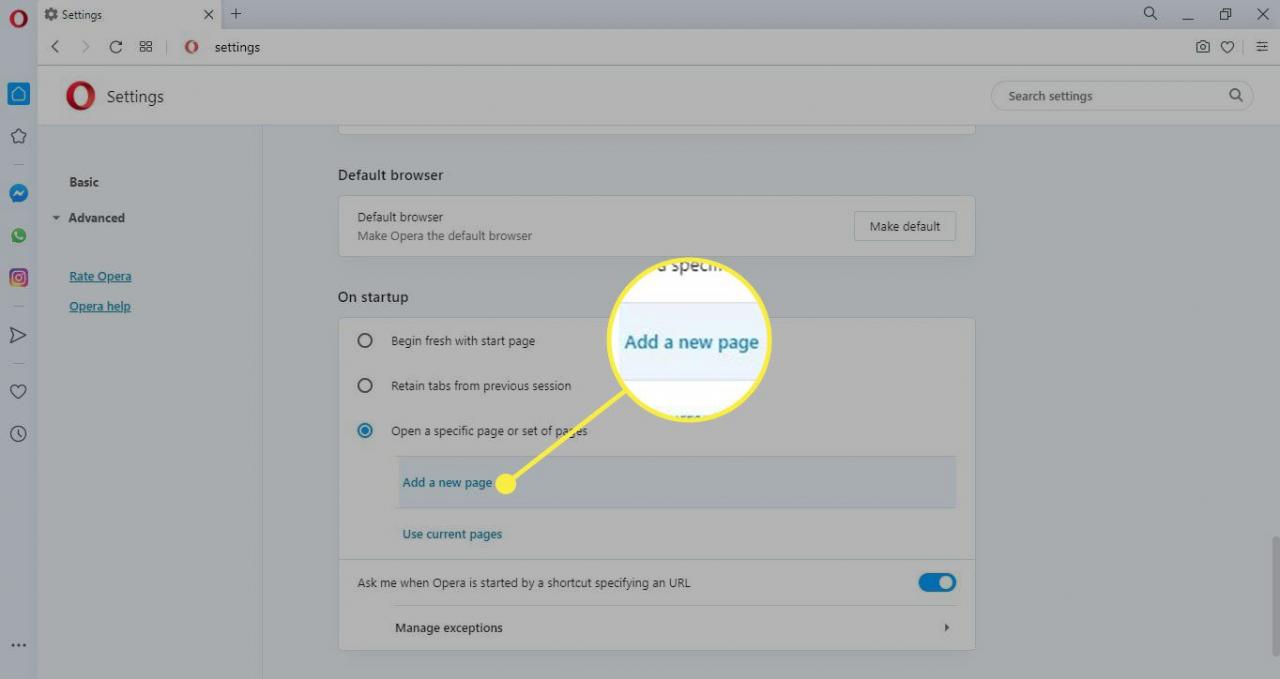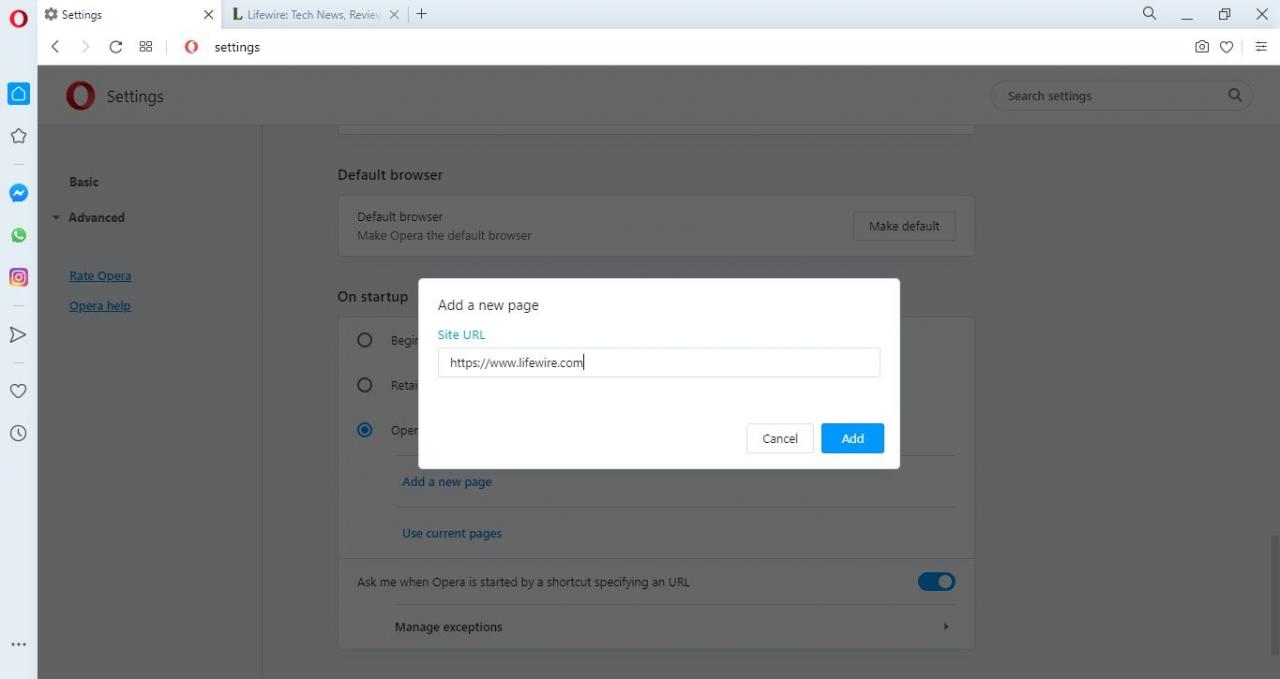La maggior parte dei browser Web per Windows offre la possibilità di designare qualsiasi sito Web come pagina iniziale. Ecco come modificare la home page e il comportamento di avvio per diversi browser Windows popolari.
Le istruzioni in questo articolo si applicano a Google Chrome, Firefox, Opera, Edge e Internet Explorer 11 per Windows 10, Windows 8 e Windows 7.
Come modificare la home page di Google Chrome
In Google Chrome, puoi scegliere una o più pagine da avviare all'avvio:
-
Seleziona il tre punti nell'angolo in alto a destra di Chrome e scegli Impostazioni Dal menu a discesa.

-
Scorri verso il basso fino a Comparsa sezione e selezionare il Mostra il pulsante Home attivare per abilitarlo (se non è già abilitato).

-
Seleziona Inserisci un indirizzo web personalizzato e inserisci l'URL della home page desiderata.

-
In alternativa, scorri verso il basso fino al file All'avvio sezione e selezionare Apri una pagina specifica o un insieme di pagine per designare le pagine che desideri aprire quando apri Chrome.
Seleziona Continua da dove eri rimasto per ripristinare la sessione di navigazione precedente, caricando tutte le schede e le finestre che erano aperte l'ultima volta che hai utilizzato Chrome.

Come modificare la pagina di avvio di IE 11
La versione finale di Internet Explorer consente di impostare una home page personalizzata.
-
Seleziona il Ingranaggio delle impostazioni nell'angolo in alto a destra di IE 11 e scegli Opzioni Internet Dal menu a discesa.

-
Vai Generale scheda e, in Pagina sezione, inserisci l'URL che desideri impostare come home page.
Per aprire più pagine in schede separate, inserisci ogni URL su una riga separata.

-
Nel Startup sezione, selezionare Inizia con la home page.
Come cambiare la home page per Microsoft Edge
Il browser predefinito per Windows 10, Microsoft Edge, semplifica il controllo della pagina o delle pagine caricate all'avvio.
-
Seleziona il tre punti nell'angolo in alto a destra di Edge.

-
scegliere Impostazioni Dal menu a discesa.

-
Nel Impostazioni riquadro, selezionare All'avvio.

-
Seleziona Apri una o più pagine specifiche, Quindi seleziona Aggiungi una nuova pagina.

-
Immettere l'URL della home page desiderata, quindi selezionare Aggiungi.
Seleziona Pagina nuova scheda per Impostazioni per controllare quale pagina visualizzare Edge quando viene aperta una nuova scheda.

Come modificare la pagina di avvio di Firefox
Il comportamento di avvio di Mozilla Firefox è controllato tramite le preferenze del browser.
-
Seleziona il menu di hamburger nell'angolo in alto a destra di Firefox e scegli Opzioni Dal menu a discesa.
Puoi anche inserire circa: le preferenze nella barra degli indirizzi per accedere alle impostazioni di Firefox.

-
Vai al riquadro di sinistra e seleziona Home.

-
Seleziona il Homepage e nuove finestre menu a discesa e scegliere URL personalizzati.
Scorri verso il basso fino a Contenuto della home page di Firefox sezione per personalizzare la home page predefinita di Firefox.

-
Digita l'URL della home page desiderata. Le modifiche vengono salvate automaticamente, quindi puoi chiudere le impostazioni di Firefox.

Come impostare la home page per il browser Opera
Opera ti offre la possibilità di visualizzare la sua interfaccia di selezione rapida o una pagina a tua scelta ogni volta che l'applicazione si avvia.
-
Seleziona il O nell'angolo in alto a sinistra del browser, quindi scegli Impostazioni Dal menu a discesa.
Puoi anche accedere alle impostazioni di Opera utilizzando la scorciatoia da tastiera altro+P.
-
Vai al riquadro di sinistra e seleziona Basic.

-
Scorri verso il basso fino a All'avvio sezione e selezionare Apri una pagina specifica o un insieme di pagine.

-
Seleziona Aggiungi una nuova pagina.

-
Immettere l'URL desiderato, quindi selezionare Aggiungi.