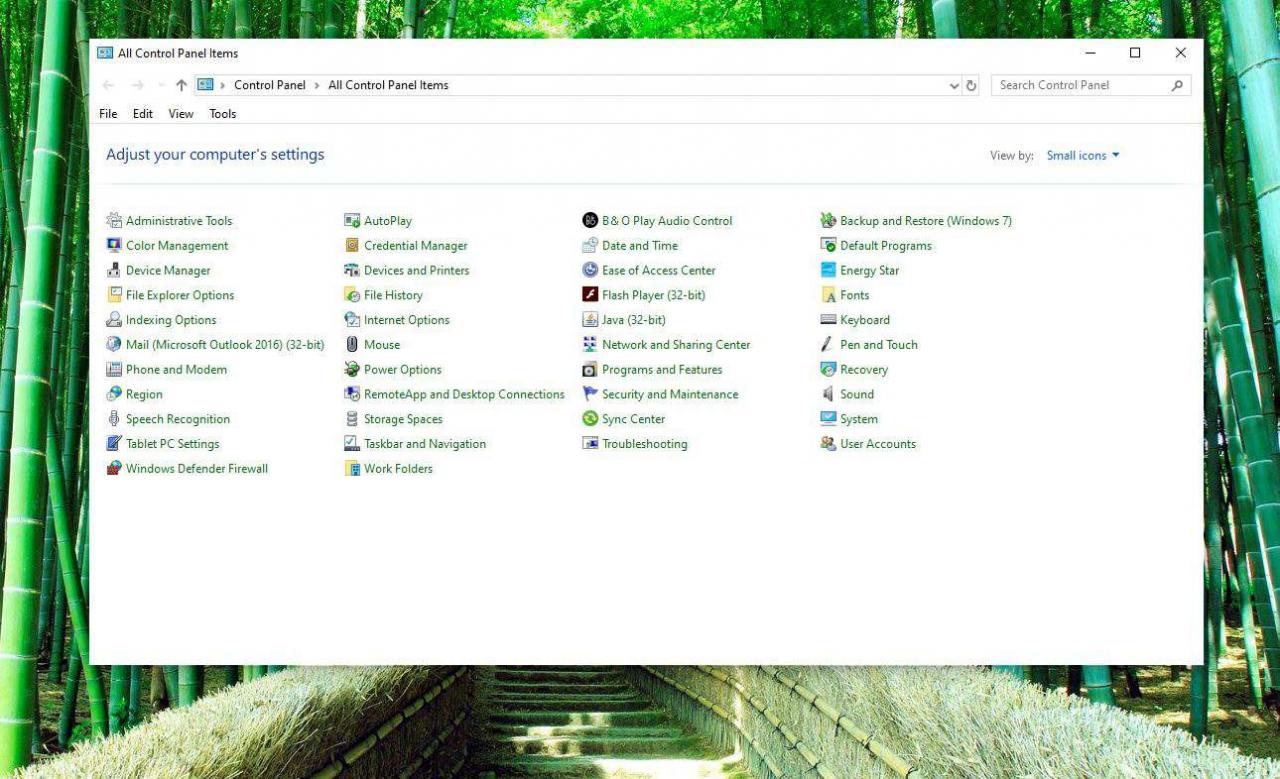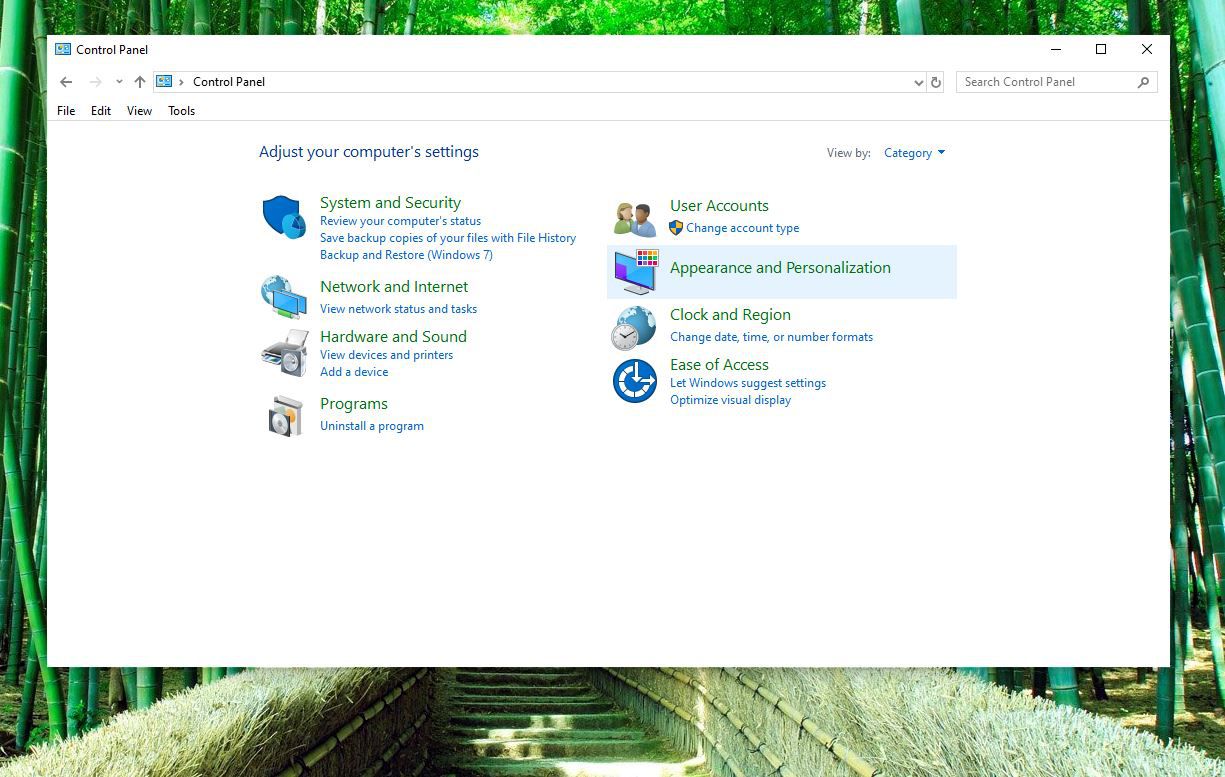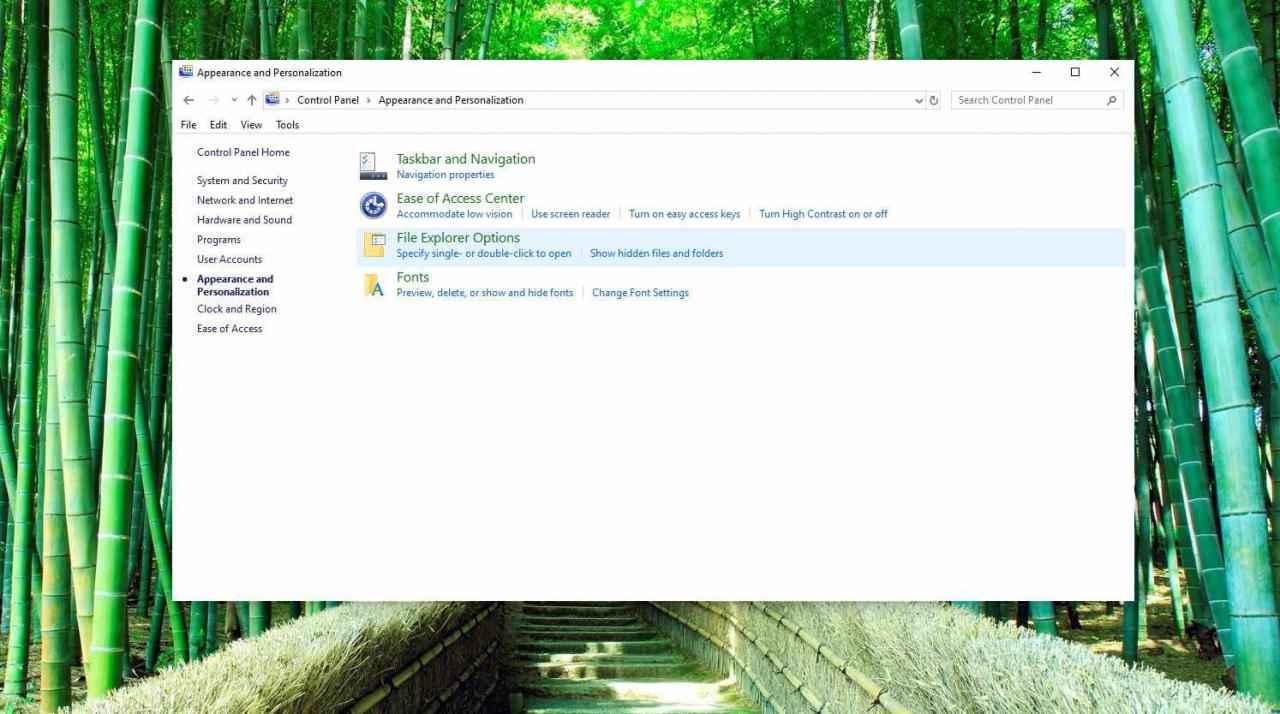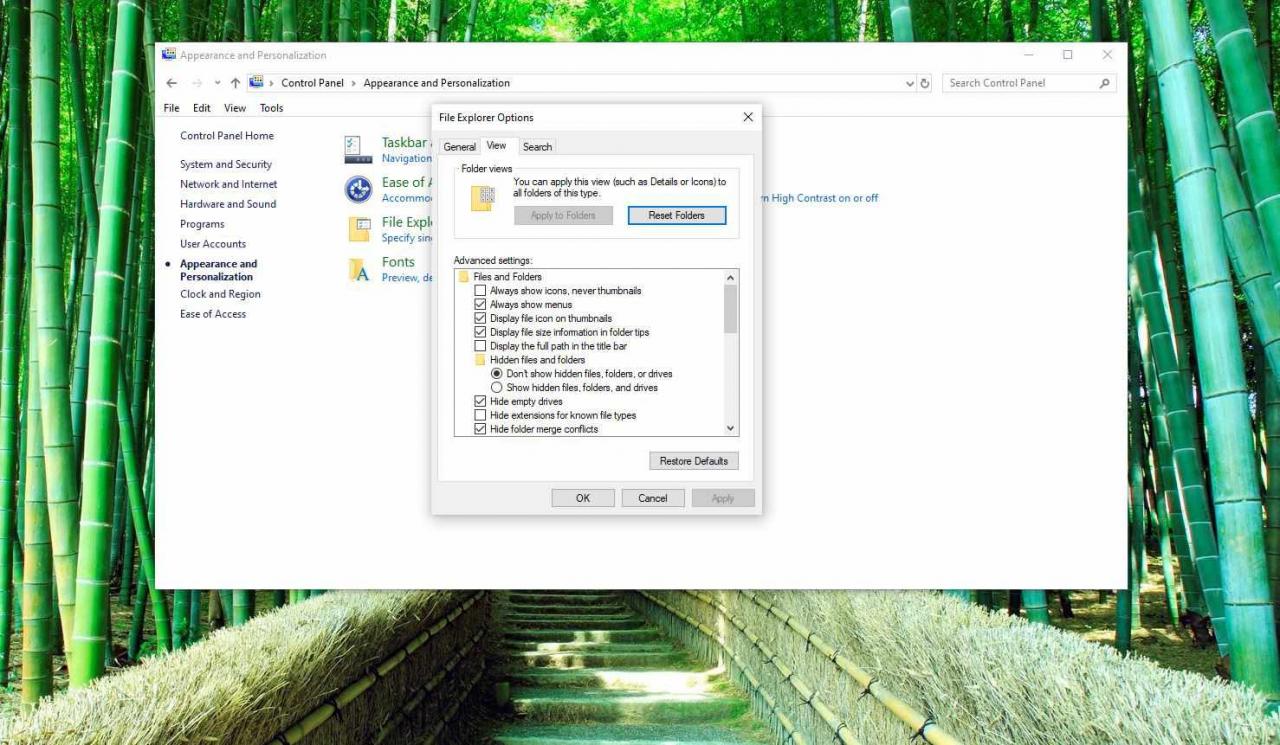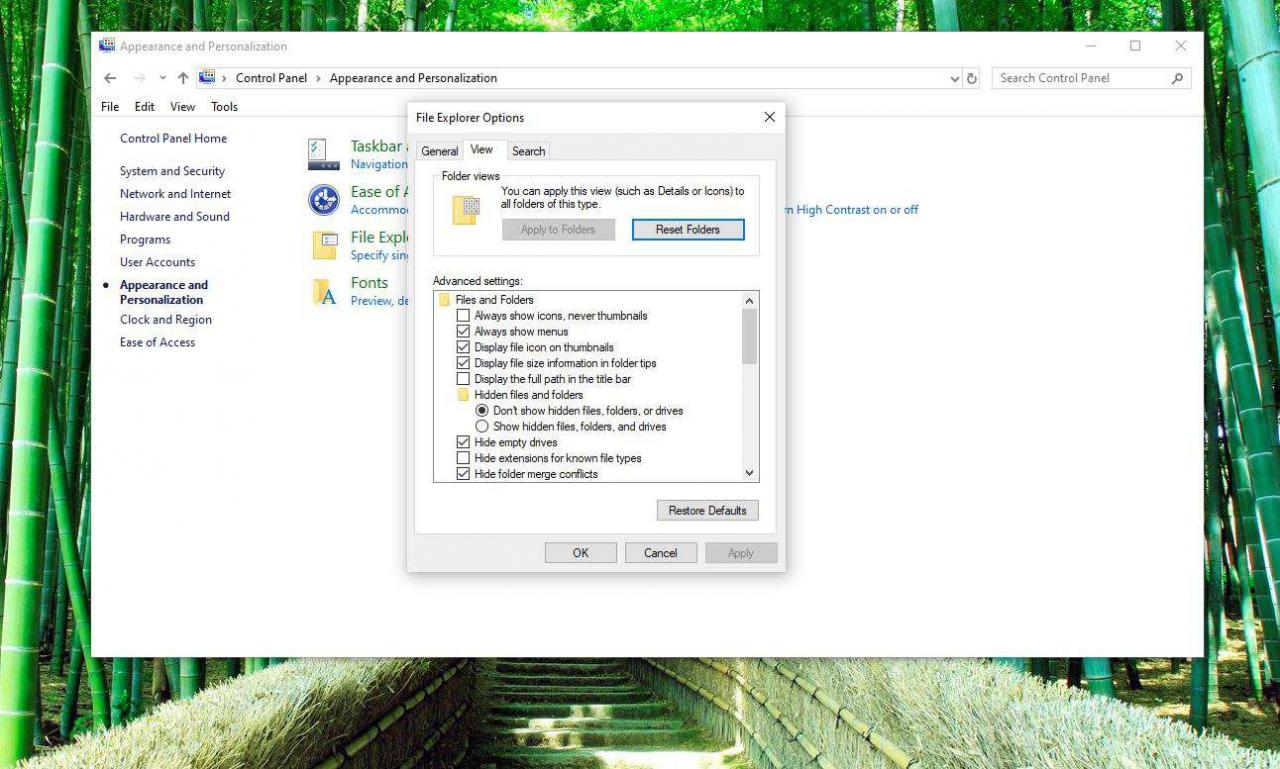I file nascosti sono generalmente nascosti per una buona ragione: spesso sono file molto importanti e l'essere nascosti alla vista li rende più difficili da modificare o eliminare.
Ma cosa succede se vuoi vedere quei file nascosti?
Ci sono molti buoni motivi per cui potresti voler mostrare file e cartelle nascosti nelle tue ricerche e visualizzazioni delle cartelle, ma la maggior parte delle volte è perché hai a che fare con un problema di Windows e hai bisogno di accedere a uno di questi file importanti per modificare o eliminare .
D'altra parte, se i file nascosti sono, in effetti, visualizzati ma vuoi invece nasconderli, è solo questione di invertire l'interruttore.
Fortunatamente, è davvero facile mostrare o nascondere file e cartelle nascosti in Windows.
Le istruzioni in questo articolo si applicano a Windows 10, Windows 8 e Windows 7.
Come mostrare o nascondere file e cartelle nascosti in Windows
-
Apri il pannello di controllo.
Se sei a tuo agio con la riga di comando, c'è un modo più veloce per farlo. Vedere la sezione Altro aiuto ... in fondo alla pagina e poi andare al passaggio 4.

-
Seleziona il Aspetto e personalizzazione collegamento.
Se stai visualizzando il Pannello di controllo in un modo in cui vedi tutti i collegamenti e le icone ma nessuno di essi è classificato, non vedrai questo collegamento: vai al passaggio 3.

-
Seleziona il Opzioni di Esplora file (Windows 10) o Opzioni cartella (Windows 8/7) collegamento.

-
Seleziona il Vedi scheda nella finestra Opzioni Esplora file o Opzioni cartella.

-
Nel Avanzate settings: sezione, individua il file Categoria di file e cartelle nascosti.
Dovresti essere in grado di vedere la categoria File e cartelle nascosti nella parte inferiore dell'area Impostazioni avanzate: testo senza scorrere verso il basso. Dovresti vedere due opzioni sotto la cartella.

-
Scegli quale opzione desideri applicare. Non mostrare file, cartelle o unità nascoste nasconderà i file, le cartelle e le unità che hanno l'attributo nascosto attivato. Mostra file nascosti, cartelle e unità ti permette di vedere i dati nascosti.
-
Seleziona OK nella parte inferiore della finestra Opzioni Esplora file o Opzioni cartella.
-
Puoi verificare se i file nascosti vengono effettivamente nascosti in Windows 10/8/7 navigando nell'unità C: . Se fate non vedere una cartella denominata ProgramData, quindi i file e le cartelle nascosti vengono nascosti alla visualizzazione.
Queste cartelle $ NtUninstallKB contengono le informazioni necessarie per disinstallare gli aggiornamenti ricevuti da Microsoft. Sebbene improbabile, è possibile che tu non veda queste cartelle ma che tu possa comunque essere configurato correttamente per visualizzare cartelle e file nascosti. Questo potrebbe essere il caso se non hai mai installato alcun aggiornamento per il tuo sistema operativo.
Ulteriore aiuto con le impostazioni dei file nascosti
Un modo più veloce per aprire Opzioni di Esplora file (Windows 10) o Opzioni cartella (Windows 8/7 / Vista / XP) è immettere il comando cartelle di controllo nella finestra di dialogo Esegui. Puoi aprire la finestra di dialogo Esegui allo stesso modo in ogni versione di Windows, con l'estensione Tasto Windows + R combinazione di tasti.
Lo stesso comando può essere eseguito dal prompt dei comandi.
Inoltre, tieni presente che nascondere file e cartelle nascosti non equivale a eliminarli. I file e le cartelle contrassegnati come nascosti semplicemente non sono più visibili, non sono spariti.