Quando un'unità USB o una scheda SD è protetta da scrittura, non è possibile modificare i file sul supporto; si potra' solo visualizzarne il contenuto. Su un supporto protetto da scrittura è possibile leggere e copiare file, ma non scrivere o eliminare alcun file.
Un' unità USB e le schede SD potrebbero essere protette da scrittura a causa di un virus. o perché il blocco è stato abilitato sul supporto.
Le istruzioni in questo articolo si applicano su Windows 10, Windows 8 e Windows 7.
Come rimuovere la protezione da scrittura utilizzando l'interruttore di blocco
Nel caso il supporto dovesse essere protetto da scrittura, si consiglia di cercare l'interruttore di protezione da scrittura (o anche chiamato di blocco) sulla scheda USB o SD. Se il supporto dispone di questo interruttore, assicurati che sia impostato per la scrittura, non per la sola lettura.
Come rimuovere la protezione da scrittura da un singolo file
Nel caso si disponga di un singolo file a cui si vuole apportare modifiche ma non è possibile, ecco come concedere i permessi di scrittura.
- Inserisci l'unità USB o la scheda SD nella porta del computer.
-
apri File di Windows Explorer.
- Accedi al dispositivo e alla cartella contenente il file.
- Seleziona il file.
-
Seleziona la scheda Home, quindi Proprietà > Proprietà.

-
In Proprietà, selezionare Sola lettura per rimuovere il segno di spunta.

-
Selezionare OK.
Utilizzare Diskpart per rimuovere la protezione da scrittura dalle unità USB
Esistono molti modi per rimuovere la protezione da scrittura dalle unità USB in Windows. Uno di questi è quello di modificarne la chiave di registro, anche se potrebbe suonare arduo per molti. Un metodo meno intimidatorio consiste invece nell'usare diskpart.
- Inserisci l'unità USB in una porta del computer.
-
apremi Tasto Windows+X.
-
Seleziona Run.

-
Inserire diskpart ed Quindi selezionare OK.
Potrebbe essere visualizzata una finestra di dialogo Controllo account utente che chiede se si desidera consentire a questa app di apportare modifiche al dispositivo. Selezionare Sì per continuare.

-
Accanto a DISKPART>, accedere all'Elenco disco e premere enter.

- Nell'elenco dei dischi, cercare l'unità USB interessata e prendere nota del numero.
Controlla la colonna delle dimensioni per individuare l'unità flash protetta da scrittura. In questo esempio, il disco rigido del computer è 29 GB e l'unità USB è 977 MB.

-
Inserisci il comando seleziona disco disk_number e quindi enter. Se, ad esempio, il numero di unità è 1, inserisci seleziona il disco 1.

- Una volta che il disco è selezionato, diskpart lo notifichera'.
-
Inserisci il comando attribuisce il disco a sola lettura e quindi premi enter.

- Quando la protezione da scrittura sara' stata rimossa, diskpart confermera' l'azione con un messaggio che indica che gli attributi sono stati cancellati correttamente e il disco non è più protetto da scrittura.

-
Per chiudere la finestra diskpart quando finito, digitare exit e premere enter.
Rimuovere la protezione da scrittura dalle unità USB con 'regedit' in Windows 10 e Windows 8
Se preferisci utilizzare il registro di Windows per rimuovere la protezione da scrittura da un'unità USB o una scheda SD, utilizza regedit per apportare la modifica.
Prima di apportare modifiche, eseguire il backup del registro di Windows. In tal modo sarai in grado di ripristinare il registro e riportare il tuo sistema allo stato originale nel caso di problematiche durante l'esecuzione.
- Inserisci l'unità USB in una porta USB del computer.
-
Premere Windows+X.
-
Seleziona Run.
-
Inserire regedit e selezionare OK.
-
Nel Editor del registro, navigare su HKEY_LOCAL_MACHINE > SISTEMA > CurrentControlSet > Control > StorageDevicePolicies.
Se non riesci a trovare la cartella StorageDevicePolicies, dovrai creare una chiave StorageDevicesPolicies e un valore DWORD WriteProtect. Continua a leggere per scoprire come.

-
Fare doppio clic su Protezione da scrittura per aprire la finestra di dialogo Modifica DWORD.
-
Nella casella di testo Value data , sostituire il numero con uno 0 (zero).

-
Seleziona OK.
- Chiudi regedit.
- Riavvia il tuo computer.
Creare la chiave StorageDevicesPolicies e il valore DWORD WriteProtect
-
Andare su HKEY_LOCAL_MACHINE > SISTEMA > CurrentControlSet > Control.
-
Nel riquadro a destra "Compila il", fare clic con il pulsante destro del mouse in uno spazio vuoto, scegliere Nuovo, Quindi seleziona Le.

-
Nel riquadro a sinistra "Cartelle ", assegna un nome alla chiave StorageDevicePolicies e conferma con enter.

-
In Cartelle, seleziona StorageDevicePolicies.
-
Nel riquadro "Compila il", fare clic con il pulsante destro del mouse su uno spazio vuoto, scegliere Nuovo, poi selezionare DWORD (32-bit).

-
Assegnare un nome al valore Protezione da scrittura e premere enter.

-
Fare doppio clic su Protezione da scrittura per aprire la finestra di dialogo Modifica DWORD e rimuovere la protezione da scrittura utilizzando i passaggi precedenti.
Modifica il registro in Windows 7 per rimuovere la protezione da scrittura
Se utilizzi Windows 7, il processo per modificare il registro di Windows per rimuovere la protezione da scrittura è leggermente diverso.
-
Premi Windows+R.
-
Sulla finestra di dialogo Run, inserire regedit e premere enter.
-
Vai su HKEY_LOCAL_MACHINE > SISTEMA > CurrentControlSet > Servizi.
-
Seleziona USBSTOR.
-
Fare doppio clic su Start.
-
Nella finestra di dialogo, inserisci 3.
- Chiudere l'editor del registro.
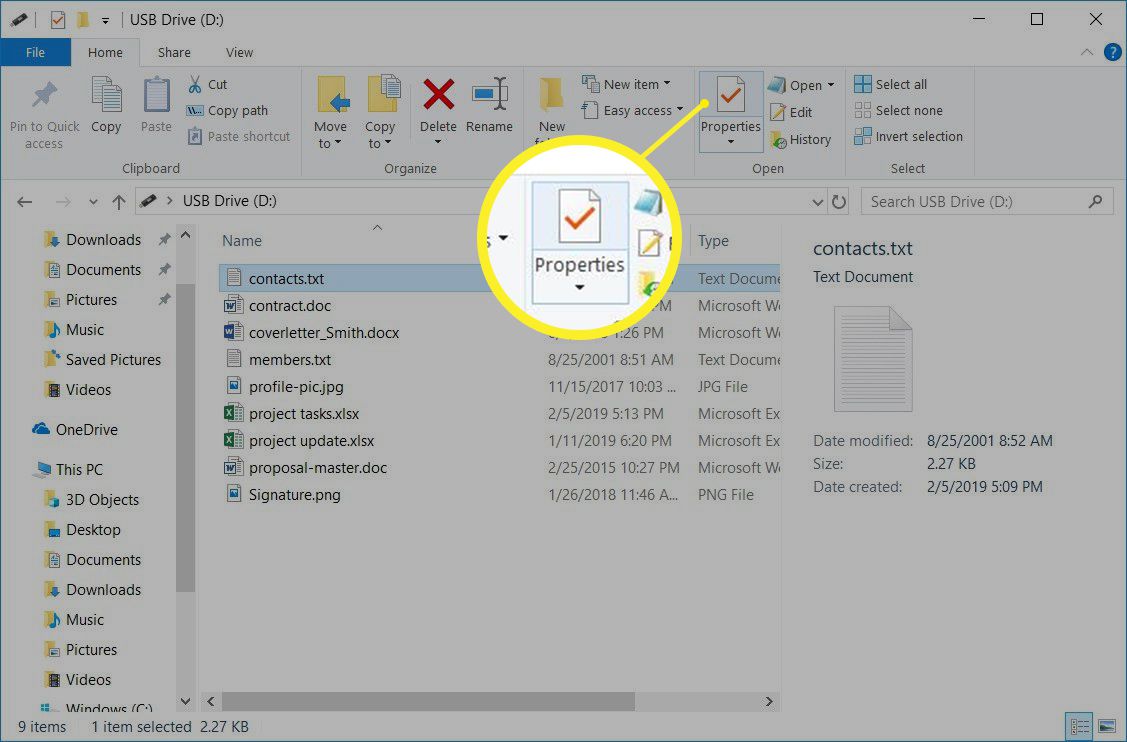
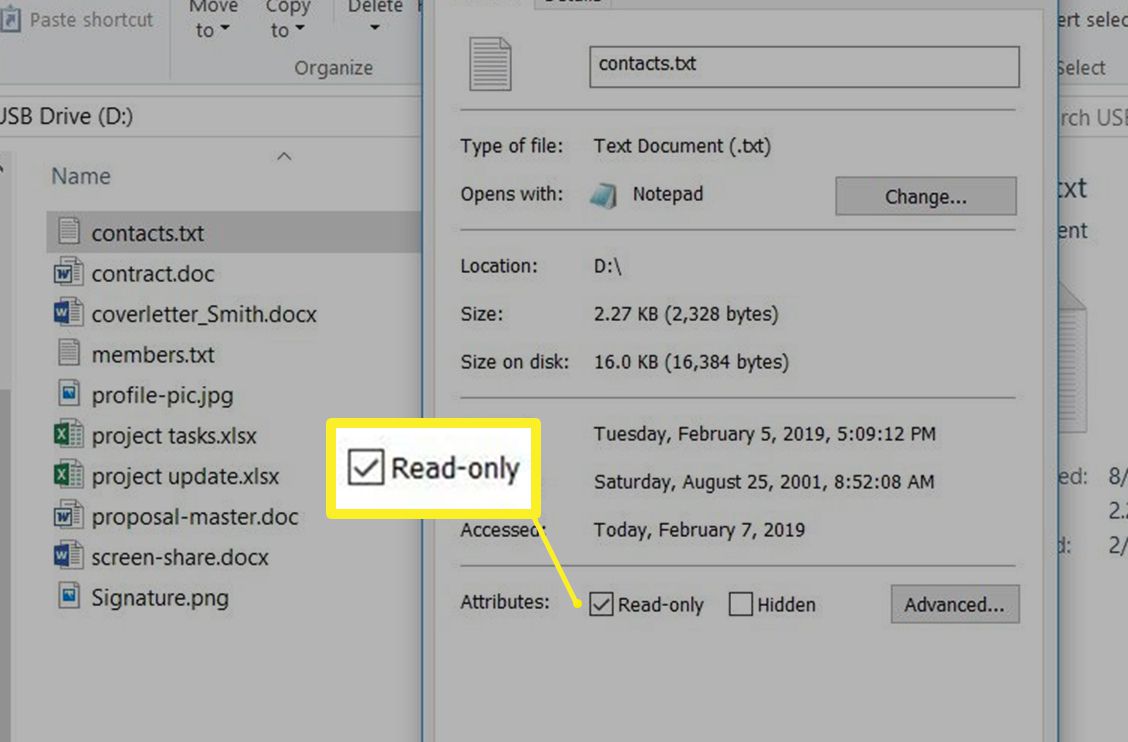
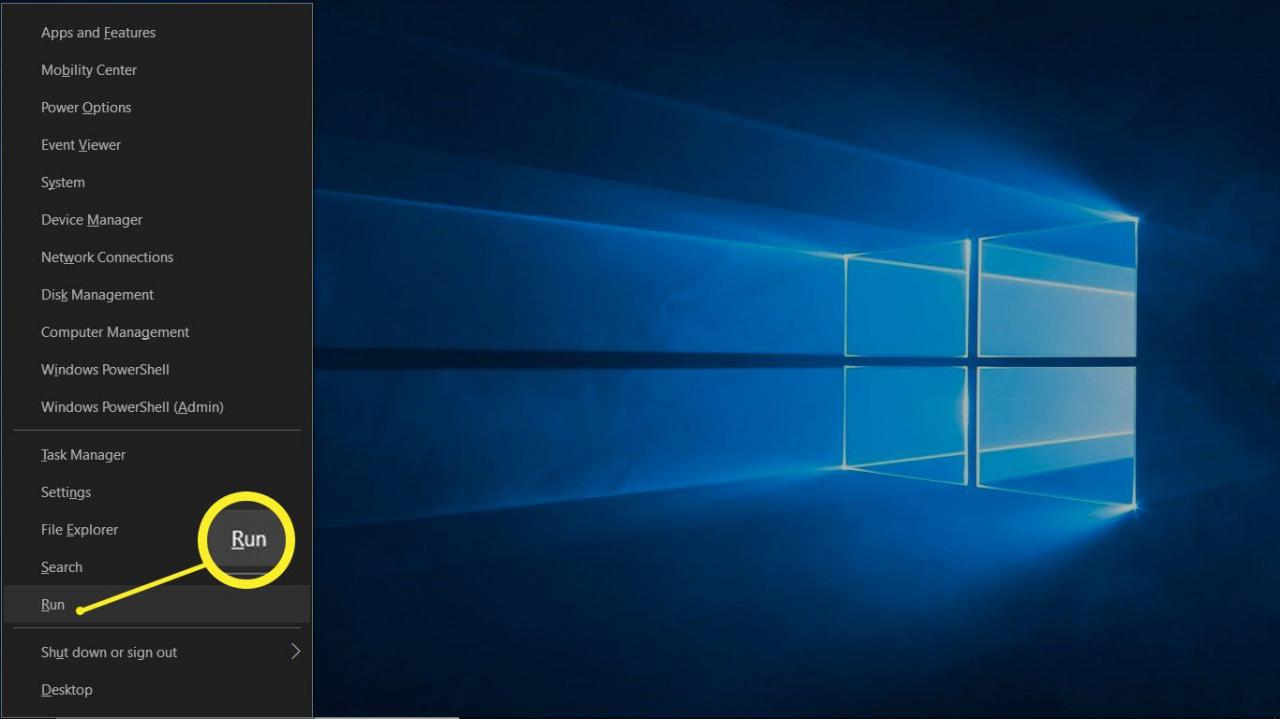
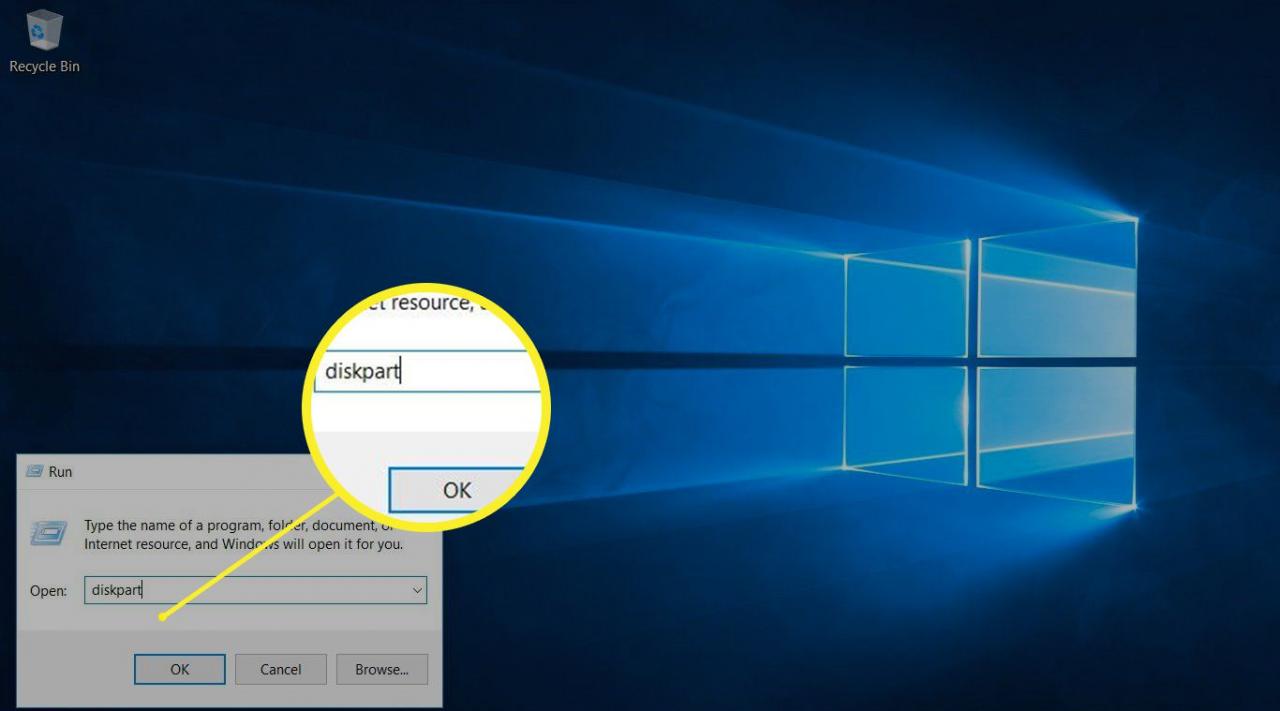
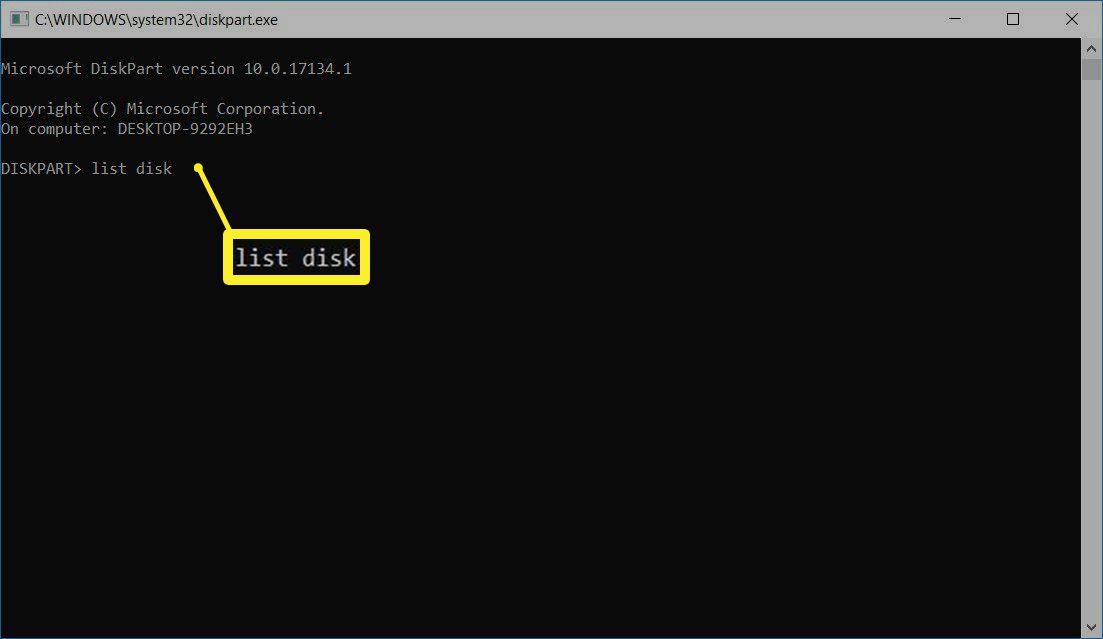
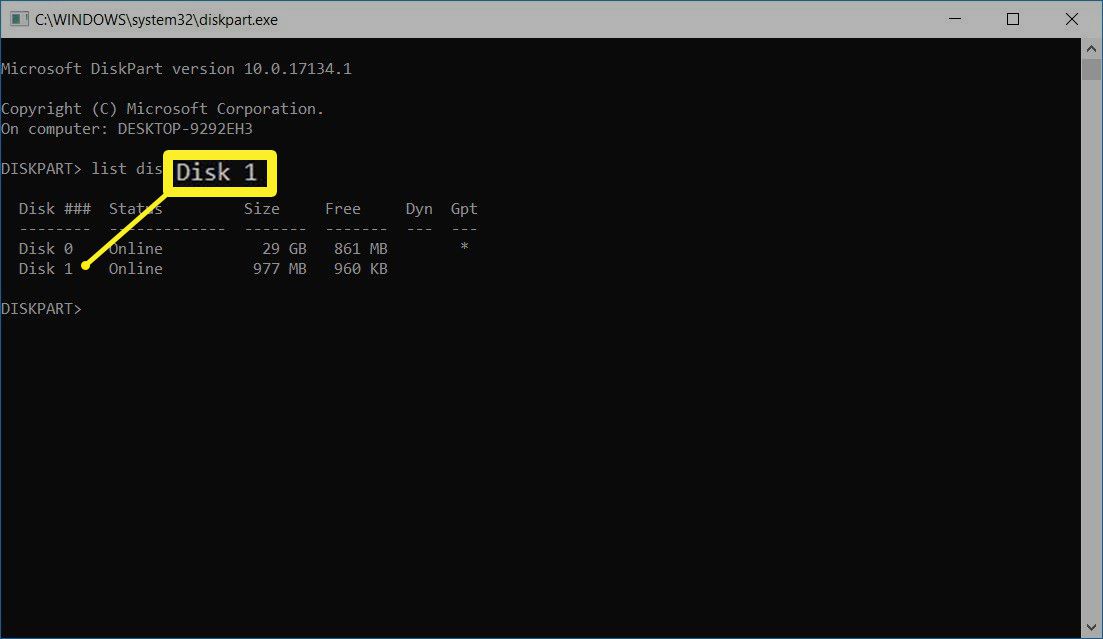
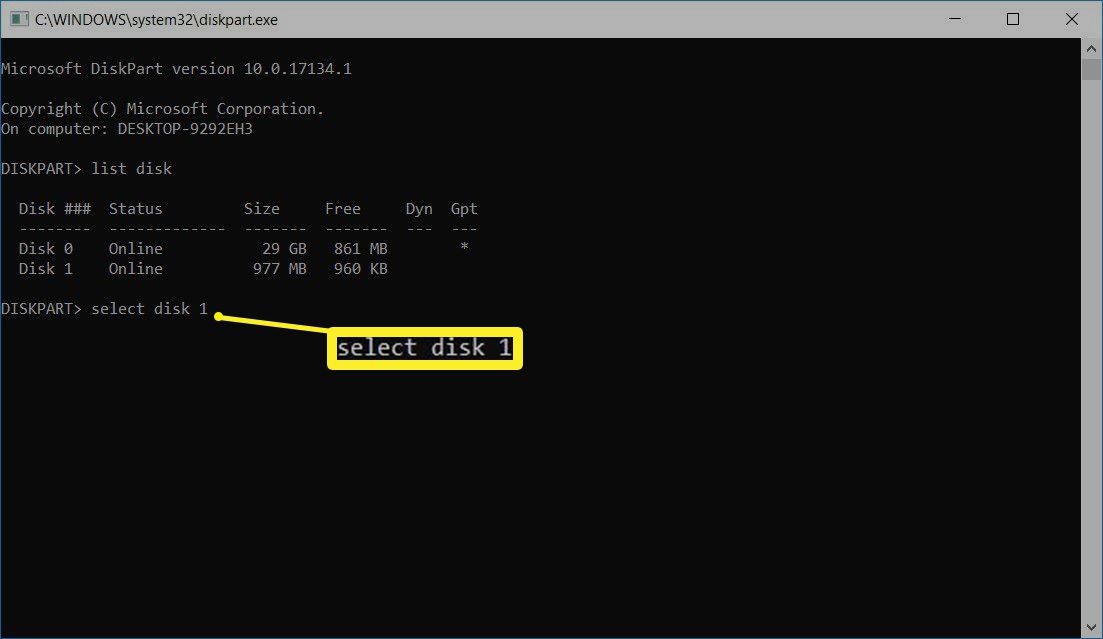
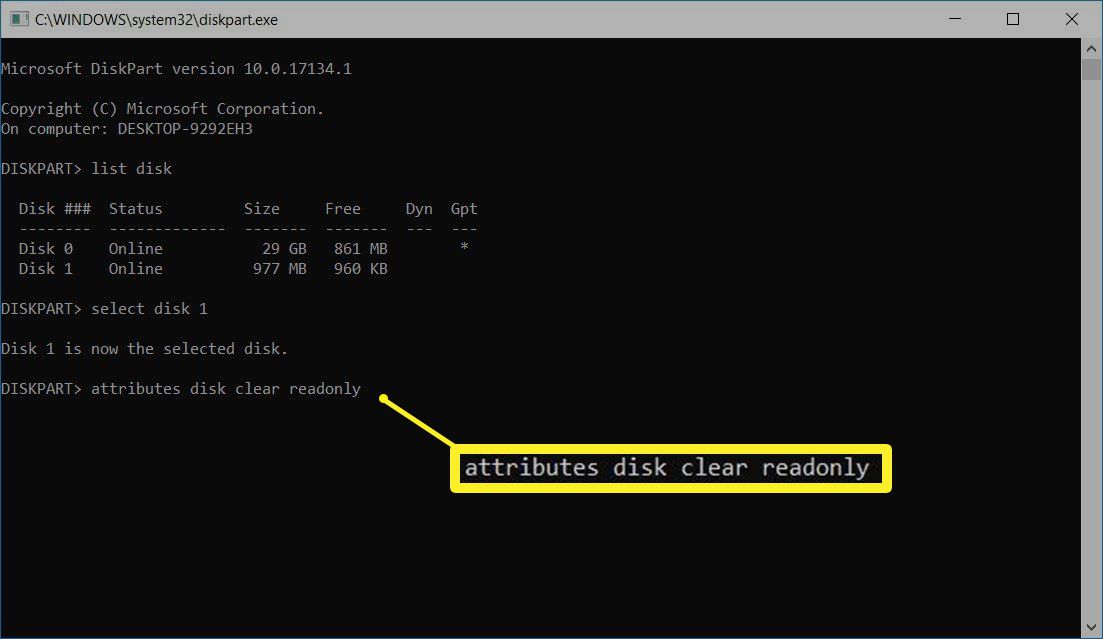
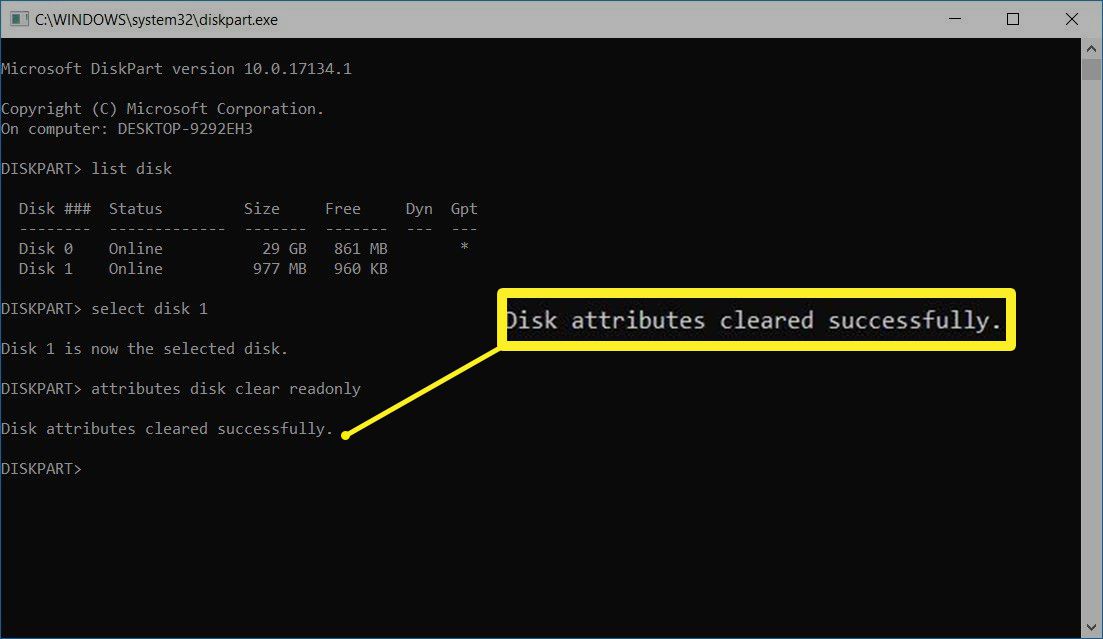
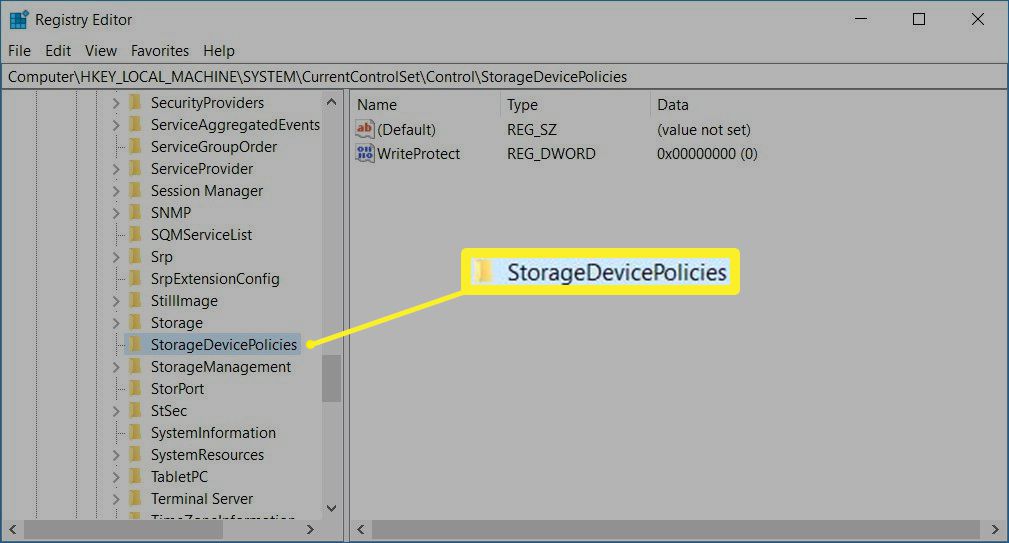
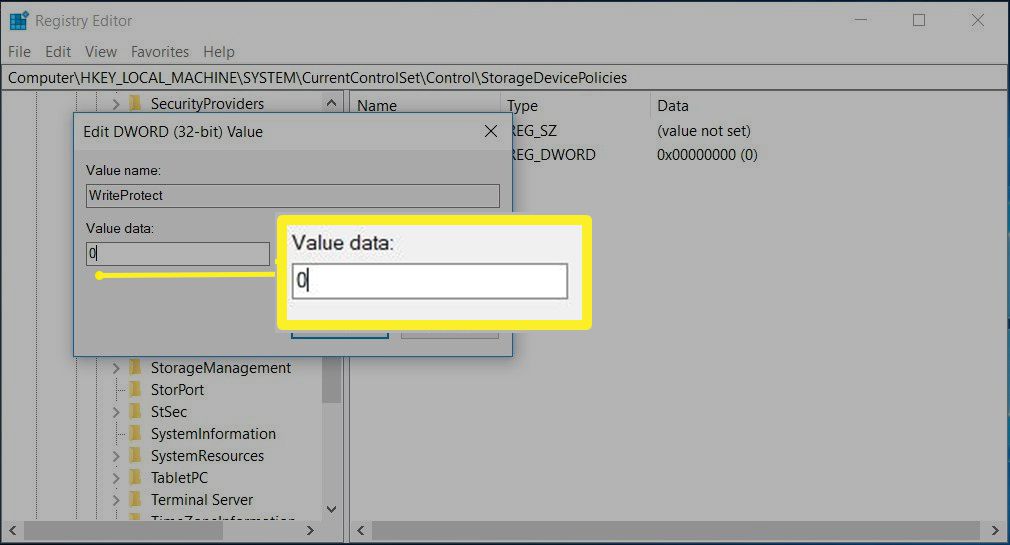
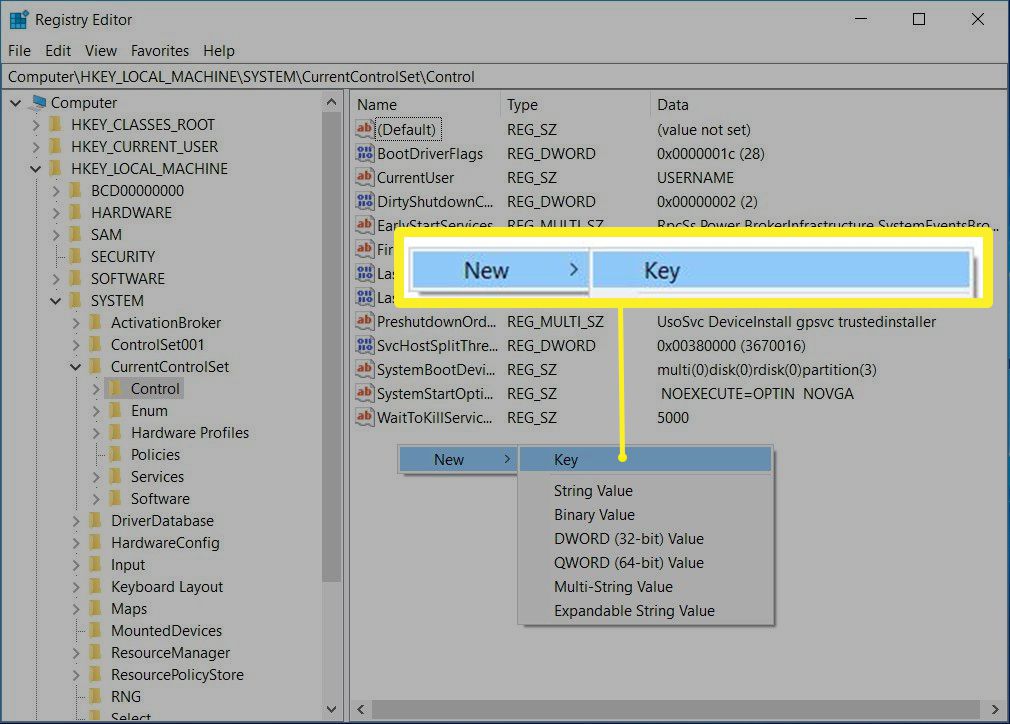

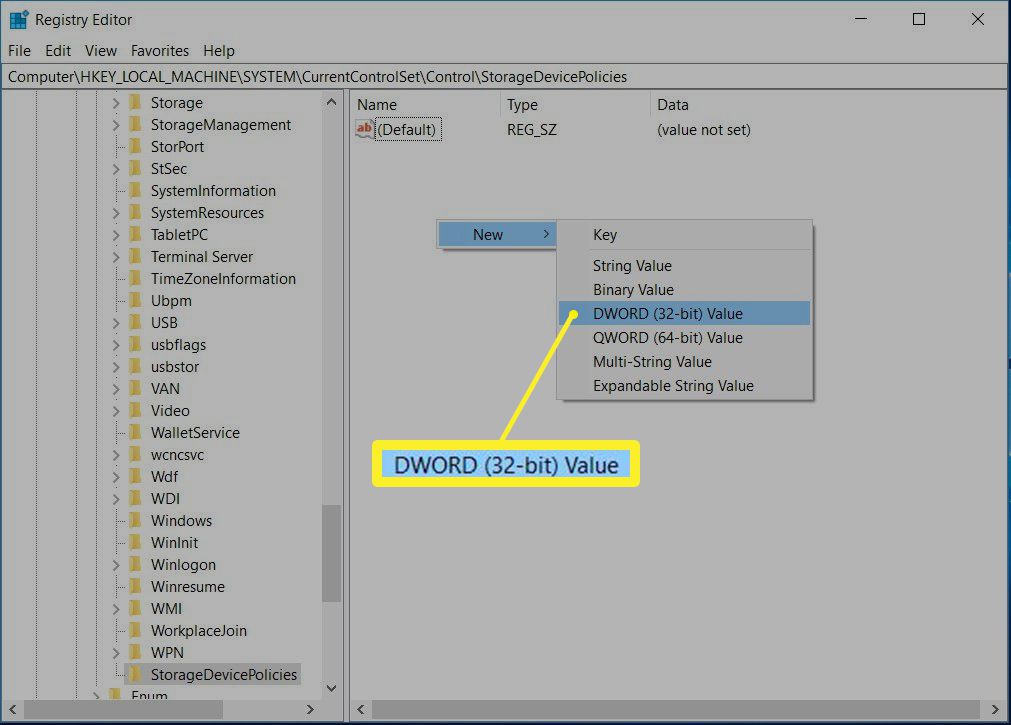
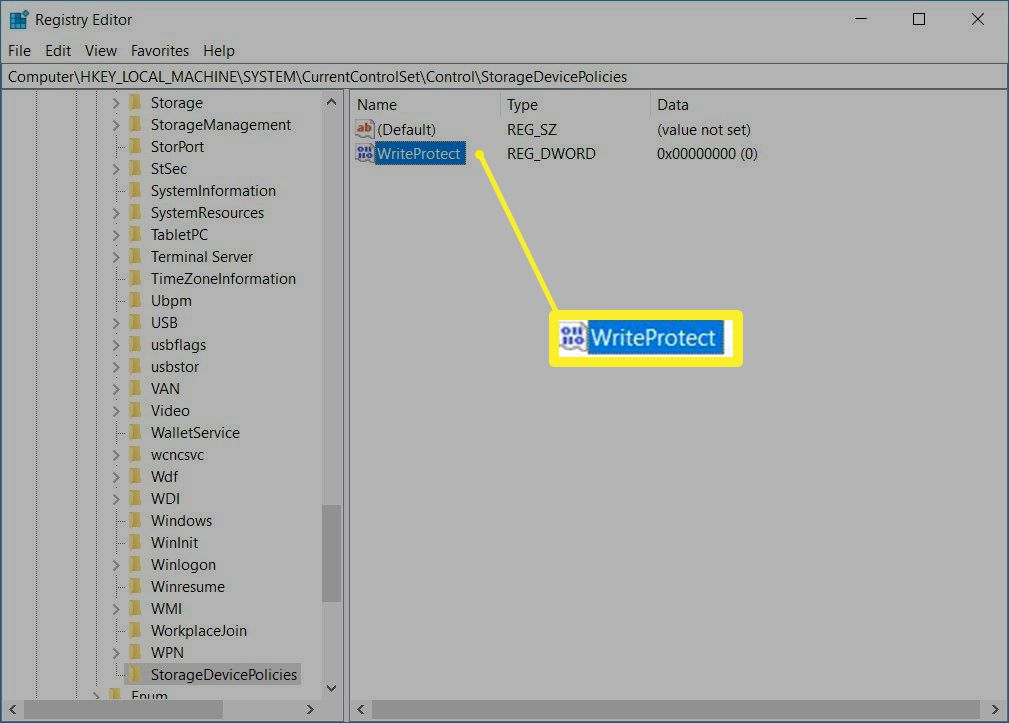
Salve, ho una chiavetta usb che da i problemi di protezione da scrittura , ha ancora un giga di spazio libero , ho provato tutte le soluzioni sopracitate per window 10 ma risulta ancora tale, cosa mi consigliate?