Microsoft Word è un potente word processor utilizzato ovunque negli uffici e nelle case. Una delle sue caratteristiche più importanti è il suo strumento di controllo ortografico e grammaticale, che salva molti documenti da errori imbarazzanti. Sebbene questa funzione funzioni bene per la maggior parte del tempo, a volte può sembrare che smetta di funzionare. Alcuni semplici passaggi per la risoluzione dei problemi probabilmente ripristineranno rapidamente lo strumento di controllo ortografico e grammaticale di Word.
Questi passaggi per la risoluzione dei problemi si applicano a Word per Microsoft 365, Word 2019, Word 2016, Word 2013, Word 2010 e Word per Mac.
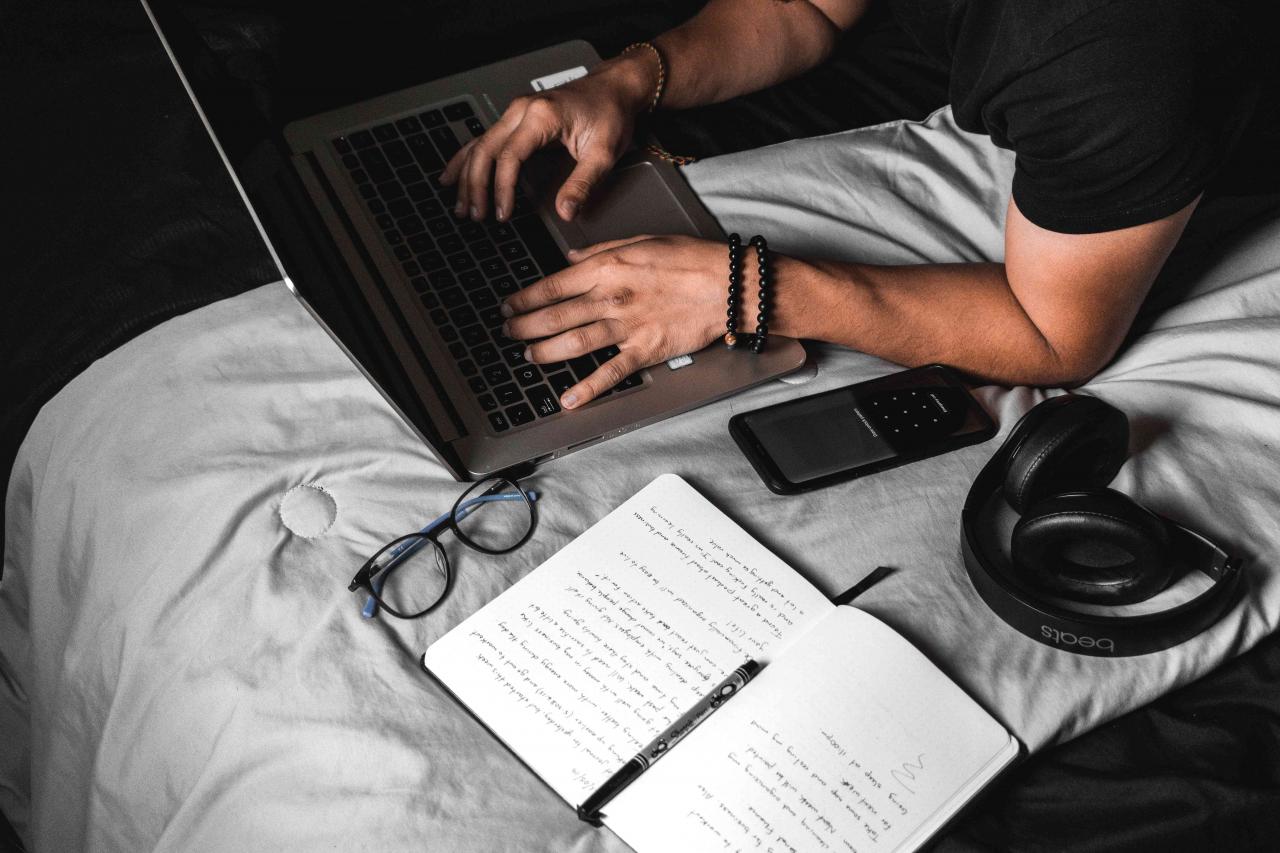
Fernando Hernandez / Unsplash
Cause del controllo ortografico di Word non funzionante
Esistono diversi motivi per cui lo strumento di controllo ortografico e grammaticale di Word potrebbe non funzionare. Potrebbe essere stata modificata una semplice impostazione o le impostazioni della lingua potrebbero essere disattivate. Le eccezioni potrebbero essere state inserite nel documento o nello strumento di controllo ortografico oppure il modello di Word potrebbe avere un problema.
Qualunque sia la ragione, è probabile che alcune facili soluzioni riporteranno presto Word a segnalare gli errori nei tuoi documenti.
Il correttore ortografico e grammaticale può restituire un messaggio di errore sulla lingua predefinita o indicare "Il controllo ortografico e grammaticale è completo" senza contrassegnare gli eventuali errori. Potresti non ricevere alcun messaggio ma potresti notare che lo strumento non funziona.
Aggiungi grammaticale a Word: impara come ora
Come risolvere il controllo ortografico di Word che non funziona
Segui questi passaggi di risoluzione dei problemi nell'ordine in cui ti presentiamo, dalla soluzione più semplice alle misure più complesse.
-
Assicurati che l'impostazione Controllo ortografico durante la digitazione sia abilitata. Questa è la più probabile colpevole e la soluzione più semplice. Se non hai abilitato il controllo ortografico automatico, lo strumento non funzionerà come previsto. Inoltre, seleziona il file Contrassegna gli errori grammaticali durante la digitazione ed Controllo ortografia e grammatica caselle di controllo.
Su un Mac, seleziona Word > Preferenze > Ortografia e grammatica, e seleziona la Controllo ortografico durante la digitazione ed Controllo grammaticale durante la digitazione caselle di controllo.
-
Controlla la lingua di correzione di Word. Word potrebbe essere impostato sulla lingua di correzione errata, causando la mancata visualizzazione degli errori. Assicurati che Word esegua le prove nella lingua corretta e verifica se questo risolve il problema.
-
Verificare la presenza di eccezioni di correzione. Un ambiente per Nascondi errori di correzioneo altre eccezioni potrebbero essere state abilitate nel documento. Lo strumento di controllo ortografico potrebbe non funzionare come previsto se sono state fatte eccezioni per il controllo ortografico o grammaticale.
-
Apri Word in modalità provvisoria. Un componente aggiuntivo di Word può interferire con lo strumento di controllo ortografico e grammaticale, facendolo funzionare sporadicamente o non funzionando affatto. Se avvii Word in modalità provvisoria, i componenti aggiuntivi non sono abilitati. Verifica se lo strumento di controllo ortografico e grammaticale funziona. In tal caso, vai al passaggio 5.
-
Disabilita i componenti aggiuntivi uno alla volta. Se lo strumento di controllo ortografico e grammaticale ha funzionato in modalità provvisoria, il problema potrebbe essere un componente aggiuntivo. Disabilitare i componenti aggiuntivi uno alla volta per isolare quello che causa il problema. Quando trovi il colpevole, disattivalo definitivamente.
-
Rinomina il modello predefinito. Se il problema continua a non essere risolto, potrebbe esserci qualcosa di sbagliato nel modello globale di Word, chiamato normal.dotm. Rinominare il modello potrebbe risolvere il problema. Word genererà un nuovo documento predefinito senza personalizzazioni.
Quando si rinomina il modello normal.dotm, si perdono le impostazioni predefinite personalizzate stabilite, inclusi gli stili, le barre degli strumenti, le voci di glossario e le macro.
-
Ripara Word. Se tutti i tuoi sforzi non hanno risolto il problema del controllo ortografico, utilizza l'utilità di ripristino di Office incorporata per correggere Word. Questo ripara l'intera suite Office anche se c'è una sola applicazione che vuoi riparare.
Questo strumento è disponibile solo per le versioni Windows di Office.
-
Contattare la guida di Microsoft Word e il sito Web di apprendimento. Se non riesci ancora a risolvere il problema con lo strumento di controllo ortografico e grammaticale di Word che non funziona, visita la pagina della guida di Microsoft Word. Con una knowledgebase ricercabile, forum della community e informazioni di contatto, troverai ulteriore assistenza.
