Windows Spotlight è una funzionalità di Windows 10 che permette di visualizzare le immagini di Bing come sfondo nella schermata di accesso o di blocco. Potrebbe capitare che Windows Spotlight smetta di funzionare e nuove immagini smettano di caricarsi.
Nel caso accada a te, ecco due semplici modi per risolvere il problema. Questo includera' l'esecuzione di un comando in Powershell a ripristino della funzionalità o cancellazione dei file di sistema al fine di forzare la reinizializzazione del servizio al successivo riavvio del computer.
Cause del non funzionamento
di Windows Spotlight
Ci sono un paio di cose che potrebbero causare il blocco di Windows Spotlight.
- A volte, un aggiornamento di Windows potrebbe bloccare il servizio e impedire il caricamento di nuove immagini Bing per lo sfondo della schermata di blocco.
- In altri casi, i file di immagine oi file di sistema di Windows Spotlight potrebbero essere danneggiati. Questo potrebbe cosi' causare l'arresto anomalo o il blocco del servizio.
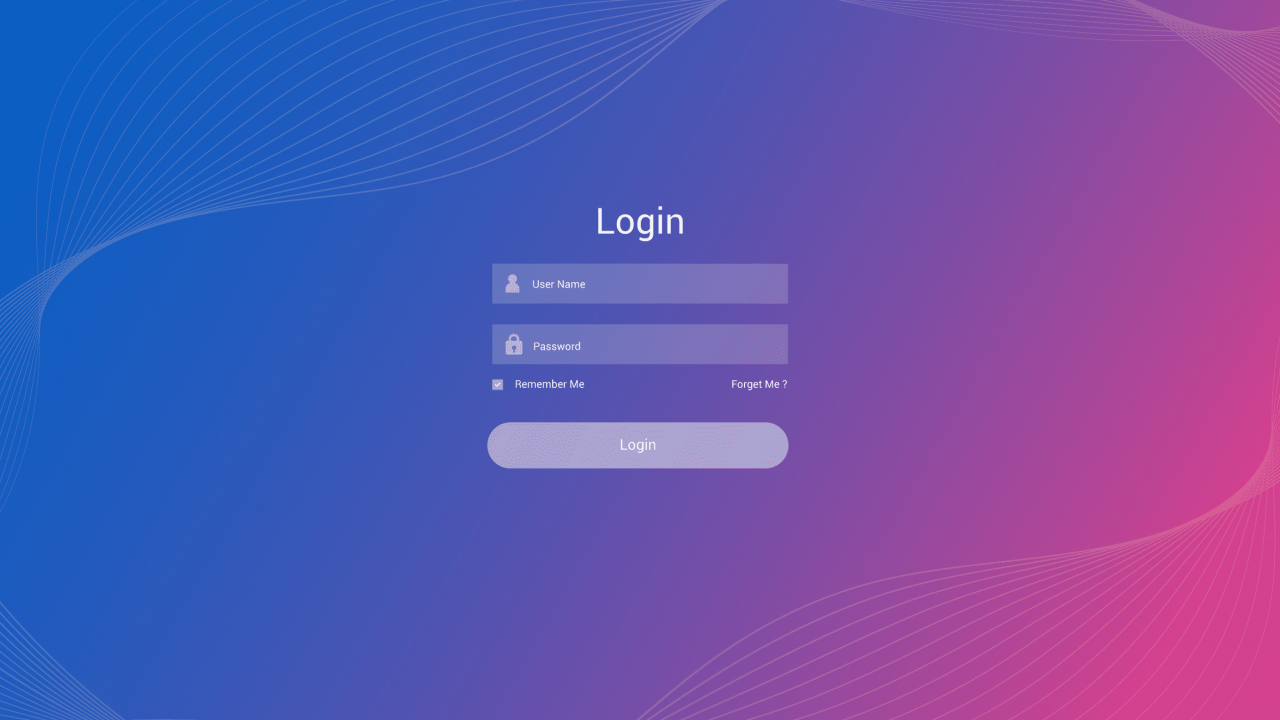
Nayanba Jadeja / Getty Images
Come risolvere se Windows Spotlight non funziona
Eseguire i passaggi seguenti per ripristinare il funzionamento della funzionalità Windows Spotlight.
- Verificare la connessione di rete. Microsoft Spotlight scarica le immagini della schermata di blocco da Internet. Senza una connessione Internet, Microsoft Spotlight non sara' in grado di caricare immagini. Nell'avviare il PC, dovresti vedere lo stato di connessione Wi-Fi o LAN nell'angolo in basso a destra dello schermo. Se non dovesse essere attivo, risolvere i problemi di connessione di rete.
-
Arresta il servizio Windows Spotlight. Seleziona Start menu, digita Impostazioni ,Impostazioni app. Selezionare Personalizzazione > Blocca schermo. Quindi selezionare sfondo dal menu a tendina e scegliere una delle due opzioni: Immagine o presentazione. Al termine, riavviare il computer e vedere se Spotlight funziona.
-
Registrare nuovamente il servizio Windows Spotlight con Powershell. Se la soluzione precedente non dovesse aver funzionato bisognera' provare un ulteriore tentativo. Inizia ripetendo il processo menzionato, fino al riavvio. Poi, avvia il prompt dei comandi come amministratore. Digita i seguenti comandi e premi enter dopo ognuno.
powershell
Get-AppXPackage -AllUsers | Where-Object {$ _. InstallLocation -like "* SystemApps *"} | Foreach {Add-AppxPackage -DisableDevelopmentMode -Register "$ ($ _. InstallLocation) AppXManifest.xml"}
Al termine, modifica l'impostazione di personalizzazione modificata in precedenza in Windows Spotlight. Riavvia il computer, quindi controlla se Windows Spotlight funziona.
- Ripristina le impostazioni di Spotlight. Se il passaggio precedente non funziona, forza un ripristino di Windows Stoplight. A tale scopo, usa l'Esplora risorse di Windows per accedere al seguente percorso profilo utente:
% USERPROFILE% / AppData Local Packages Microsoft.Windows.ContentDeliveryManager_cw5n1h2txyewy Settings
Rinomina i file settings.dat e roaming.lock aggiungendo .bak alla fine di essi. Al termine, riavvia il computer e verifica se Windows Spotlight funziona di nuovo.
Se non riesci a vedere queste cartelle o file, abilita la possibilità di visualizzare file e cartelle nascosti.
- Elimina i file Spotlight. Windows Spotlight raccoglie immagini da Bing. Se uno di questi è danneggiato, potrebbe potenzialmente influire sul funzionamento di Windows Spotlight. L'eliminazione di questi file potrebbe quindi risolvere il problema. Utilizza Windows Explorer per accedere al seguente percorso profilo utente:
% USERPROFILE% / AppData Local Packages Microsoft.Windows.ContentDeliveryManager_cw5n1h2txyewy LocalState Assets
Seleziona tutti i file e cancellali. Riavvia il computer e controlla se Windows Spotlight funziona correttamente.
-
Attiva Microsoft Edge. Se Windows Spotlight continua a non funzionare, alcune app in background necessarie potrebbero non essere in esecuzione. Seleziona Start menu, digita Impostazioni, Quindi selezionare le app d' Impostazioni. Selezionare Privacy > App di sfondo, quindi assicurarsi che Microsoft Edge sia attivato.
- Forza l'aggiornamento di Windows. Se al completamento di tutti i passaggi indicati ancora non sara' possibile vedere l'immagine della schermata di blocco, alcuni file Windows potrebbero essere obsoleti. Eseguire un aggiornamento manuale di Windows per assicurarsi che il sistema sia completamente aggiornato.
- Aggiorna i driver del dispositivo. I driver del dispositivo difettosi o corrotti su un sistema Windows possono causare molti problemi. Per assicurarti che non sia questo il caso, assicurati che tutti i driver del dispositivo siano completamente aggiornati alle versioni più recenti.
- Aspetta 24 ore. Potrebbe essere possibile che avviato Microsoft Spotlight per la prima volta su un computer, l'app possa richiedere fino ad un giorno per sincronizzare completamente le immagini con Bing. Prima di passare all'ultimo passaggio, dai al tuo sistema un giorno, poi controlla se Microsoft Spotlight sara' correttamente funzionante.
- Eseguire un ripristino del sistema di Windows. Come ultima risorsa, potrebbe essere necessario ripristinare il sistema Windows.
Non prendere questo passaggio alla leggera, perché potrebbe mettere a rischio le informazioni memorizzate sul computer. Esegui un backup completo di tutto il sistema prima di eseguire il ripristino di Windows.