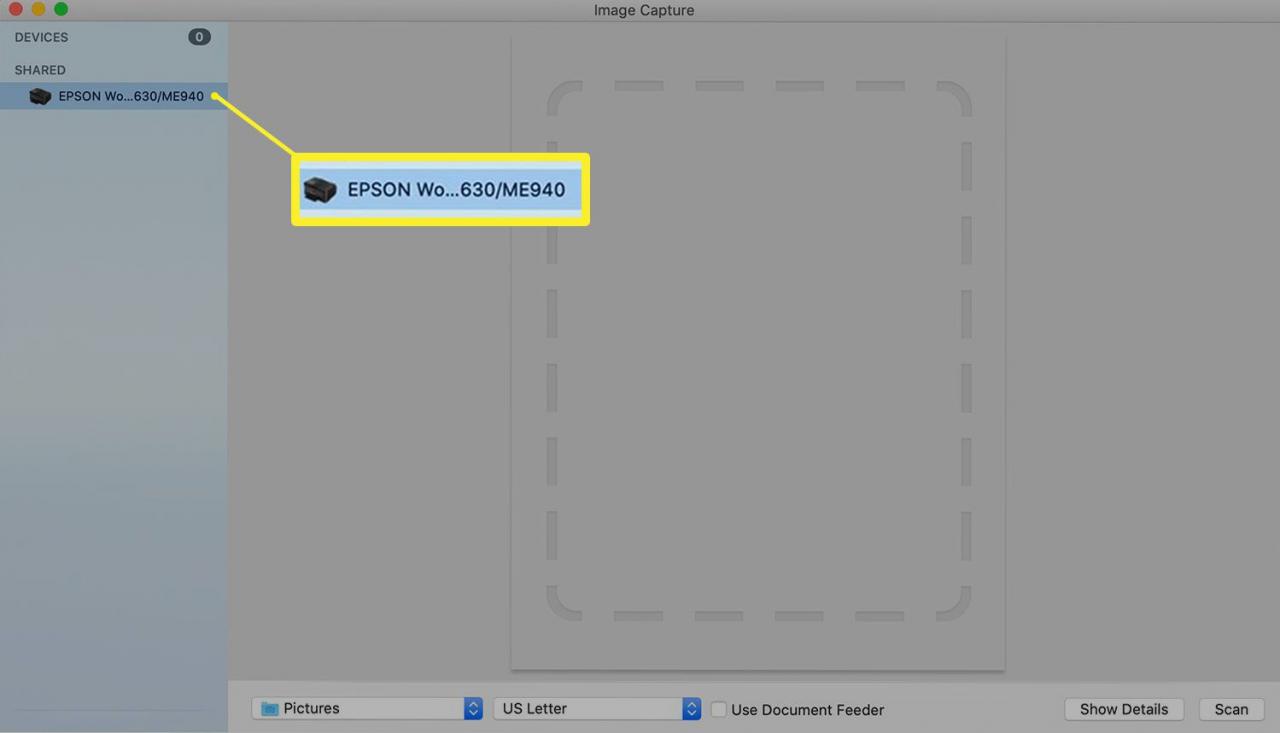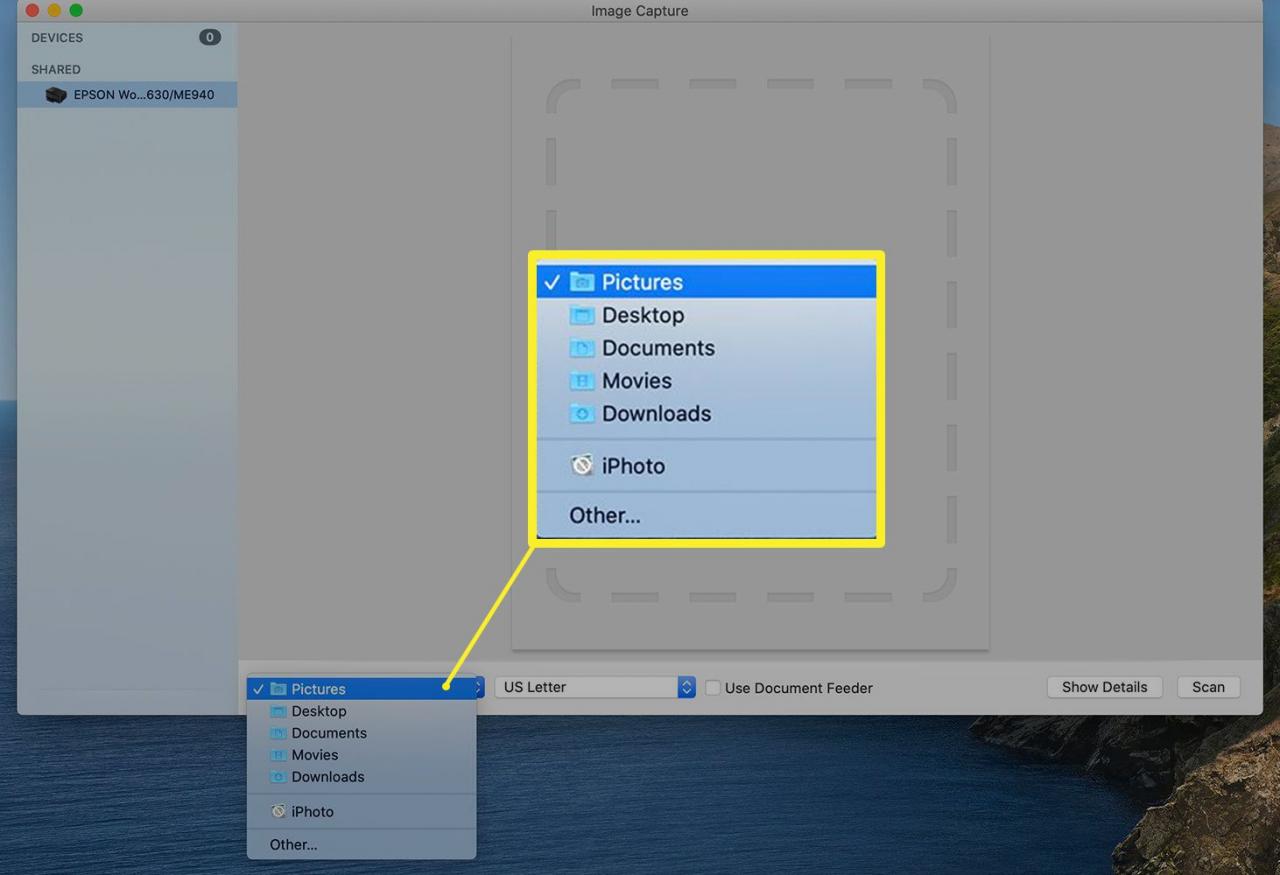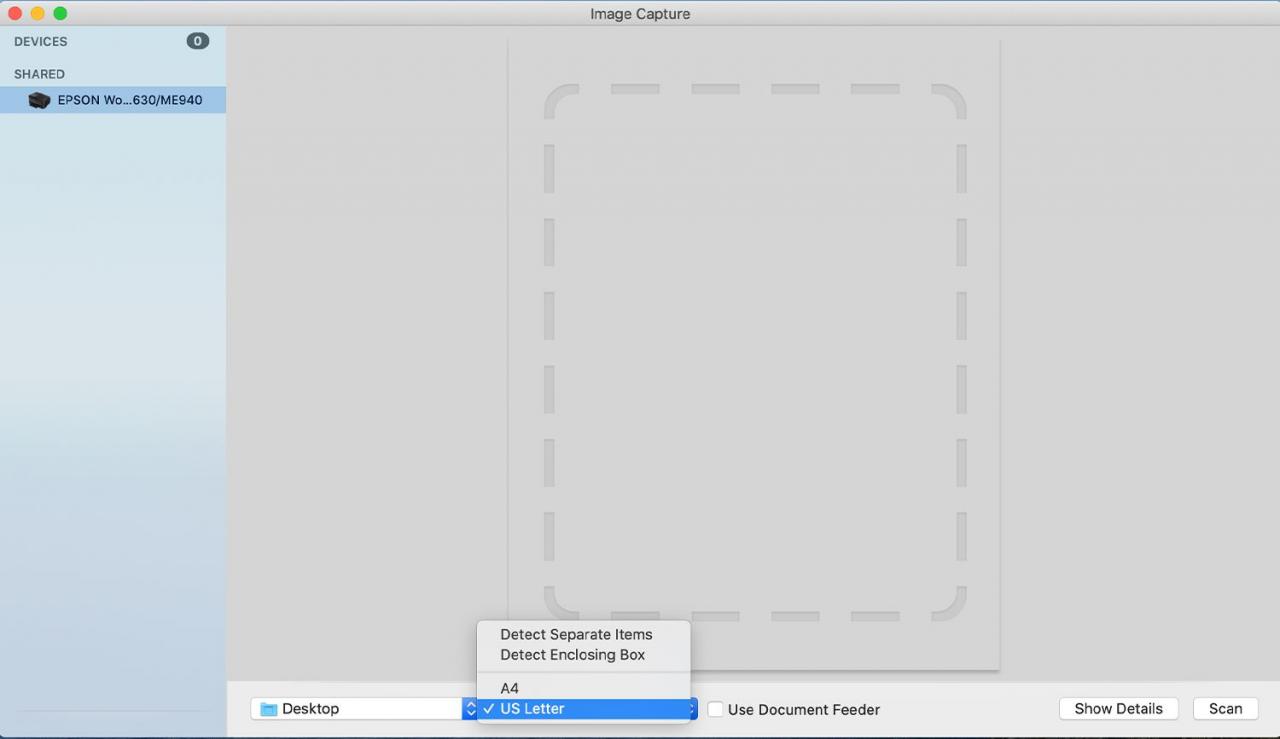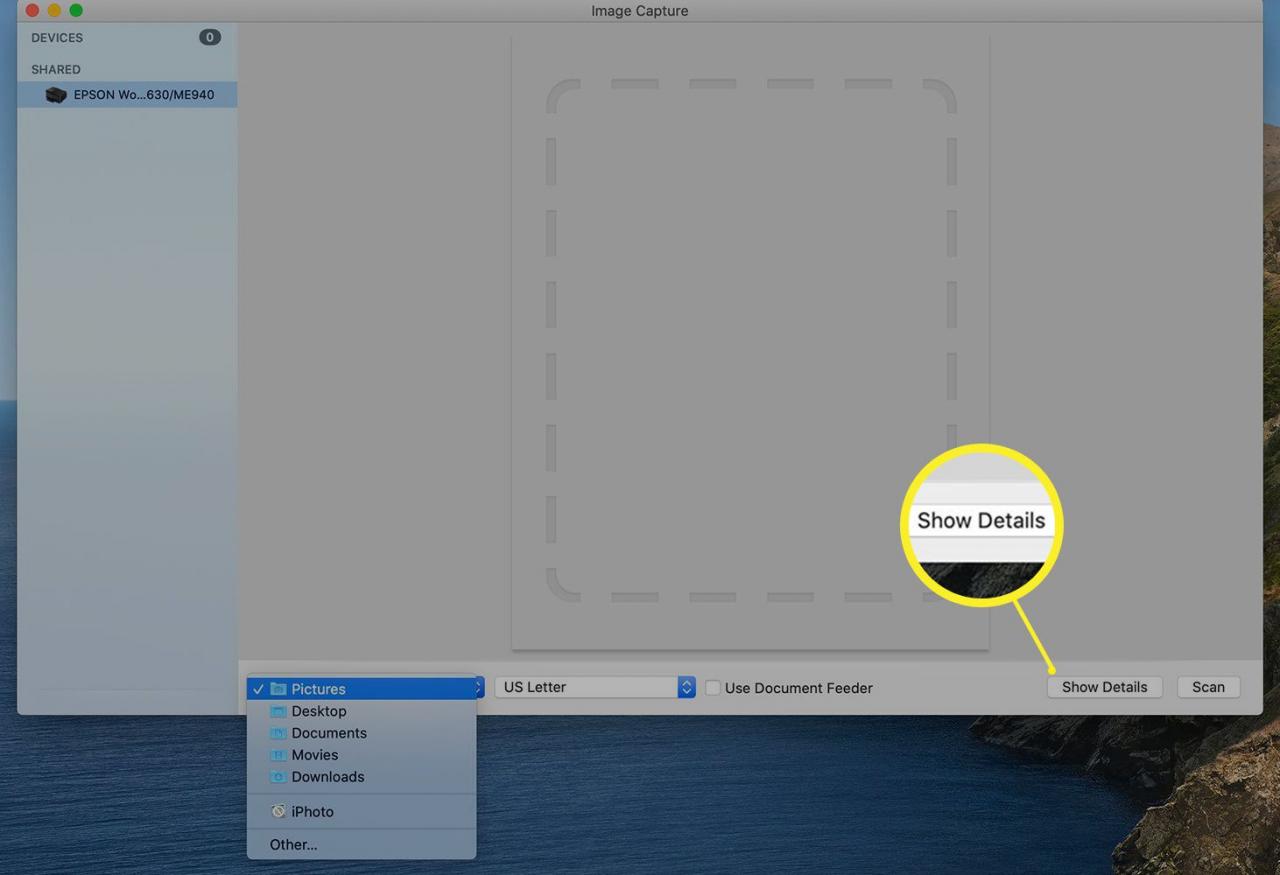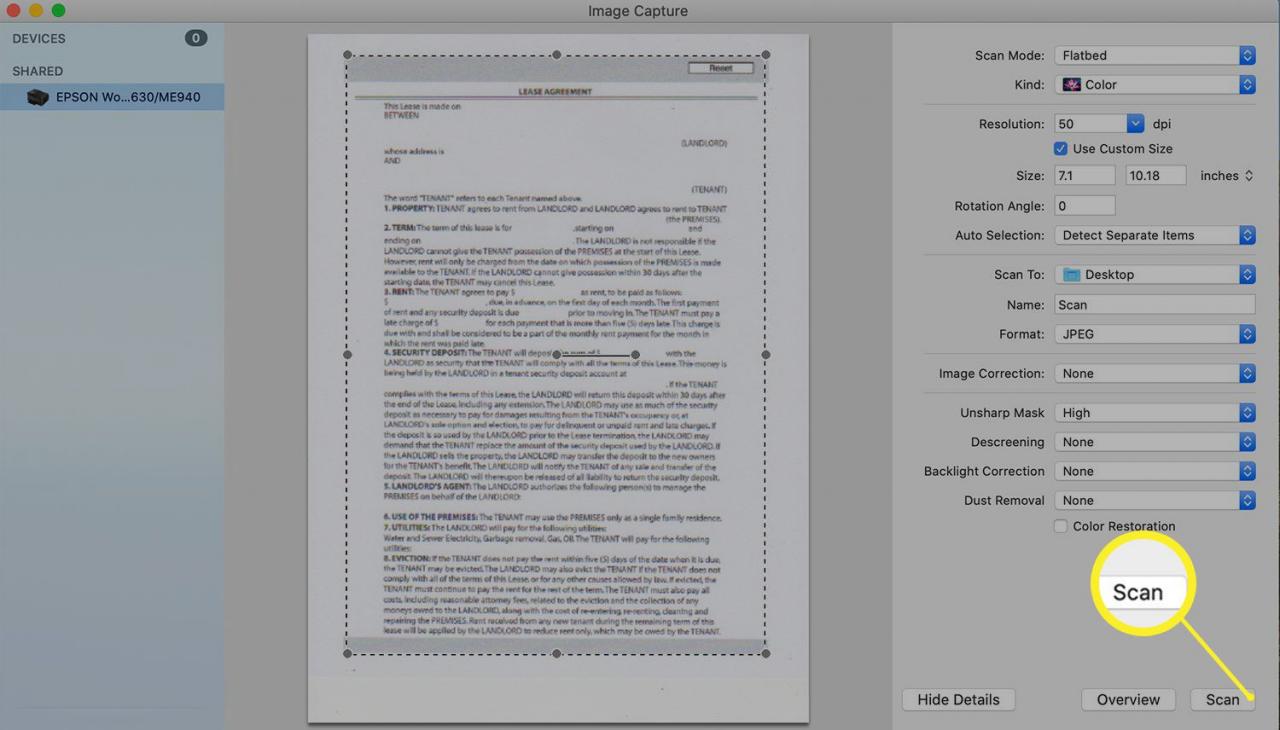Il modo più affidabile per scansionare un documento su un Mac è con il programma Image Capture che fa parte del sistema operativo. Image Capture ha il vantaggio di essere semplice da usare, rendendolo ideale per la scansione occasionale e per coloro che hanno meno fiducia nel proprio know-how tecnico.
Sia che utilizzi lo scanner sulla tua stampante all-in-one o su uno scanner autonomo, Image Capture gestisce il processo senza problemi.
Le informazioni in questo articolo si applicano ai Mac che eseguono macOS Catalina (10.15) tramite OS X Lion (10.7).
Come scansionare un documento su Mac utilizzando Image Capture
Con la stampante multifunzione o lo scanner autonomo acceso e collegato al Mac, posizionare un documento, una pubblicazione o un'immagine che si desidera acquisire nello scanner. Poi:
-
apri Cattura immagine sul Mac. Puoi trovare l'app nelle Applicazioni cartella o digita il nome nel campo di ricerca Spotlight.
-
Seleziona lo scanner dal riquadro a sinistra della finestra principale. Se non vedi lo scanner, fai clic su diviso per rivelare i dispositivi condivisi e quindi effettuare la selezione. Acquisizione immagine si apre nella finestra di scansione predefinita, che può essere utilizzata per esigenze di scansione di base, sebbene siano disponibili opzioni avanzate.

-
Selezionare una destinazione per la scansione dal menu a discesa sotto Immagini.

-
Seleziona una dimensione per il riquadro di delimitazione. Lettera degli Stati Uniti è l'impostazione predefinita e puoi scegliere di disegnare diversi riquadri di delimitazione per scansionare diverse parti del documento.

-
Per un ulteriore controllo sulla scansione, fare clic su Mostra dettagli per aprire le opzioni in un pannello a destra della finestra principale e visualizzare una panoramica della scansione, un'anteprima, dell'immagine che si sta scansionando.

È possibile modificare il riquadro di delimitazione attorno al documento trascinando. Nel Mostra dettagli pannello, è possibile scegliere tra scansioni a colori o in bianco e nero, impostare una risoluzione e una dimensione, assegnare un nome alla scansione e visualizzare più opzioni.
-
Dopo aver effettuato tutte le scelte nel pannello Mostra dettagli, fare clic su Scansione per avviare la scansione. Viene salvato nella posizione scelta.

Ulteriori informazioni sulle opzioni di scansione in Acquisizione immagine
Le opzioni nel pannello Mostra dettagli offrono un grande controllo sulla scansione completata.
- Modalità di scansione: Qui puoi selezionare tra Flatbed e Document Mode.
- Genere: Seleziona uno dei due Colore, Bianco e Nero, o Testo. La modifica di questa opzione aggiorna la scansione panoramica per riflettere la selezione. Se lo scanner è calibrato, i colori sono simili al documento originale.
- Risoluzione: Consente di impostare il DPI, o punti per pollice, per la scansione. Ogni punto del DPI rappresenta un singolo pixel. Maggiore è il DPI, maggiore è il numero di pixel in ogni pollice quadrato.
Un documento in bianco e nero di base ha un bell'aspetto a 150 dpi, mentre le immagini a colori hanno un aspetto migliore a 240 o 300 dpi. Un'impostazione DPI più alta dovrebbe essere riservata alle scansioni che beneficiano di una risoluzione più alta, come le stampe fotografiche.
- Taglia: Immettere la dimensione della casella di selezione in pollici.
- Angolo di rotazione: Ruota la casella di selezione in senso orario di un numero specifico di gradi.
- Selezione automatica: Durante la scansione panoramica, Image Capture rileva automaticamente i bordi del documento e posiziona la casella o le caselle di selezione attorno ad essi. Le scelte qui includono:
- Rileva elementi separati: Individua più elementi sul piano di scansione. Ogni elemento riceve la propria casella di selezione e il proprio file.
- Rileva scatola chiusa: Posiziona una casella attorno a uno o più documenti più piccoli. Tutti vengono scansionati contemporaneamente in un unico file.
- Scansione a: Mostra dove verrà salvato il file scansionato. Per impostazione predefinita, le scansioni vengono salvate sul desktop.
- Nome: Assegna un nome alla scansione qui.
- Formato: Consente di impostare il formato file della scansione. Il PDF è il migliore per i documenti o un mix di testo e immagini. JPG è il migliore per le foto. Se non sei sicuro di quale scegliere, il PDF è una buona scelta. Un PDF può essere facilmente trasformato in un JPG in un secondo momento, se necessario.
Se si seleziona PDF, vedi una casella di controllo etichettata Combina in un unico documento. Questa impostazione combina tutte le tue scansioni in un PDF multipagina. Se dimentichi di fare clic su questa casella, i PDF possono anche essere combinati in Anteprima al termine delle scansioni.
- Correzione dell'immagine: Se lo scanner lo supporta, qui vengono visualizzate le opzioni di regolazione dell'immagine. Cambia il menu a discesa da automatico a manuale per rivelare i cursori di correzione per luminosità, tinta, temperatura e saturazione. L'istogramma sopra i dispositivi di scorrimento cambia man mano che si applicano le correzioni.
- Maschera di contrasto: Le opzioni includono Nessuno (impostazione predefinita), Basso, Medio e Alto.
- Deretinatura: Le opzioni includono Nessuno, Generale, Giornale (85 lpi), Rivista (133 lpi) e Fine Prints (175 lpi).
- Correzione della retroilluminazione: Le opzioni includono Nessuno, Basso, Medio e Alto.
- Rimozione della polvere: Le opzioni includono Nessuno, Basso, Medio e Alto.