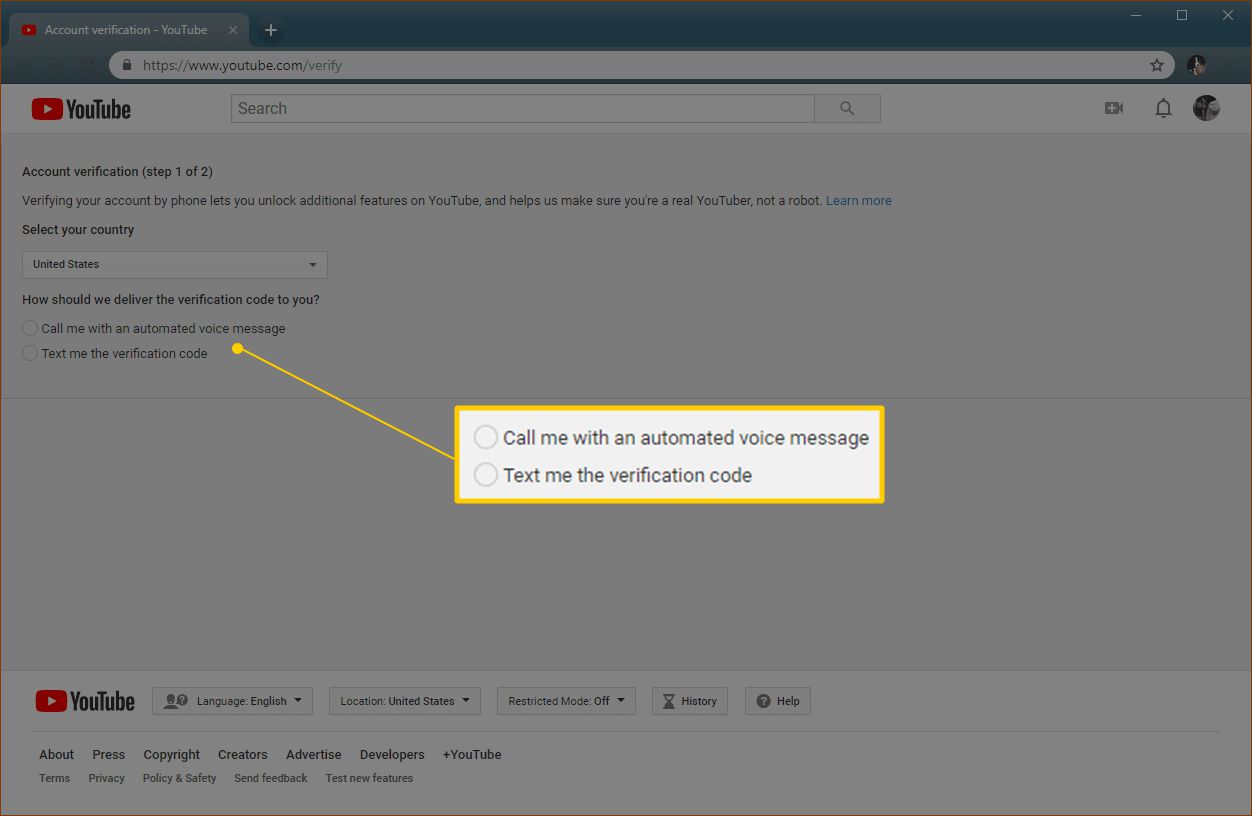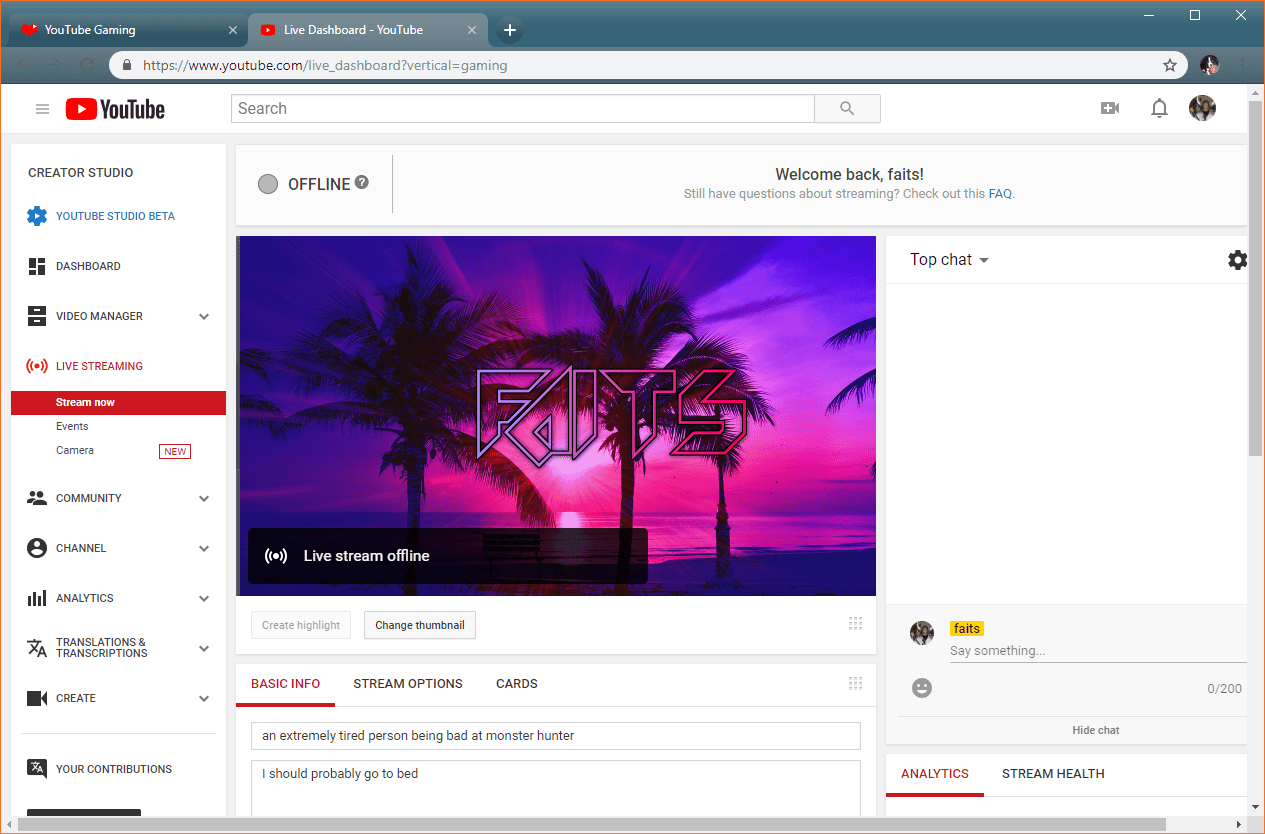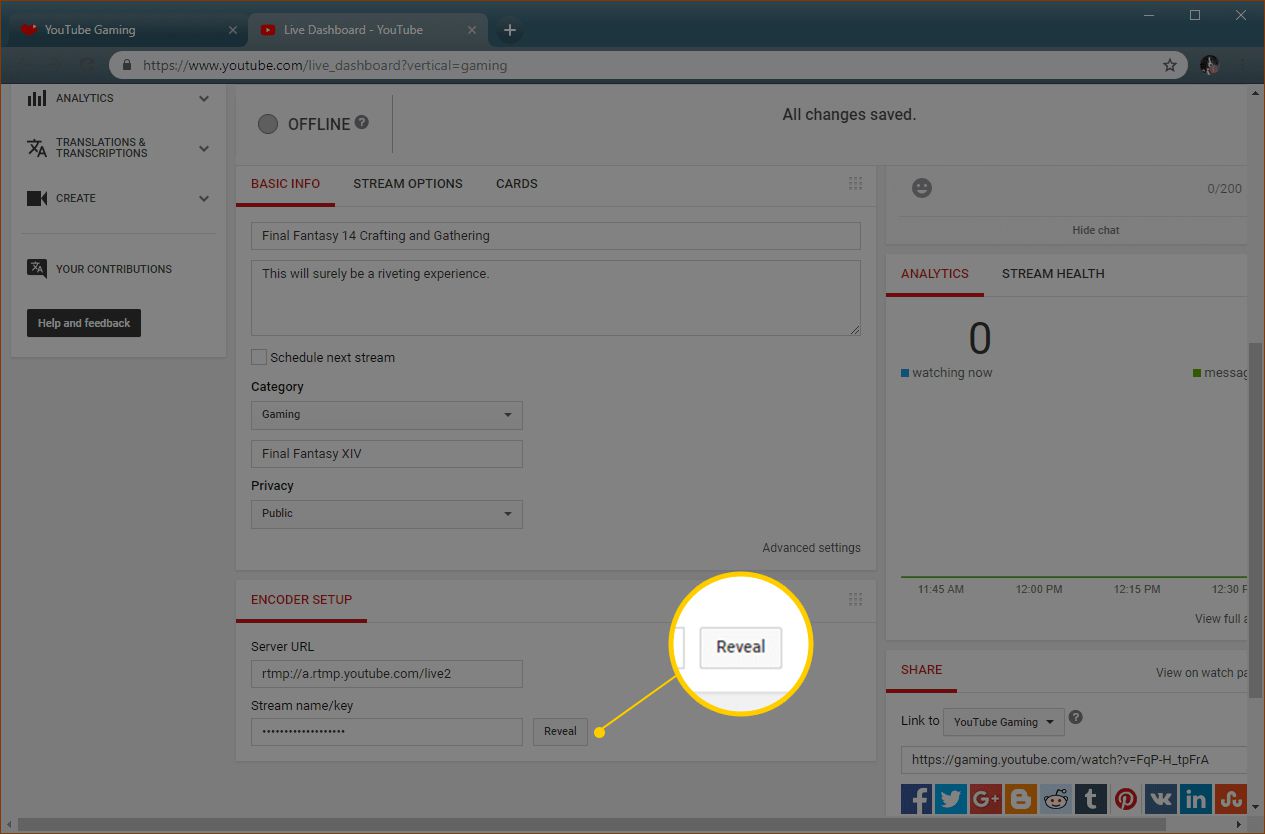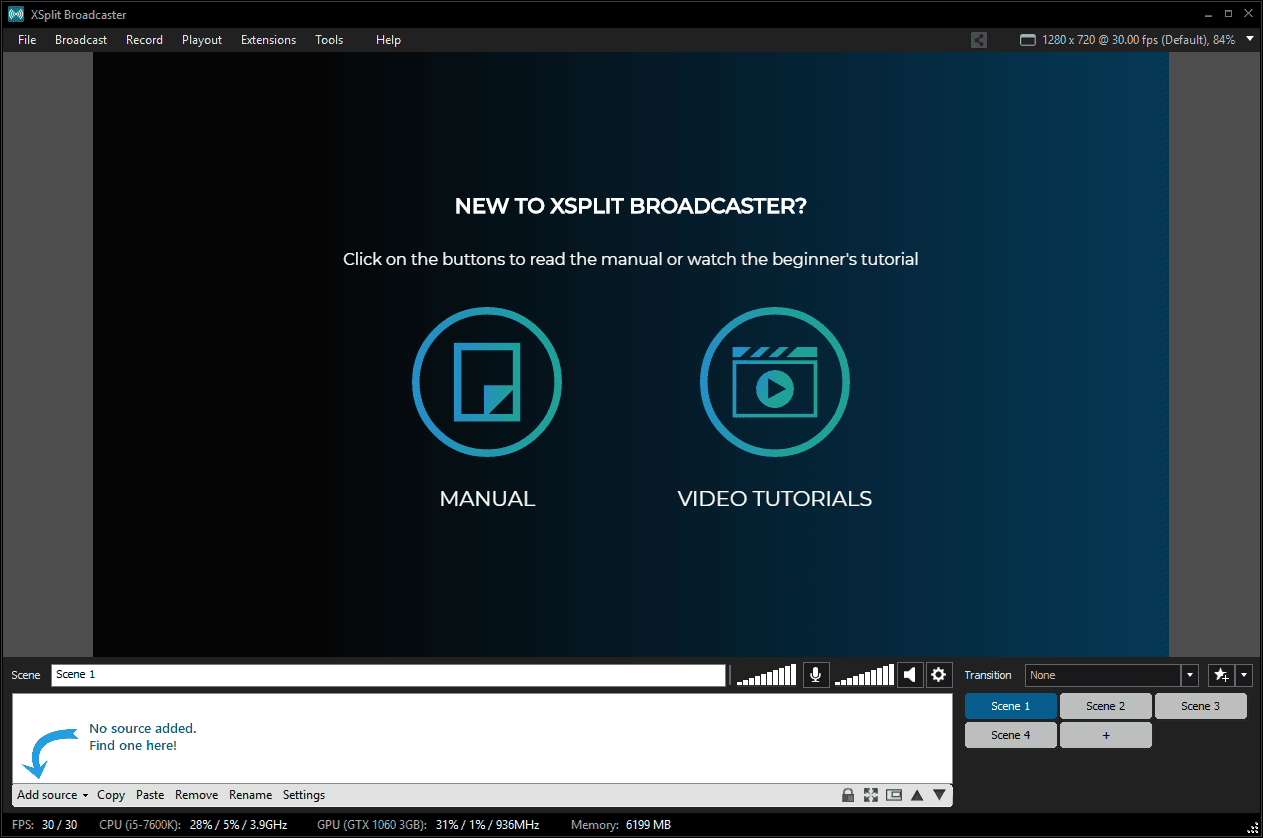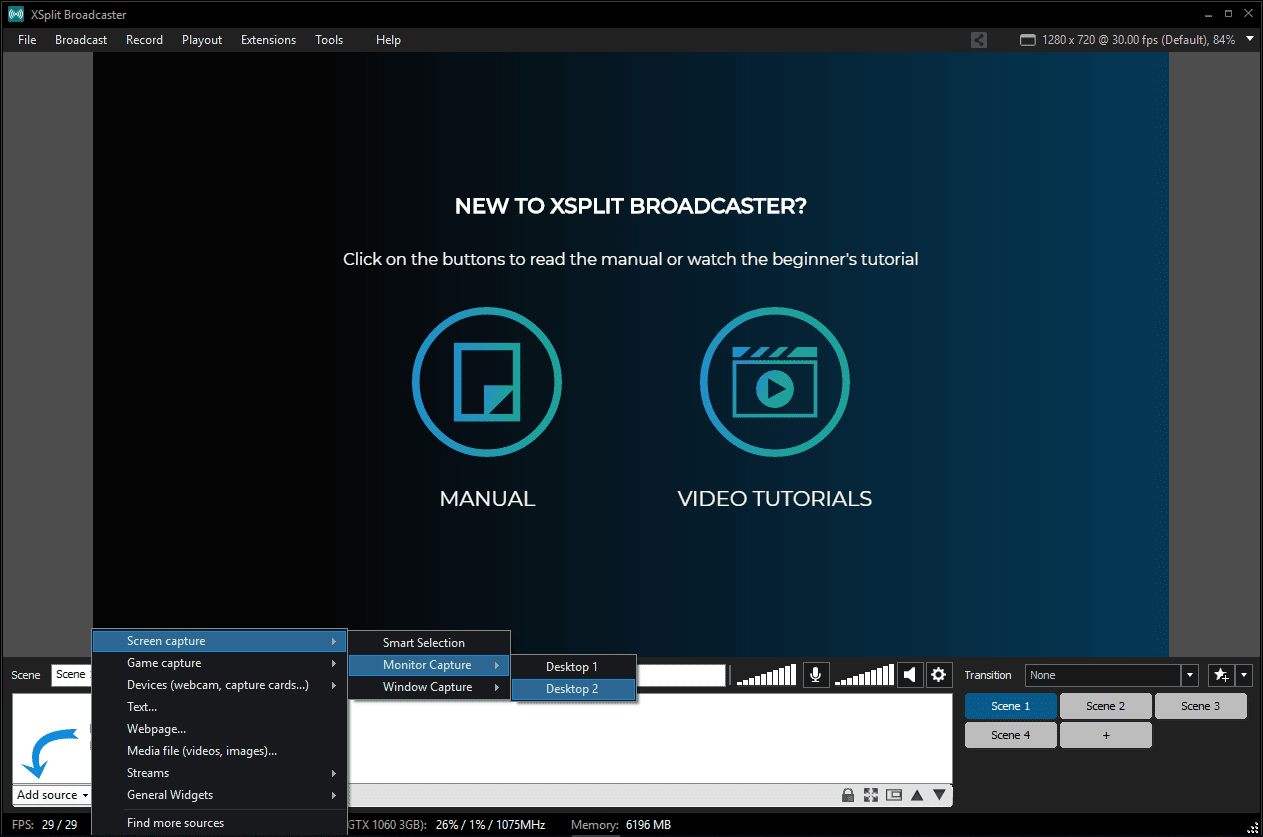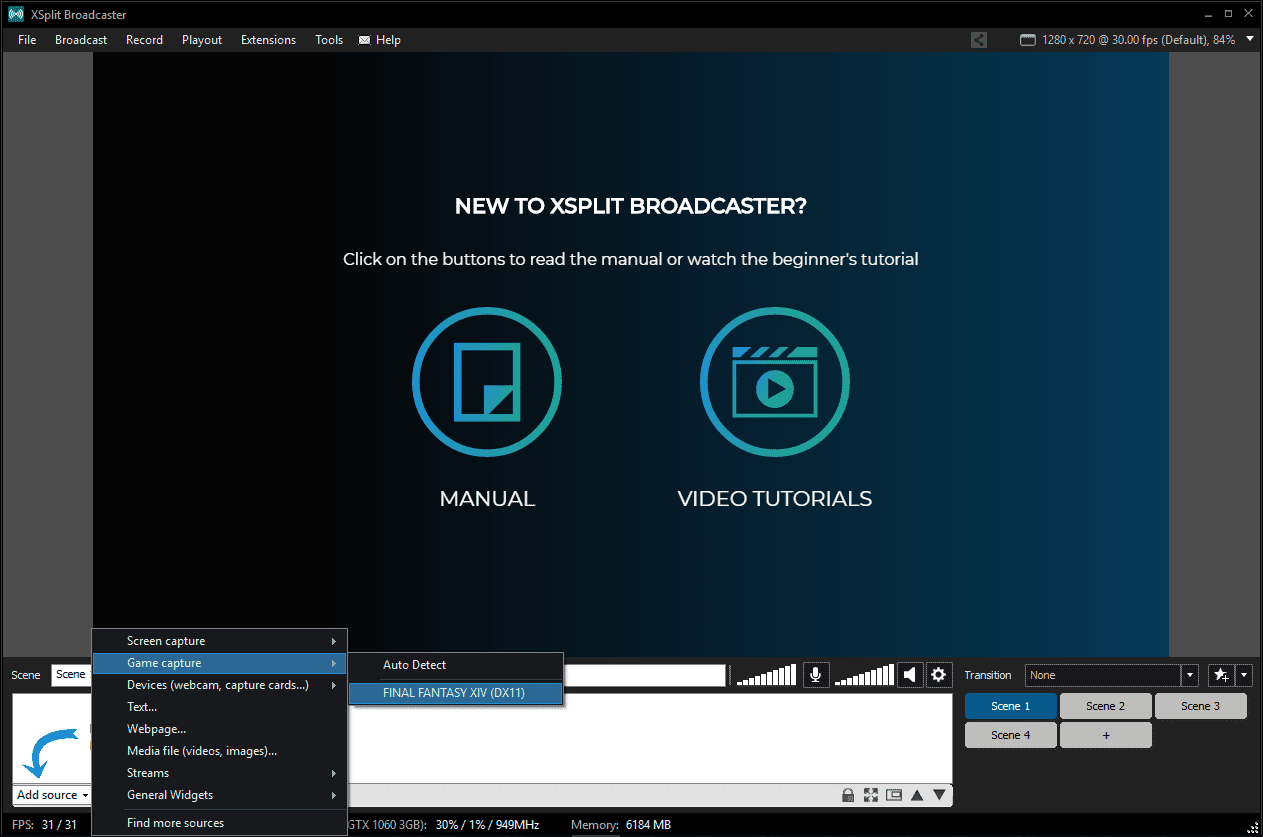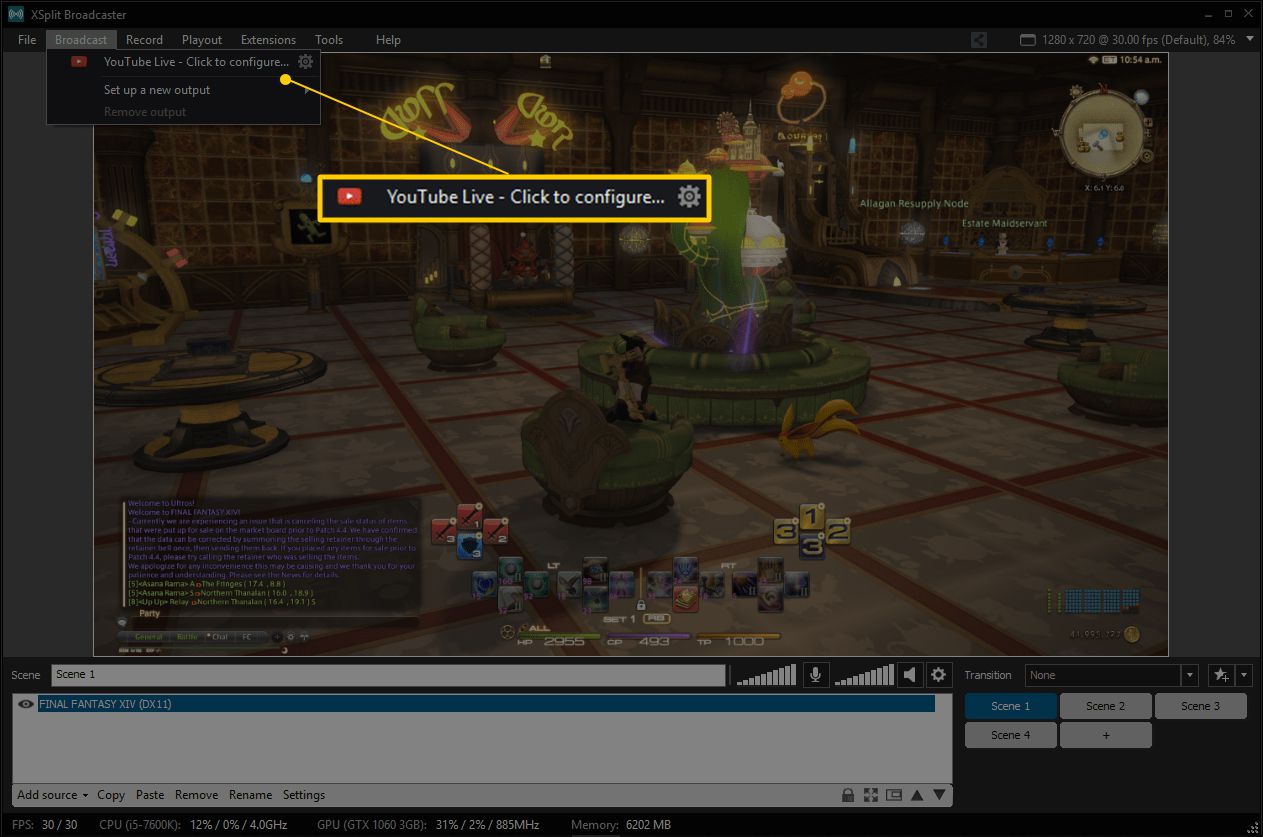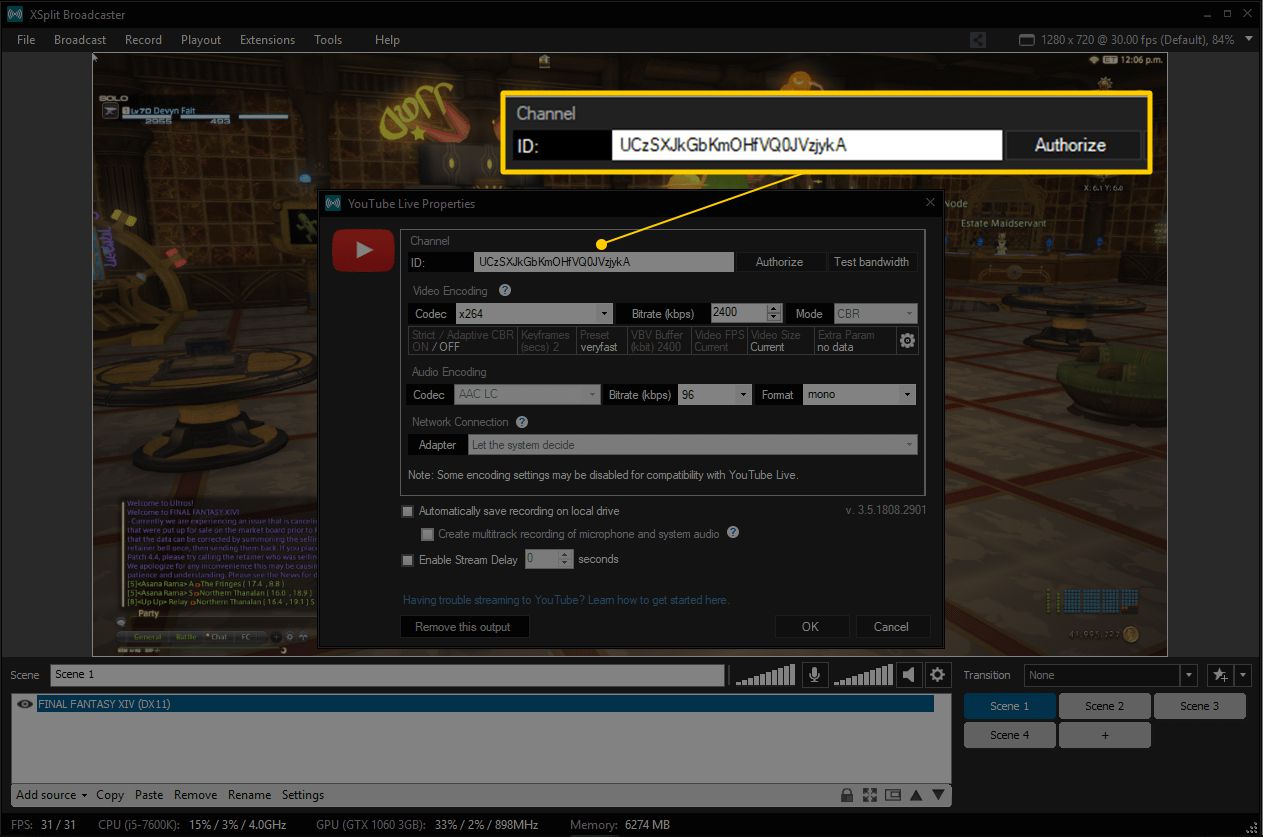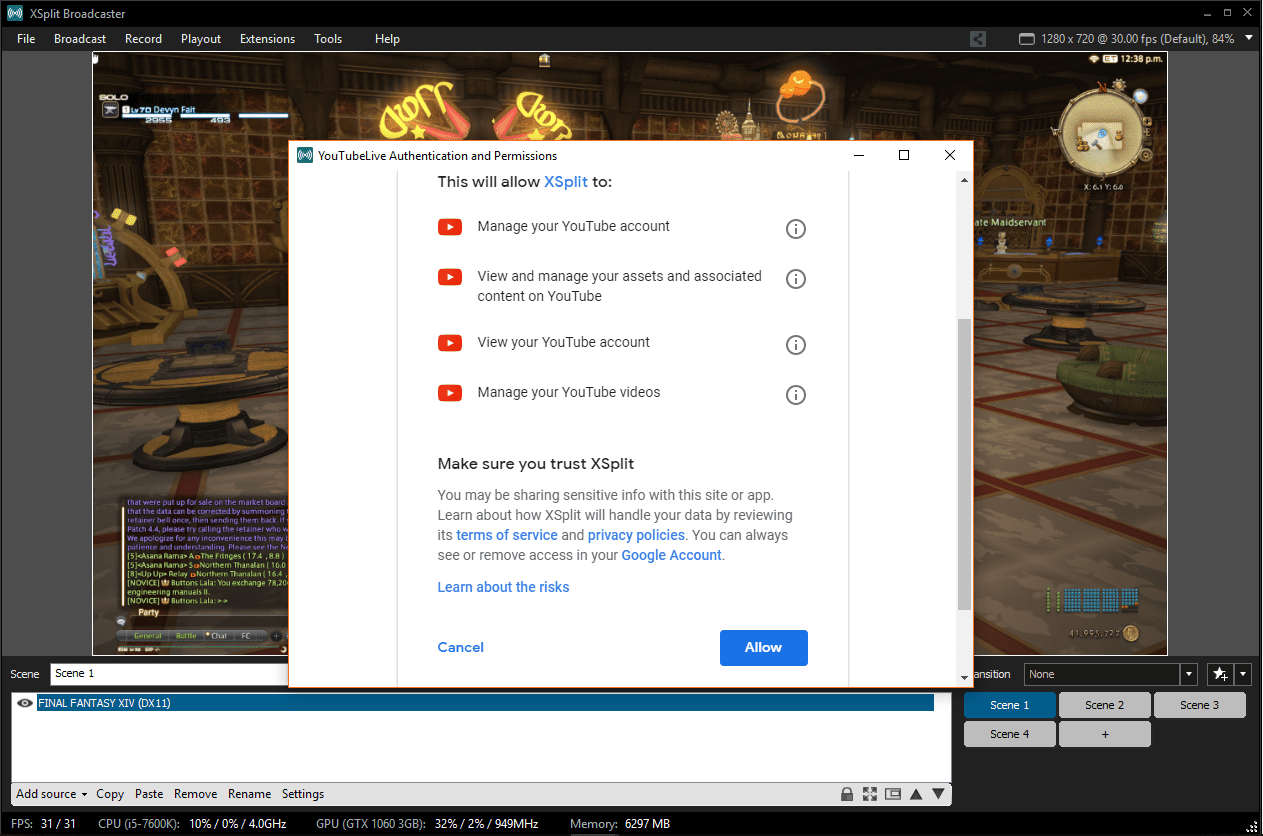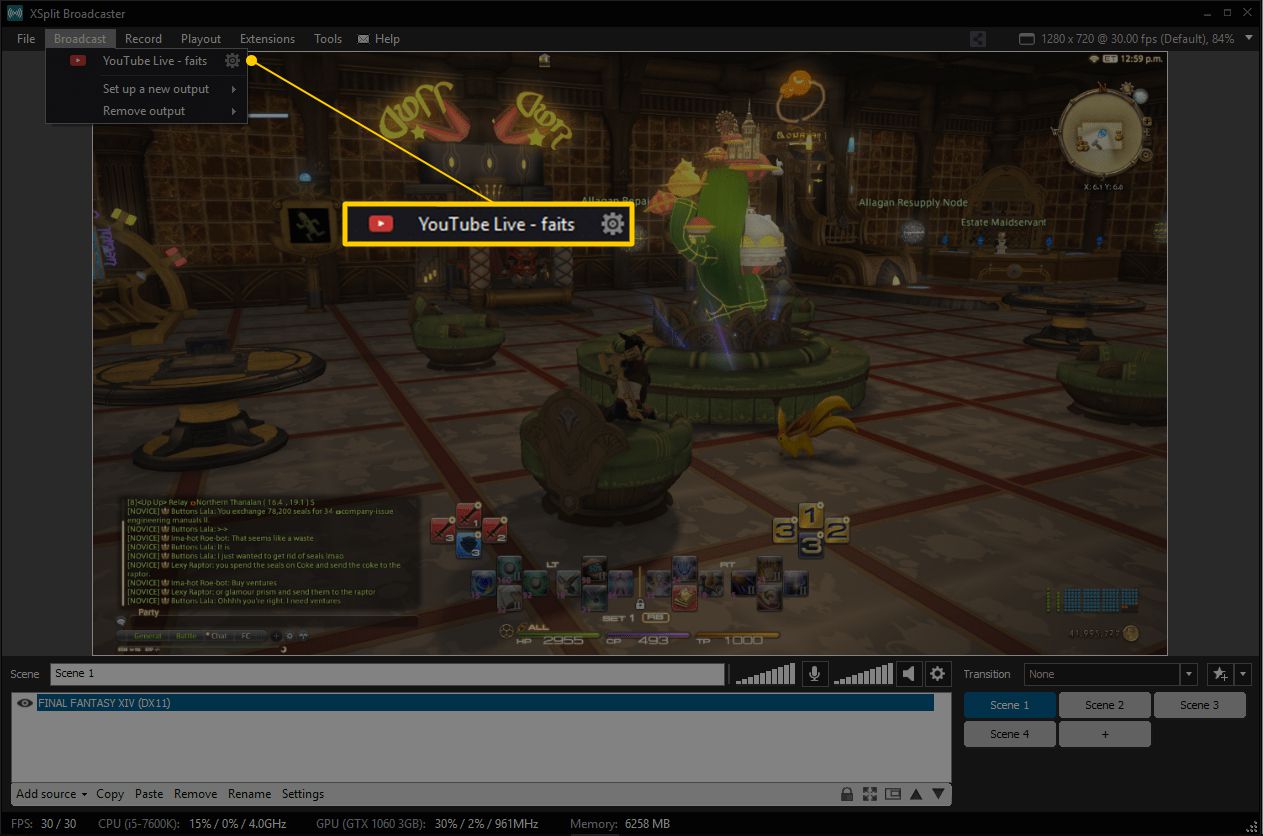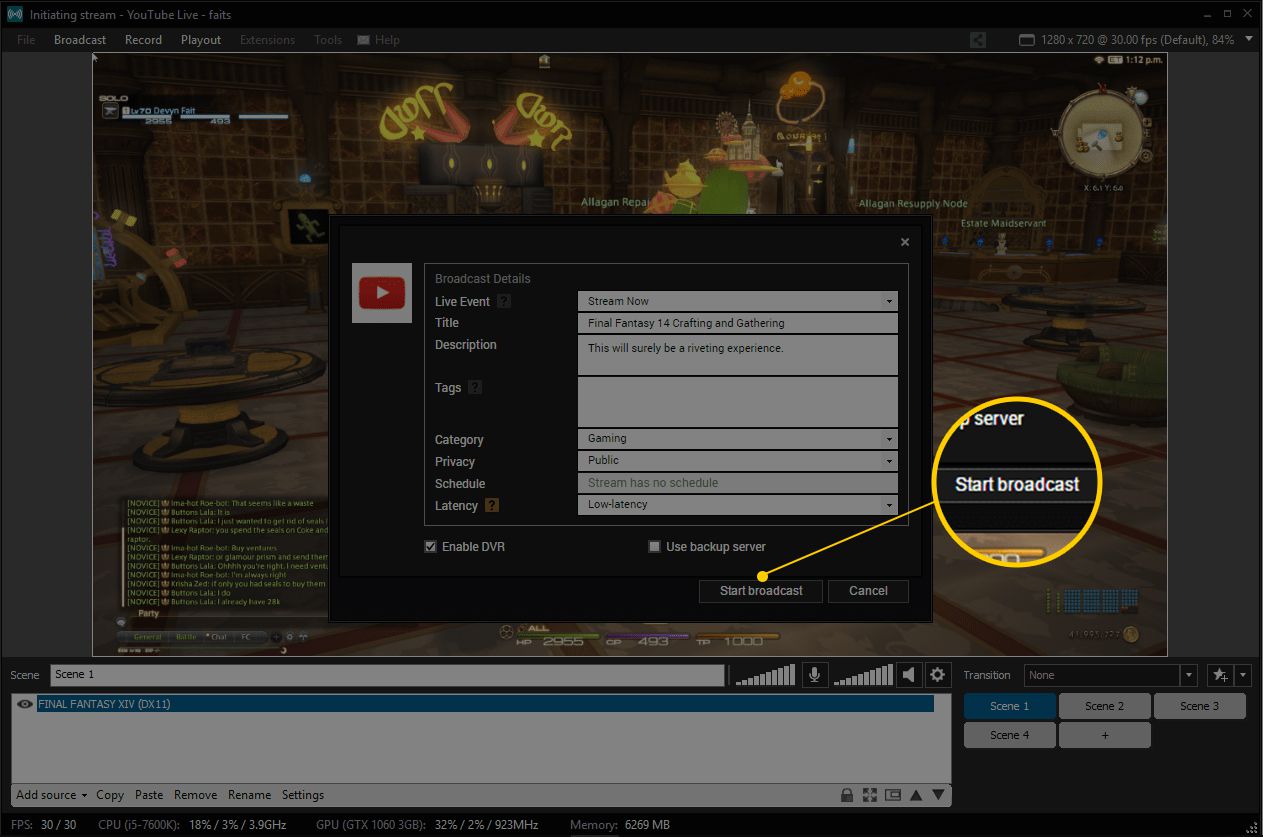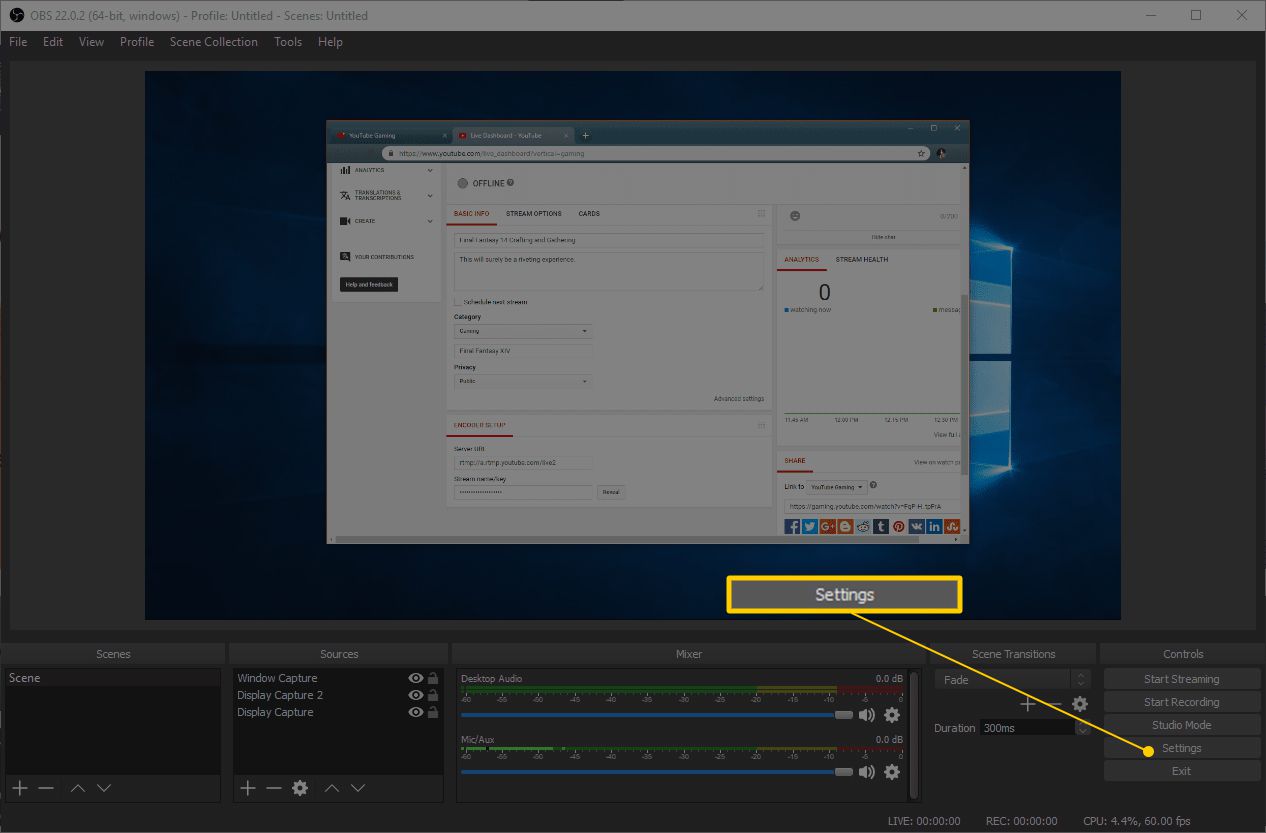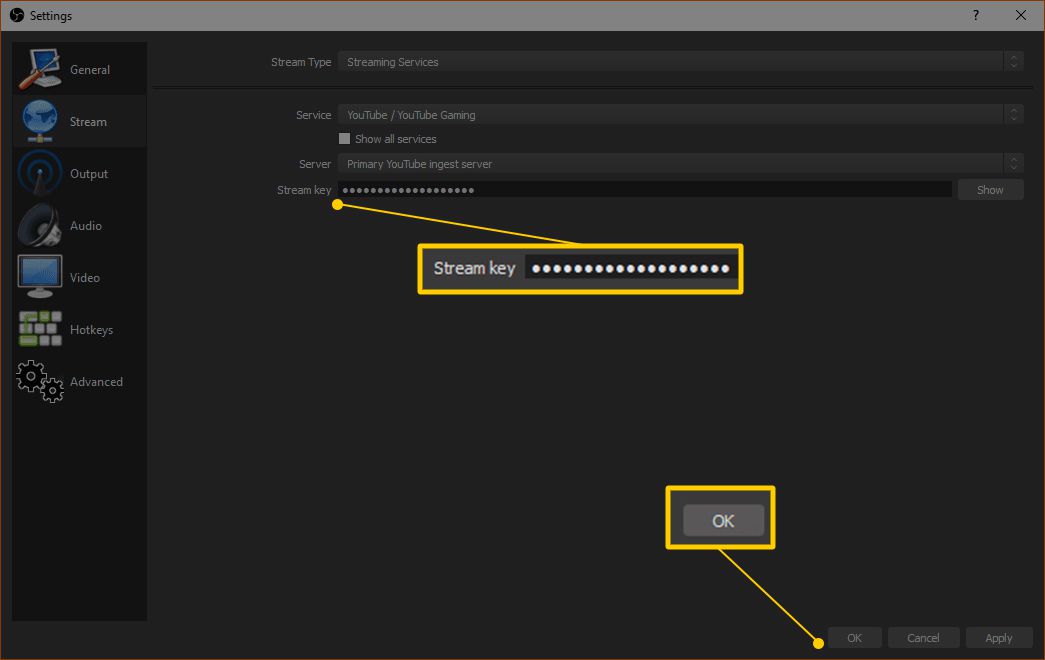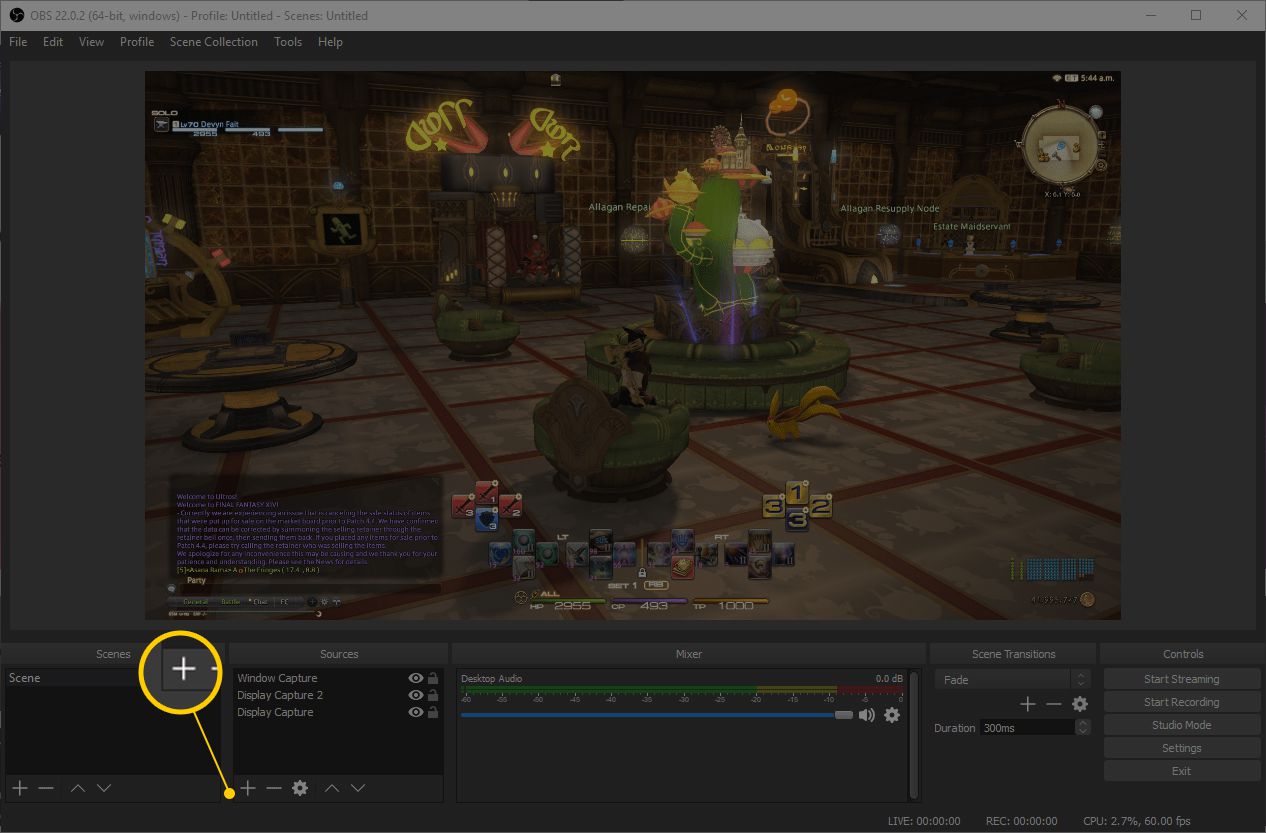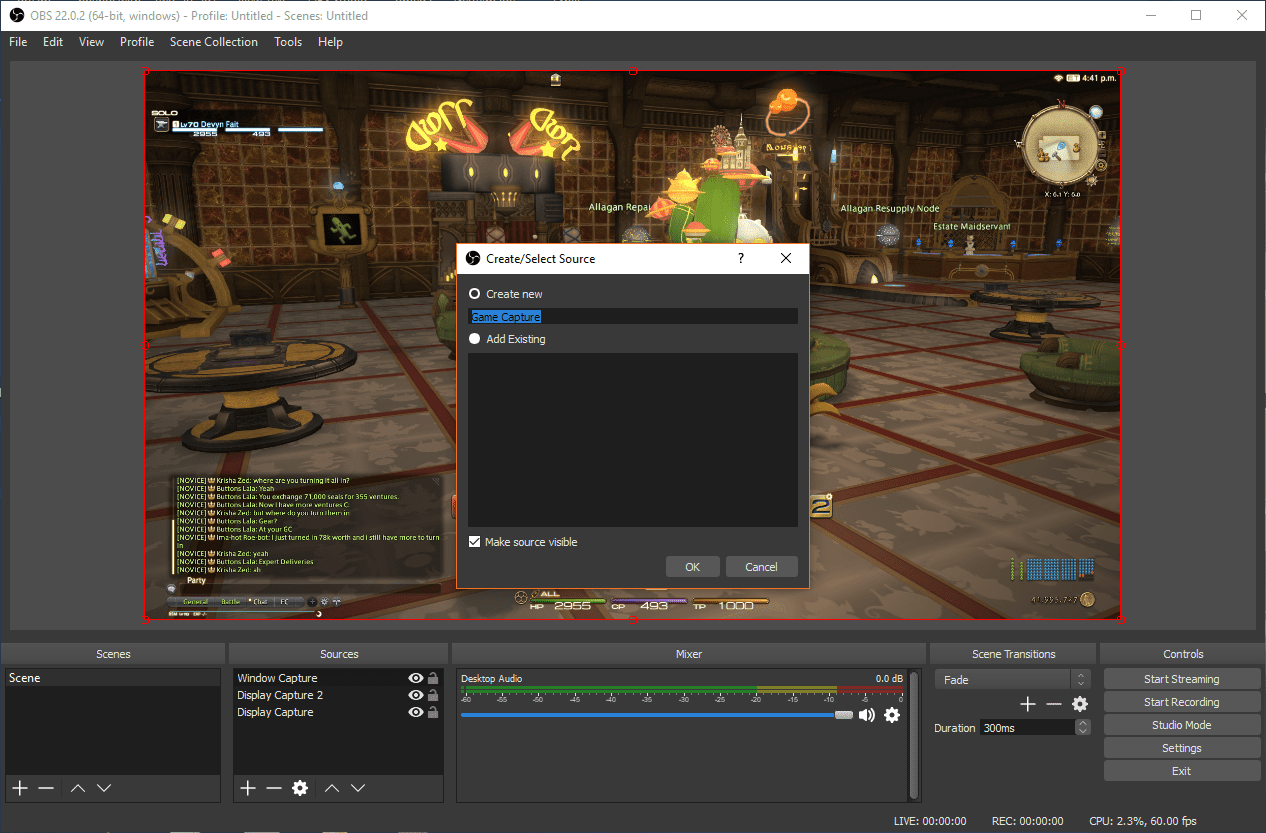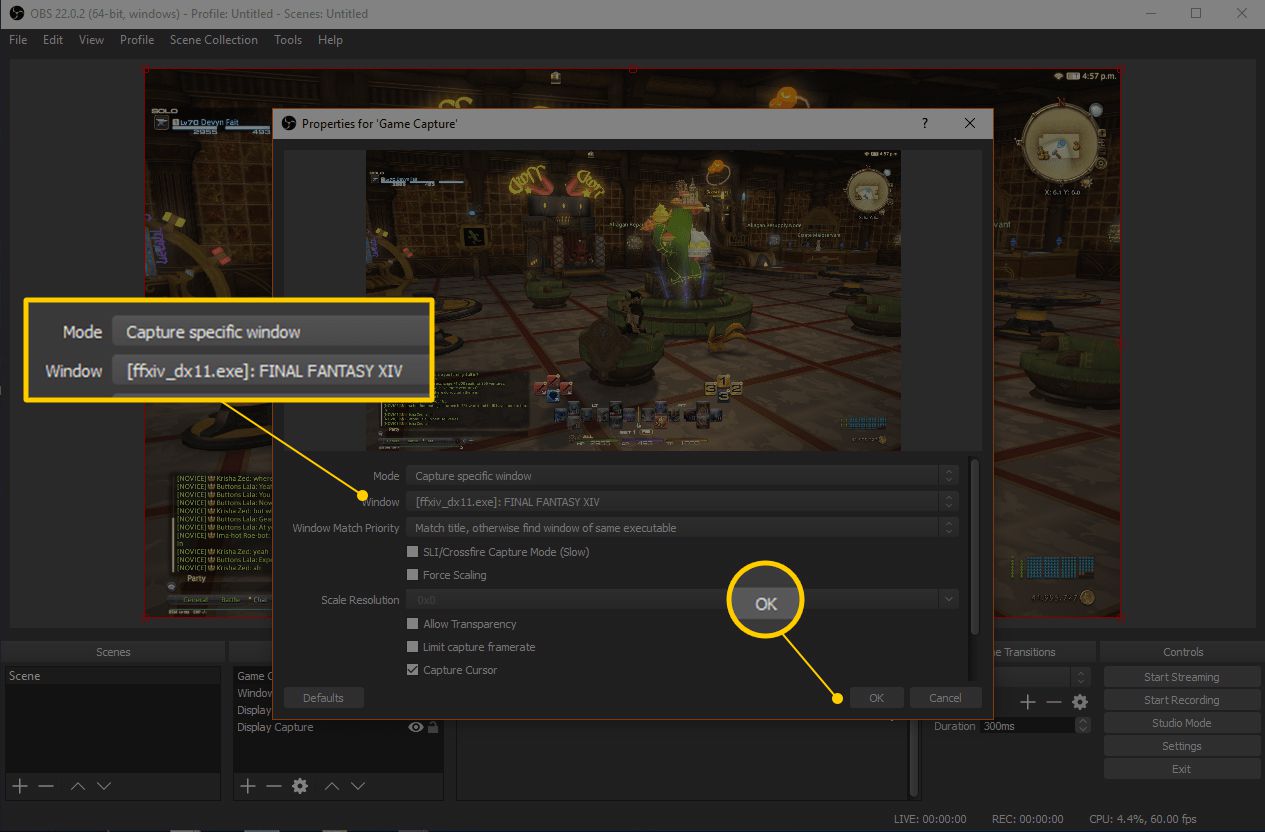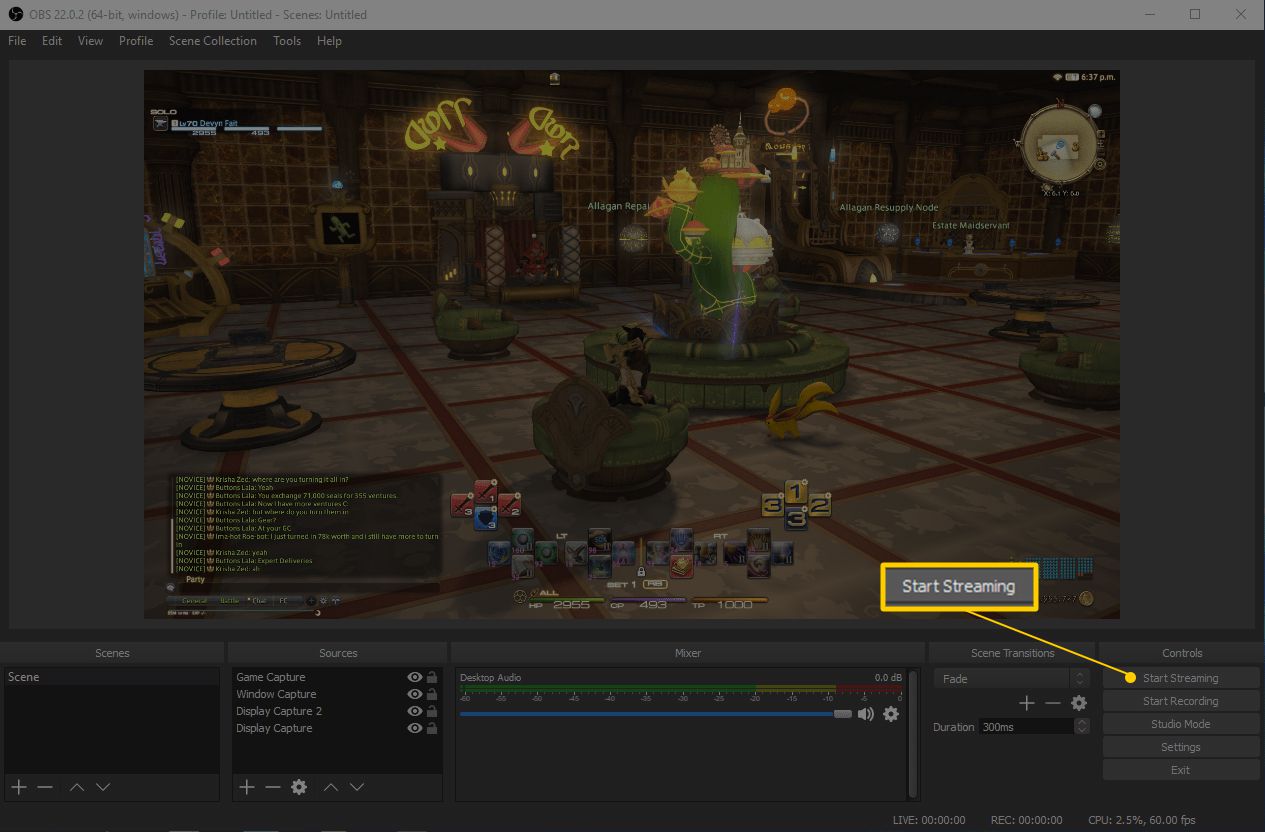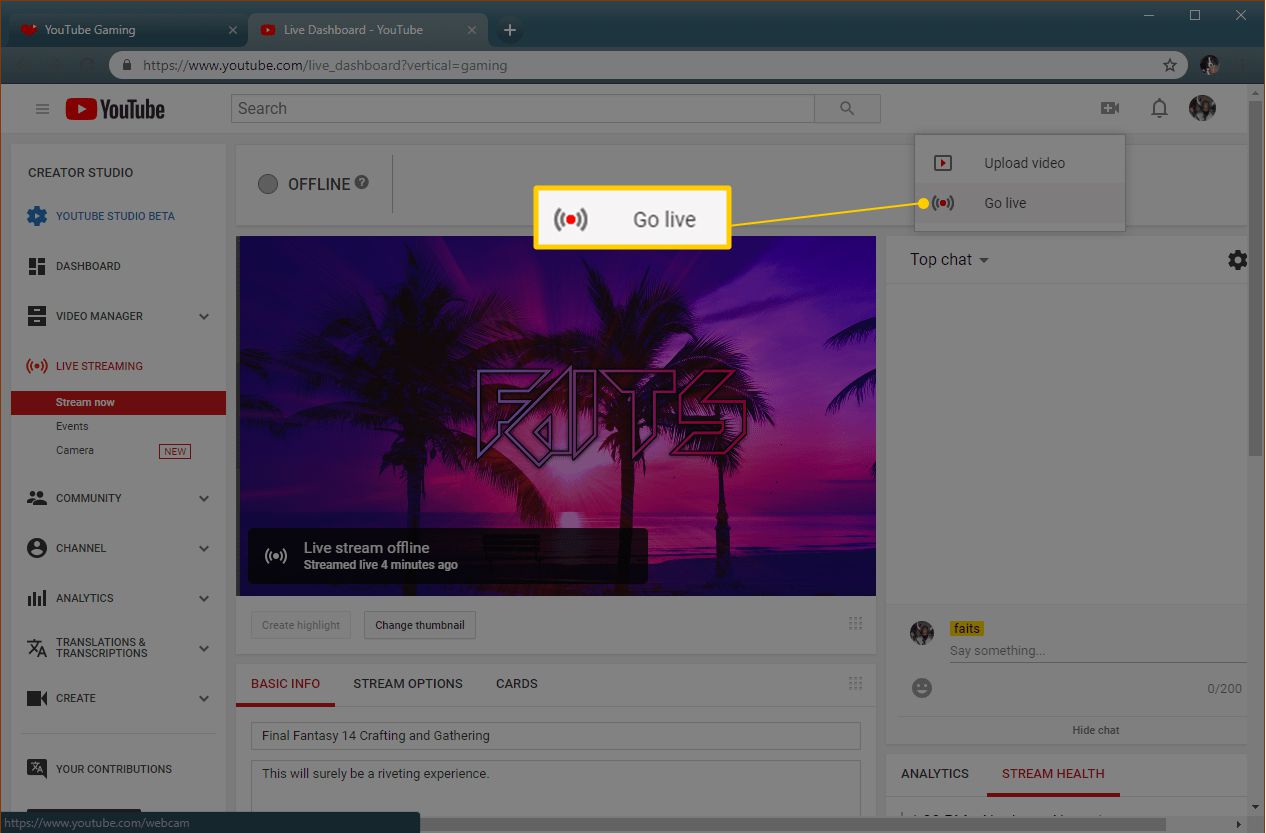Lo streaming di giochi è uno dei generi di intrattenimento in più rapida crescita e YouTube Gaming rende più facile che mai entrare in azione. Se vuoi passare dal caricamento di video di giochi allo streaming live del tuo gameplay su YouTube, tutto ciò di cui hai bisogno è un computer e una connessione Internet decenti, un account YouTube verificato e un programma di codifica video gratuito compatibile con YouTube.
Configurare lo streaming di giochi su YouTube è un po 'complicato, ma devi solo eseguire l'intero processo una volta. Dopodiché, sarai in grado di avviare lo streaming in qualsiasi momento premendo il pulsante.
Ti mostreremo due metodi per riprodurre in streaming i giochi su YouTube, inclusi XSplit e OBS, e anche come eseguire lo streaming in qualsiasi momento senza alcun software aggiuntivo.

PeopleImages / E + / Getty
Cosa ti serve per iniziare con YouTube Game Streaming
YouTube rende estremamente facile lo streaming live della tua webcam, ma lo streaming di un gioco è un po 'più complicato. Per eseguire lo streaming su YouTube Gaming, hai bisogno di:
- Un account YouTube verificato: Se il tuo account YouTube non è verificato, non potrai eseguire lo streaming. Non preoccuparti, il processo di verifica è semplice.
- Un computer: Puoi utilizzare un computer Windows, Mac o Linux per lo streaming e puoi utilizzare un desktop o un laptop. La cosa importante è che il computer deve essere abbastanza potente da codificare video in tempo reale mentre stai giocando.
- Internet a banda larga: La tua connessione Internet deve avere una larghezza di banda upstream sufficiente per caricare video ad alta definizione in tempo reale.
- Un programma codificatore: Questo programma registra il tuo gameplay, lo codifica in un formato adatto per lo streaming e lo carica su YouTube. Senza un codificatore, non puoi riprodurre in streaming su YouTube Gaming. Due opzioni gratuite sono Open Broadcast Studio (OBS) e XSplit Broadcaster.
Se vuoi parlare con i tuoi spettatori o inserire video in diretta di te stesso sopra i tuoi giochi, avrai anche bisogno di un auricolare o un microfono e una webcam.
Ecco dove puoi scaricare gli encoder OBS e XSplit Broadcaster:
- Scarica OBS per Windows, MacOS e Linux
- Scarica XSplit Broadcaster per Windows
Come verificare il tuo account YouTube
Prima di poter trasmettere in live streaming su YouTube, devi verificare il tuo account. Se non disponi affatto di un account, devi prima accedere al sito principale di YouTube e fare clic Accedi. Dato che non hai un account, dovrai fare clic su Crea un account e seguire le istruzioni.
Se hai un account YouTube e non è verificato, dovrai verificarlo prima di poter eseguire lo streaming. Questo è un processo facile, ma per completarlo avrai bisogno di un telefono funzionante.
Ecco come verificare il tuo account YouTube:
-
Vai su YouTube.com/verify.
-
Seleziona il tuo paese.
-
Scegli di ricevere un messaggio vocale o un messaggio di testo.

-
Immettere il numero di telefono e fare clic su Invio.
-
Attendi il messaggio vocale o di testo e inserisci il codice.
Come eseguire lo streaming su YouTube Gaming
Una volta che hai un account YouTube verificato, un computer decente e una connessione Internet e hai scaricato il software di codifica, sei pronto per iniziare lo streaming su YouTube Gaming.
Ecco come configurare il tuo stream di giochi di YouTube:
-
Accedi a YouTube.com/live_dashboard.

C'era un modo semplice per accedere a questo pannello di controllo da YouTube Gaming, ma quel metodo è stato rimosso quando YouTube Gaming è stato ripiegato su YouTube. Aggiungi ai segnalibri la tua dashboard live per un facile accesso in futuro.
-
Sul tuo Creator Studio pagina, con Trasmetti in streaming ora selezionato nel Diretta streaming sezione, scorrere verso il basso.
-
Nel Informazioni basilari sezione, inserisci un titolo e una descrizione per il tuo stream.
-
Nel Configurazione dell'encoder , fai click su Svelare.

-
Scrivi il Nome / chiave dello stream, che appare quando fai clic su Svelare. Avrai bisogno di questo numero se usi determinati programmi di codifica come OBS.
Non permettere a nessuno di vedere la tua chiave stream. Se riveli la tua chiave ad altre persone, saranno in grado di dirottare il tuo streaming.
-
Assicurati che sia scritto Tutte le modifiche sono state salvate nella parte superiore della pagina e sei pronto per configurare il tuo codificatore.
Come eseguire lo streaming su YouTube con XSplit Broadcaster
XSplit Broadcaster è un codificatore di streaming gratuito disponibile per Windows. Alcune funzionalità sono bloccate dietro un abbonamento a pagamento, ma puoi utilizzare la funzionalità di streaming di base senza pagare nulla. Devi registrarti per un account XSplit quando installi il programma, ma non devi pagare un abbonamento. Se preferisci un software open source totalmente gratuito, salta questa sezione e utilizza invece OBS.
Il primo passaggio nella configurazione di XSplit per lo streaming del gioco è assicurarsi che utilizzi la sorgente corretta. Puoi fare in modo che trasmetta il gioco specifico che desideri trasmettere in streaming o che trasmetta un monitor specifico se utilizzi più monitor.
Per configurare XSplit Broadcaster per trasmettere un monitor:
-
Dacci un'occhiata cliccando Aggiungere fonte.

-
Dacci un'occhiata cliccando Cattura dello schermo.
-
Dacci un'occhiata cliccando Monitorare l'acquisizione.
-
Clicca il monitore vuoi trasmettere in streaming.

Puoi anche configurare XSplit per trasmettere un gioco specifico se il gioco è attualmente in esecuzione:
-
Dacci un'occhiata cliccando Aggiungere fonte.
-
Dacci un'occhiata cliccando Cattura del gioco.

-
Clicca il gioco vuoi trasmettere.
Con la sorgente selezionata, sei quasi pronto per iniziare la trasmissione. Innanzitutto, dovrai autorizzare XSplit a connettersi al tuo account YouTube:
-
Dacci un'occhiata cliccando Trasmettere.
-
Dacci un'occhiata cliccando YouTube Live: fai clic per configurare.

Affinché XSplit funzioni con YouTube, dovrai inserire l'ID del tuo canale:
-
Vai su youtube.com/account_advanced.
-
Cerca dove dice ID canale YouTube.
-
copiare il Canale ID.
-
Torna a XSplit e incolla il tuo ID nel file Campo ID canale.

-
Dacci un'occhiata cliccando OK.
Puoi lasciare il resto delle impostazioni in questo menu da solo e il tuo streaming dovrebbe funzionare perfettamente. Se riscontri problemi, come problemi di qualità video o ritardi, dovrai modificare queste impostazioni.
Il prossimo passo è far sapere a Google che va bene che XSplit si connetta al tuo account YouTube:
-
Nella finestra che si apre, accedi al tuo account YouTube.
-
Se richiesto, inserisci il tuo codice di autenticazione a due fattori.
-
Leggi il messaggio e, se acconsenti, fai clic su Consentire.

XSplit non funzionerà se non si fa clic Consentire. Se preferisci non concedere l'accesso al tuo account, utilizza OBS.
Ci sei quasi. Non resta che configurare il tuo streaming e iniziare a trasmettere:
-
Dacci un'occhiata cliccando Trasmettere.
-
Dacci un'occhiata cliccando YouTube Live: il tuo nome utente.

-
La finestra che si apre si popolerà automaticamente con il nome dello stream e la descrizione che hai inserito su YouTube. Verificare che sia corretto e fare clic su Inizia trasmissione.

A questo punto, il tuo live streaming sarà disponibile su YouTube. Puoi dire che XSplit sta trasmettendo dal messaggio Streaming Live nella parte superiore della finestra. Se non vedi quel messaggio, il tuo streaming non è in diretta.
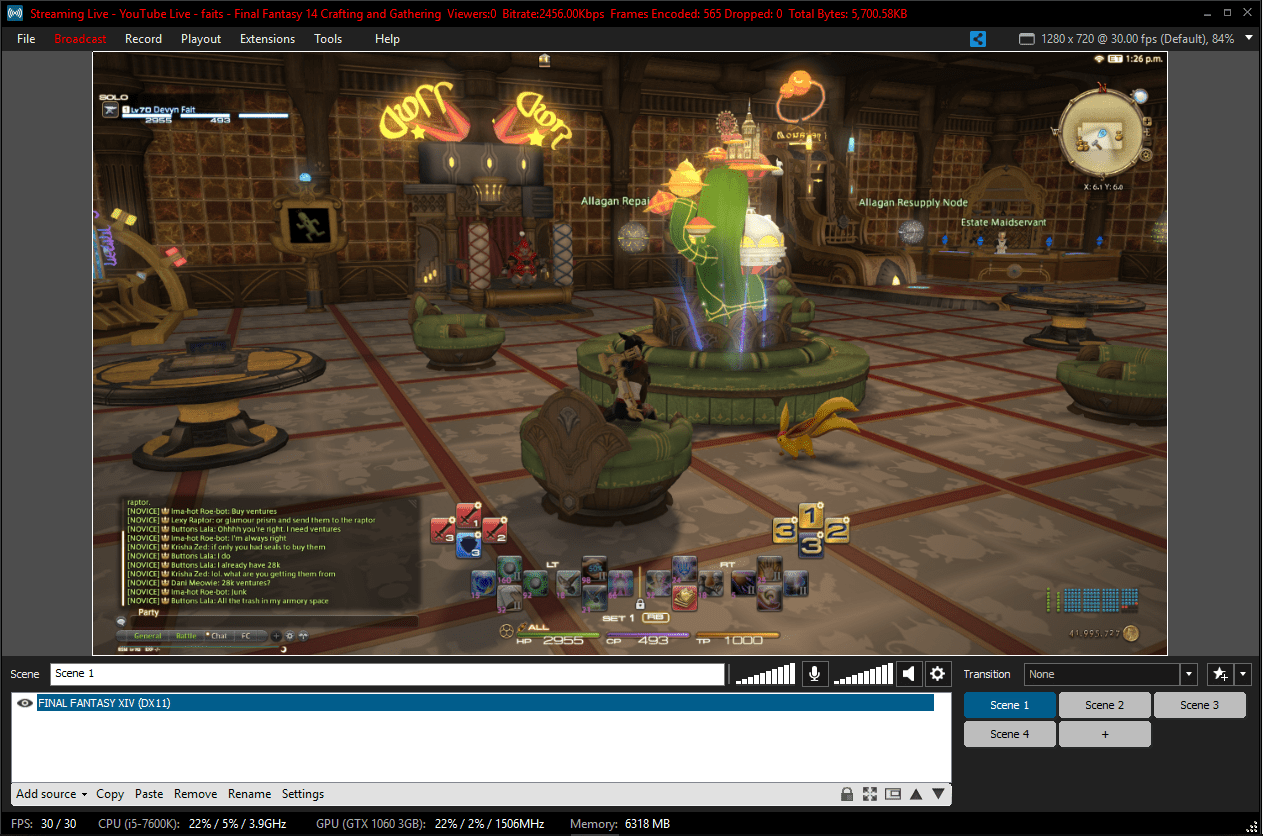
Come eseguire lo streaming su YouTube con OBS
OBS è un software open source totalmente gratuito. Poiché è open source, le persone sono anche libere di prendere il codice, modificarlo e rendere disponibili nuove versioni. Se sei interessato a monetizzare i tuoi live streaming, Streamlabs ha una versione di OBS che ha molte funzionalità per aiutarti a farlo. Quando hai appena iniziato, anche la versione base di OBS funzionerà perfettamente.
A differenza di XSplit, non è necessario registrarsi per un account per utilizzare OBS. Basta scaricare il programma, installarlo e sei pronto per configurarlo.
Il primo passo è farlo funzionare con YouTube facendo clic su Impostazioni.
Per configurare OBS con YouTube, devi avere la tua chiave Stream. Se hai dimenticato di copiarlo o annotarlo, torna alla tua pagina YouTube Creator Studio e scaricalo prima di procedere.
Ecco come impostare OBS per funzionare con YouTube:
-
Con il Impostazioni aprire il menu, fare clic su Stream.

-
Seleziona Tipo di flusso > Servizi di streaming.
-
Seleziona Assistenza > YouTube / YouTube Gaming.
-
Seleziona server > Server di importazione YouTube principale.
-
Incolla il tuo Tasto Stream nel campo Chiave stream.

Non permettere a nessuno di vedere la tua chiave stream. Se qualcuno ottiene la tua chiave di streaming, sarà in grado di dirottare il tuo streaming.
-
Dacci un'occhiata cliccando OK.
OBS è ora pronto per trasmettere su YouTube, ma devi ancora dirgli cosa trasmettere. Se il gioco giusto appare già nella finestra OBS, allora sei a posto. In caso contrario, dovrai premere il pulsante + nella sezione Fonti e dirgli cosa trasmettere in streaming.
Il modo più semplice per configurarlo è creare una fonte per il tuo gioco. Puoi creare una fonte separata per ogni gioco in streaming oppure puoi semplicemente scegliere di trasmettere in streaming il monitor specifico su cui viene visualizzato il tuo gioco.
Ecco come creare una sorgente di flusso in OBS:
-
Clicca il + pulsante nella sezione Fonti.

-
Dacci un'occhiata cliccando Game Capture.

Il passaggio successivo consiste nell'impostare la fonte di acquisizione del gioco:
-
Dacci un'occhiata cliccando Creare nuovo.

-
Entrare in un titolo per la tua fonte.
-
Verificarlo Rendi visibile la fonte è controllato
-
Dacci un'occhiata cliccando OK.
Il prossimo passo è dire a OBS quale gioco acquisire:
-
Seleziona Modalità > Cattura una finestra specifica.

-
Seleziona Finestra > il nome del processo del tuo gioco.
-
Lascia stare il resto delle impostazioni.
-
Dacci un'occhiata cliccando OK.
Con la tua sorgente creata, sei pronto per iniziare lo streaming:
-
Verifica che la finestra OBS visualizzi il tuo gioco.
-
Se OBS non mostra il tuo gioco, fai clic sulla nuova fonte e passa ad essa.
-
Dacci un'occhiata cliccando Avvia streaming.

Come verificare che il tuo streaming di gioco su YouTube funzioni
Dopo aver impostato il codificatore per avviare lo streaming, lo streaming di gioco dovrebbe essere in diretta. Se vuoi essere sicuro che tutto funzioni, devi tornare alla pagina di Creator Studio e aprire il live streaming.
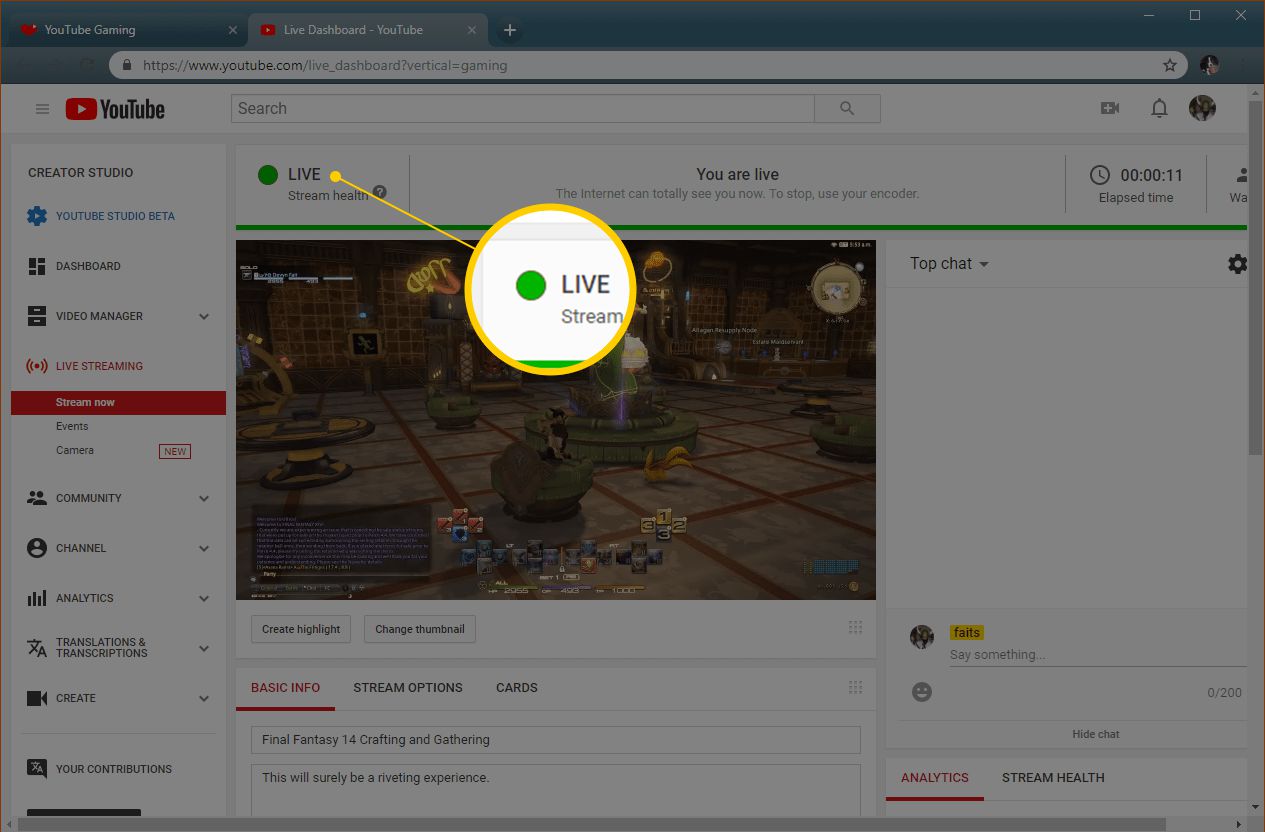
Se il tuo live streaming funziona, vedrai un grande punto verde accanto alla parola LIVE nella parte superiore della pagina del tuo streaming. Puoi anche scorrere verso il basso e fare clic su STREAM HEALTH per vedere se YouTube ha qualche consiglio per migliorare la qualità dello streaming.
Dopo aver avviato lo streaming in un codificatore, sono necessari alcuni istanti prima che uno streaming venga trasmesso, quindi se non vedi il punto verde, dagli un po '. Se il punto rimane grigio, dovrai tornare al codificatore e ricominciare lo streaming.
Come interrompere lo streaming su YouTube Gaming
Quando il tuo streaming è in diretta, puoi modificare il titolo, la descrizione e se è privato, pubblico o non in elenco sulla tua pagina YouTube Creator Studio. Questa è l'estensione del controllo che hai sullo stream da quella pagina. Quando è il momento di interrompere lo streaming, devi farlo dall'interno del tuo codificatore.
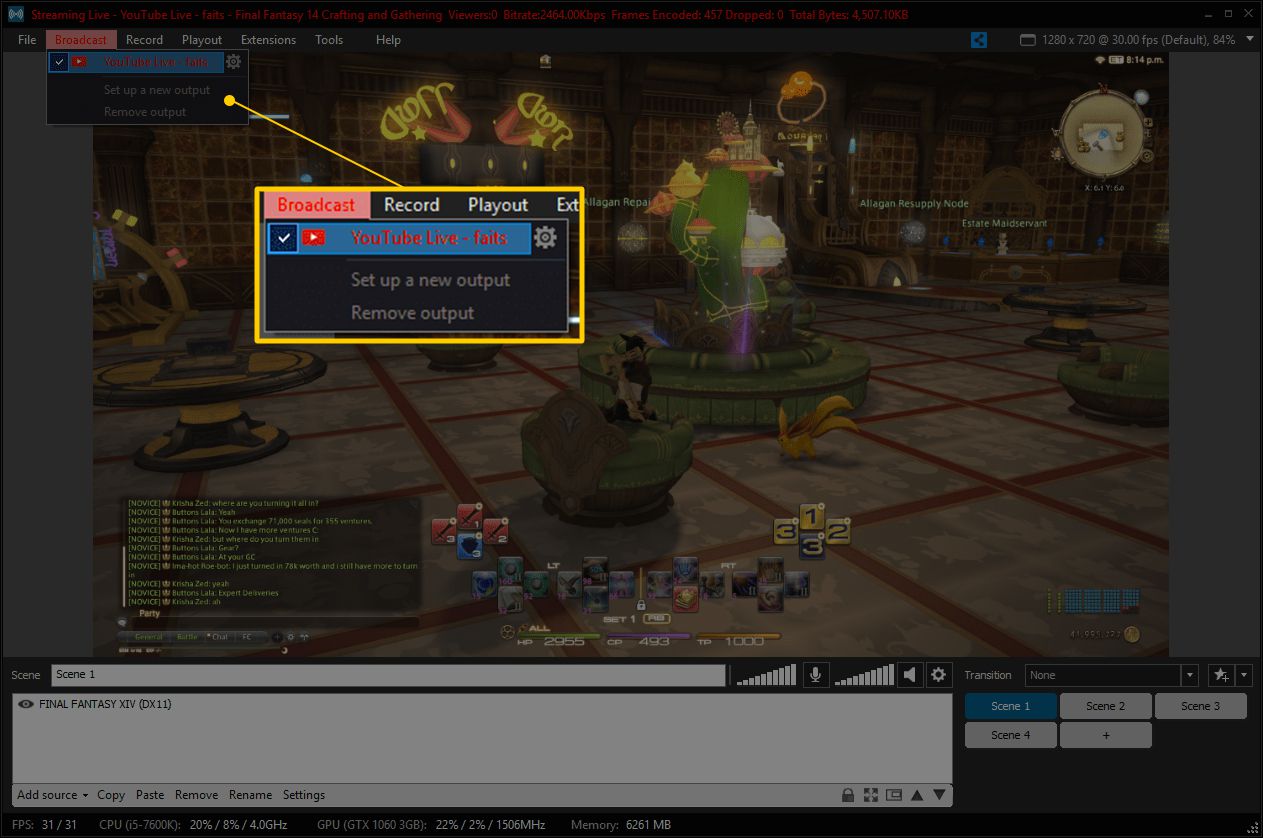
Ecco come interrompere uno streaming in XSplit:
-
Dacci un'occhiata cliccando Trasmettere.
-
Fare clic su YouTube Live - il tuo nome utente.
-
Verifica che il testo rosso che dice Streaming live nella parte superiore della finestra di Xsplit scompare. Ciò significa che il flusso è terminato.
Per interrompere lo streaming in OBS, tutto ciò che devi fare è fare clic su Interrompi lo streaming. Il quadrato verde nell'angolo in basso a destra della finestra scomparirà, il che significa che OBS non è più in streaming.
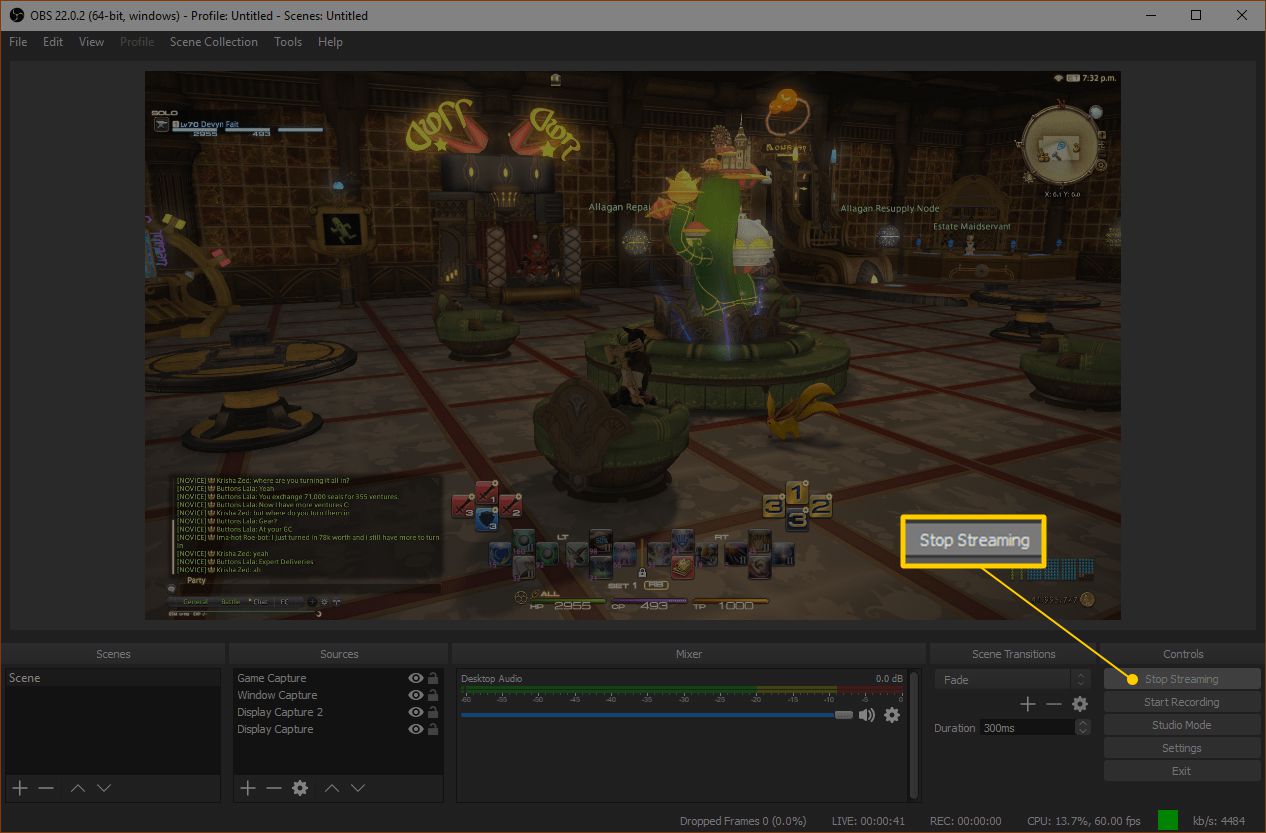
Puoi eseguire lo streaming su YouTube da un browser Web senza un codificatore?
YouTube ha reso più semplice che mai il live streaming da Chrome. Puoi effettivamente eseguire lo streaming direttamente dal browser, senza alcun tipo di software di codifica. Tuttavia, puoi solo riprodurre in streaming video da una webcam e audio da un microfono. Non puoi utilizzare lo streaming diretto di Chrome per riprodurre in streaming i giochi.
Se desideri utilizzare la funzionalità di streaming integrata in Chrome per eseguire alcune trasmissioni webcam per i tuoi fan quando non stai giocando, ecco come farlo:
-
Accedi al sito principale di YouTube o alla pagina di Creator Studio.
-
Clicca il icona della fotocamera esattamente + simbolo all'interno.
-
Dacci un'occhiata cliccando Go live.

-
Quando viene richiesto di fornire a Chrome l'accesso alla webcam e al microfono, fare clic su Consentire.
-
Inserisci un titolo e una descrizione per il tuo stream e fai clic su Avanti.
-
Dacci un'occhiata cliccando Go live.
-
Dacci un'occhiata cliccando FINE STREAM quando hai fatto.
Puoi utilizzare questo metodo per riprodurre in streaming i tuoi giochi, ma i tuoi spettatori saranno in grado di vedere solo ciò che punti la tua webcam. Per trasmettere in streaming filmati di gioco di alta qualità, è necessario utilizzare un codificatore.