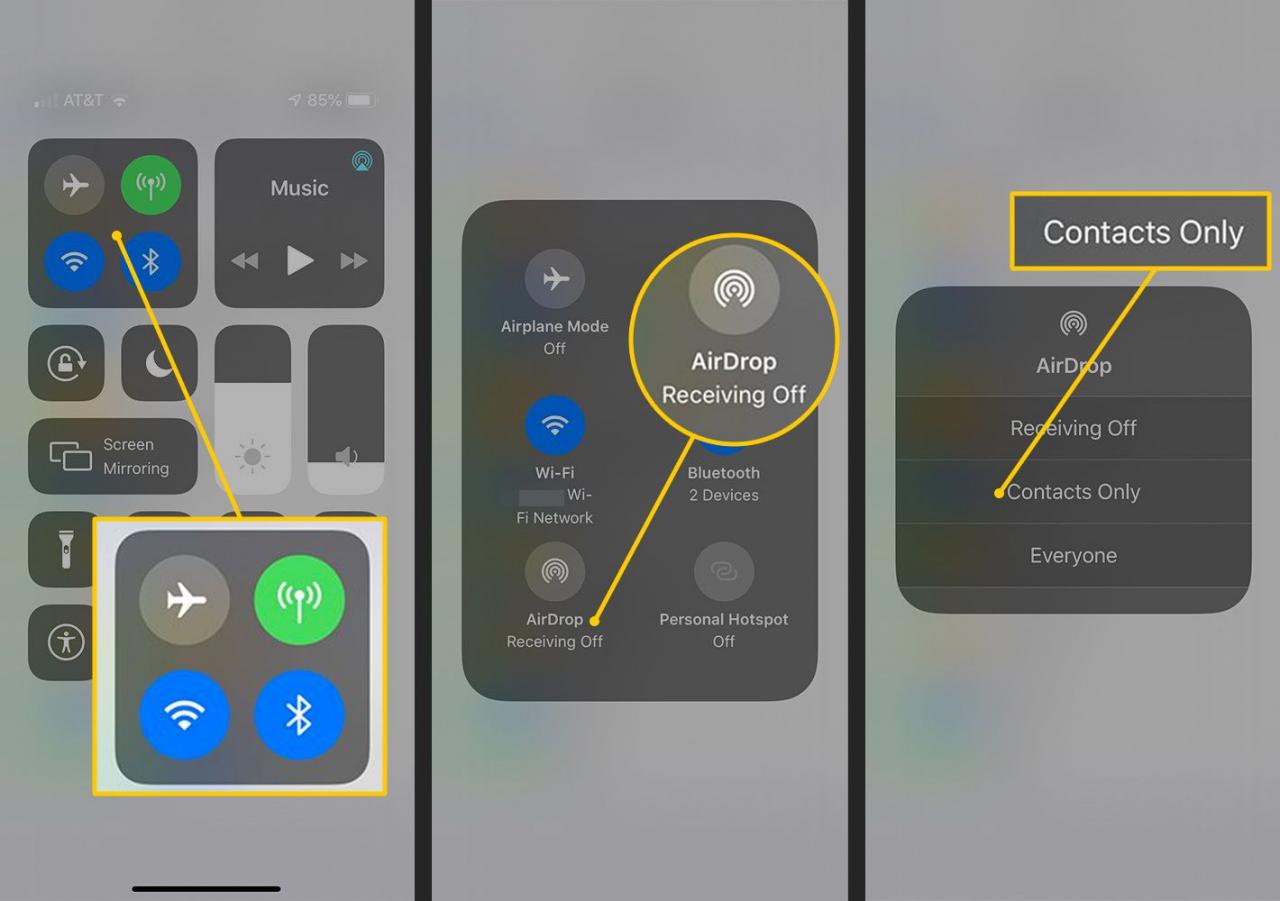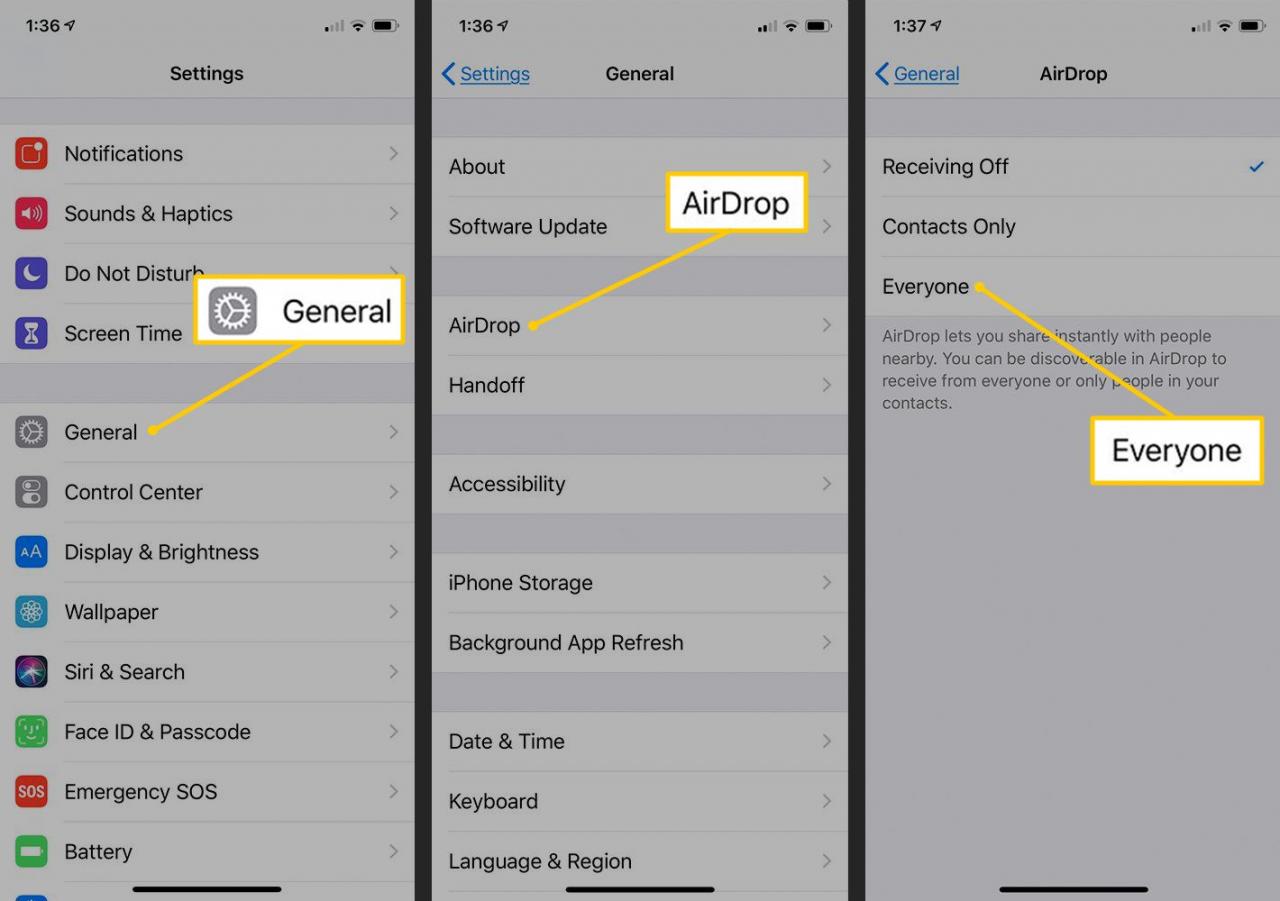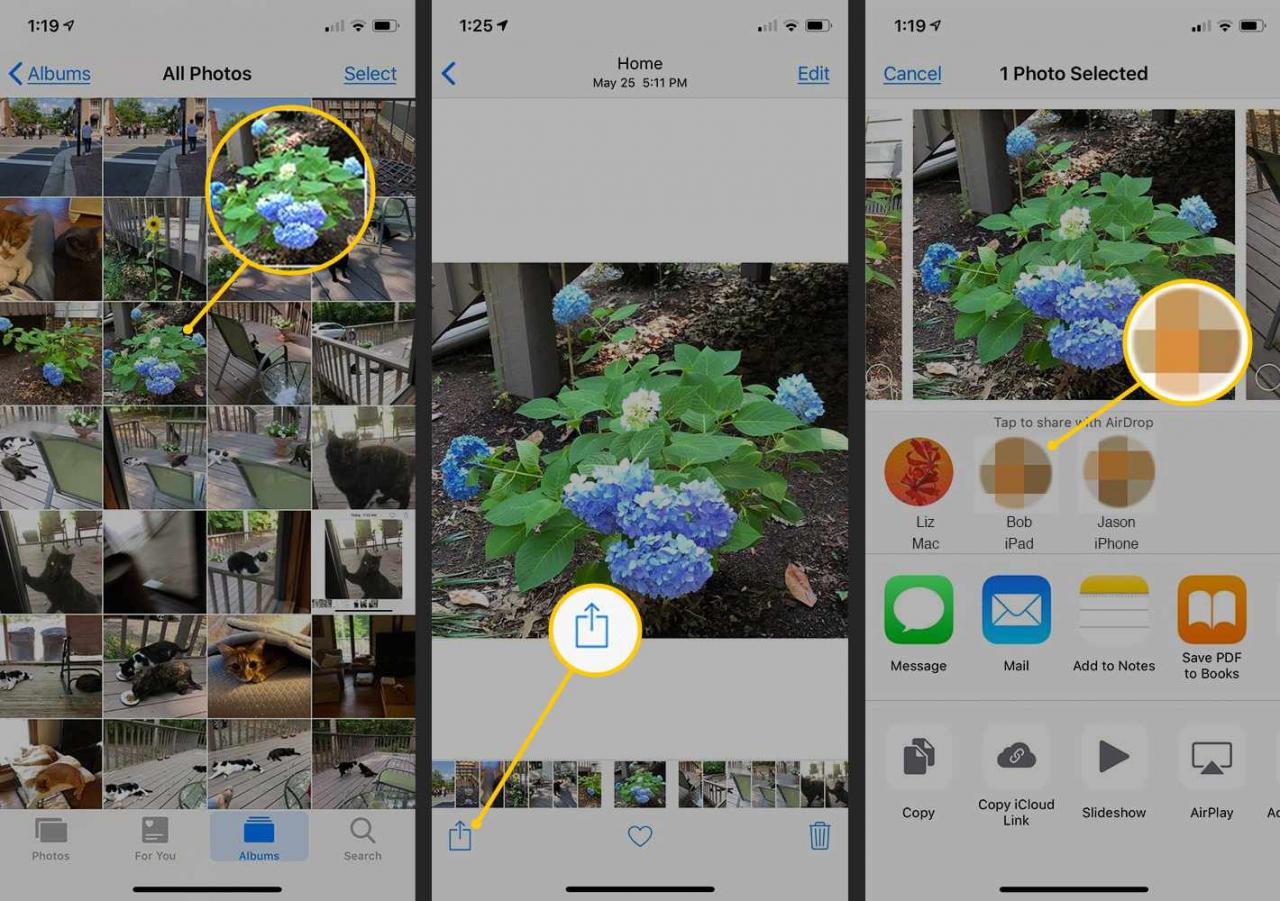Dopo aver abilitato AirDrop sul tuo iPhone, puoi inviare e ricevere file da altri dispositivi Apple abilitati per AirDrop intorno a te. Il servizio funziona tramite Bluetooth, quindi mittenti e destinatari devono essere vicini l'uno all'altro, entro 30 metri e preferibilmente più vicini. In questo articolo imparerai:
- Come attivare Airdrop
- Come condividere e ricevere file con esso
- App supportate e requisiti per la condivisione tra dispositivi
Le istruzioni in questo articolo si applicano agli iPhone con iOS 12 e iOS 11. È incluso un metodo alternativo per abilitare AirDrop su telefoni meno recenti con iOS 7 o versioni successive.
Come abilitare AirDrop sul tuo iPhone
Per utilizzare AirDrop, abilita la funzione nelle Impostazioni app o nel Centro di controllo.
Come attivare AirDrop nel Centro di controllo
-
apri Control center sull'iPhone. Vai nell'angolo in alto a destra dello schermo e scorri verso il basso.
-
Tieni premuta la sezione che mostra le icone della modalità aereo, wireless, cellulare e Bluetooth per espandere la sezione.
-
Rubinetto Airdrop accenderlo.
-
Seleziona una delle tre opzioni nella schermata che si apre: Ricezione disattivata, Solo contatti, or Tutti.

- Ricezione disattivata - disabilita il tuo telefono dalla ricezione di richieste AirDrop, quindi i dispositivi nelle vicinanze non possono vedere il tuo telefono quando tentano di condividere file. Tuttavia, puoi inviare file ad altri.
- Solo contatti - limita AirDrop alle sole persone nella tua rubrica. Ciò fornisce la massima privacy ma limita anche il numero di persone che possono condividere file con te.
- Tutti - consente a tutti intorno a te di condividere file con te tramite AirDrop.
Come attivare AirDrop utilizzando le impostazioni
-
Aprire il Impostazioni app.
-
Rubinetto Generale.
-
Rubinetto Airdrop.
-
Scegli un'impostazione tra tre opzioni: Ricezione disattivata, Solo contatti, ed Tutti.

Abilita AirDrop sui telefoni meno recenti
Se hai un iPhone precedente, puoi attivare AirDrop purché il tuo iPhone abbia iOS 7 o successivo.
-
Scorri verso l'alto dalla parte inferiore dello schermo per aprire il Centro di controllo nelle versioni precedenti di iOS.
-
Clicca il Airdrop icona. Di solito è al centro, accanto al pulsante AirPlay Mirroring.
-
Scegli una delle tre categorie di opzioni AirDrop.
Come condividere su AirDrop
Per inviare un file a qualcuno:
-
Apri l'app con i contenuti che desideri condividere. Ad esempio, apri il file Foto app per condividere foto o video salvati sul telefono.
-
Tocca il file che desideri condividere su AirDrop per aprirlo in una nuova finestra.
Se l'app lo supporta, AirDrop può condividere più file contemporaneamente. Ad esempio, per selezionare più immagini o video nell'app Foto, aprendo un album, tocca Seleziona, quindi tocca ciascuna immagine che desideri inviare.
-
Clicca il azione icona (sembra un rettangolo con una freccia che esce da esso).
-
Nel Tocca per condividere con AirDrop sezione, tocca il nome del dispositivo o della persona con cui desideri condividere il file. Vengono visualizzate le icone dei dispositivi abilitati per AirDrop nelle vicinanze disponibili per ricevere file.

Dopo aver inviato il contenuto tramite AirDrop, attendi che l'altro utente accetti o rifiuti il trasferimento. Durante l'invio del file viene visualizzato un messaggio di attesa, durante il trasferimento viene visualizzato un messaggio di invio e dopo che il file è stato accettato e consegnato viene visualizzato un messaggio inviato. Se l'altro utente rifiuta la tua richiesta AirDrop, appare invece un messaggio rosso Rifiutato.
Se AirDrop non funziona, potrebbe non essere abilitato in Impostazioni o nel Centro di controllo oppure la condivisione è impostata su Solo contatti e la persona che sta cercando di inviarti un file non è nella tua rubrica. Se entrambi gli utenti hanno verificato queste impostazioni ma AirDrop continua a non funzionare, prova questi suggerimenti per la risoluzione dei problemi.
Come accettare o rifiutare un trasferimento AirDrop
Quando qualcuno ti invia dati tramite AirDrop, viene visualizzata una finestra sullo schermo del telefono con un'anteprima del contenuto. Hai due opzioni: Accetto or Rifiuta.
Se tocchi Accetto, il file viene salvato sul dispositivo e aperto nell'app appropriata. Ad esempio, accettare un trasferimento di immagini tramite AirDrop salva le foto sul telefono e apre le immagini nell'app Foto, gli URL vengono avviati nel browser Safari e così via.
Se tocchi Rifiuta, il trasferimento viene annullato e l'altro utente viene informato che hai rifiutato la richiesta.
Se condividi un file con un dispositivo che ha effettuato l'accesso con lo stesso ID Apple con cui hai effettuato l'accesso, a quel dispositivo non viene visualizzato il file Accetto or Rifiuta Messaggio. Poiché si presume che entrambi i dispositivi siano tuoi, il trasferimento viene accettato automaticamente.
Quali app supportano AirDrop?
Molte delle app preinstallate fornite con iOS funzionano con AirDrop, inclusi Foto, Note, Safari, Contatti e Mappe. È possibile condividere foto, video, siti Web, voci della rubrica, file di testo e altro ancora.
Alcune app di terze parti supportano AirDrop. Tuttavia, spetta agli sviluppatori includere il supporto AirDrop nelle loro app, quindi non tutto ciò che scarichi dall'App Store funziona con AirDrop.
Requisiti di AirDrop
Ecco i requisiti per la condivisione tra un Mac e un dispositivo mobile Apple:
- Un iPhone, iPod touch o iPad con iOS 7 o versioni successive.
- Un Mac del 2012 con OS X Yosemite (10.0) o versioni successive, ad eccezione del Mac Pro di metà 2012, che non è compatibile.
- Un altro utente iOS o Mac con un dispositivo compatibile con AirDrop.
- Bluetooth e Wi-Fi attivati sia sul dispositivo mittente che su quello destinatario.
- Quando condividi file tra due computer Mac, entrambi i computer potrebbero essere precedenti al 2012, ma devono eseguire OS X Yosemite o versioni successive.