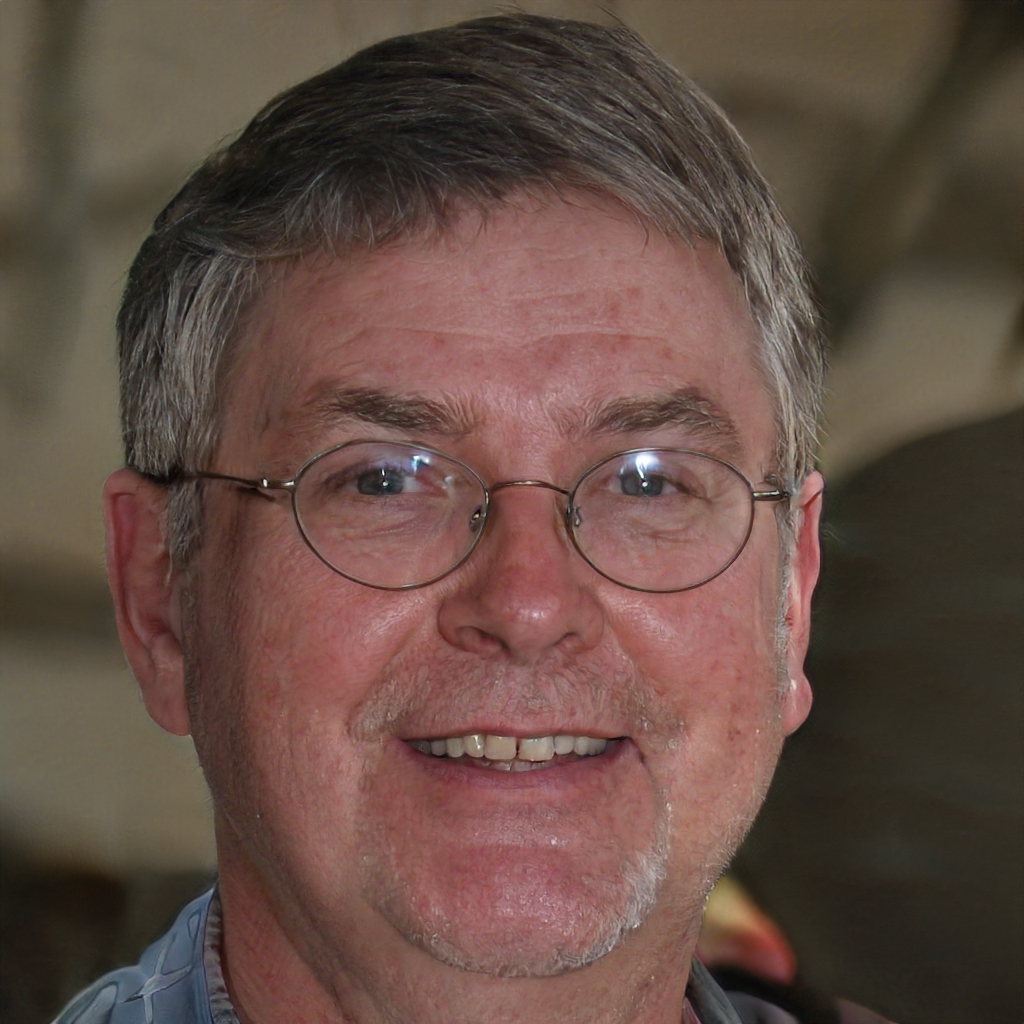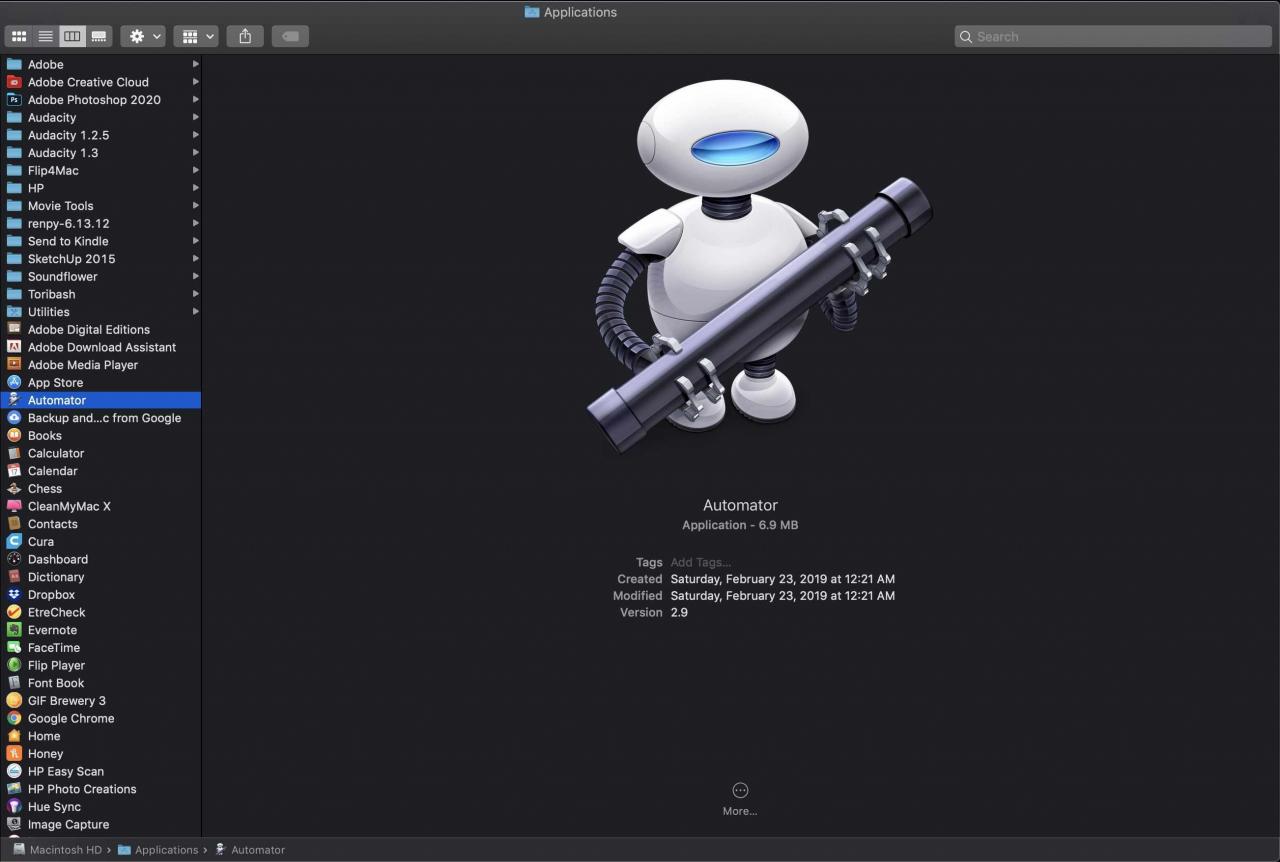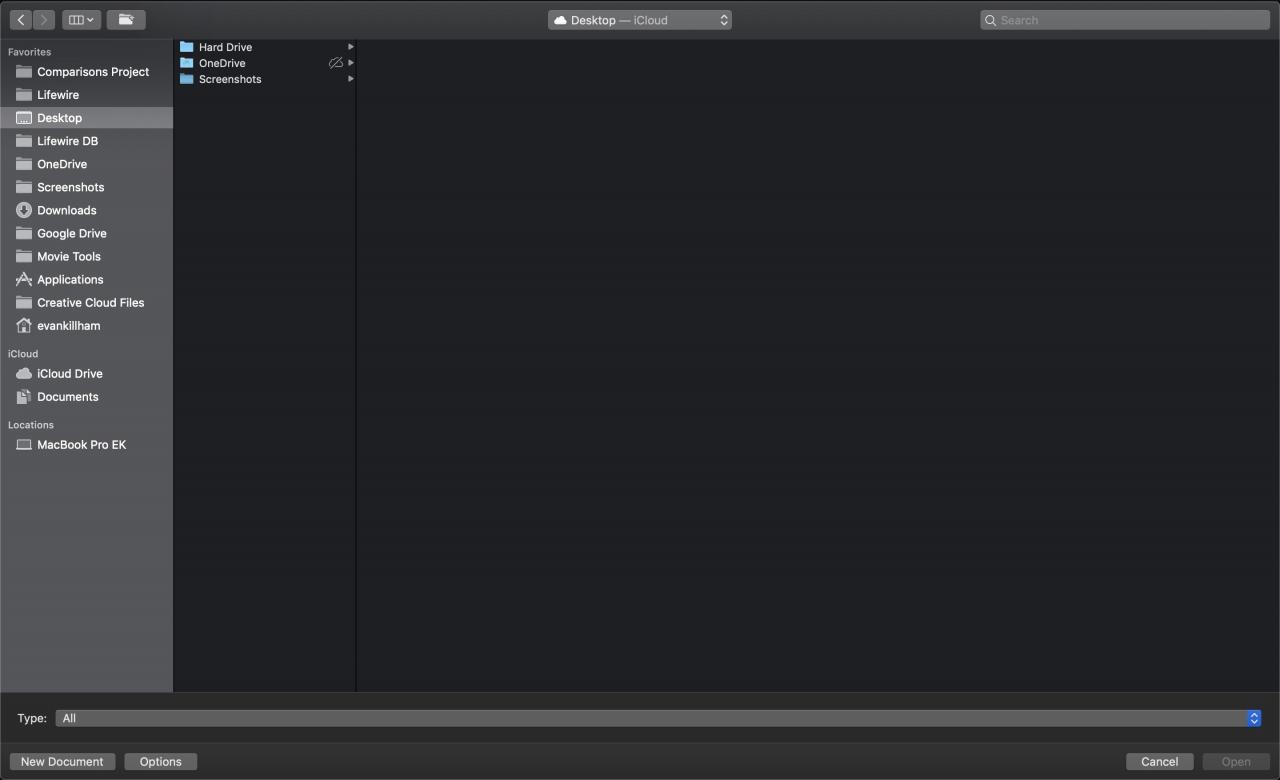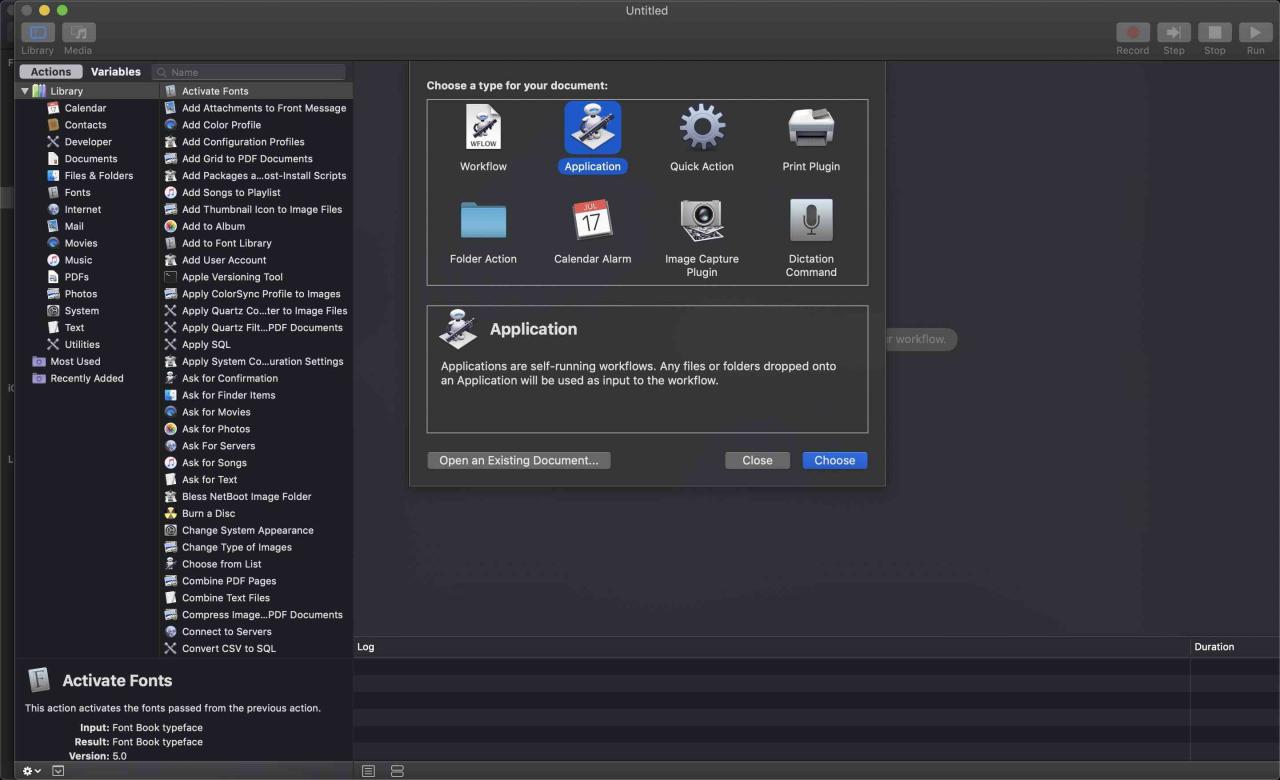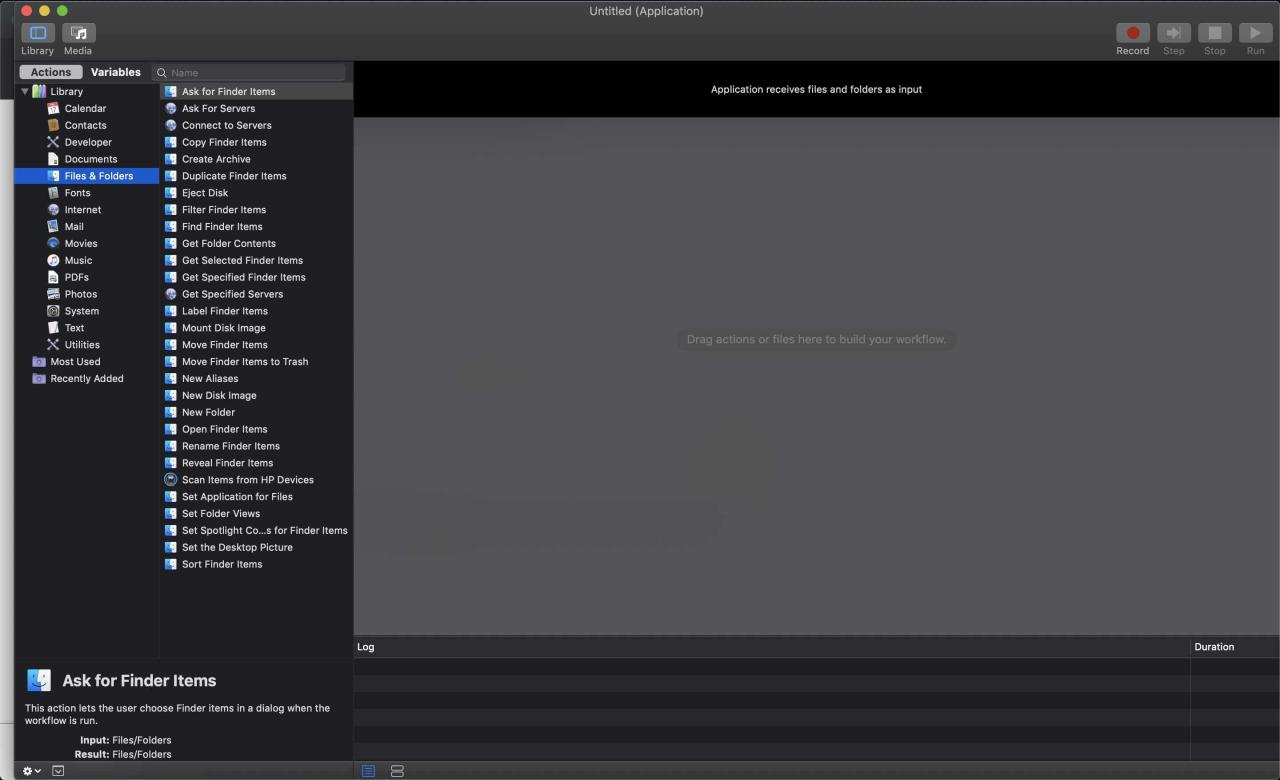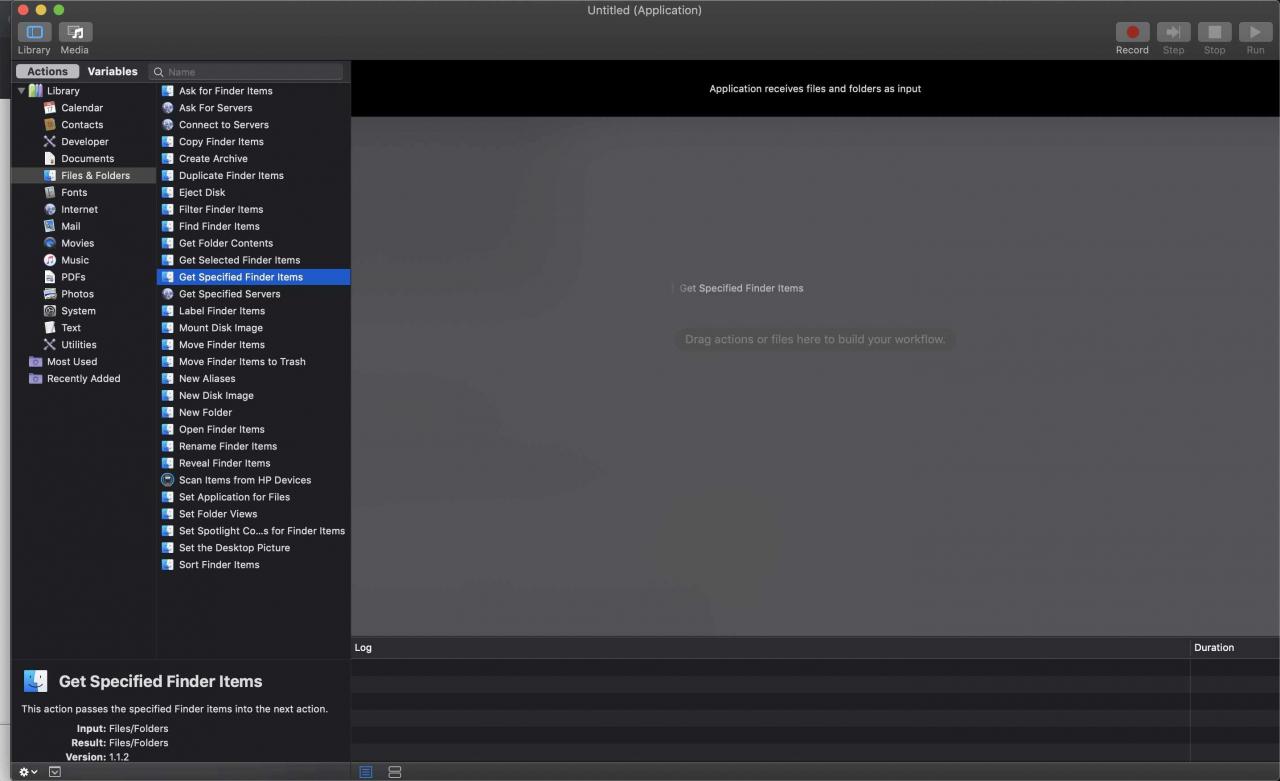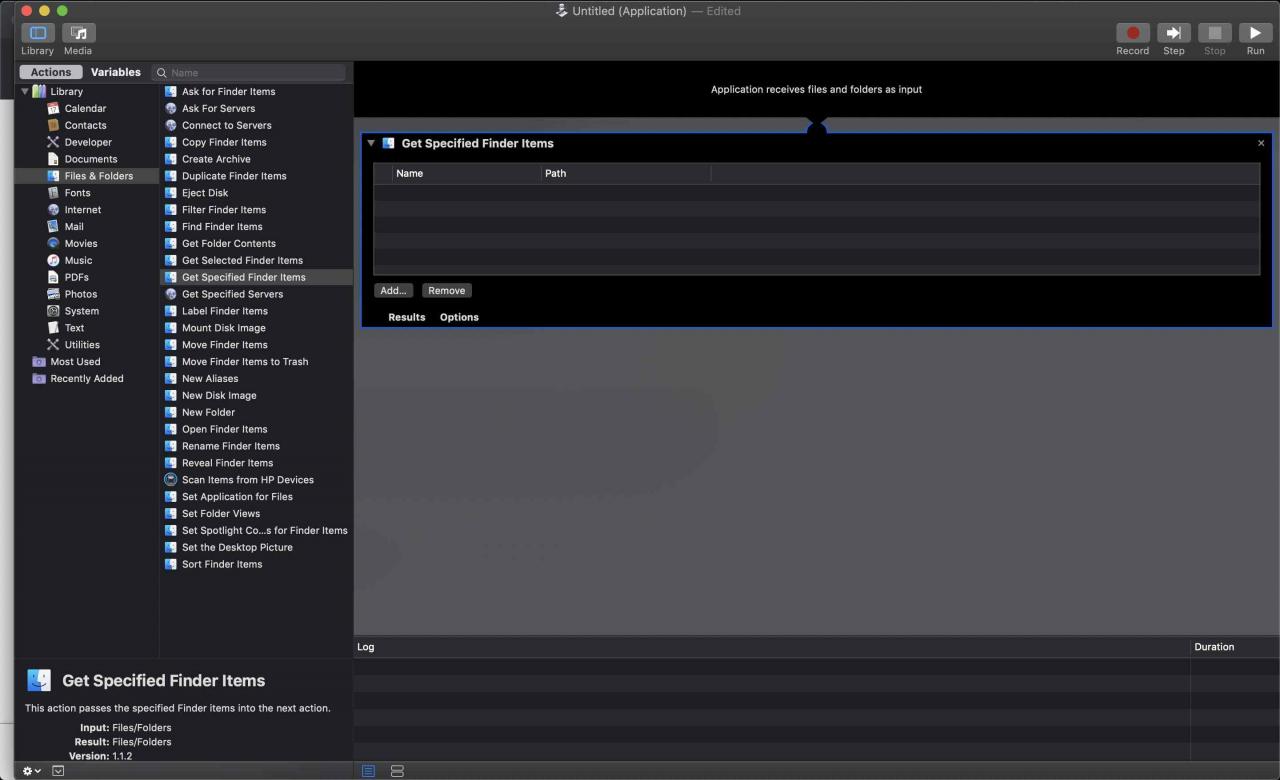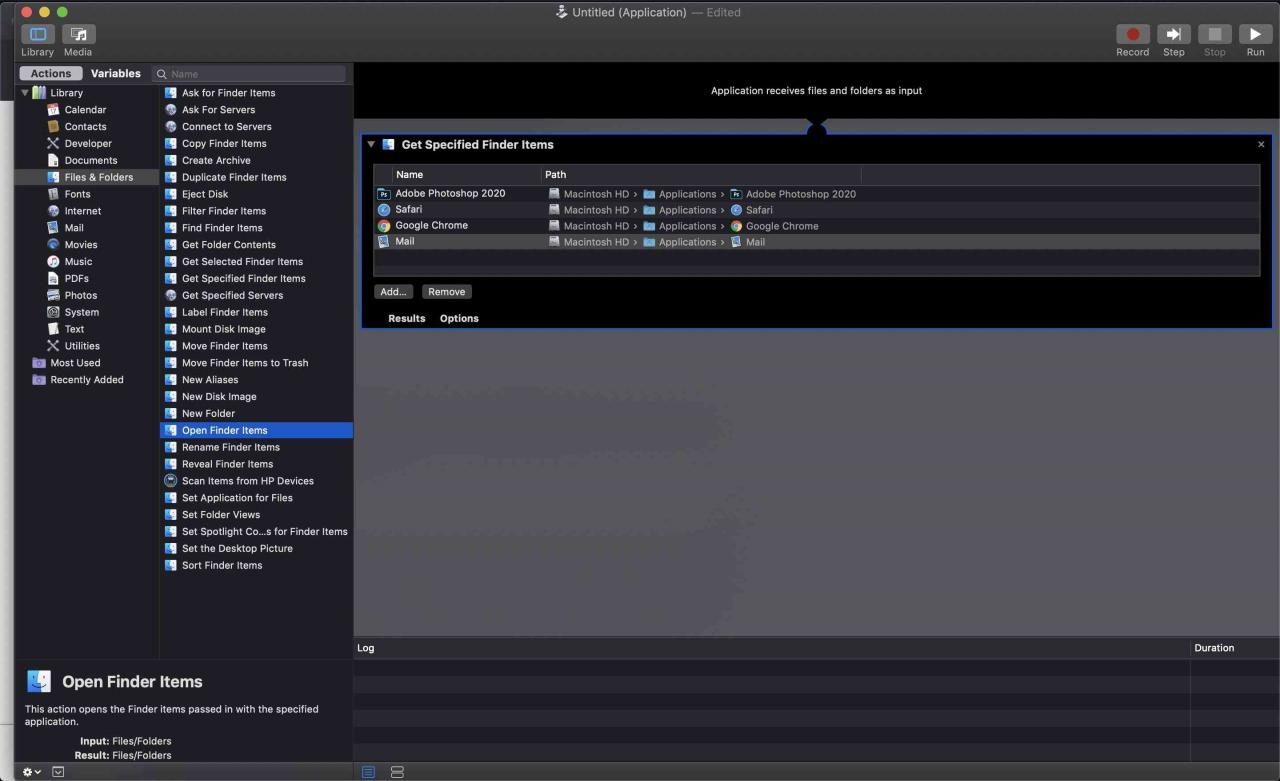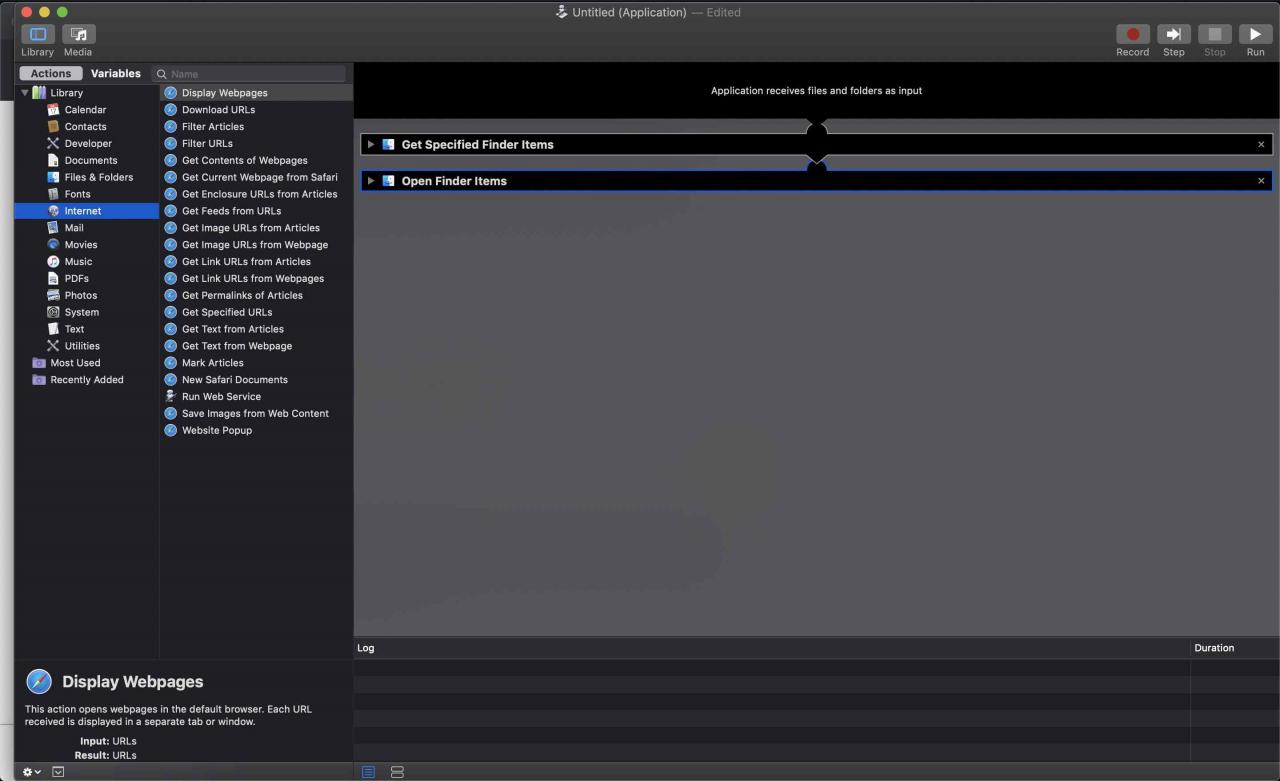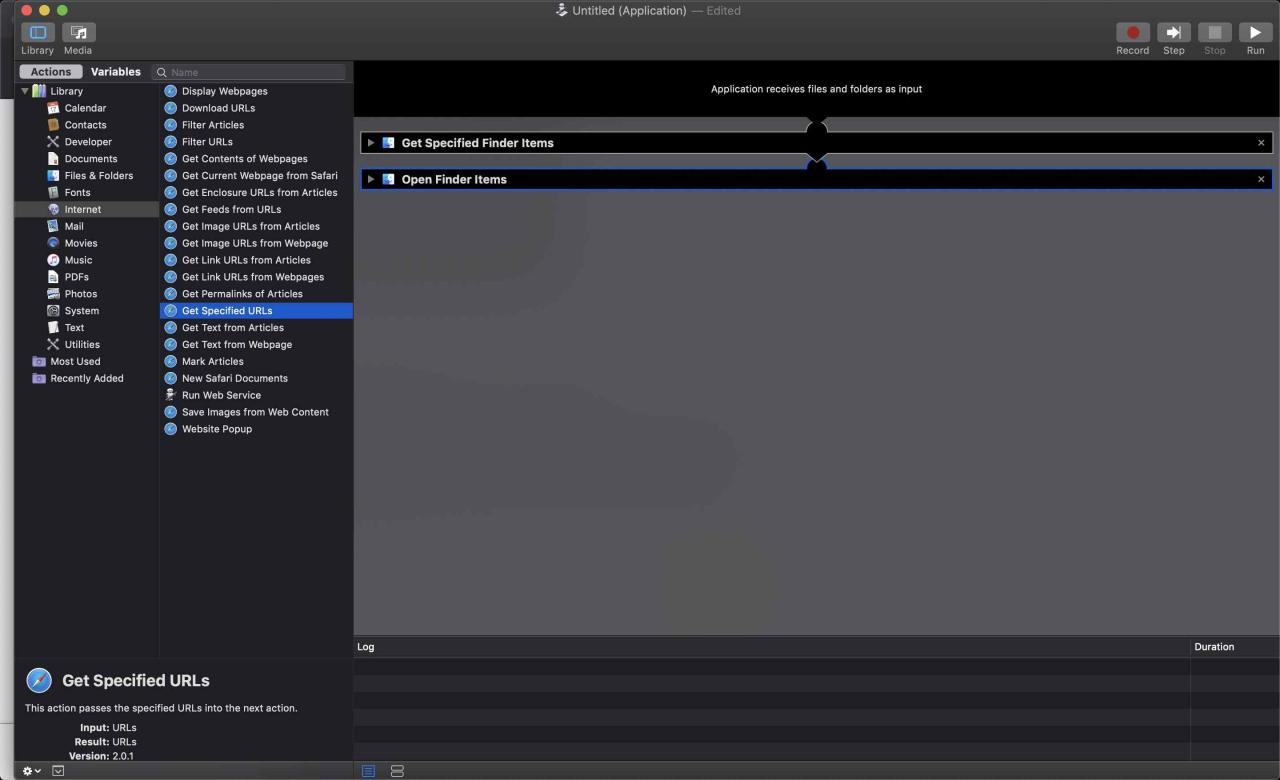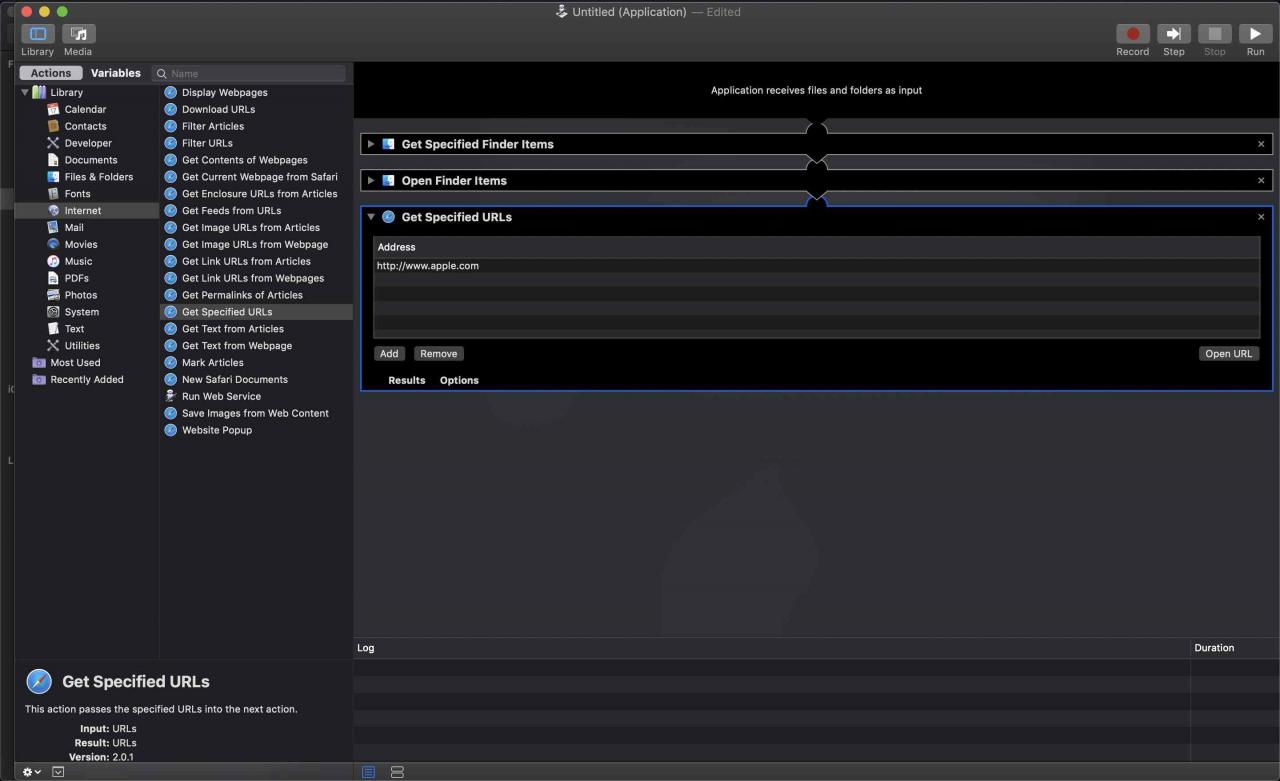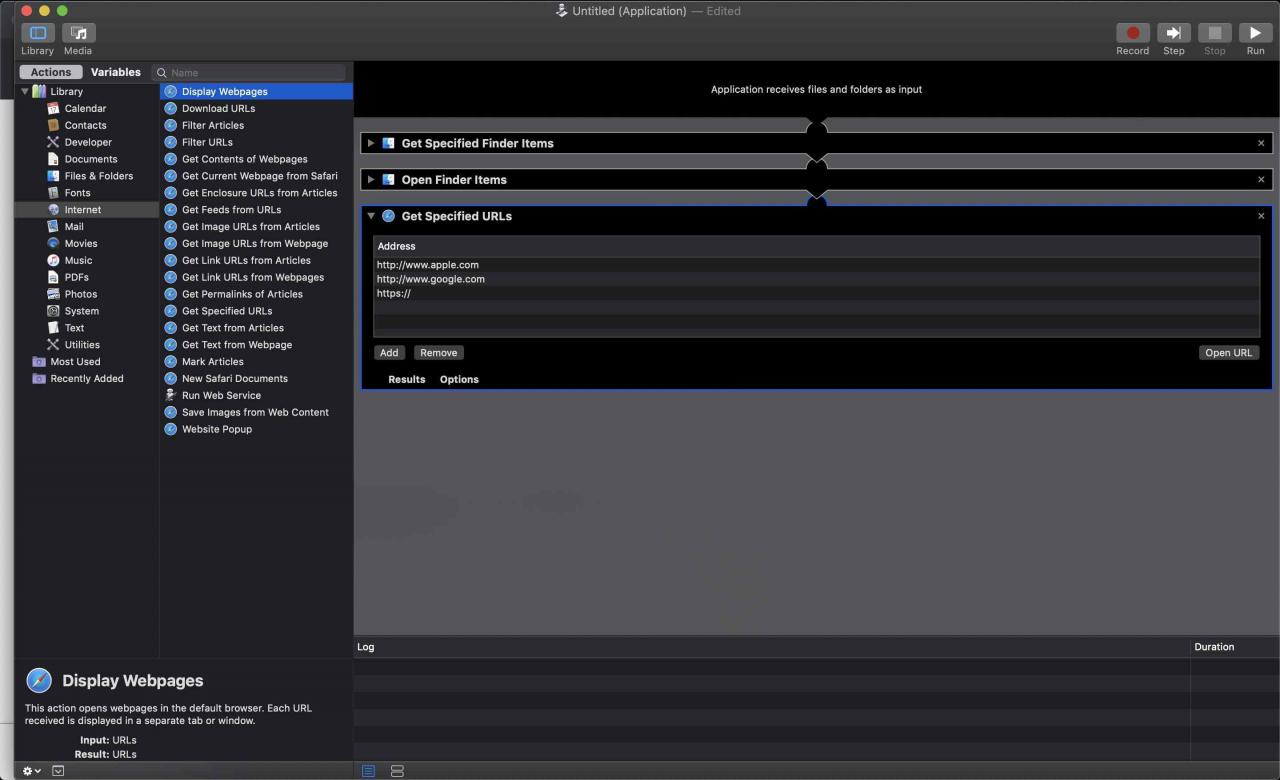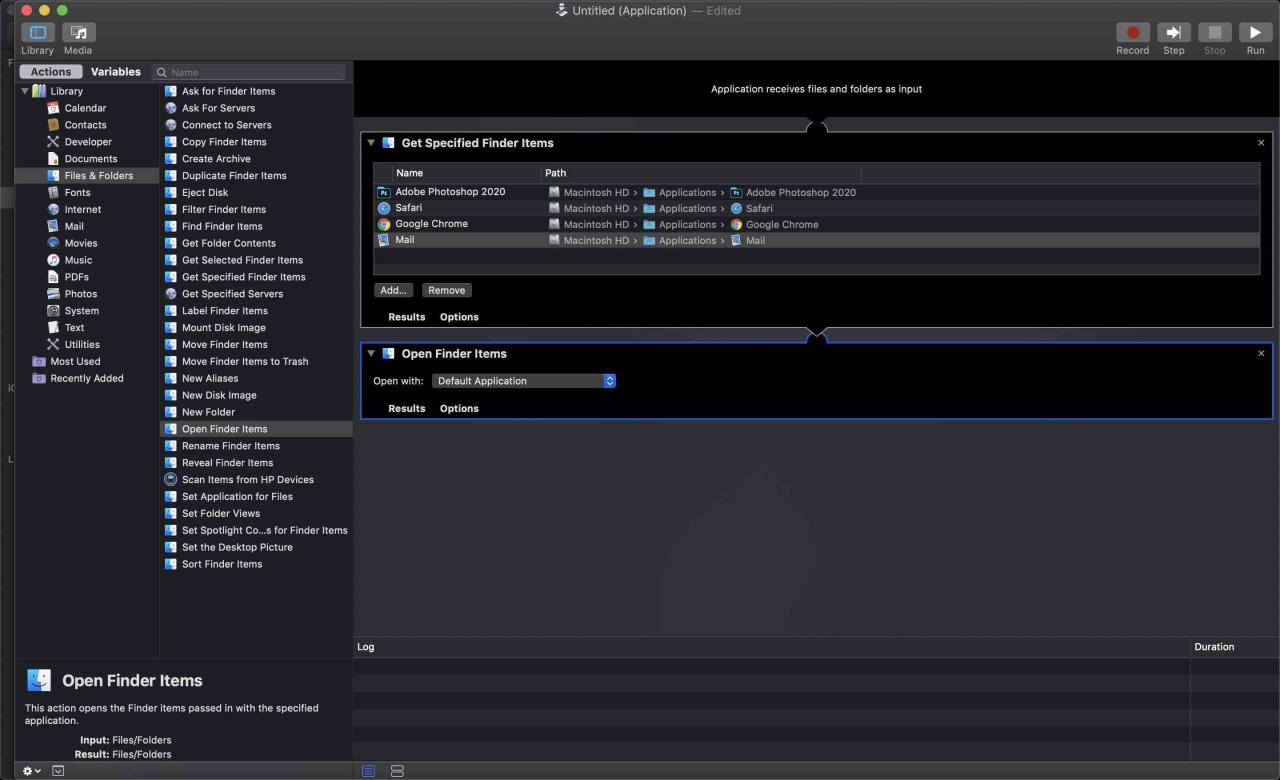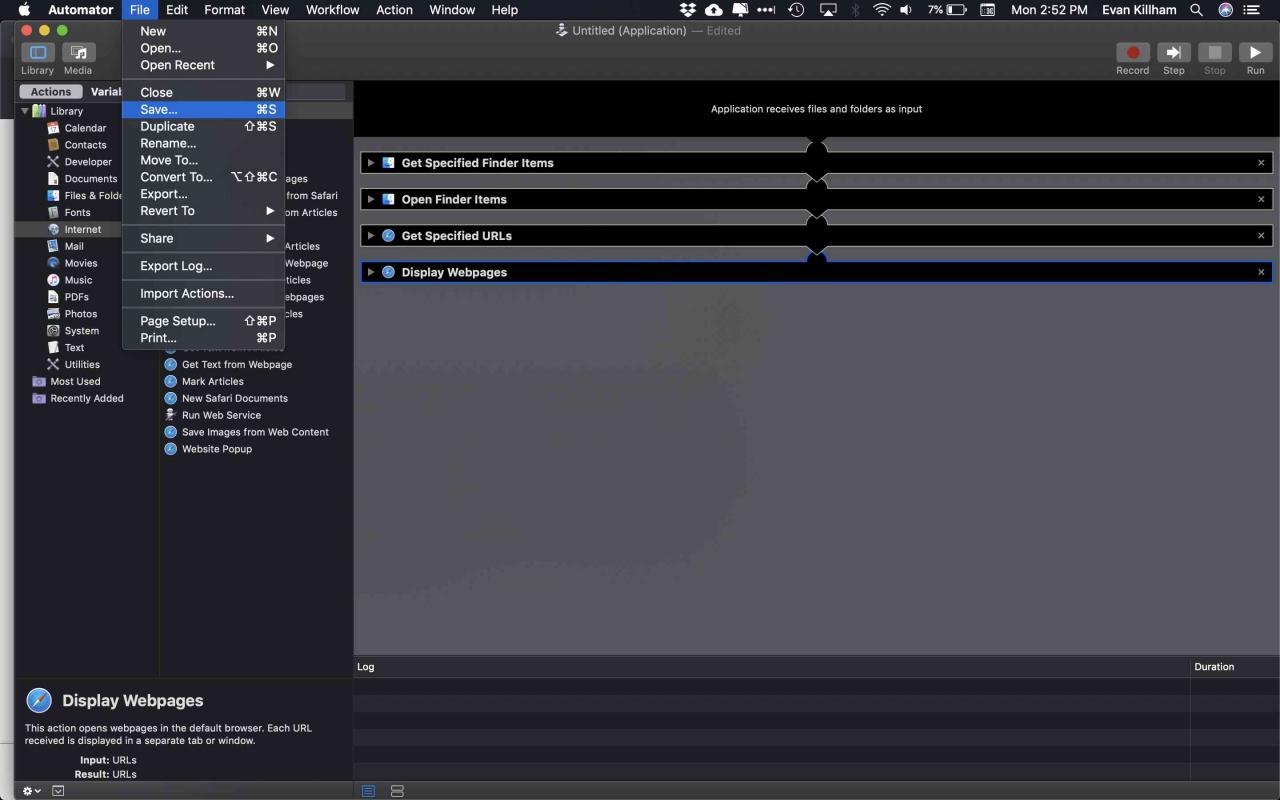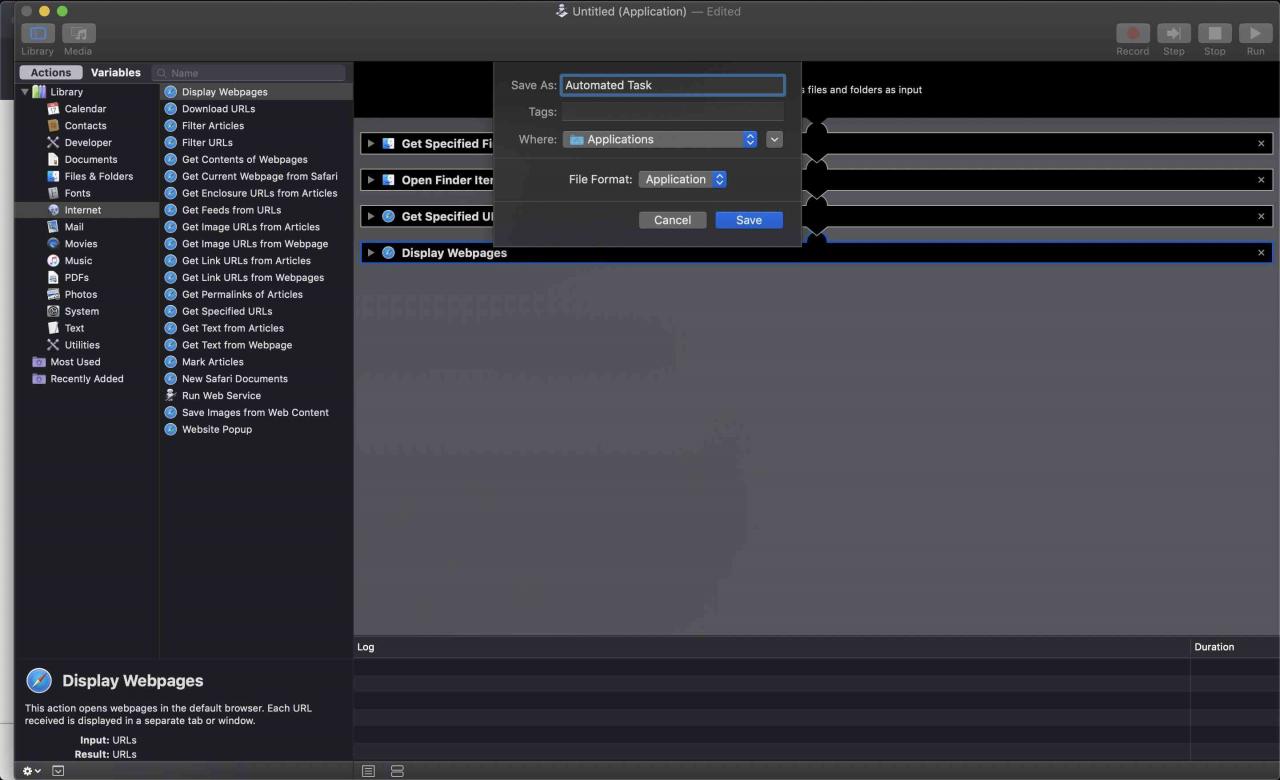Automator è un'utilità spesso sottovalutata che ti consente di creare assistenti del flusso di lavoro che possono eseguire attività ripetitive e automatizzarle per te. Ovviamente, non devi usare Automator solo per flussi di lavoro complessi o avanzati, a volte vuoi solo automatizzare un'attività semplice come aprire le tue app e i tuoi documenti preferiti.
Ecco come utilizzare l'applicazione Automator di Apple per creare un programma che aprirà i tuoi programmi preferiti, nonché tutte le cartelle e le pagine Web che utilizzi di frequente, con un solo clic.
Queste istruzioni si applicano ai dispositivi che eseguono Mac OS X 10.4 (Tiger) e versioni successive.
Come utilizzare Automator per aprire applicazioni e cartelle
Bastano pochi clic per far funzionare Automator per te. Ecco come utilizzarlo per aprire applicazioni e cartelle nel Finder.
-
apri Automator dal tuo Applicazioni cartella.

-
Seleziona Nuovo documento nella finestra che si apre quando apri Automator per la prima volta.
Le versioni precedenti di Mac OS X non hanno l'estensione Nuovo documento passo. Puoi fare clic su Domanda prima.

-
Dacci un'occhiata cliccando Domanda.

-
Clicca il scegliere pulsante.
-
Nel Biblioteca elenco a sinistra di Automator, selezionare File e cartelle.

-
Individuare Ottieni elementi del Finder specifici nel pannello centrale e trascinalo sul pannello sul lato destro di Automator.
Puoi anche fare doppio clic su di esso invece di trascinarlo.

-
Clicca il Aggiungere... pulsante per aggiungere un'applicazione o una cartella all'elenco degli elementi del Finder.

-
Individua l'applicazione o la cartella che desideri aprire, selezionala e fai clic su Aggiungi.

-
Ripeti questi passaggi finché non hai aggiunto tutti gli elementi che desideri aprire.
-
Dal Biblioteca riquadro, trascinare il Apri elementi Finder al riquadro del flusso di lavoro, sotto l'azione precedente.

-
Questo completa la parte del flusso di lavoro che apre applicazioni e cartelle. Per fare in modo che il browser apra un URL specifico quando si esegue il programma, continuare con il passaggio successivo.
Come lavorare con gli URL in Automator
Puoi anche utilizzare Automator per aprire automaticamente gli URL. Usa questa funzione non solo per aprire Safari, ma per accedere alle pagine che devi utilizzare senza inserire gli indirizzi o fare clic manualmente sui segnalibri. Ecco come configurarlo.
È possibile includere sia applicazioni che URL nello stesso flusso di lavoro.
-
Nel Biblioteca riquadro, selezionare Internet.

-
Trascinare il Ottieni URL specificati azione sul pannello del flusso di lavoro.
Questa azione includerà la home page di Apple come URL da aprire: seleziona l'URL di Apple e fai clic su Rimuovere (a meno che, ovviamente, non desideri che l'URL si apra nel tuo programma).

-
Clicca il Aggiungi pulsante per allegare un nuovo elemento all'elenco URL.

-
Digita l'URL del sito che desideri aprire e premi Reso.
-
Ripeti questi passaggi per ogni URL aggiuntivo che desideri aprire automaticamente.
-
Quando hai finito di aggiungere gli URL, trascina Visualizza pagine web al riquadro del flusso di lavoro, appena sotto l'azione precedente.

Come testare, salvare e utilizzare il flusso di lavoro
Dopo aver aggiunto le applicazioni e gli URL ai flussi di lavoro, ecco come testarli e salvarli.
-
Testa il tuo flusso di lavoro per assicurarti che funzioni correttamente facendo clic su Correre pulsante nell'angolo in alto a destra di Automator.

-
Automator eseguirà il flusso di lavoro. Assicurati che tutte le applicazioni siano aperte, così come le cartelle che potresti aver incluso. Se desideri aprire il browser a una pagina specifica, assicurati che sia stata caricata la pagina corretta.
-
Dopo aver verificato che il flusso di lavoro funzioni come previsto, puoi salvarlo come applicazione. Per farlo, seleziona Risparmia sotto il Compila il Menu.

-
Immettere un nome e una posizione per l'applicazione del flusso di lavoro e fare clic su Risparmia.

-
Il salvataggio del flusso di lavoro creerà un'applicazione sul tuo computer. Fare doppio clic per eseguire le azioni specificate. Poiché funziona proprio come qualsiasi altra applicazione Mac, puoi anche fare clic e trascinare l'applicazione per il flusso di lavoro sul Dock o sulla barra laterale o sulla barra degli strumenti di una finestra del Finder.
Altre attività che puoi svolgere con Automator
Queste istruzioni sono solo due delle cose che Automator può fare. Contiene una varietà di comandi per diverse applicazioni, tra cui Mail, Musica e Preferenze di Sistema.
Puoi anche creare flussi di lavoro nell'app iOS Workflow per il tuo iPhone, iPad o Apple Watch.