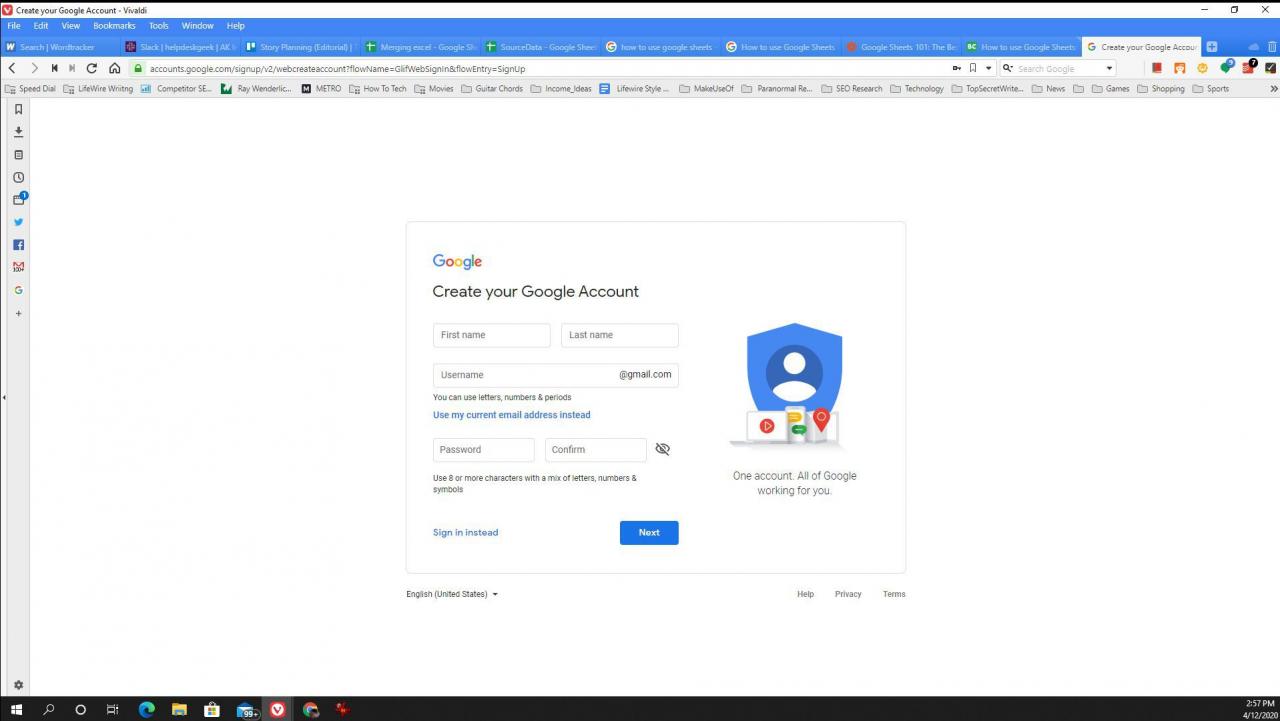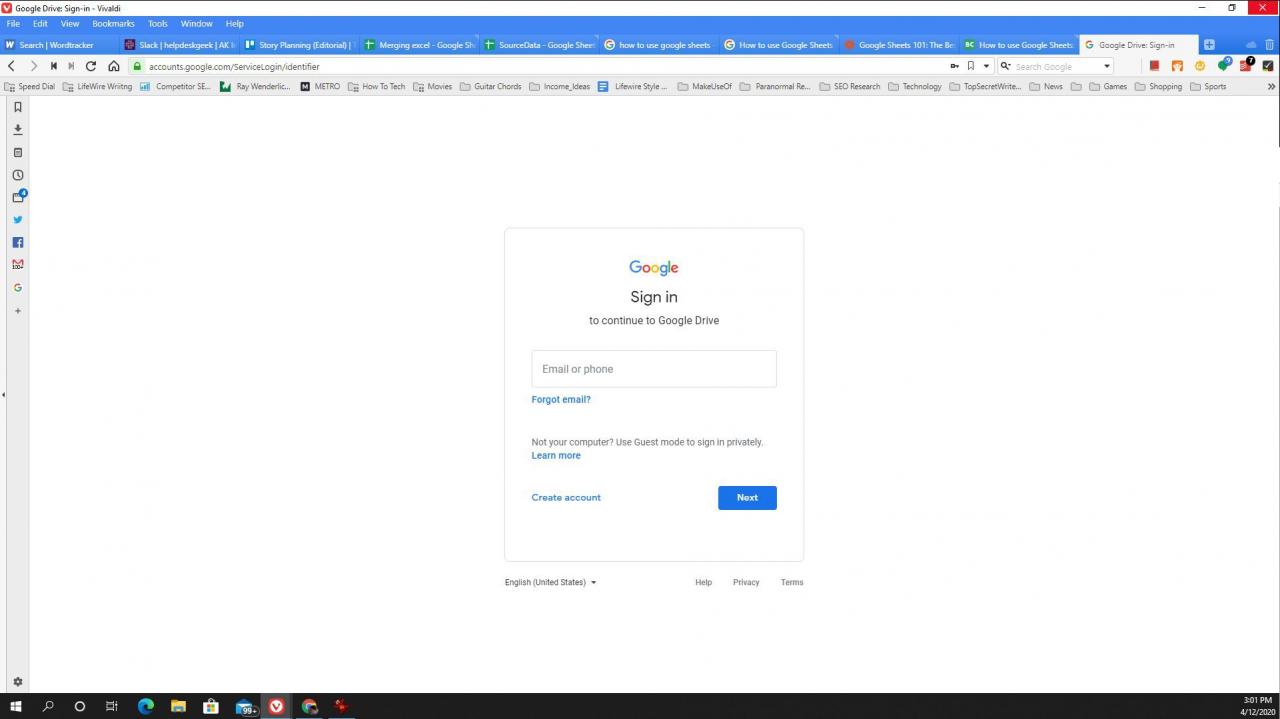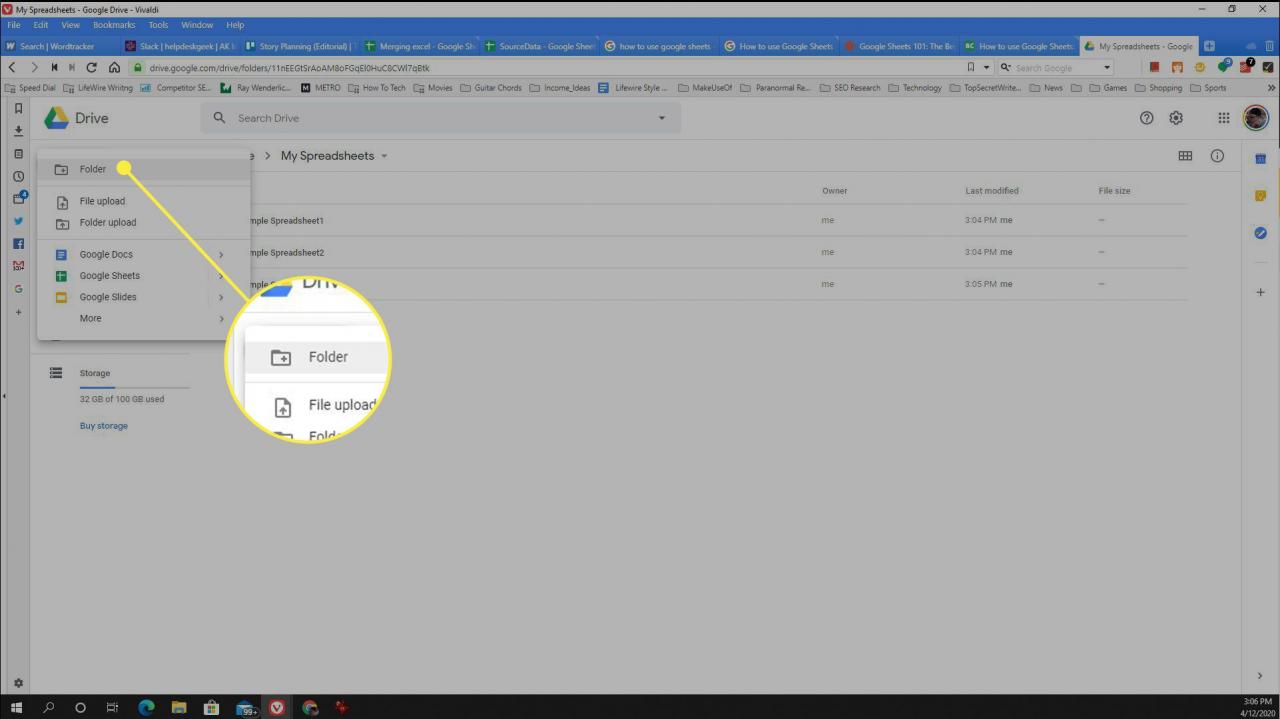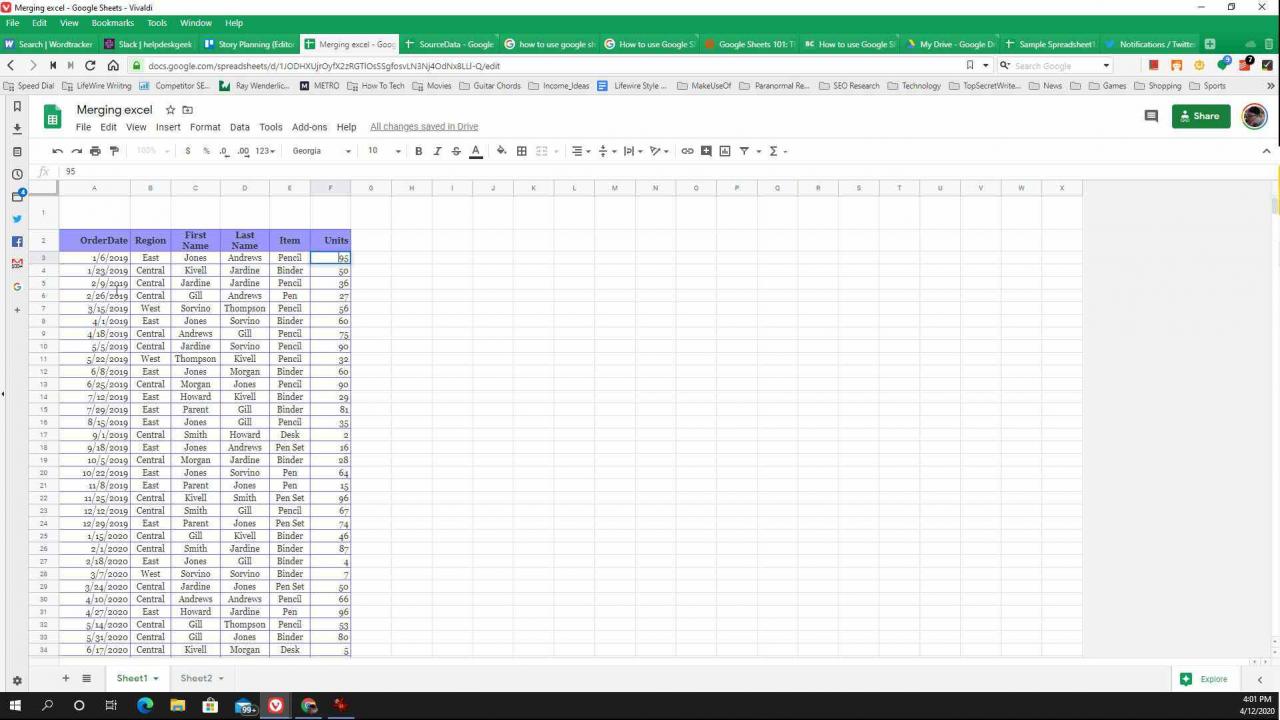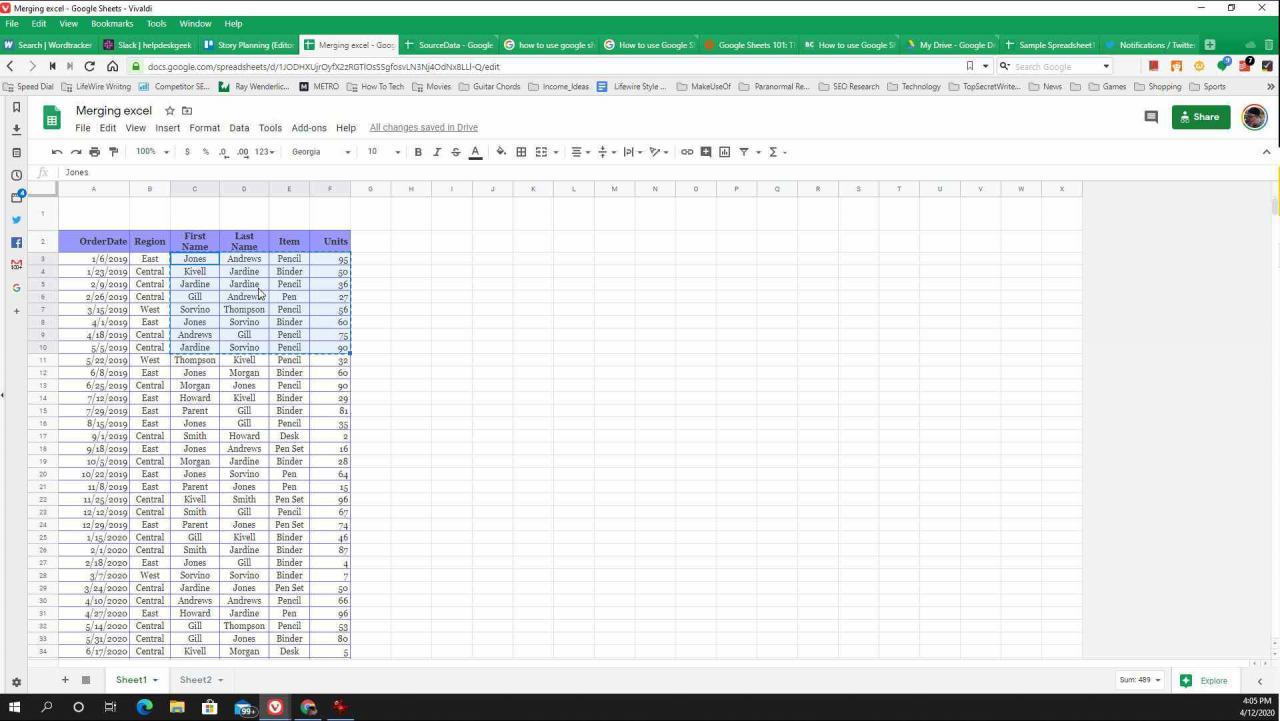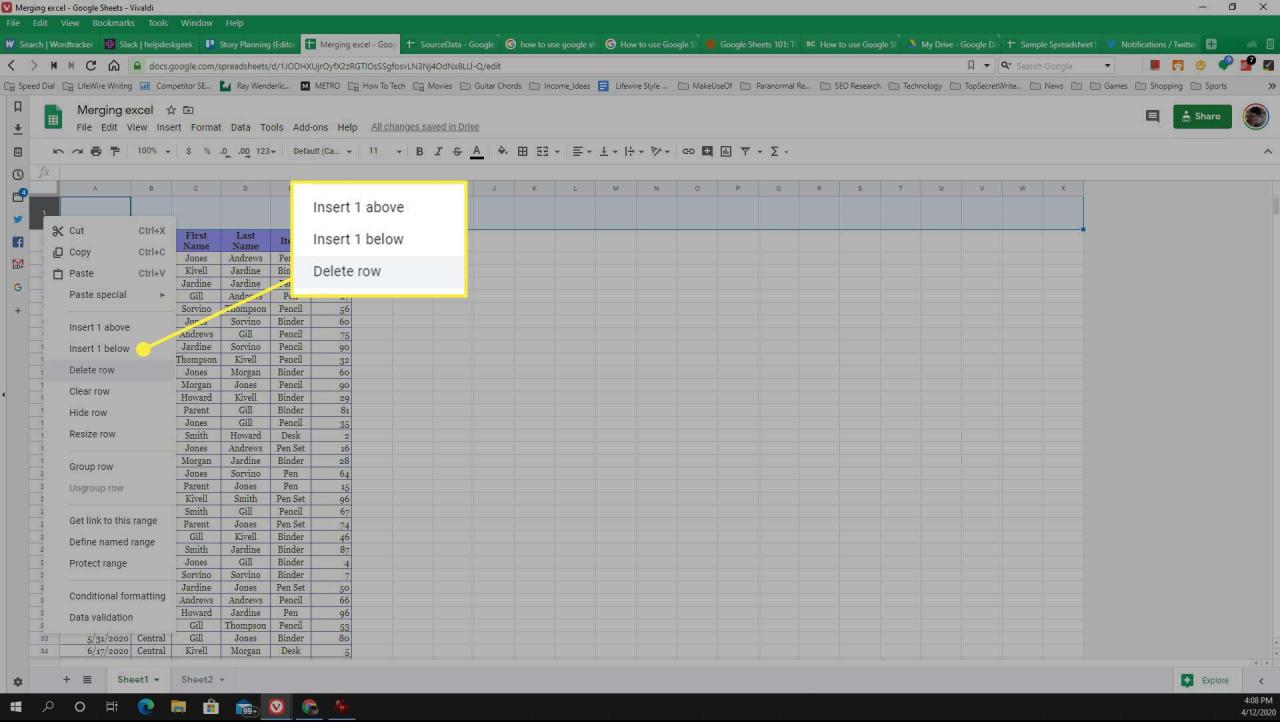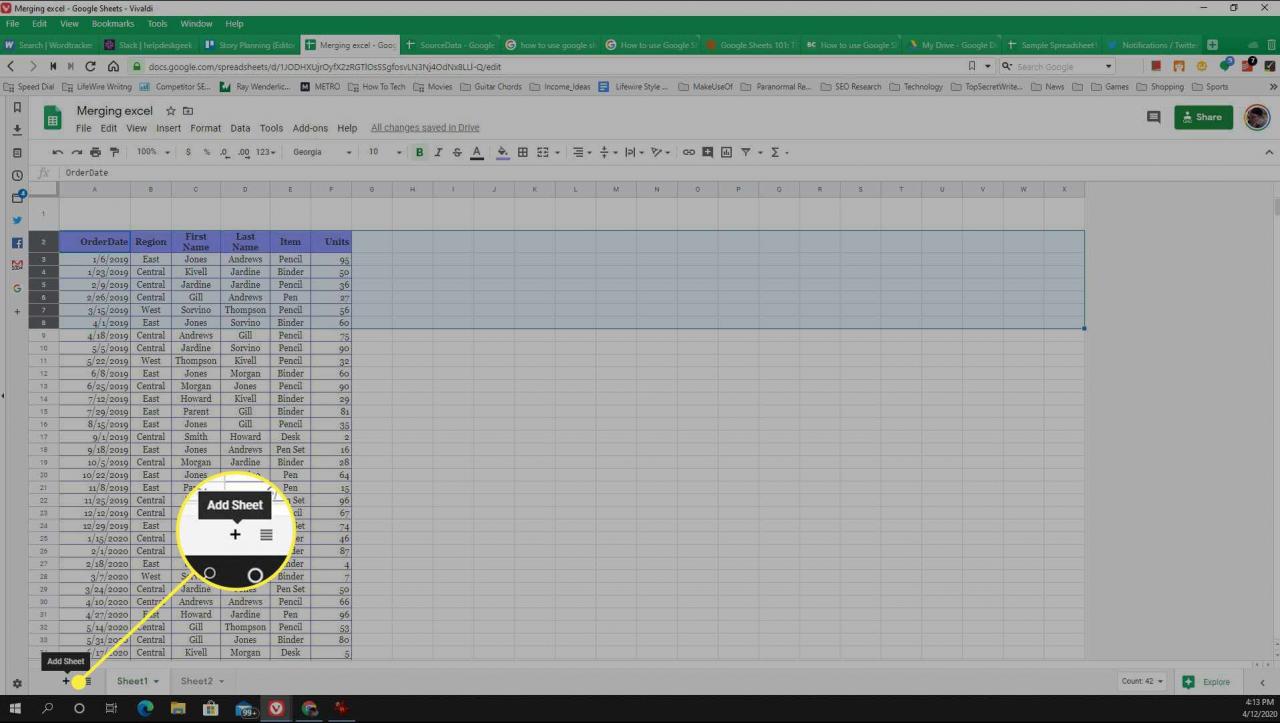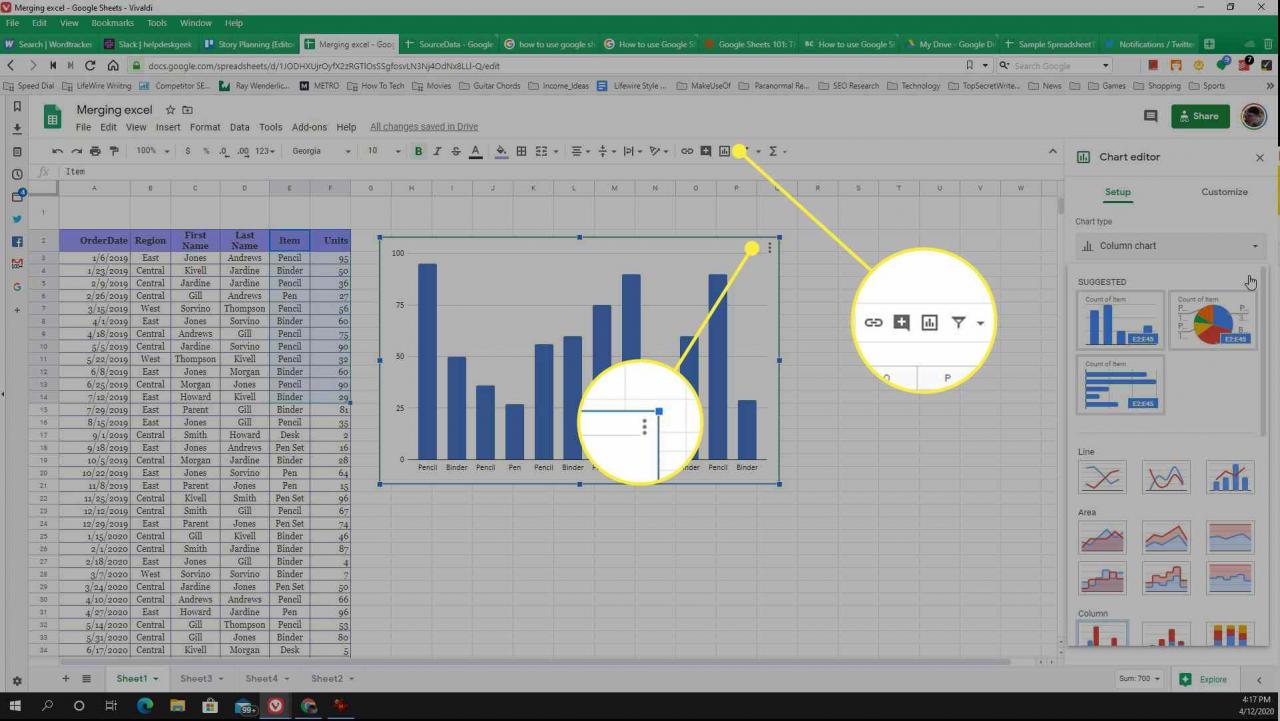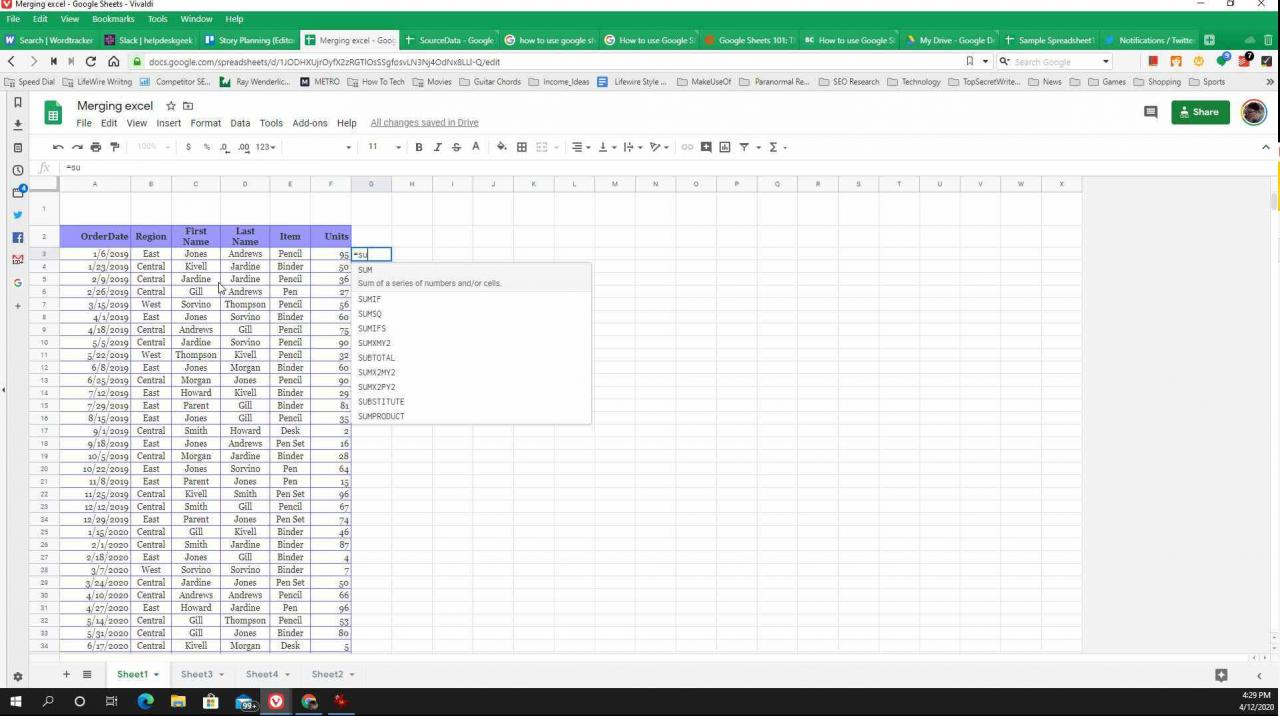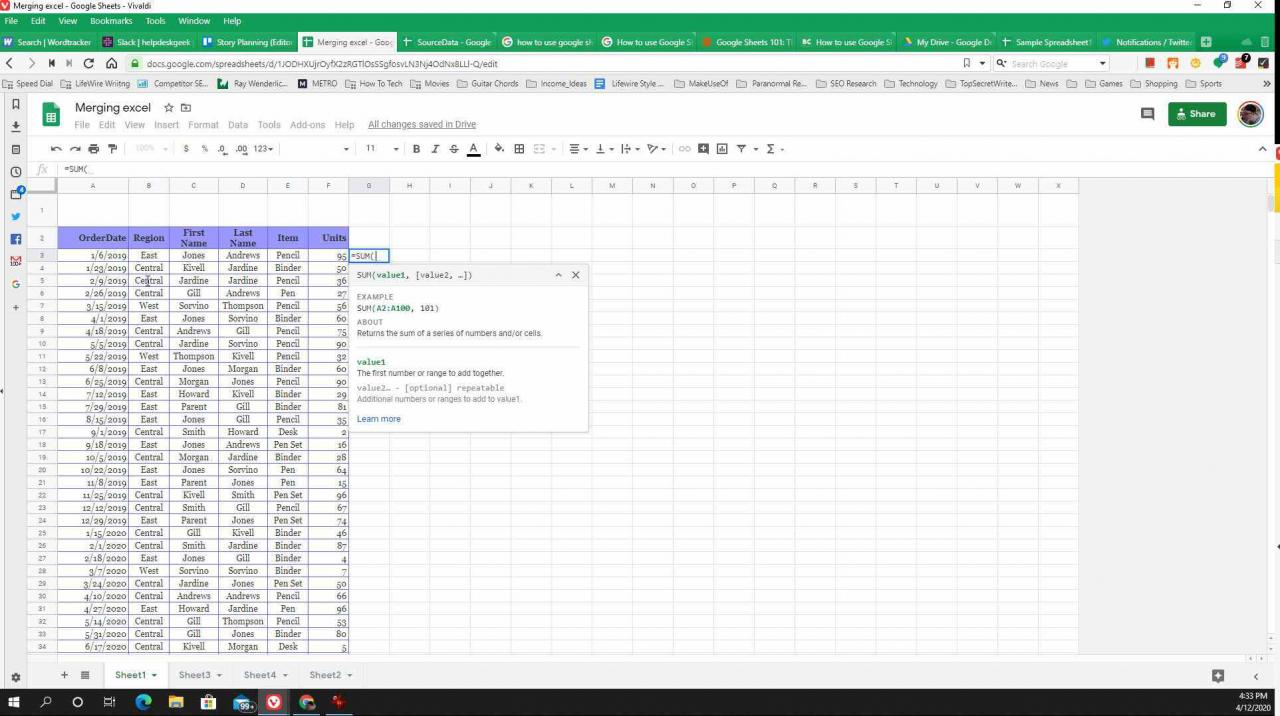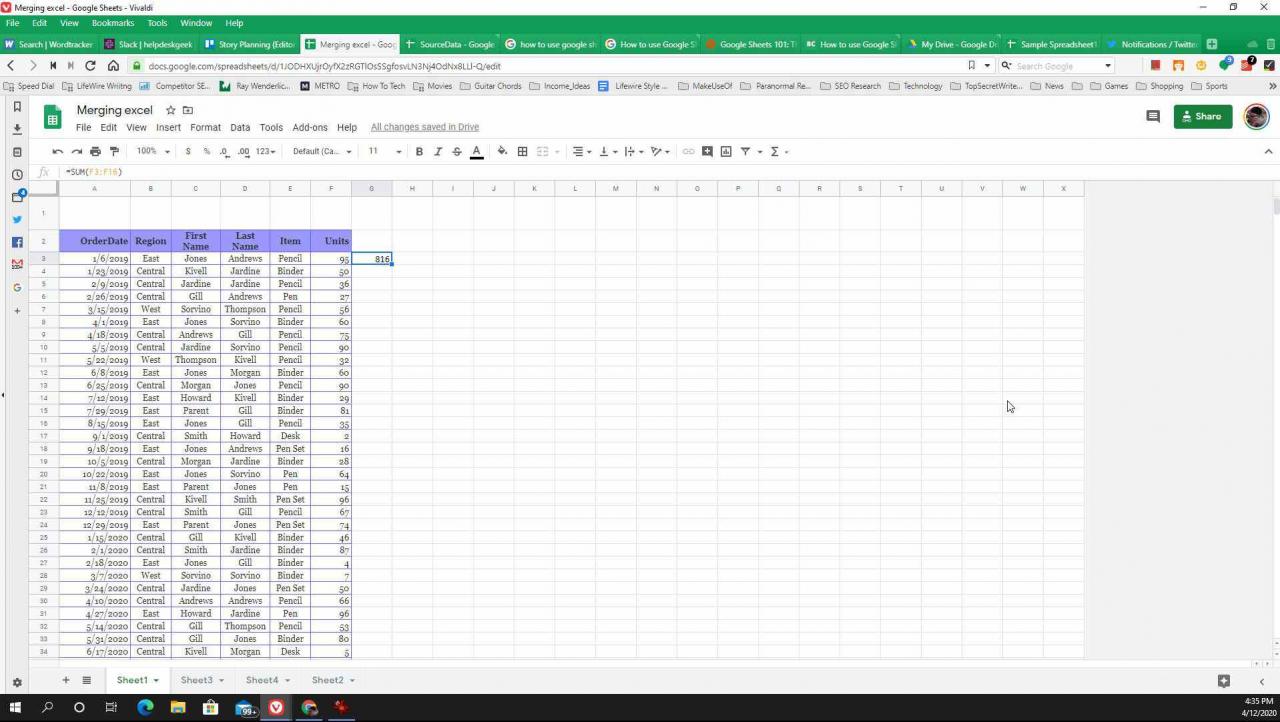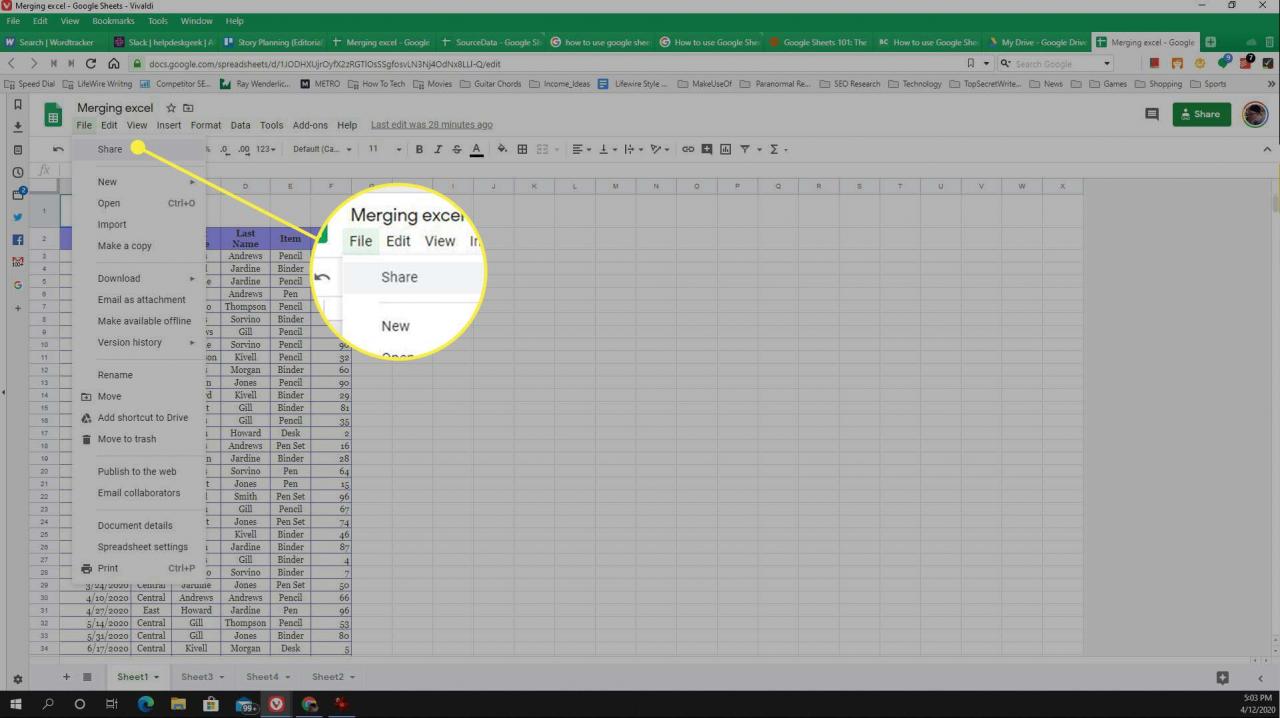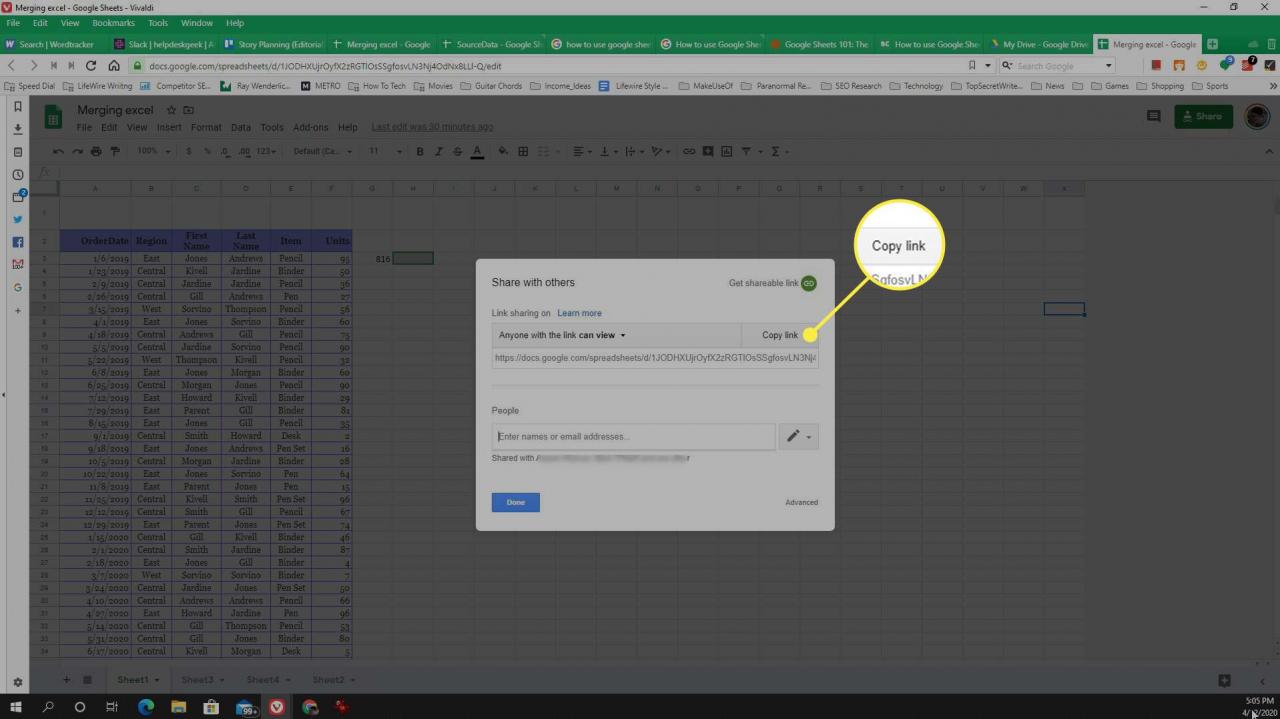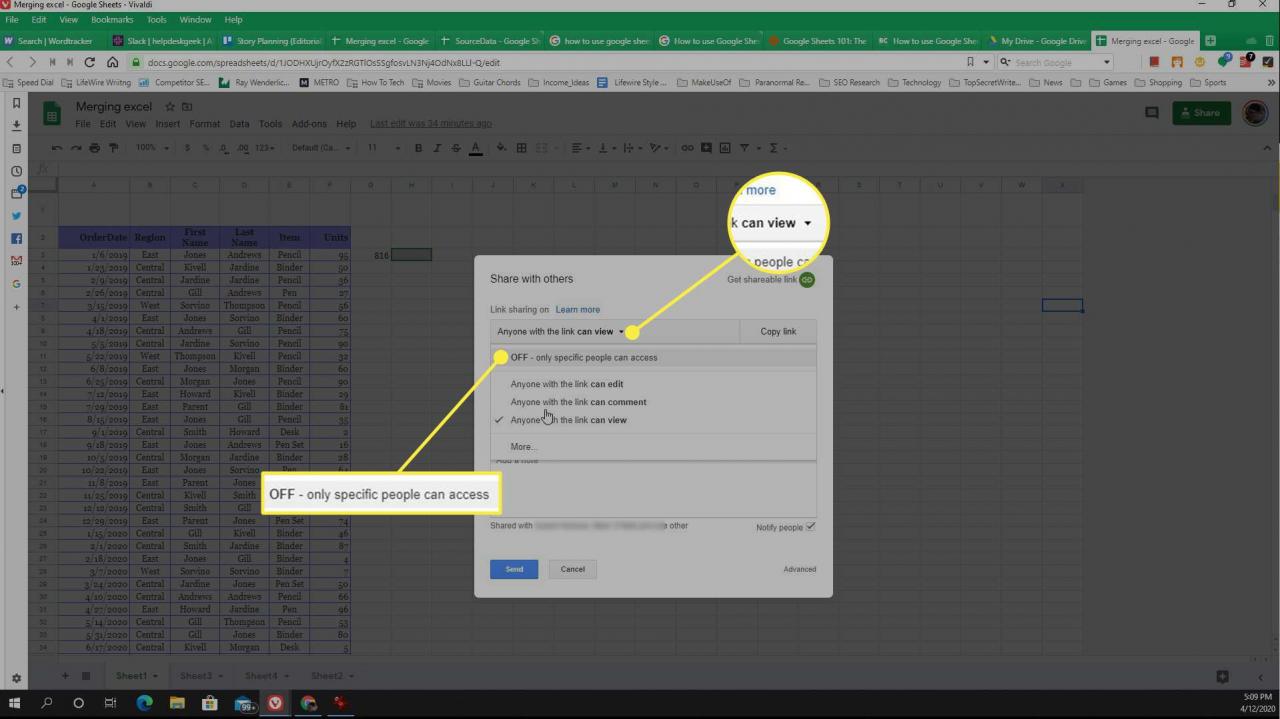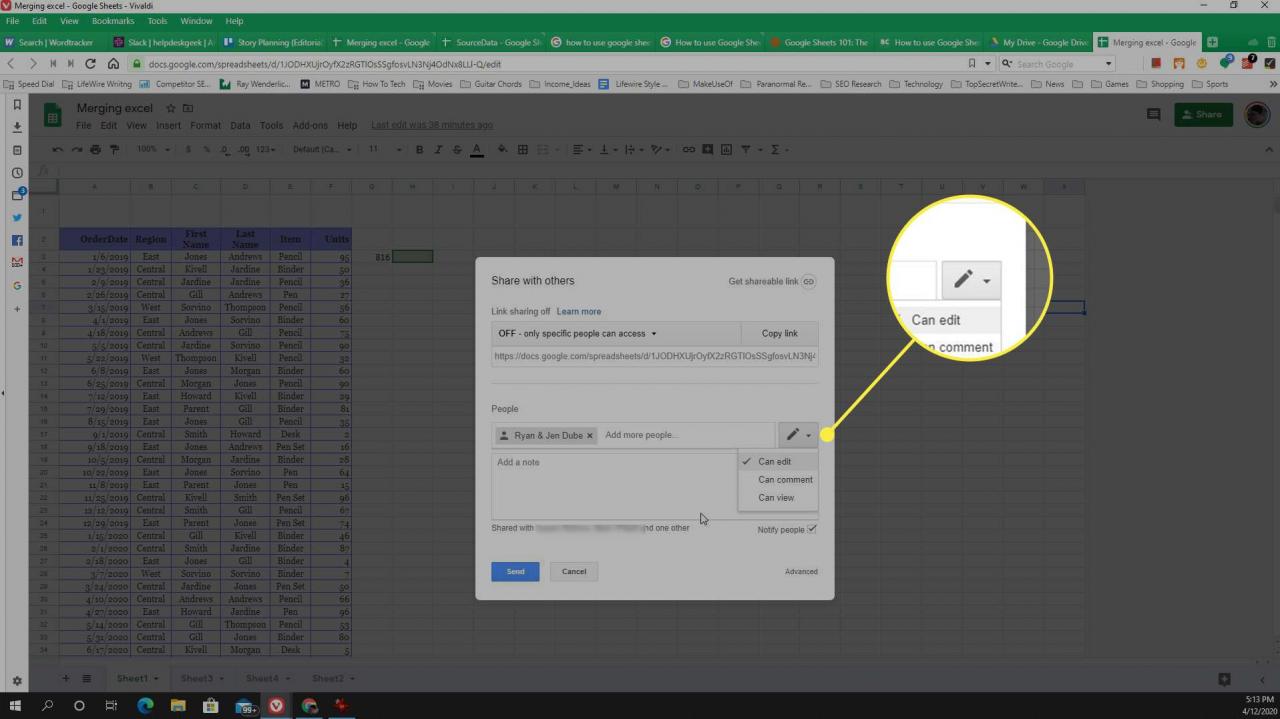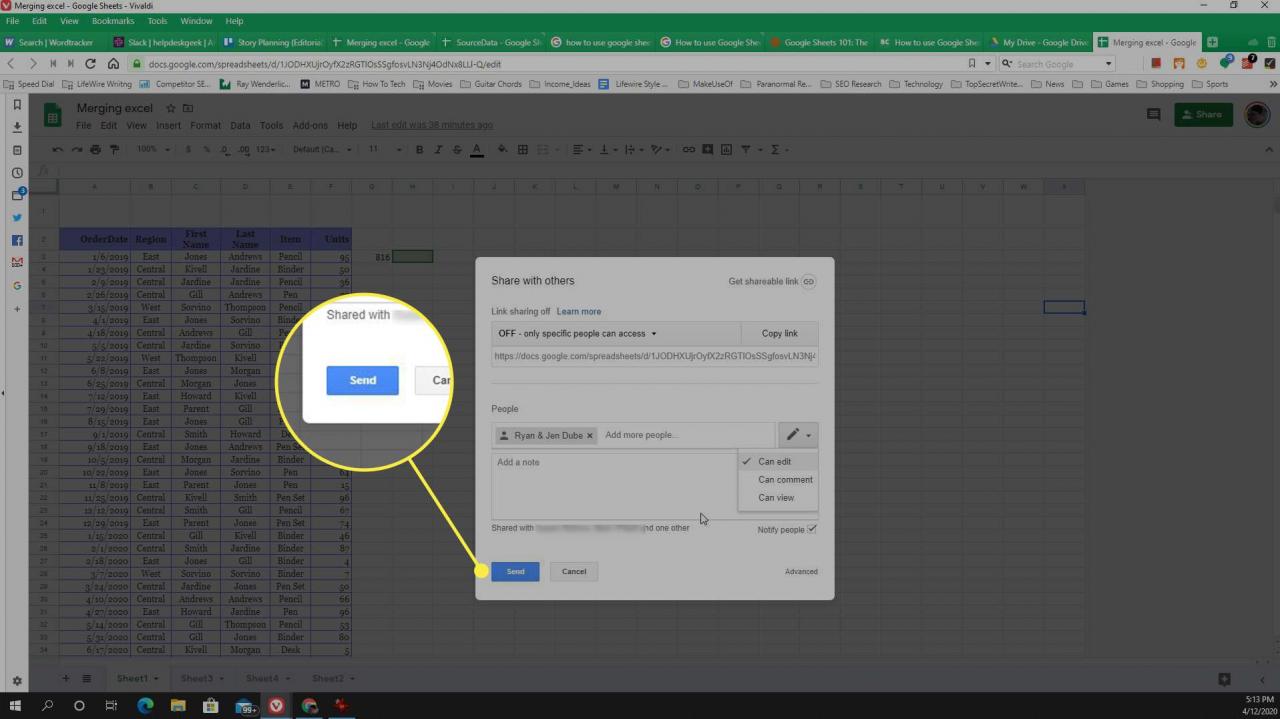Fogli Google è una potente applicazione per fogli di calcolo basata su cloud che puoi utilizzare gratuitamente se disponi di un account Google. Ti offre principalmente tutte le funzionalità che potresti trovare in altre applicazioni per fogli di calcolo a pagamento come Microsoft Excel o WPS Office. In questa guida imparerai le basi su come utilizzare Fogli Google.
Come aprire Fogli Google
Per iniziare con Fogli Google, devi registrarti per un account Google gratuito e accedere a Google Drive, dove puoi creare e organizzare i tuoi fogli di lavoro.
Google Drive è dove crei, archivi e organizzi tutti i fogli di lavoro di Fogli Google con cui lavori.
-
Visita il Account Google pagina di registrazione e utilizza la procedura guidata per creare il tuo account Google gratuito.

-
Dopo aver ottenuto l'ID e la password dell'account, connettiti a Google Drive e accedi utilizzando il tuo nuovo account Google.

-
Per organizzare più fogli di lavoro in una singola cartella, seleziona Nuovo in alto a sinistra nella finestra di Google Drive, quindi seleziona cartella. L'utilizzo delle cartelle è un ottimo modo per organizzare tutti i tuoi fogli di lavoro di Fogli Google all'interno di Google Drive.
Se aggiungi un nuovo foglio di calcolo nel tuo account Google Drive principale, lo posizionerà fuori da tutte le cartelle. Una volta accumulati molti file lì, quei fogli di calcolo possono essere difficili da trovare. È sempre una buona idea organizzare i fogli di lavoro all'interno delle cartelle nel tuo account Google Drive.

Come creare un foglio di calcolo in Fogli Google
Puoi creare un nuovo foglio di lavoro in Fogli Google in due modi: creare un foglio di lavoro vuoto o iniziare con un modello per risparmiare tempo. Qualunque sia il metodo che utilizzi per creare un nuovo foglio di calcolo, si aprirà una nuova finestra in cui potrai iniziare a lavorare all'interno del documento.
Creazione di un foglio di calcolo nero
Il primo metodo per creare un foglio di lavoro vuoto in Fogli Google è selezionare Nuovo nell'angolo in alto a sinistra della finestra di Google Drive, quindi seleziona Foglio di calcolo vuoto.
In alternativa, fai clic con il pulsante destro del mouse in un punto qualsiasi all'interno di una cartella, quindi seleziona Fogli Google > Foglio di calcolo vuoto.
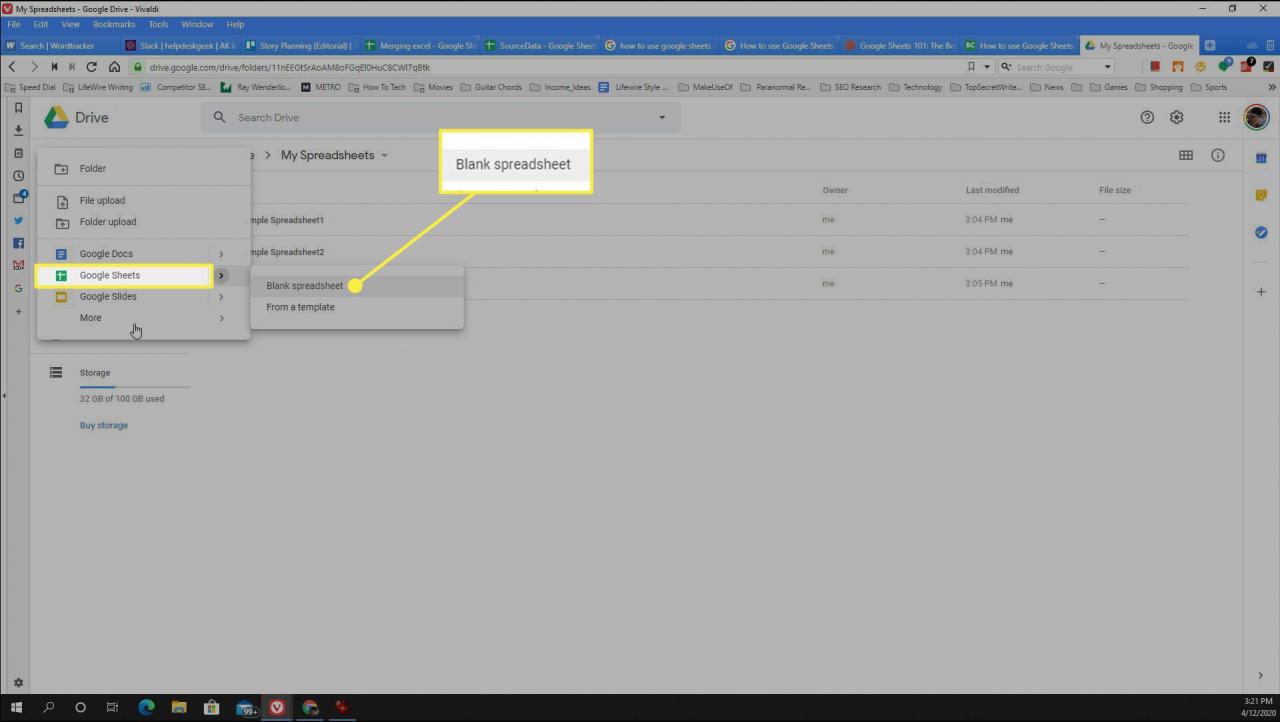
Utilizzo di un modello di foglio di calcolo
Per risparmiare tempo, puoi iniziare con un modello di foglio di lavoro. Per fare questo seleziona Nuovo > Fogli Google > Da un modello per aprire una galleria di modelli in cui puoi selezionare fogli di lavoro preformattati per iniziare.
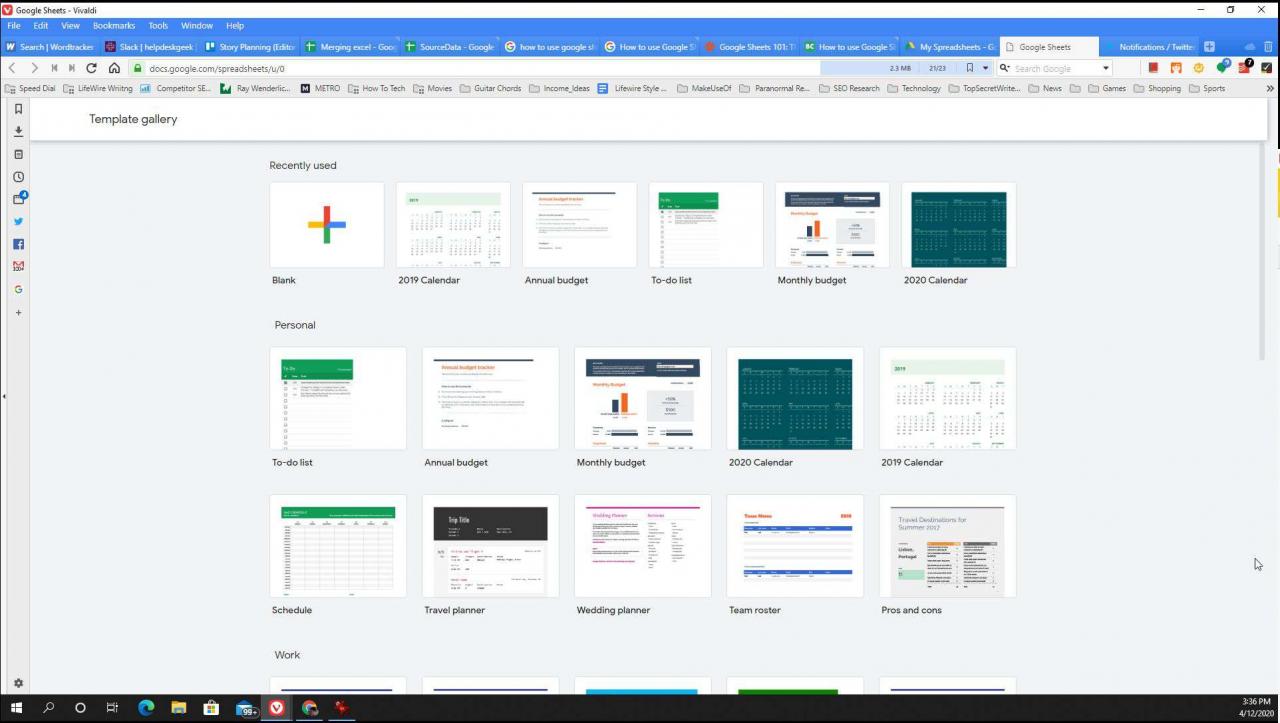
I modelli preformattati includono:
- Calendari
- Elenchi di cose da fare
- Per i bilanci
- Organizzatori di viaggi e matrimoni
- Timesheet
- Bilancio d'esercizio
- Maggiormente
Puoi anche creare i tuoi modelli di Fogli Google.
Come modificare i dati di Fogli Google
La modifica dei dati in un foglio di lavoro di Fogli Google è molto semplice. Tuttavia, ci sono alcuni suggerimenti importanti da tenere a mente. Questi suggerimenti includono come modificare i dati delle celle e come aggiungere o eliminare righe e colonne, aggiungere nuovi fogli e aggiungere grafici.
-
Modifica celle: Seleziona una cella e inizia a digitare per inserire i dati. Per modificare i dati già presenti in una cella, fai doppio clic sulla casella e posiziona il cursore nel punto in cui desideri modificare.

-
Sposta celle: Per spostare più celle, seleziona la prima cella e trascina fino alla fine dell'intervallo che desideri copiare. stampa Ctrl + C per copiare le celle evidenziate. Vedrai apparire una linea blu tratteggiata attorno all'intervallo di celle. Seleziona qualsiasi altra cella in cui desideri posizionare l'intervallo e premi Ctrl + V incollarli.
Su un Mac, premi Comando invece di Control.

-
Inserisci righe o colonne: Per aggiungere o eliminare una colonna o una riga, fare clic con il pulsante destro del mouse sul numero o sulla lettera della riga o della colonna che si desidera aggiungere o rimuovere, quindi selezionare una delle seguenti opzioni:
- Elimina riga or Elimina colonna: Rimuovere la riga o la colonna e spostare le celle rimanenti verso l'alto o verso sinistra per riempire lo spazio vuoto.
- Inserisci 1 sopra or Inserisci 1 qui sotto: Consente di inserire una nuova riga sopra o sotto la riga selezionata.
- Inserisci 2 a sinistra or Inserisci 1 a destra: Consente di inserire una nuova colonna a sinistra oa destra della colonna selezionata.
Se selezioni più celle o colonne, le opzioni per inserire o eliminare colonne o righe cambiano per eliminare o inserire il numero di colonne o righe che hai evidenziato.

-
Aggiungi nuovo foglio: Puoi aggiungere un nuovo foglio al file del foglio di lavoro di Fogli Google selezionando il file + icona nell'angolo inferiore sinistro della finestra. Questo aggiungerà una nuova scheda del foglio in fondo.
Puoi rinominare il tuo nuovo foglio selezionando la freccia in basso a destra del nome della scheda del foglio e selezionando Rinominare.

-
Aggiungi grafici e grafici: Puoi aggiungere grafici o grafici ai tuoi fogli di lavoro evidenziando l'intervallo di celle che desideri rappresentare graficamente, quindi selezionando Inserisci grafico nel nastro. Fogli Google selezionerà automaticamente il tipo di grafico che ha senso per i dati selezionati, ma puoi selezionare il file tre punti nell'angolo in alto a destra del grafico per cambiarlo e modificare il grafico.

Utilizzo di formule in Fogli Google
In Fogli Google, hai accesso a una libreria di funzioni per fogli di calcolo tanto ampia quanto qualsiasi cosa troverai in Microsoft Excel.
Utilizzando le funzioni di Fogli Google, puoi calcolare la media di intere righe o colonne di celle, trovare valori massimi o minimi o persino importare dati da pagine web.
-
Per inserire una formula in un foglio di lavoro di Fogli Google, digita = (il segno di uguale). Quando inizi a digitare il nome di una funzione, vedrai un elenco a discesa di tutte le funzioni disponibili che iniziano con quelle lettere.
Vedrai una definizione di ciò che fa la prima funzione. Per vedere una definizione per uno qualsiasi degli altri, passa il mouse sul suo nome con il puntatore del mouse.

-
Quando digiti la prima parentesi di apertura per una funzione, vedrai un elenco di parametri per quella funzione e le loro spiegazioni.

-
Dopo aver digitato la parentesi di chiusura per la funzione, premere entrare, quindi vedrai i risultati per quella funzione apparire nella cella.

Come condividere un foglio di calcolo
Dopo aver creato il tuo primo foglio di lavoro, potresti condividerlo con altri. Ecco alcuni modi per condividere un foglio di lavoro di Fogli Google.
-
Se hai già un foglio di lavoro aperto, seleziona Compila il > Condividi.
Un altro modo per condividere un foglio di lavoro in Fogli Google è fare clic con il pulsante destro del mouse sul file del foglio di lavoro all'interno di Google Drive, quindi selezionare Condividi.

-
I fogli di Google Condividi con altri la finestra si aprirà. Se non vuoi dover nominare indirizzi email specifici con cui condividere il foglio di lavoro, seleziona Copia link. Questa opzione ti consente di fornire il collegamento al foglio di calcolo tramite e-mail, messaggio istantaneo o altrove.
Se lasci le impostazioni predefinite per la condivisione, chiunque abbia il link al foglio di lavoro sarà in grado di visualizzarlo. Se i dati sono sensibili o preferisci mantenerli privati, è meglio modificare questa impostazione e condividere il foglio di calcolo con persone specifiche.

-
Per impostare il foglio di lavoro come privato e condividerlo solo con persone specifiche, seleziona il file freccia a discesa accanto a posso vedere, Quindi seleziona OFF - solo persone specifiche possono accedere.

-
Successivamente, nella sezione Persone, digita gli indirizzi email delle persone con cui desideri condividere il foglio di lavoro. Seleziona il freccia a discesa accanto all'icona della penna e scegli cosa possono fare gli utenti condivisi con il foglio di calcolo.
- Può modificare: Il destinatario può visualizzare, apportare modifiche e lasciare commenti sul foglio di lavoro.
- Posso vedere: La persona può leggere il foglio di lavoro ma non apportare modifiche o commenti.
- Può commentare: Il collaboratore può leggere e lasciare commenti.

-
Dacci un'occhiata cliccando Invia per salvare le impostazioni dei permessi e inviare gli inviti.

-
Quando condividi un foglio di lavoro, Fogli Google invierà email a tutte le persone con cui hai condiviso il foglio e includerà il link dove possono accedervi.