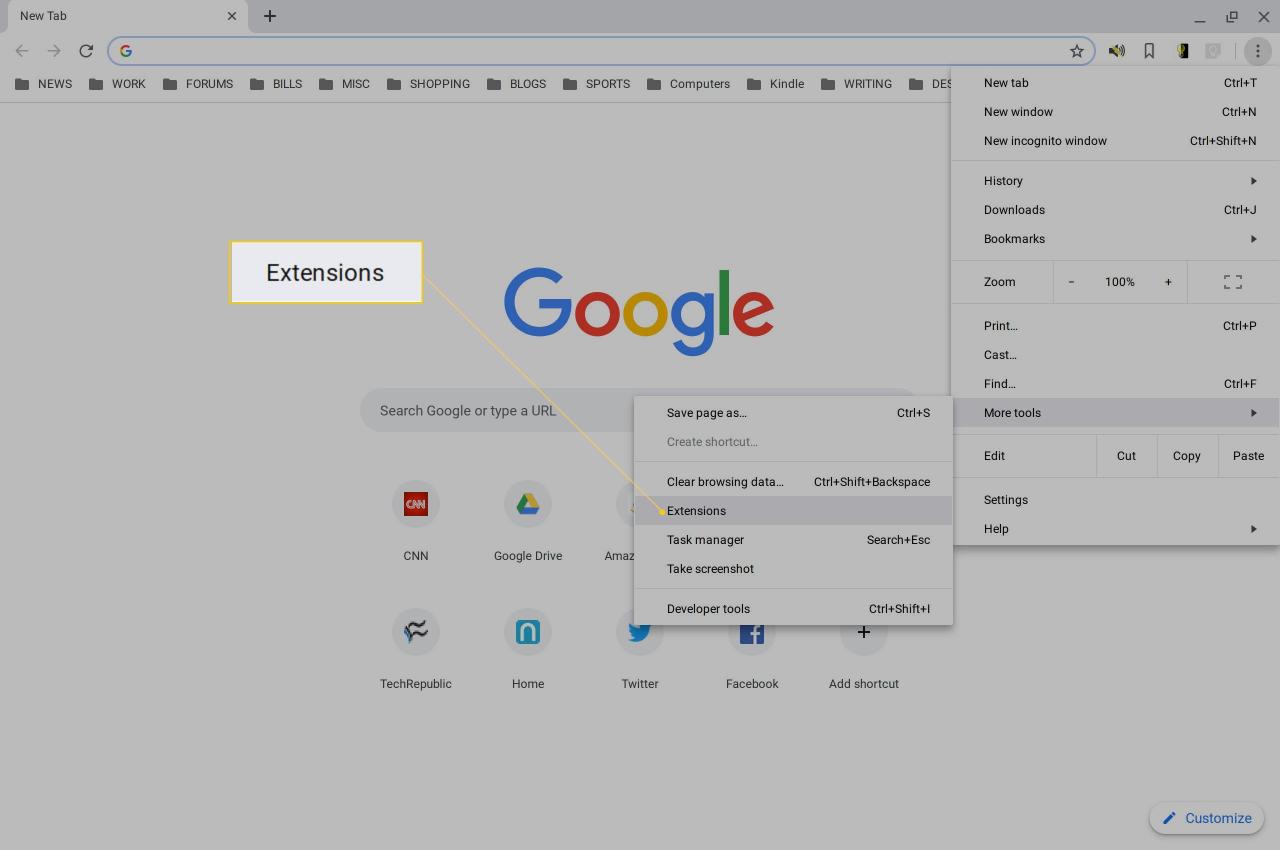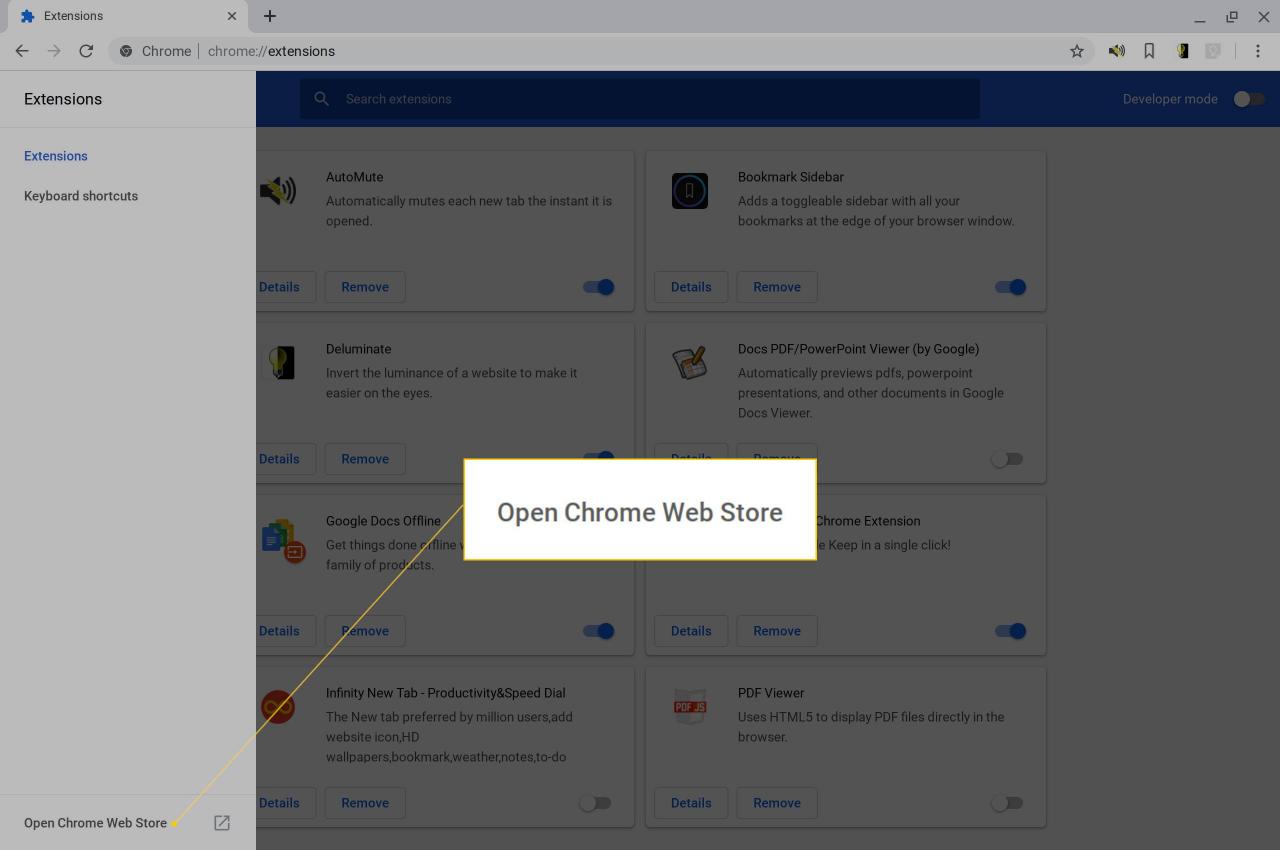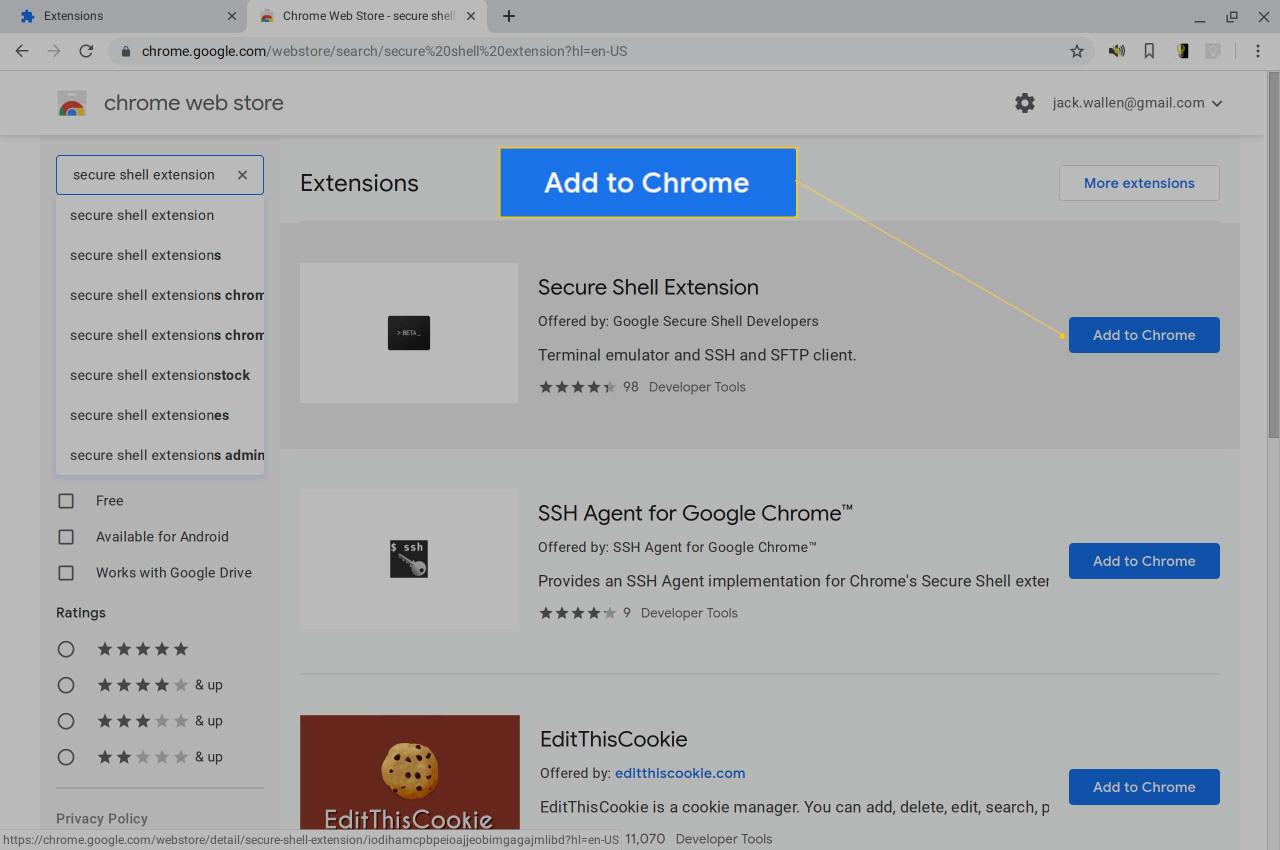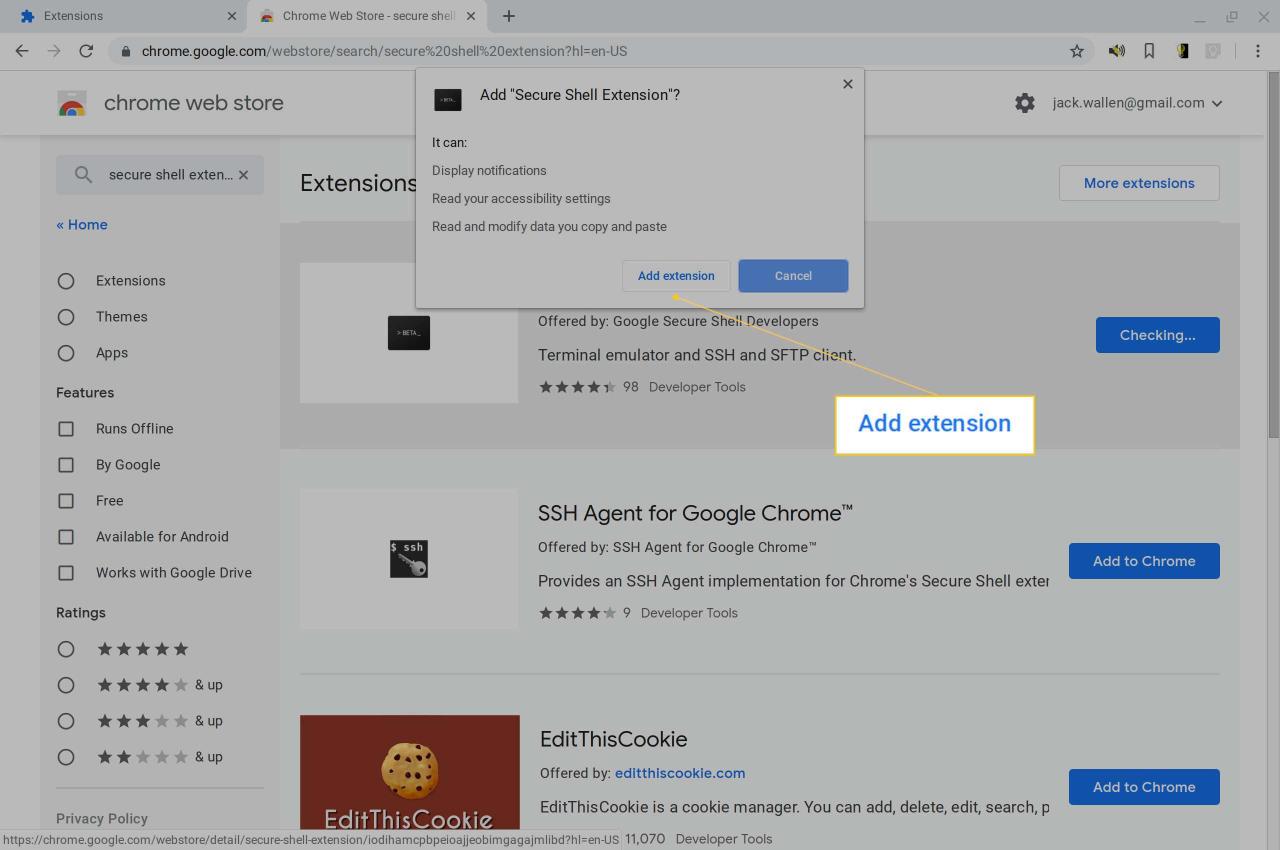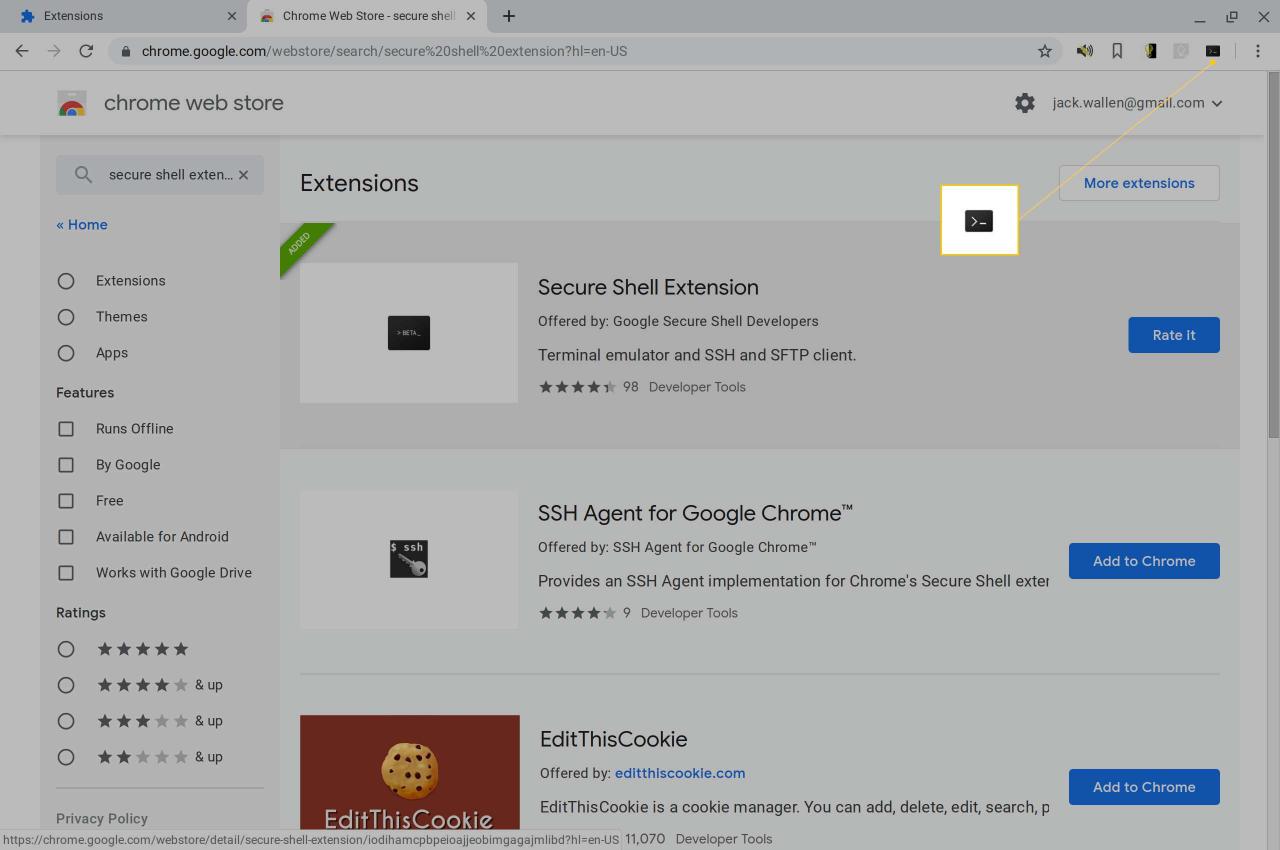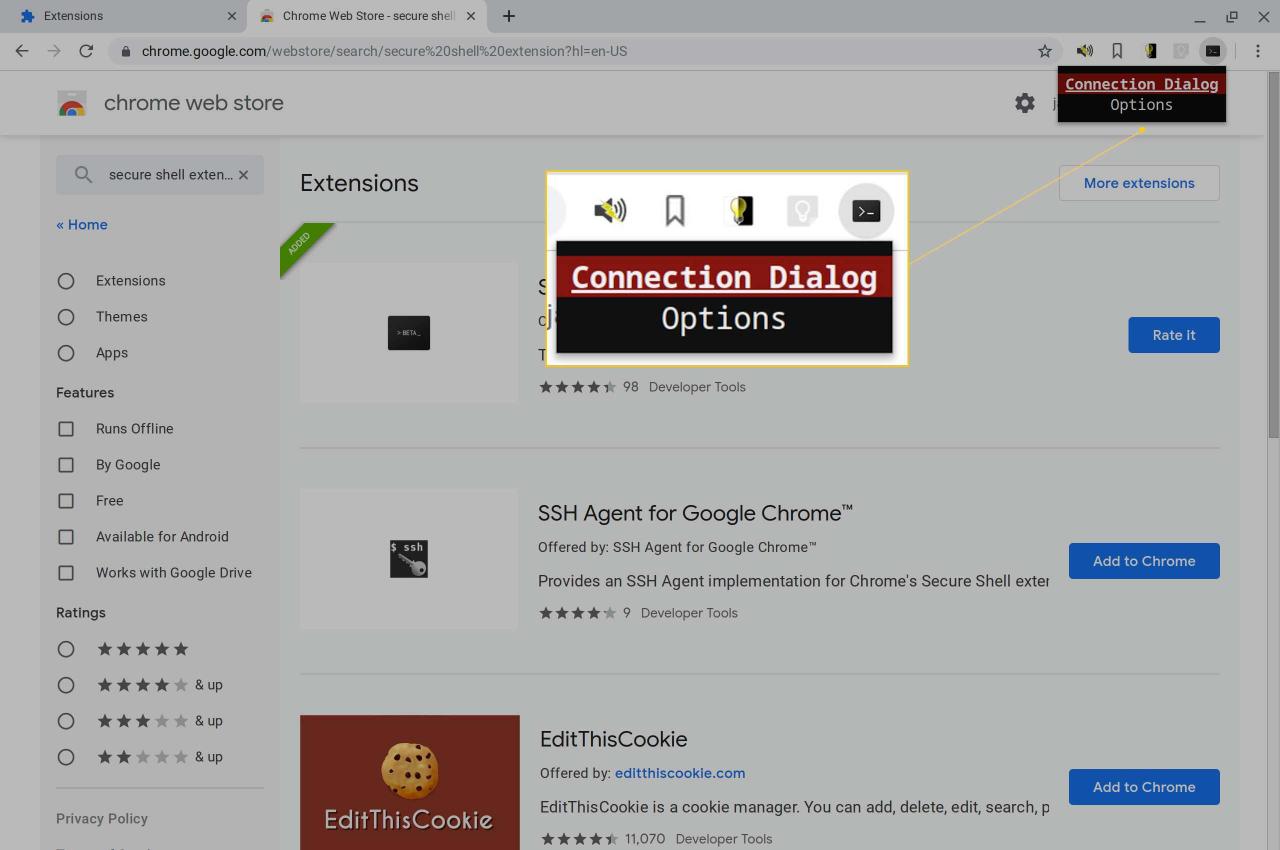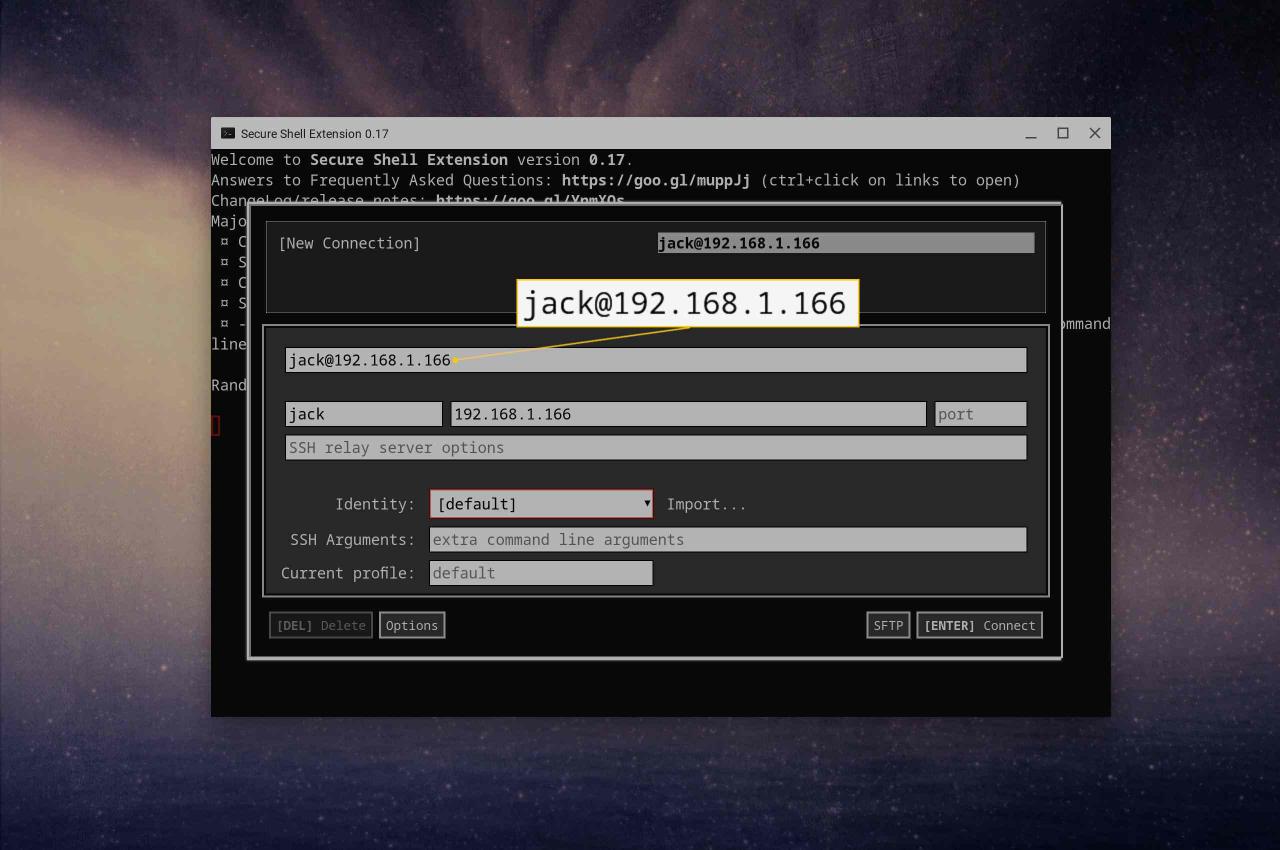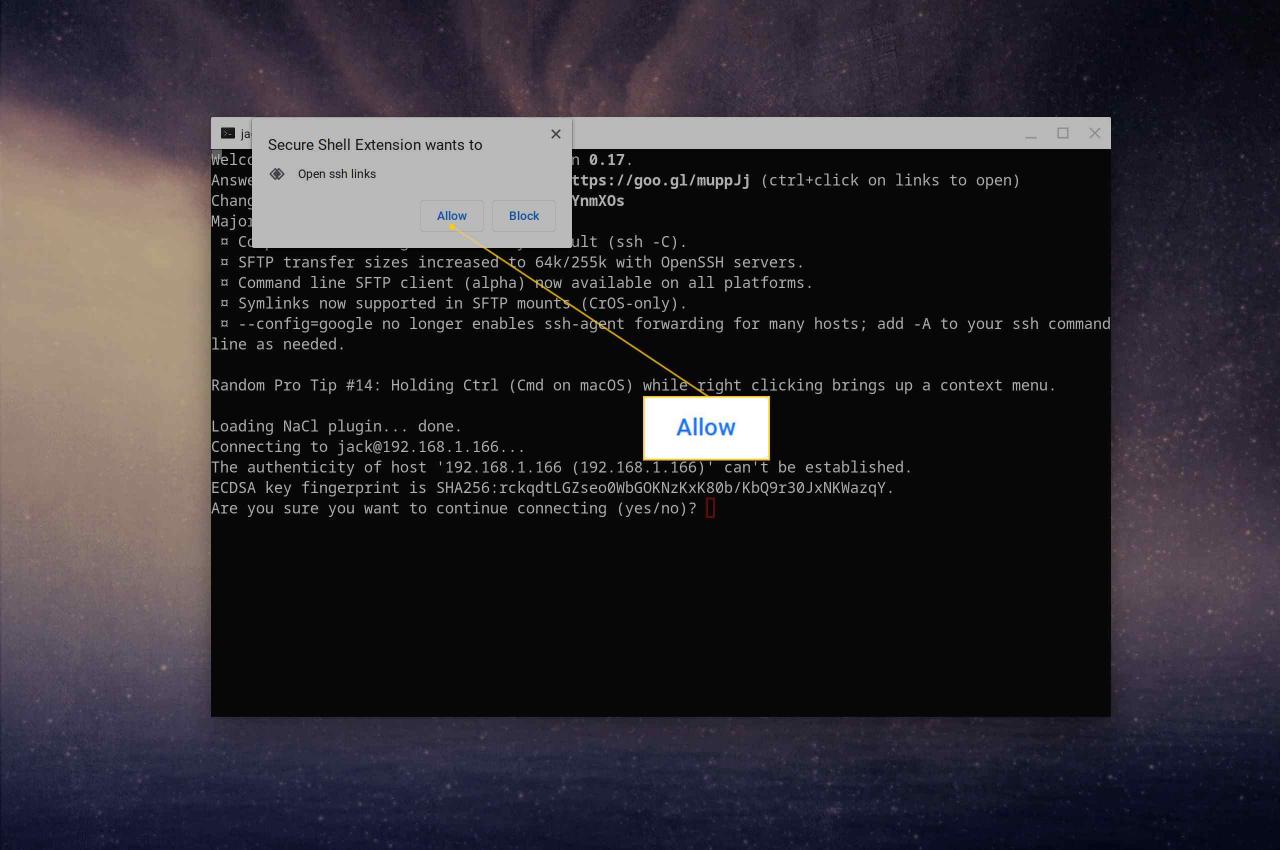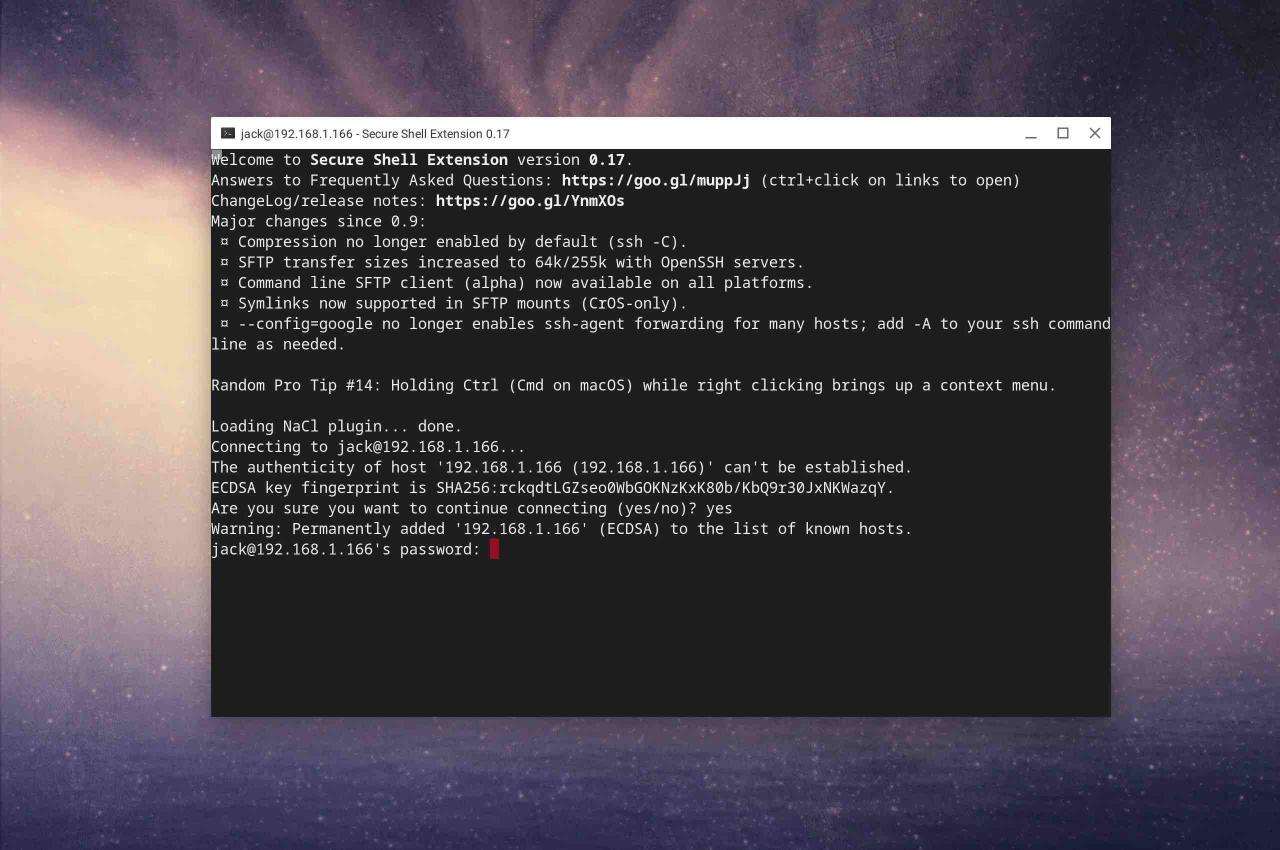Secure Shell è uno dei migliori strumenti per consentirti di accedere a un computer remoto. Molto spesso viene utilizzato per lavorare su un server remoto, ma ci sono anche momenti in cui potrebbe essere necessario accedere a una macchina desktop. Con Secure Shell (altrimenti noto come SSH), hai questo potere a portata di mano.
Ma non pensare che solo perché utilizzi un Chromebook non sei in grado di utilizzare una tecnologia così importante. Infatti, poiché Chrome OS (il sistema operativo che alimenta i Chromebook) è basato su Linux, ti consente di utilizzare facilmente il sistema Secure Shell. Scopriamo come accedere a quello stesso strumento.
Secure Shell Extension
Il metodo più semplice per utilizzare SSH da un Chromebook è tramite un'estensione di terze parti, chiamata Secure Shell Extension. Con questo add-on, non solo puoi accedere alle tue macchine remote (tramite il SSH comando), puoi anche copiare in modo sicuro i file da e verso quelle stesse macchine remote (usando il comando Secure FTP, sftp).
Come installi quell'estensione? Facile. Ecco i passaggi:
-
Apri il browser Chrome sul tuo Chromebook.
-
Premere il pulsante Menu e selezionare Altri strumenti > estensioni.

-
Seleziona le tre linee orizzontali nell'angolo in alto a sinistra, quindi seleziona Apri Chrome Web Store.

-
Tipologia Secure Shell Extension nella barra di ricerca.
-
Stampa Aggiungi a Chrome, associato a Secure Shell Extension.

-
Quando richiesto, premere Aggiungi estensione.

Come utilizzare Secure Shell Extension
Ora dovresti vedere una nuova icona nella barra degli strumenti del browser Chrome. Segui questi passaggi per creare una nuova connessione:
-
Premi l'icona Secure Shell Extension nella barra degli strumenti di Chrome.

-
Dal menu a discesa, scegli Finestra di dialogo di connessione.

-
Nella finestra risultante, inserisci le informazioni necessarie per la connessione.
Connettiti tramite SSH
Per creare una nuova connessione, devi solo compilare i seguenti dettagli:
-
Per prima cosa, digita il nome utente con cui accedi e l'indirizzo IP o il dominio dell'host remoto. Ad esempio, se è necessario accedere a una macchina remota con l'indirizzo IP 192.168.1.166 ed un nome utente martinetto, Il tipo di [email protected].

-
Una volta inserite queste informazioni, l'estensione riempirà automaticamente il nome utente e il nome host sotto la riga nomeutente @ nome host. Dopo aver compilato quella riga, premere entrare sulla tastiera e, quando richiesto, premere Consentire (per dare all'estensione il permesso di aprire collegamenti ssh).

-
Tipologia sì, e premere entrare sulla tastiera per continuare con la connessione. Digitare la password per l'utente remoto e premere entrare sulla tastiera.

-
Ora dovresti trovarti nella finestra del terminale della macchina remota.
Quando hai finito di lavorare sulla macchina remota, digita exite premere entrare sulla tastiera. Ti verrà quindi chiesto di digitare x per completare l'uscita dall'estensione.
Riconnessione
Una cosa bella dell'estensione Secure Shell è che ricorderà le tue connessioni. Seleziona l'icona dell'estensione (nella barra degli strumenti di Chrome) e vedrai elencate le connessioni salvate. Scegli una voce e digita la password dell'utente remoto per accedere a quella macchina.
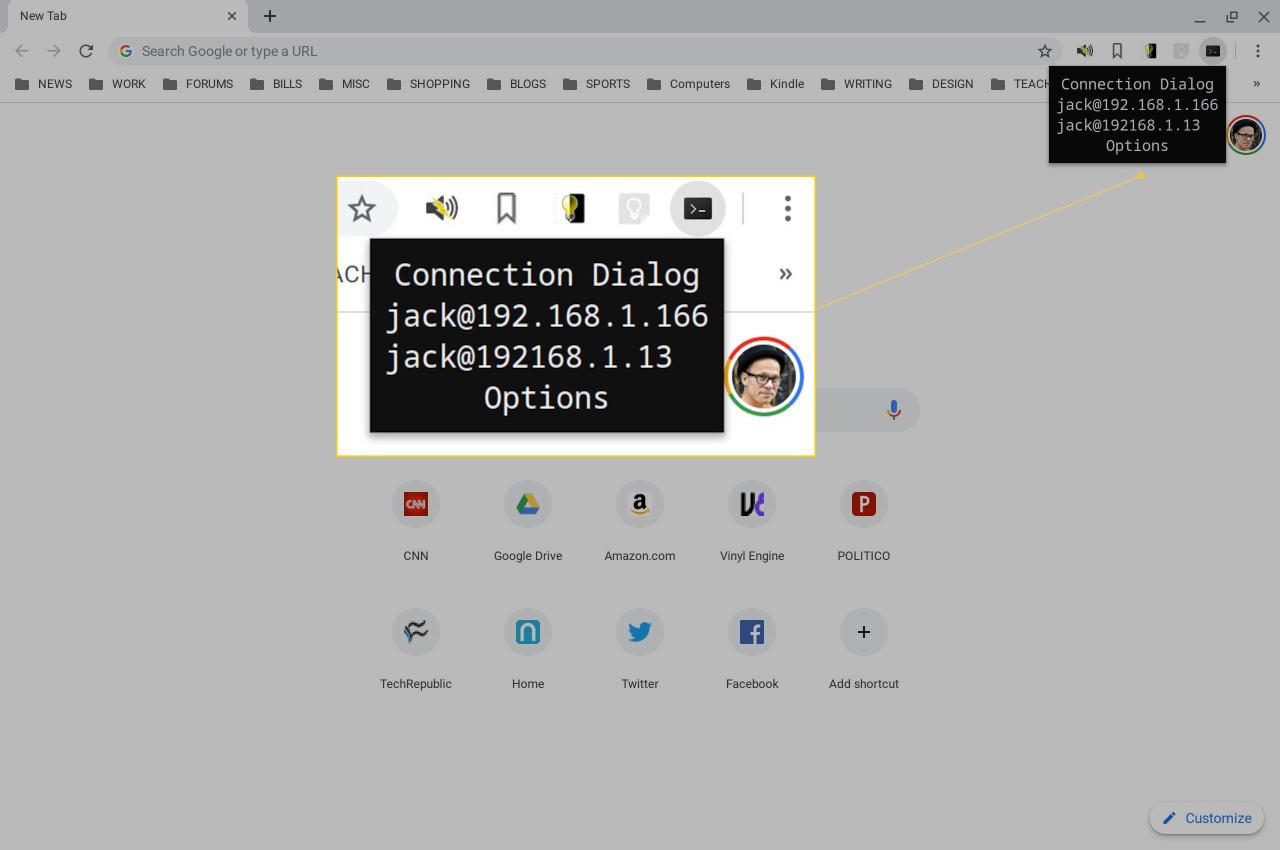
Se, invece, è necessario connettersi a una macchina diversa, aprire la finestra di dialogo di connessione e premere [Nuova connessione]. Inserisci le stesse informazioni che hai fatto prima (con il nome utente / indirizzo IP per la nuova macchina remota) e la tua nuova connessione è pronta. Quando hai salvato più di una connessione, tutte queste connessioni verranno elencate (per un accesso rapido) nel menu a discesa Secure Shell Extension.
È tutto quello che c'è da fare. Con l'assistenza di una semplice estensione di terze parti, puoi ottenere un accesso facile e sicuro ai tuoi computer remoti, il tutto dal tuo Chromebook intuitivo.