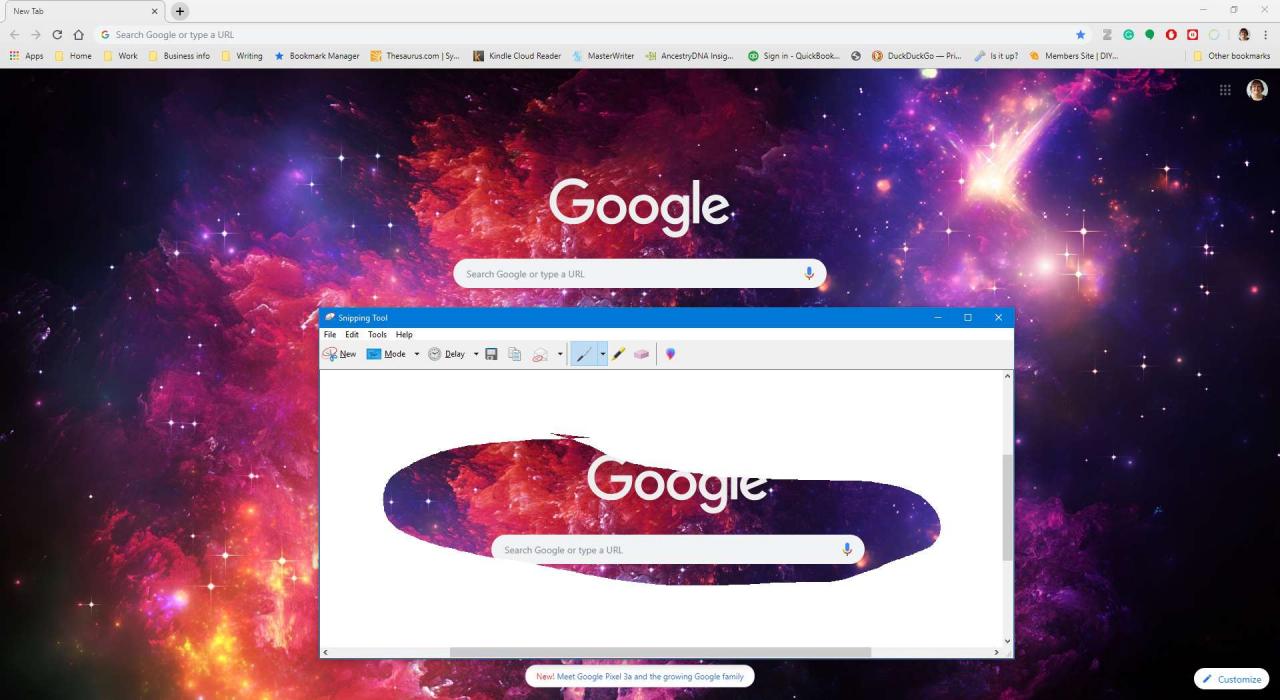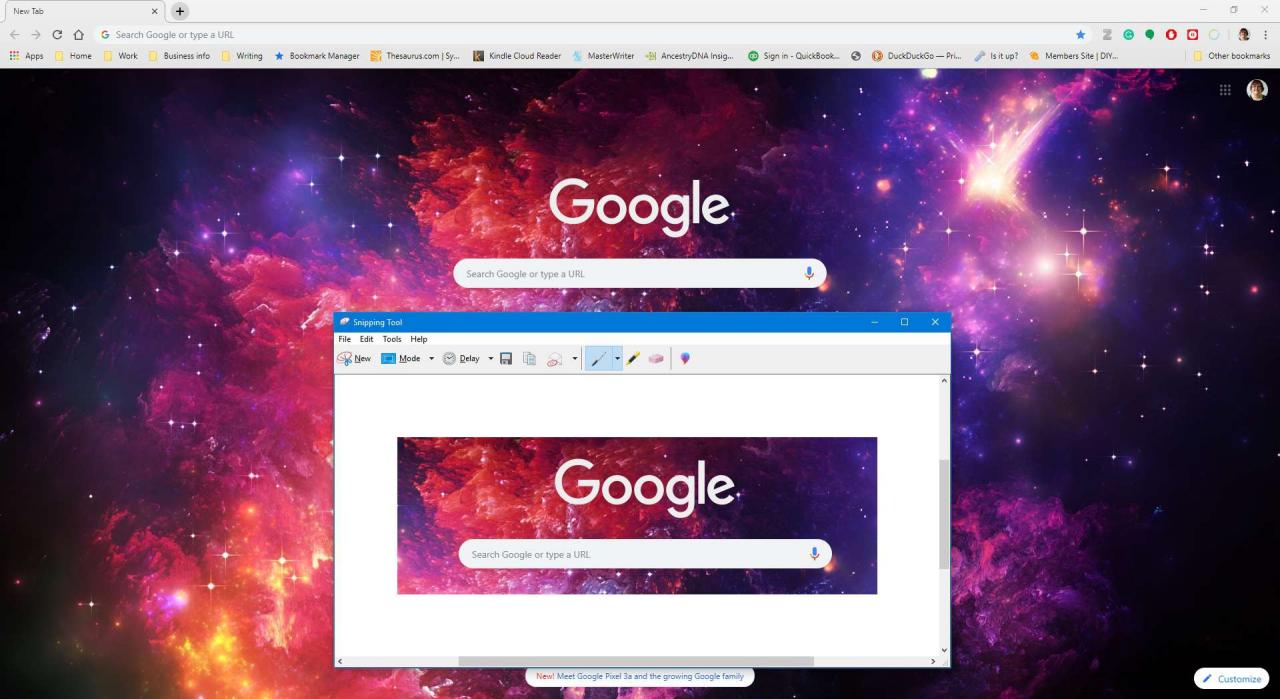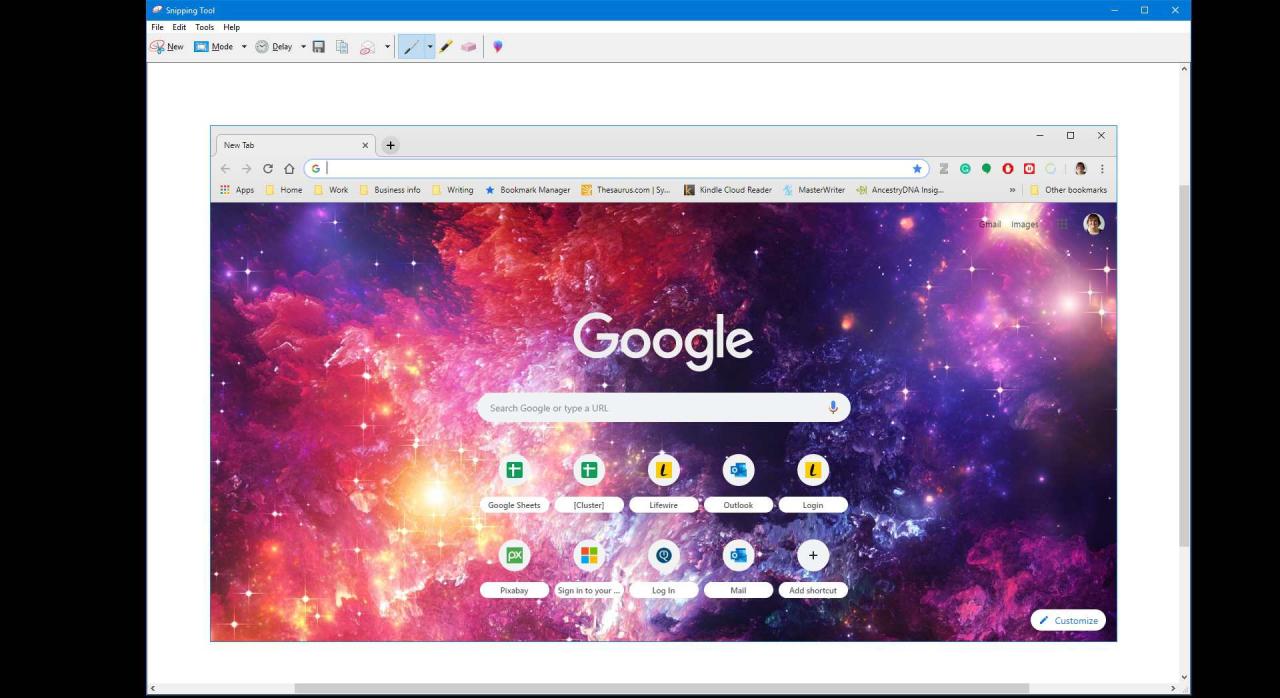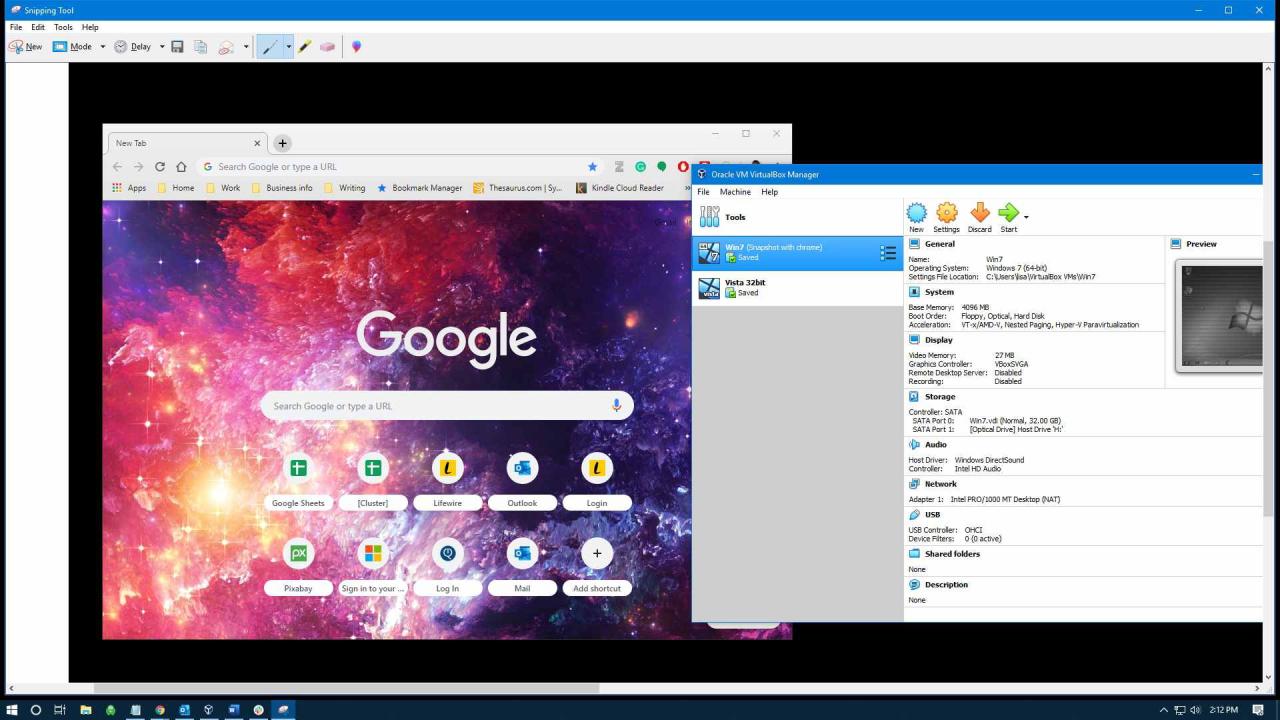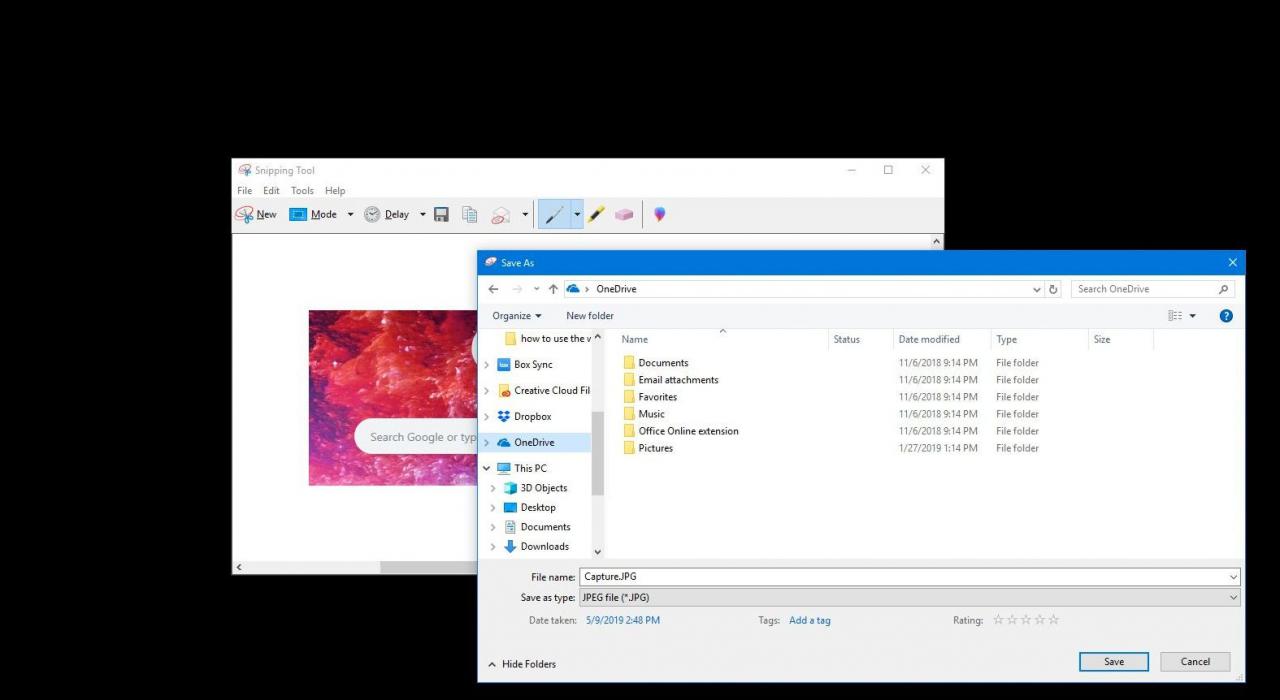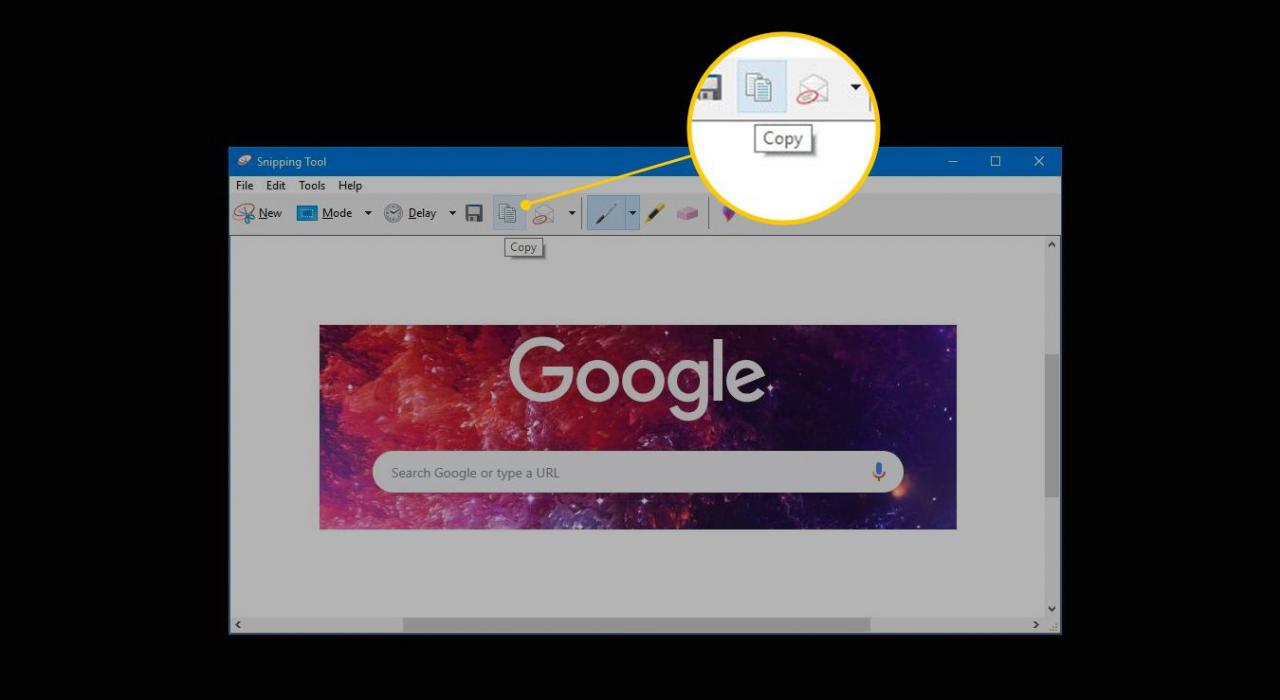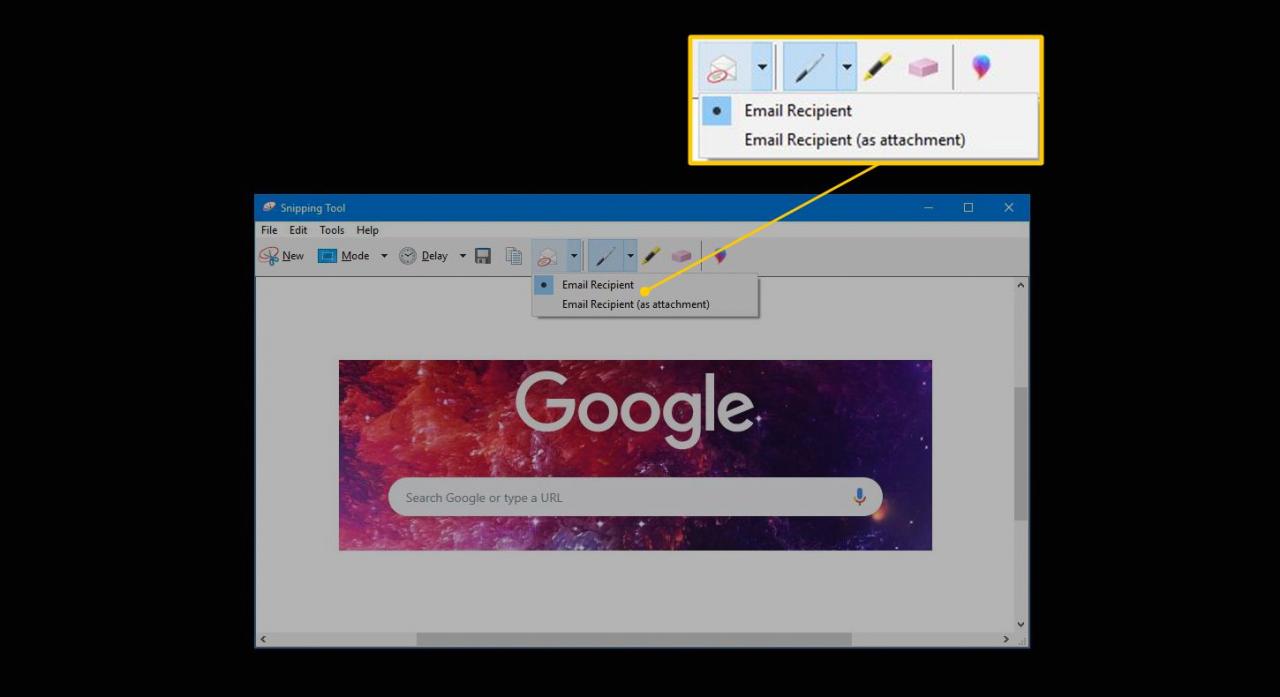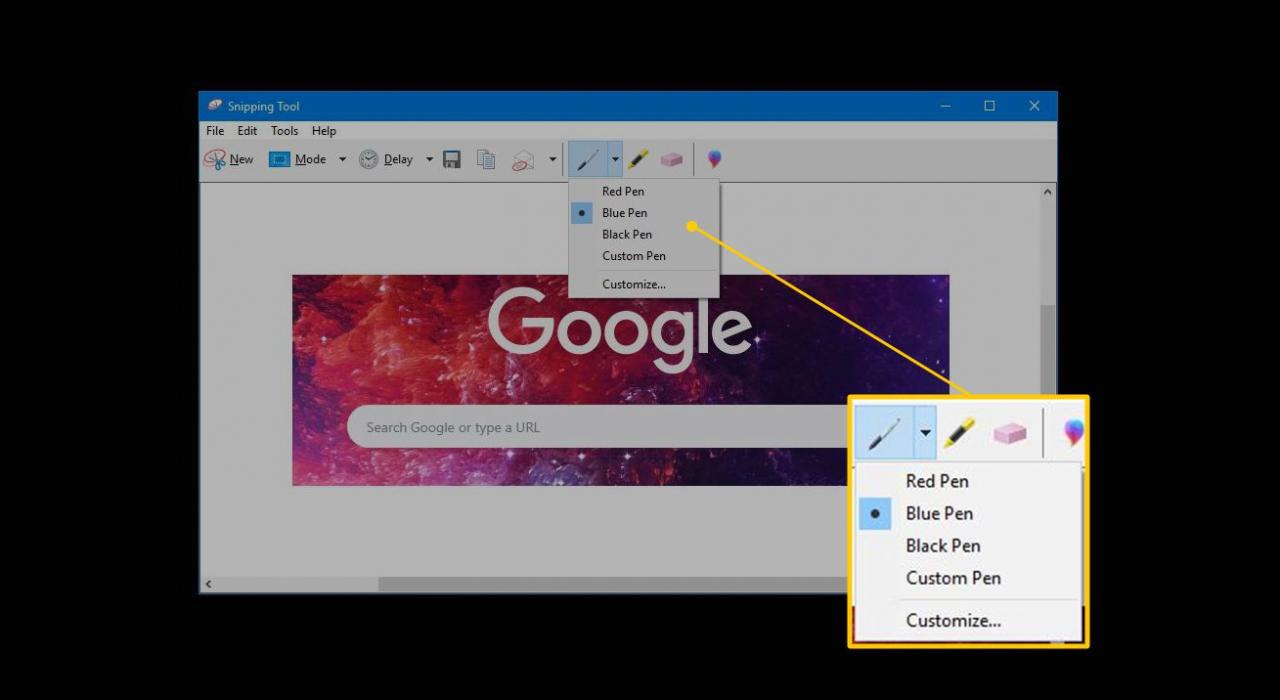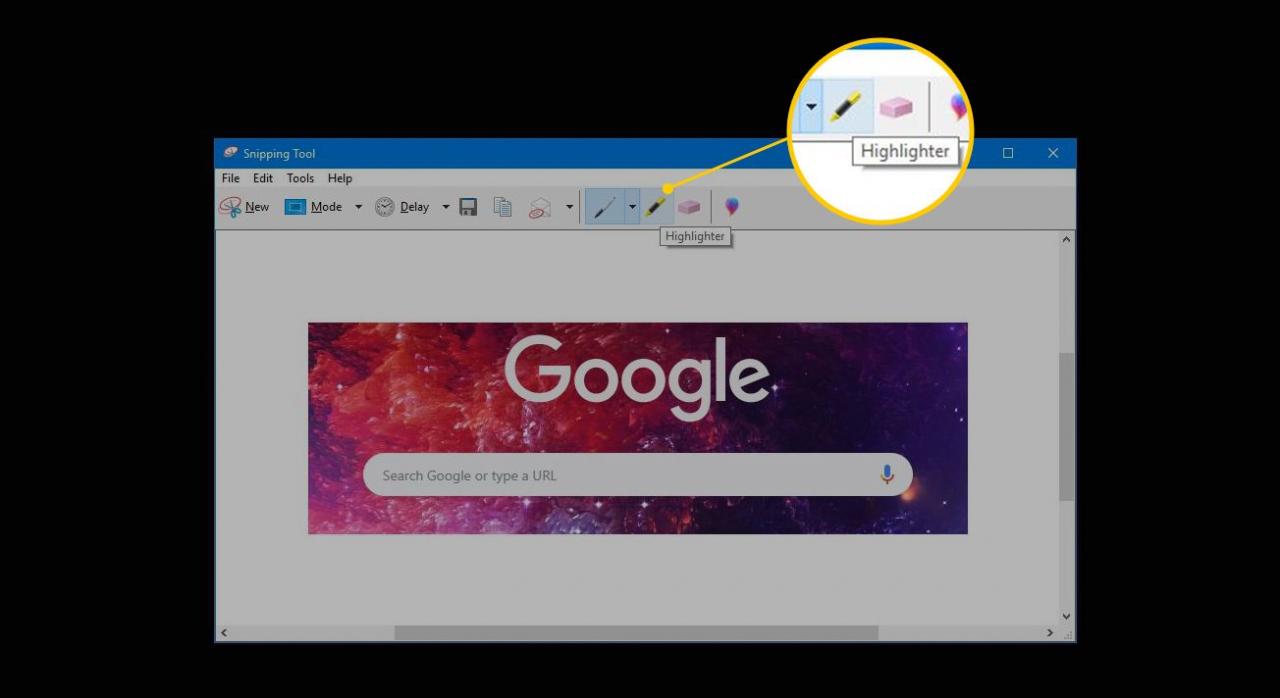Quando vuoi scattare una foto dello schermo del tuo computer, hai delle scelte. Per acquisire uno screenshot rapido e semplice dell'intero schermo, premere il tasto Print Screen. Se desideri acquisire parti dello schermo e apportare modifiche allo screenshot, utilizza l'utilità Strumento di cattura in Windows.
Le istruzioni in questo articolo si applicano al sistema operativo Windows 10.
Attiva lo strumento di cattura
Per aprire lo strumento di cattura in Windows 10, premi il pulsante Windows chiave, quindi invio Strumento di cattura. Quando lo strumento di cattura appare nel menu, selezionalo.
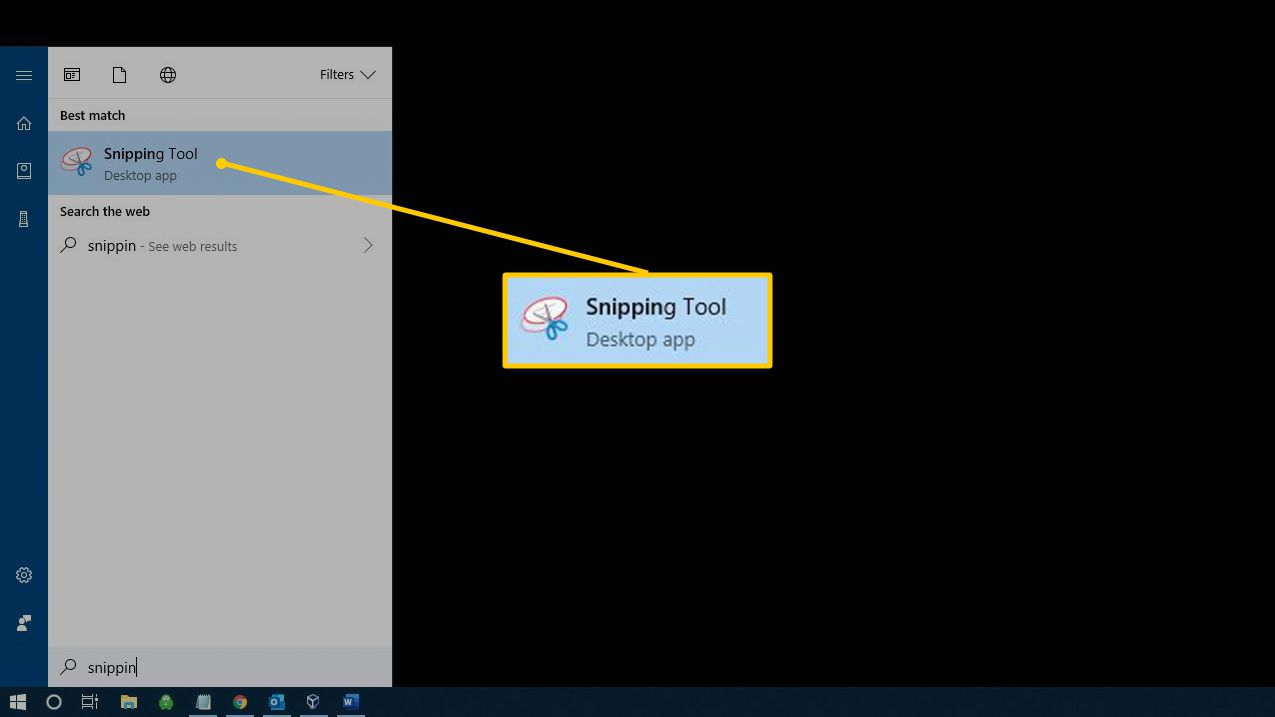
La finestra dello strumento di cattura è invisibile in tutte le schermate acquisite.
Esplora lo strumento di cattura
Lo strumento di cattura si apre in una piccola finestra con una barra degli strumenti che contiene cinque comandi:
- Nuovo: Avvia il comando di cattura.
- Modalità: Consente di impostare il tipo di cattura da eseguire.
- Ritardo: Crea un timer ritardato per acquisire le immagini.
- Annullare: Interrompe l'acquisizione.
- Opzioni: Contiene impostazioni aggiuntive per il comportamento dello strumento di cattura.
Ecco cosa troverai in ciascuno di questi menu.
Acquisisci uno screenshot dal nuovo menu
Dopo aver impostato lo schermo che si desidera acquisire e aver impostato i parametri di cattura dello schermo come la modalità di acquisizione e l'eventuale ritardo, selezionare Nuovo per fare lo screenshot.
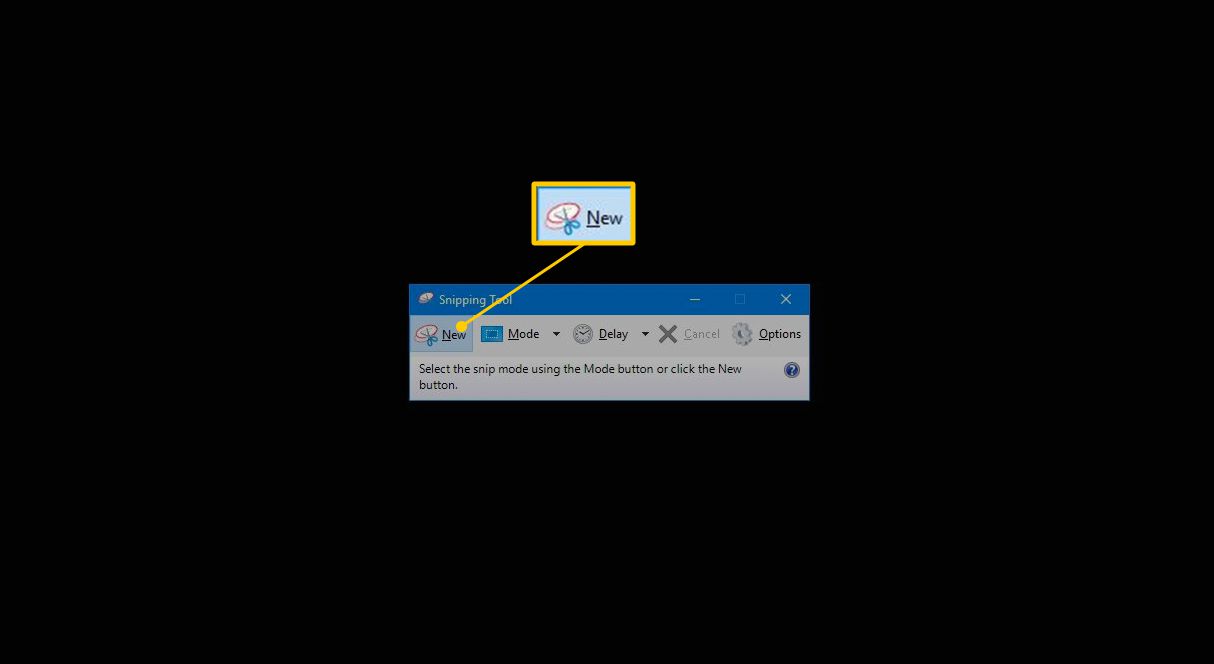
Scegli le parti dello schermo da catturare dal menu Modalità
A differenza della schermata di stampa di Windows, che cattura l'intero schermo o la finestra attiva, lo strumento di cattura cattura qualsiasi parte dello schermo o qualsiasi finestra aperta, non solo la finestra attiva.
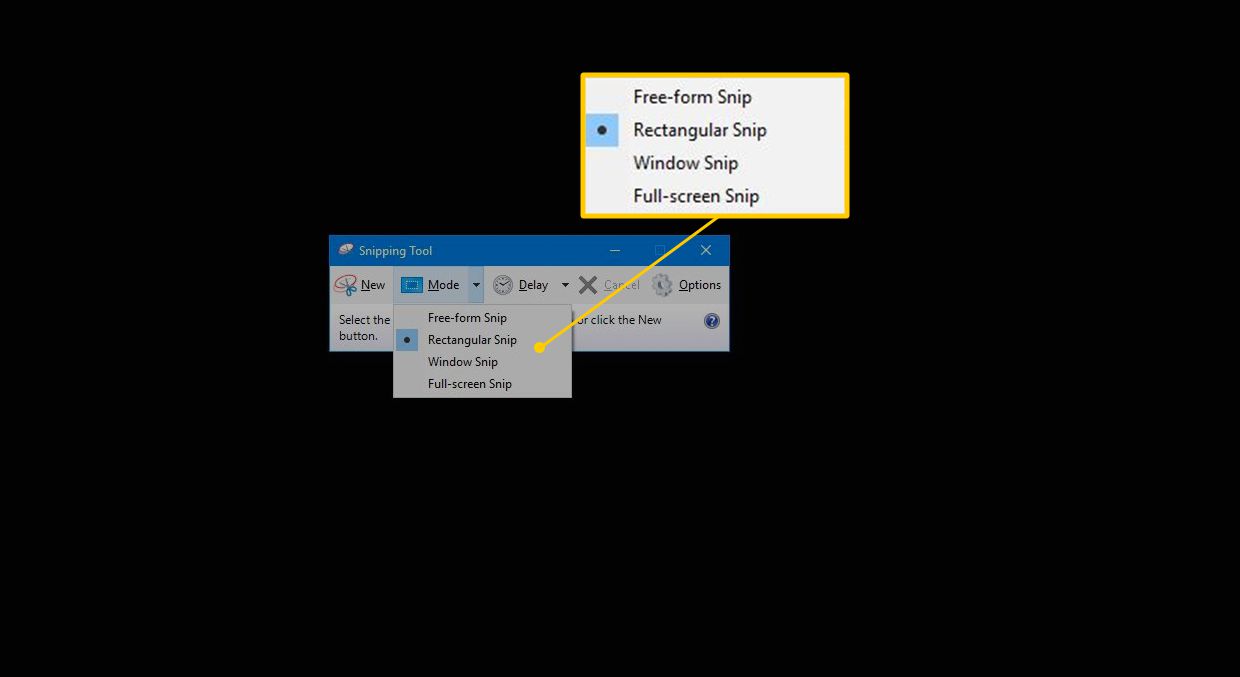
Lo Modalità menu fornisce 4 diversi modi per catturare uno schermo: formato libero, rettangolare, finestra e ritaglio a schermo intero.
-
Seleziona Snip a forma libera utilizzare uno strumento lazo per circondare la parte dello schermo da catturare.

-
Seleziona Snip rettangolare per catturare una selezione rettangolare uniforme. Può trattarsi di una parte dello schermo o dello schermo intero.

-
Seleziona Finestra tagliata a catturare le finestre live.

-
Seleziona Snip a schermo intero per acquisire l'intero schermo, inclusi la barra delle applicazioni e i collegamenti sul desktop.

Imposta un timer con il menu Ritardo
Quando hai bisogno di tempo per selezionare i menu a discesa o altri elementi che altrimenti non verrebbero acquisiti immediatamente, vai al file Ritardo Menu.
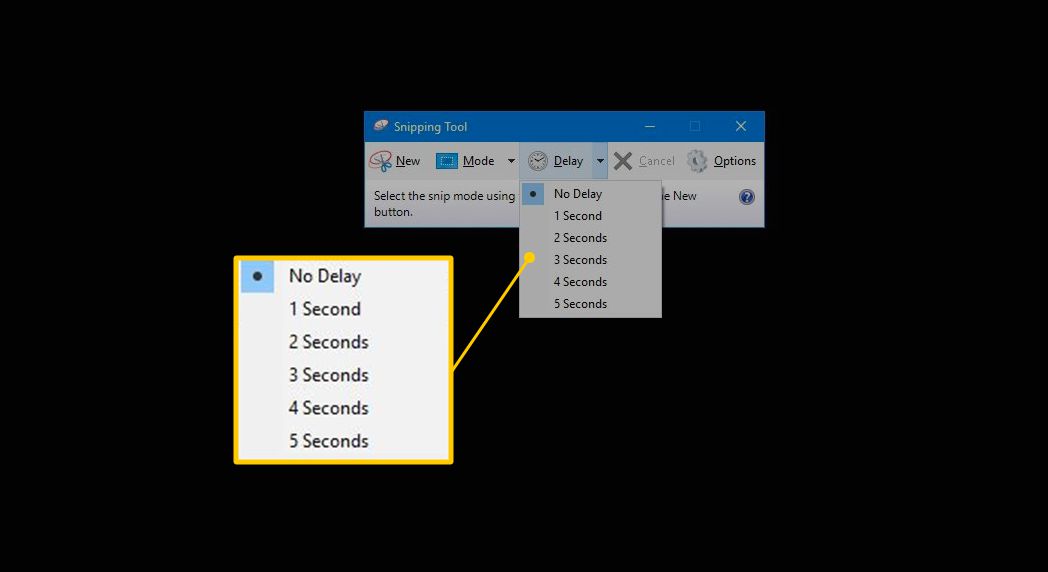
Usa le opzioni nel menu Ritardo per impostare il tempo che lo Strumento di cattura attende prima di acquisire lo screenshot. Scegli un ritardo compreso tra 1 e 5 secondi. Oppure seleziona Nessun ritardo per catturare immediatamente lo schermo.
Salva automaticamente screenshot e altro con il menu Opzioni
Lo strumento di cattura ha diverse opzioni che possono essere applicate a ogni screenshot che acquisisci. Le opzioni di cattura dello schermo possono essere modificate in qualsiasi momento. Andare Opzioni di:
- Copia sempre gli snips negli appunti.
- Richiedi di salvare gli snips prima di chiudere.
- Mostra inchiostro di selezione dopo l'acquisizione di uno snap.
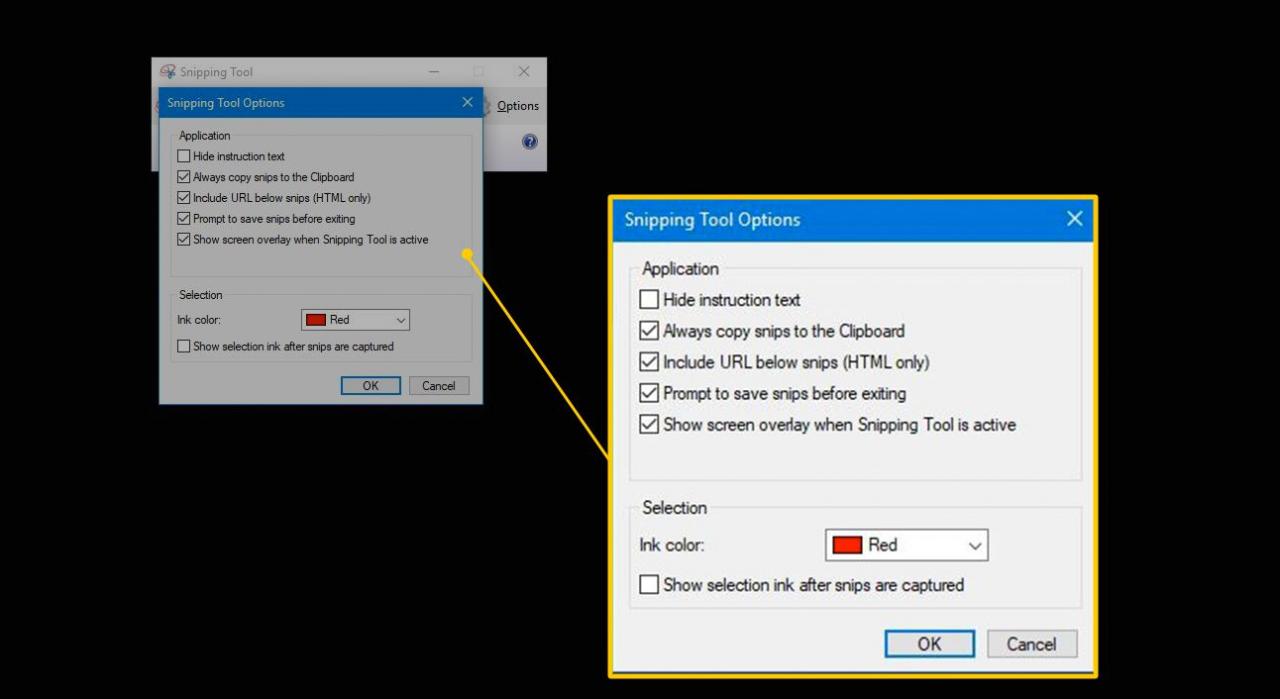
Per aggiungere un bordo attorno all'acquisizione dello schermo, seleziona il file Mostra l'inchiostro di selezione dopo l'acquisizione degli snips casella di controllo, quindi selezionare il file colore inchiostro freccia a discesa e scegli un colore.
Usa lo strumento di cattura
Prima di acquisire uno screenshot, apri tutte le finestre che desideri acquisire, quindi utilizza lo Strumento di cattura.
-
Collegati al sito web Modalità, quindi scegli la forma che desideri acquisire.
-
Collegati al sito web Ritardo, quindi scegli la quantità di ritardo, se presente, che desideri per la cattura.
-
Collegati al sito web Opzioni, quindi seleziona eventuali impostazioni aggiuntive.
-
Seleziona Nuovo.
Lo schermo si dissolve quando lo strumento di cattura è in modalità di acquisizione.
-
Seleziona l'area che desideri includere nella cattura.
-
Per salvare lo snip, seleziona il file icona del disco nel menu o selezionare Compila il > Salva con nome.

Modifica e condividi ritagli di schermo
Dopo aver eseguito uno snip, vengono visualizzate opzioni aggiuntive sulla barra degli strumenti. Queste opzioni includono Copia, Destinatario e-mail, Colore della penna, Evidenziatore, Cancellare e Modifica con Paint 3D.
-
Seleziona Copia per copiare la cattura negli Appunti, quindi incollare la schermata nelle applicazioni o nei documenti.

-
Seleziona Destinatario e-mail per inviare lo snip come e-mail o allegato e-mail.

-
Seleziona Colore della penna per cambiare il colore dell'inchiostro utilizzato per creare markup sullo snip.

-
Seleziona Evidenziatore per evidenziare qualsiasi parte dello snip.

-
Seleziona gomma per cancellare uno o tutti gli snip.

-
Seleziona Modifica con Paint 3D per aprire l'applicazione Paint 3D. Usa Paint 3D per apportare modifiche più raffinate allo snip.