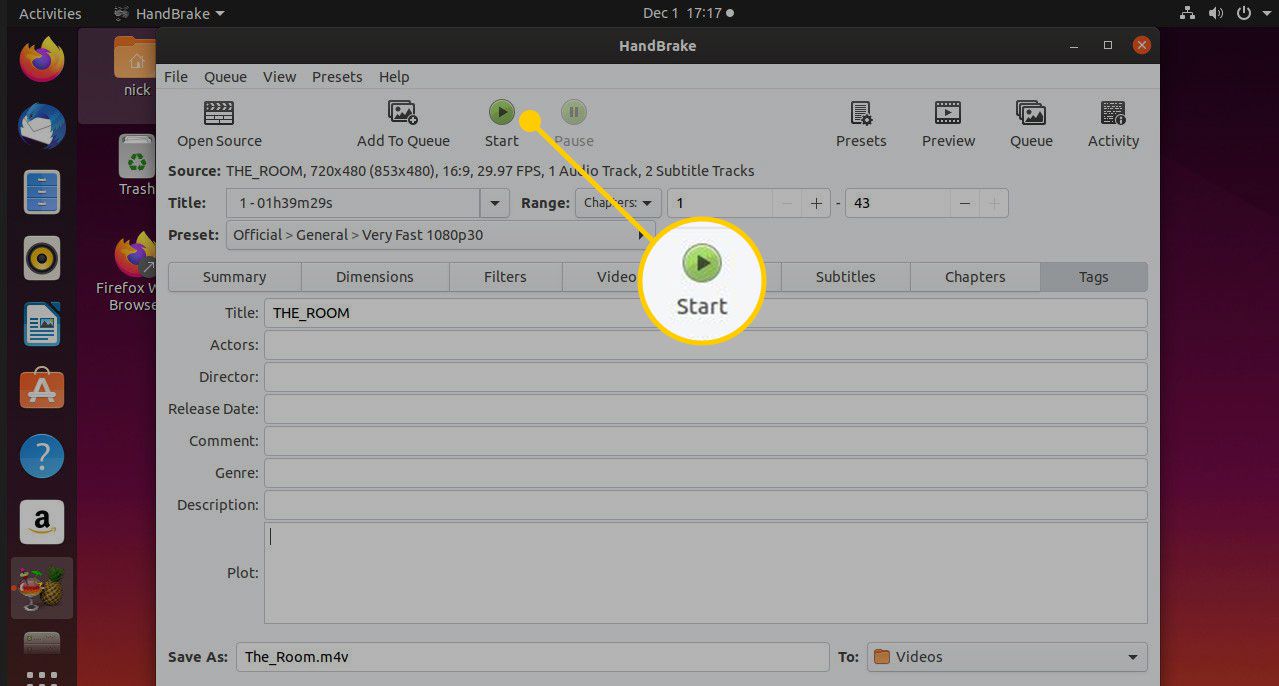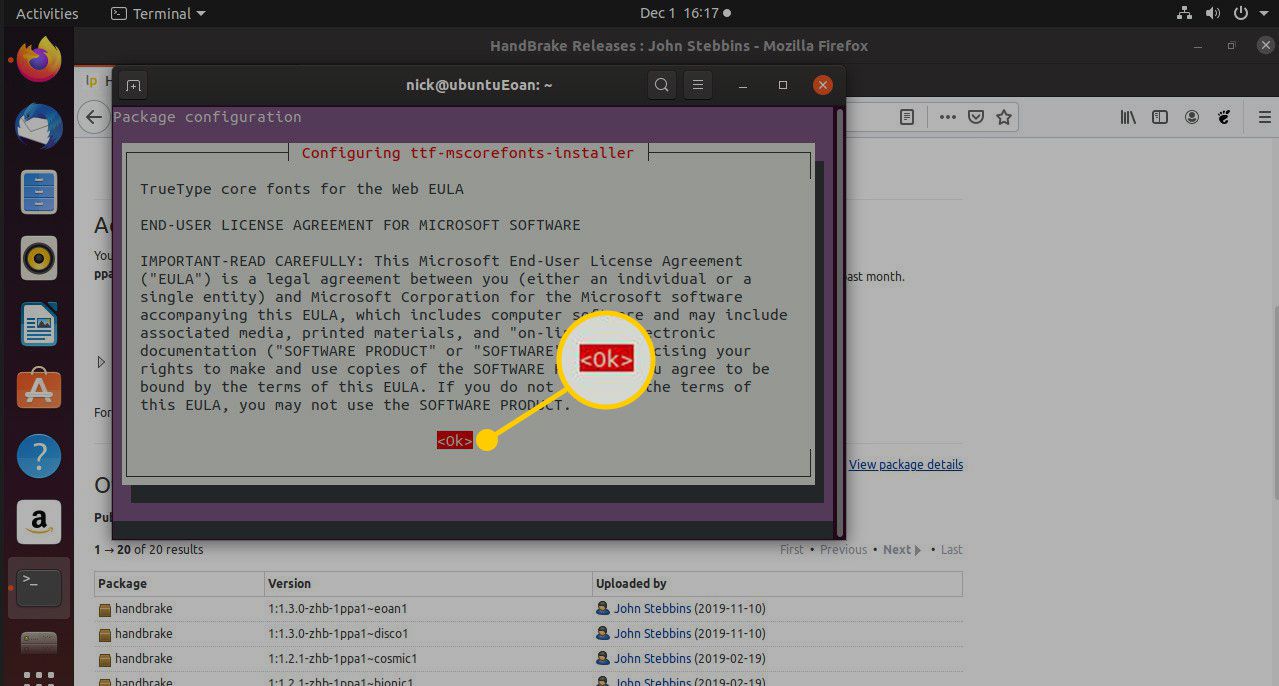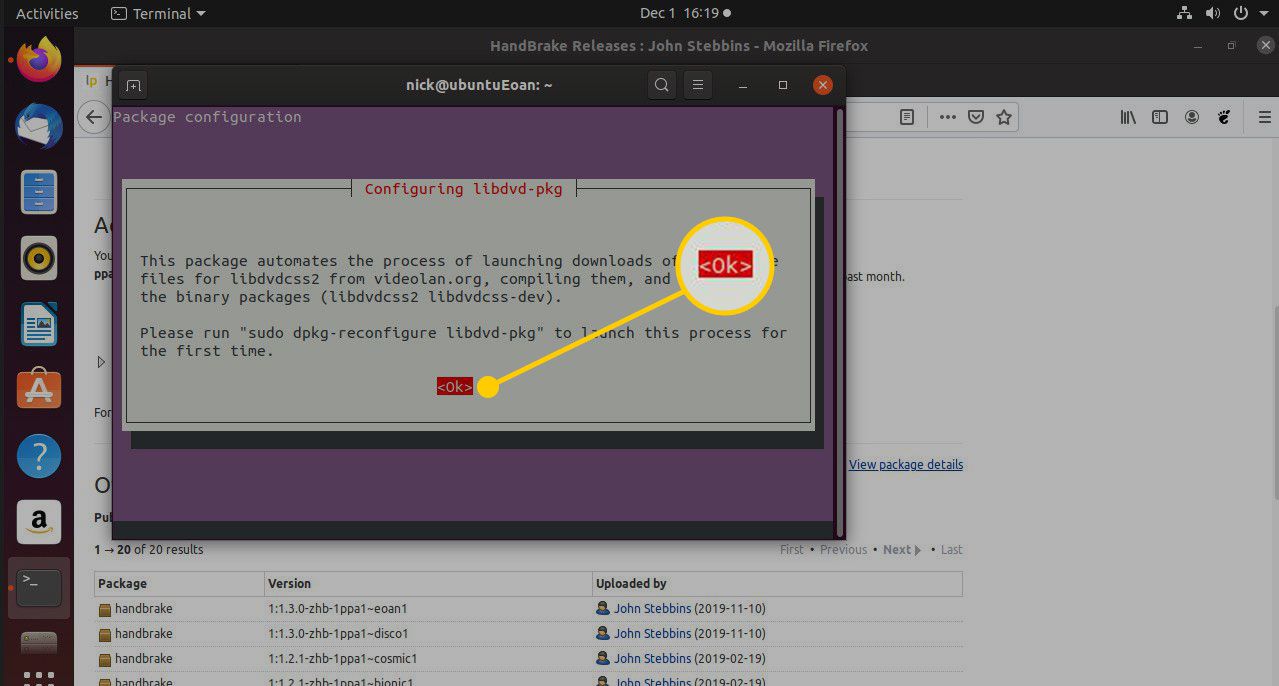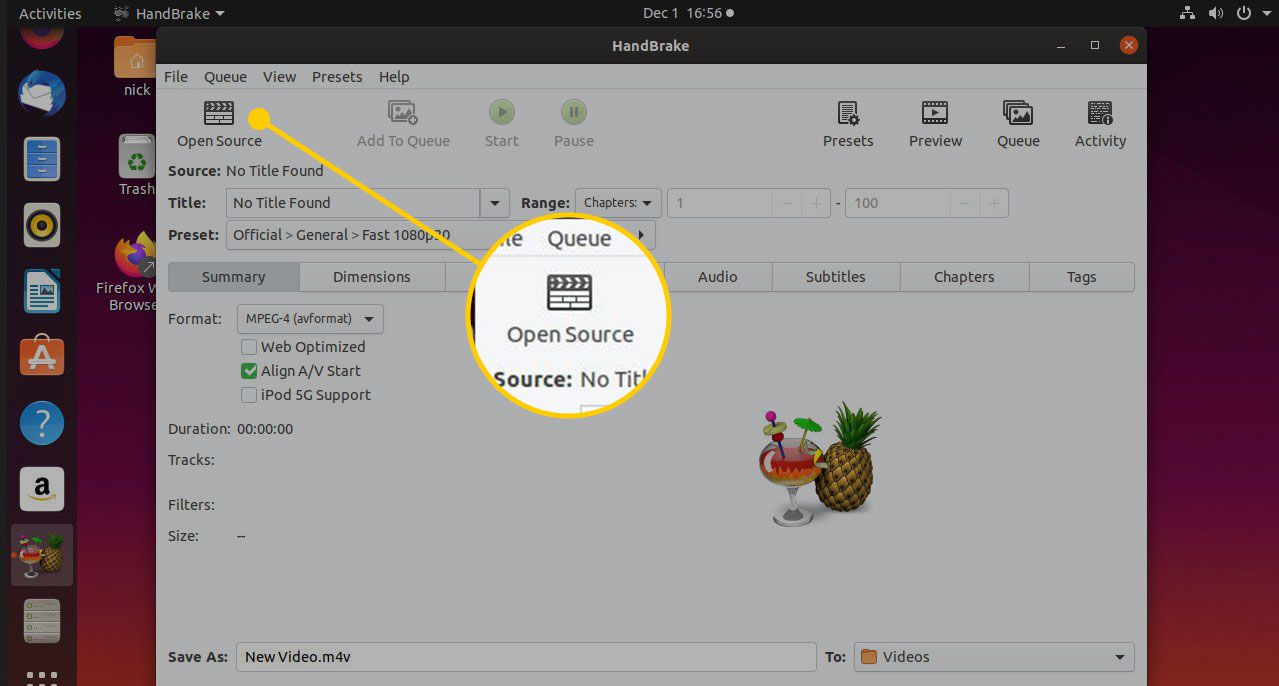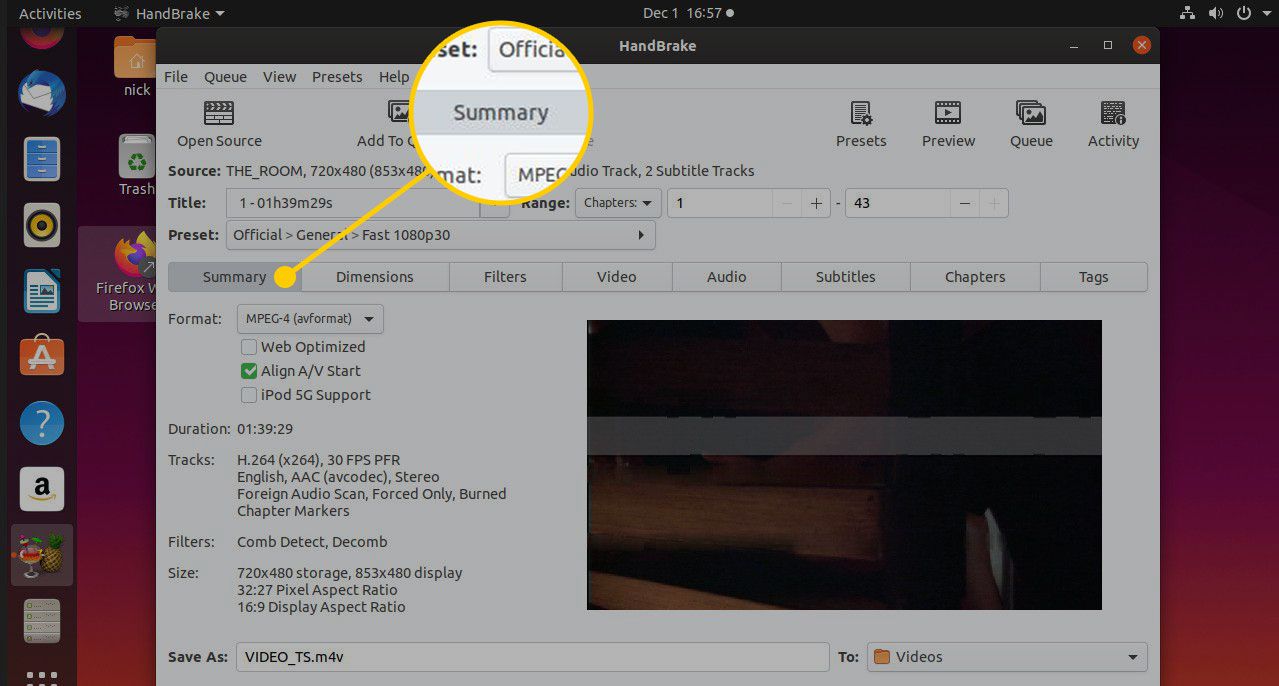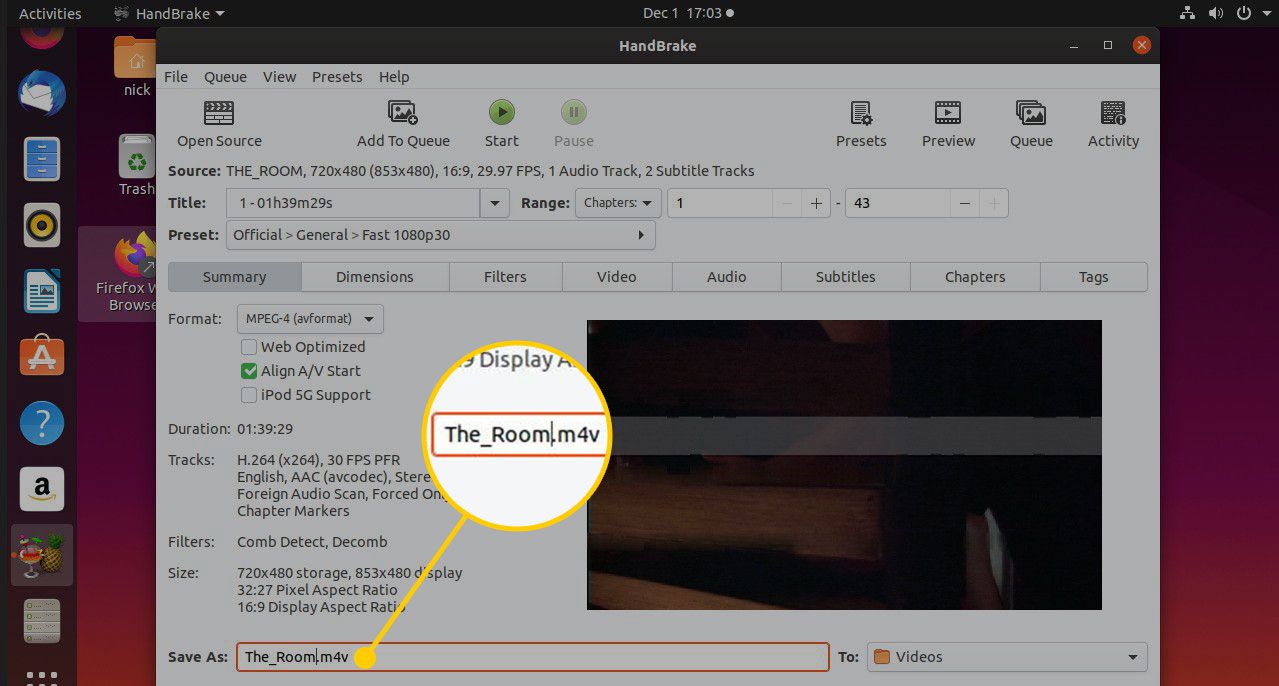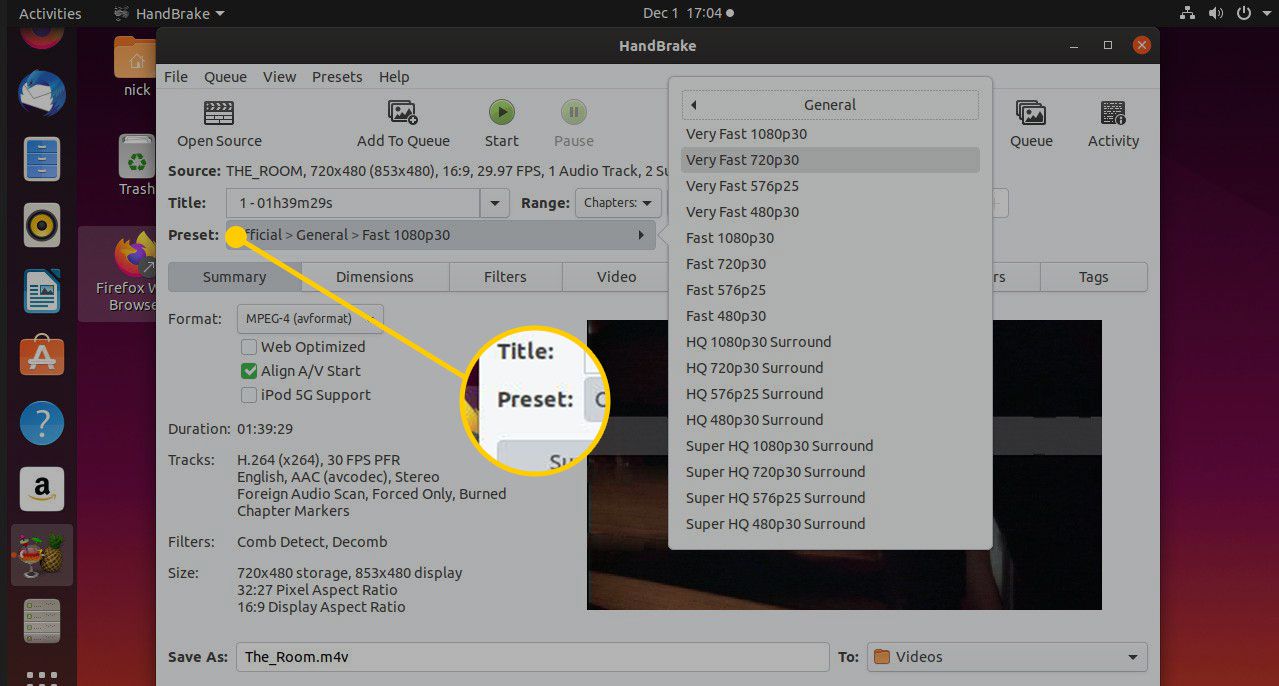Questa guida mostra come convertire i DVD nel formato di file MP4 nel sistema operativo Ubuntu / Linux. Questo processo è comunemente noto come ripping.

LdF / E + / Getty Images
Considerazioni legali durante il ripping di DVD
Devi conoscere le leggi locali quando si tratta di copyright. In molti paesi, non è possibile convertire legalmente i DVD in un formato digitale se il DVD è protetto da copyright. Non tutti i DVD, tuttavia, dispongono di copyright. Ad esempio, recite scolastiche e matrimoni sono spesso filmati da un professionista e distribuiti su un DVD. È improbabile che qualcosa ti impedisca di convertire legalmente il contenuto del DVD in un formato digitale.
Configura Ubuntu e installa Handbrake
Installa il software Handbrake, Ubuntu Restricted Extras e Libdvd-pkg prima di copiare un DVD.
Handbrake è incluso nei repository Ubuntu predefiniti, ma è possibile che il pacchetto non sia aggiornato. Per ottenere l'ultima versione, vai al PPA ufficiale di Ubuntu.
-
Apri una finestra di terminale e digita il seguente comando per aggiungere il PPA al tuo sistema:
sudo add-apt-repository ppa: stebbins / handbrake-releases
-
Aggiorna il database dei pacchetti, quindi installa Handbrake. Questo installa il software di decodifica video per convertire i DVD in MP4.
sudo apt update
sudo apt installa handbrake-gtk -
Digita il seguente comando al prompt del terminale per installare il pacchetto extra limitato. Questo installa una raccolta di codec.
sudo apt installa ubuntu-restricted-extras
-
Durante l'installazione, viene visualizzata una schermata viola con un contratto di licenza. stampa Linguetta per evidenziare il Ok opzione per accettare l'accordo, quindi premere entrare.

-
Installa libdvd-pkg per installare una libreria che riproduce DVD in Ubuntu inserendo il seguente comando:
sudo apt installa libdvd-pkg
-
Durante l'installazione, ti viene chiesto di accettare un accordo. stampa Linguetta per selezionare il Ok opzione, quindi premere entrare.

-
Alla fine del processo, potresti ricevere un messaggio che dice che devi eseguire un altro comando apt-get per continuare l'installazione del pacchetto. Se ricevi questo messaggio, digita il seguente comando:
sudo dpkg-reconfigure libdvd-pkg
-
Consentire il completamento dell'installazione, quindi eseguire Handbrake premendo il tasto super chiave per visualizzare il trattino e cercare Handbrake o eseguendo il seguente comando nel terminale:
freno a mano e

-
Ora sei pronto per configurare il dispositivo DVD e il formato del file.
Seleziona Dispositivo DVD e imposta nome file e impostazioni formato
Dopo aver installato e avviato Handbrake in Ubuntu, inserisci un DVD nell'unità disco.
-
In freno a mano, premere Open Source nell'angolo in alto a sinistra dello schermo.

-
Nel nuovo browser di file che si apre, seleziona il file Dispositivi DVD rilevati menu a discesa, scegli il tuo lettore DVD dall'elenco, quindi seleziona OK. Puoi anche selezionare il DVD dal menu a sinistra, se appare lì. Viene eseguita una scansione per importare le informazioni sul DVD.
-
Seleziona il sommario scheda per visualizzare i dettagli per il DVD che si intende copiare insieme alle impostazioni. Per modificare il formato di output, seleziona il file Formato menu a tendina e scegli tra le opzioni disponibili. Il formato più comune è MP4, ma anche MKV è comune.

-
Nel Salva con nome campo, immettere un nome per il file convertito, quindi impostare la posizione in cui si desidera salvare il file.

-
Seleziona il Preset menu a discesa e scegli un formato e una risoluzione di output video.

-
Inoltre, scegli un'impostazione predefinita per codificare il DVD nel formato migliore per determinati dispositivi come iPod e tablet Android. Puoi scegliere di codificare l'intero DVD o una serie di capitoli. Puoi anche ottimizzare l'output per mettere il video finale sul web.
Impostazioni immagine e video
Lo Dimensioni La scheda non è particolarmente utile a meno che tu non voglia ritagliare le dimensioni del video.
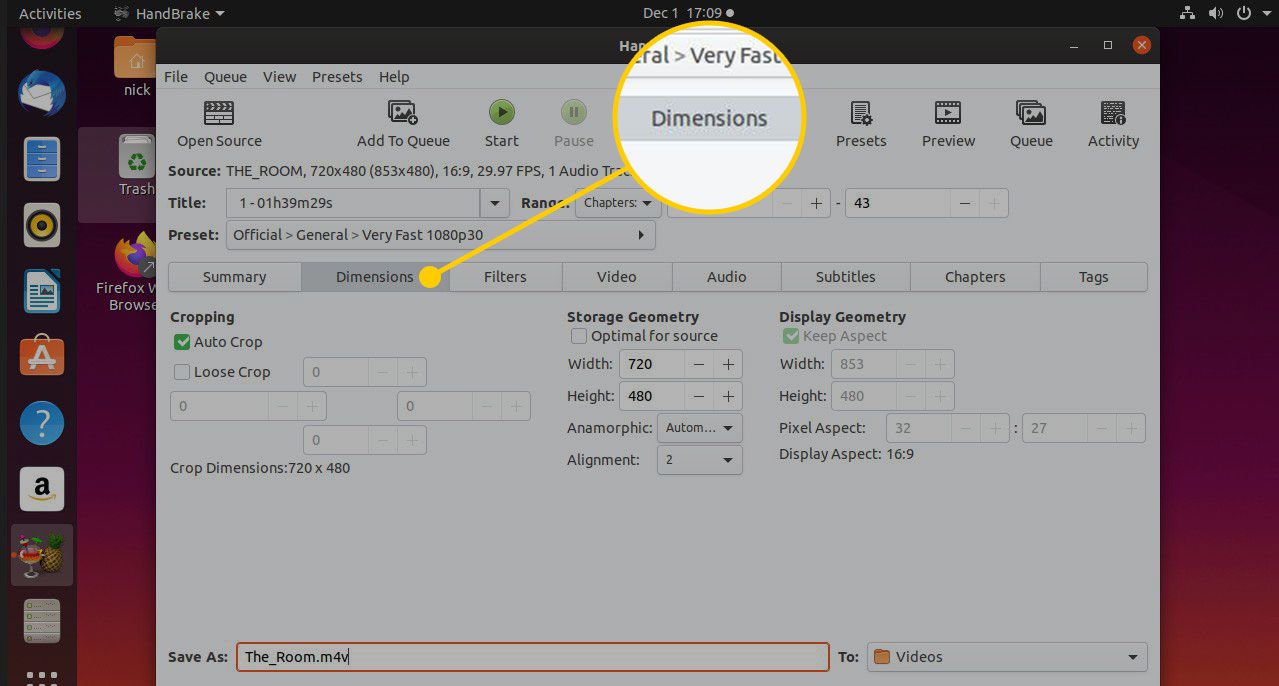
Lo Video scheda consente di scegliere il codificatore video e determinare la qualità dell'output finale. Gli encoder disponibili includono H.264, H.265, MPEG-4 e MPEG-2.
Puoi anche scegliere tra un framerate costante e uno variabile. Nella maggior parte delle situazioni, scegli un framerate costante piuttosto che un framerate variabile.
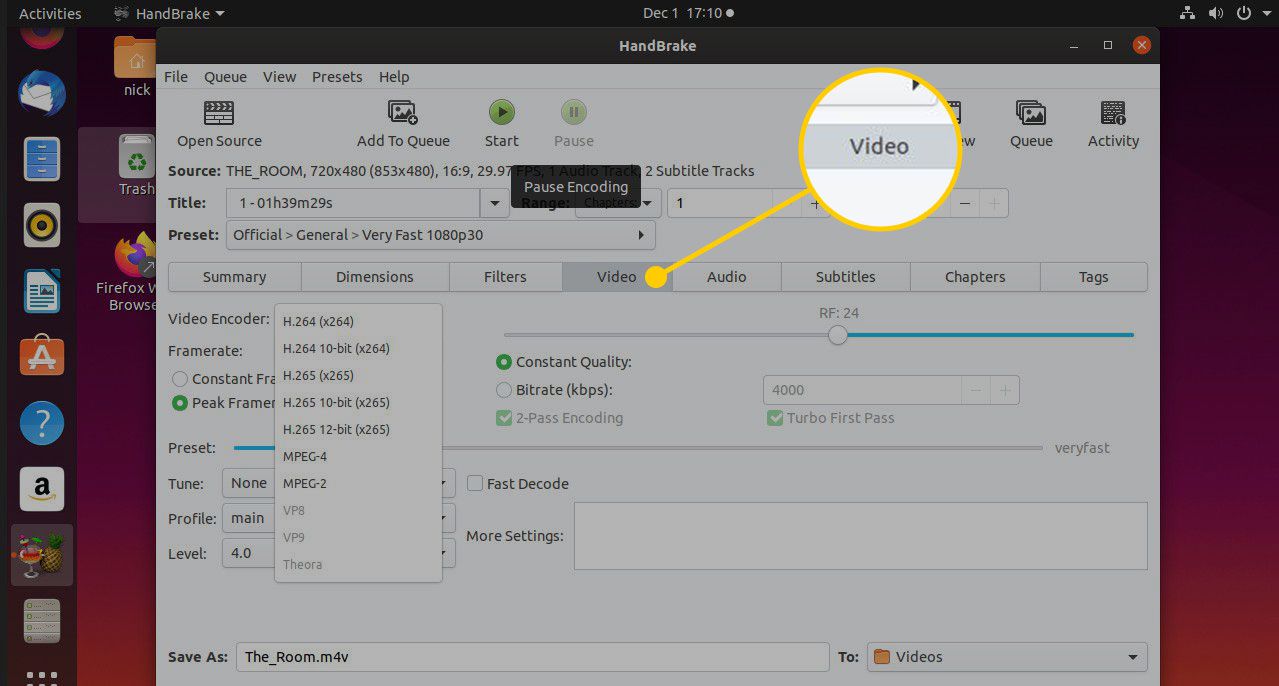
Altre impostazioni includono la possibilità di scegliere la qualità, un profilo e un livello. Le impostazioni predefinite sono sufficienti nella maggior parte dei casi. Tuttavia, se converti cartoni animati e utilizzi l'encoder H.264, è disponibile un file Melodia opzione chiamata Animazione, e questa è migliore dell'opzione predefinita.
Il modo migliore per ottenere il massimo da Handbrake è provare ed errori. Queste impostazioni funzionano bene per la maggior parte dei DVD, ma puoi provare diverse impostazioni per vedere cosa funziona per te.
Impostazioni audio e sottotitoli
Un DVD può essere codificato in diverse lingue. Puoi scegliere le lingue che desideri utilizzare nel file Impostazioni predefinite audio tab. Scegli le singole lingue selezionando il file Aggiungi pulsante e il Rimuovere icona a destra della voce.
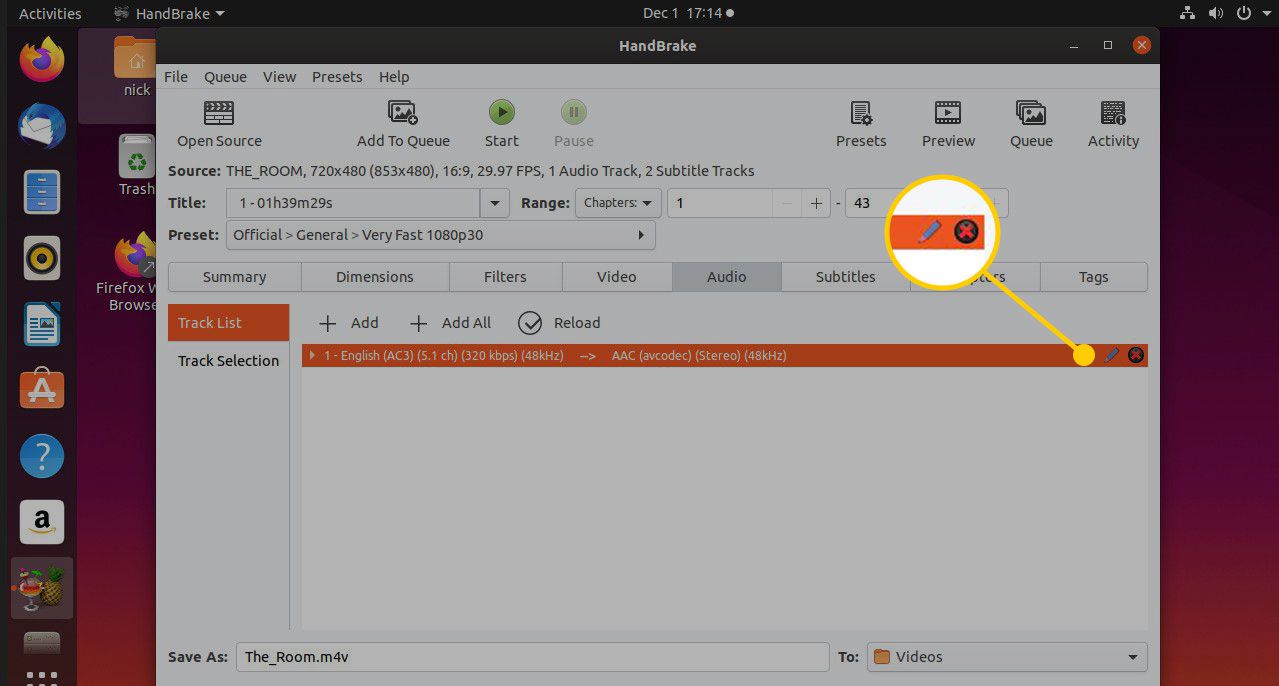
Per impostazione predefinita, il codificatore AAC è selezionato per estrarre l'audio dal DVD. Vale la pena aggiungere un secondo codificatore per MP3, nel caso in cui la macchina che riproduce il file copiato non sia in grado di riprodurre file codificati AAC.
Lo Sottotitoli scheda consente di selezionare le lingue da utilizzare per i sottotitoli. It works in the same way as the Funziona allo stesso modo diaudio tab. Se non vuoi i sottotitoli, scegli Nessuna come comportamento di selezione.
Tag per il tuo video
Lo capitoli scheda contiene un elenco dei capitoli del DVD. È possibile assegnare un nome a ciascun capitolo per renderlo più facile da ricordare durante la riproduzione.
Lo tag La scheda consente di aggiungere informazioni sul video, come il titolo, gli attori, il regista, la data di uscita, i commenti, il genere, la descrizione e i dettagli sulla trama.
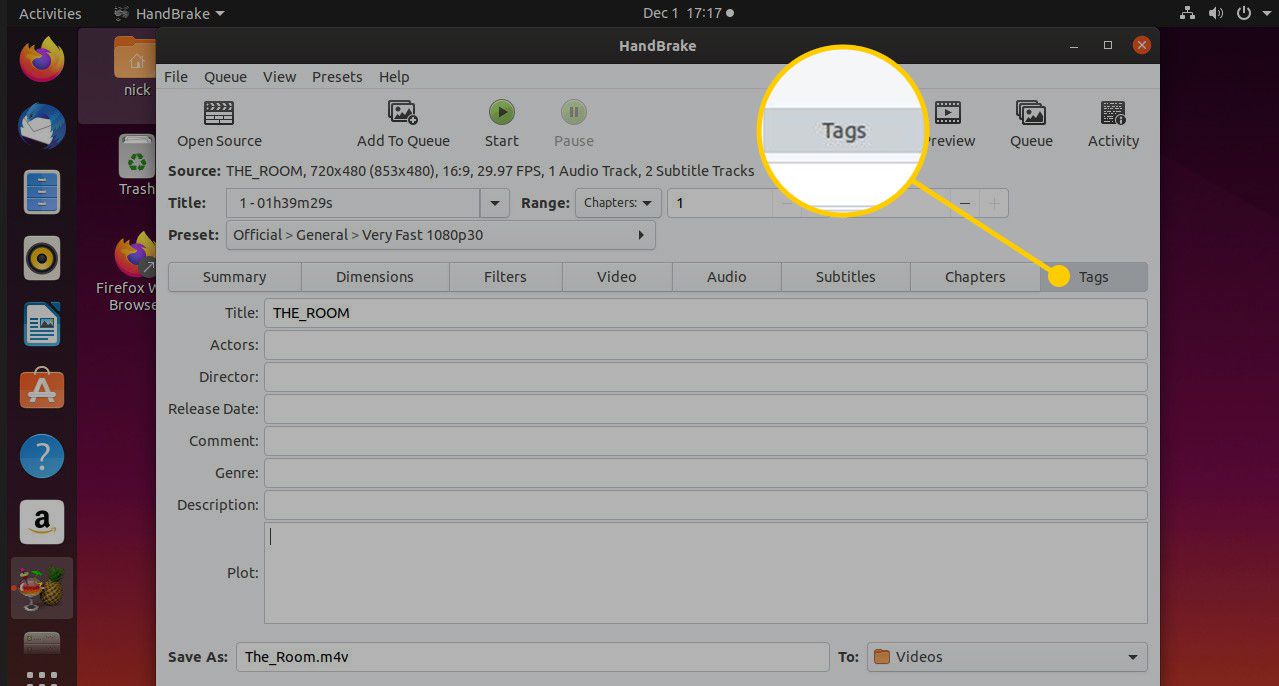
Copia il tuo DVD
Quando hai finito di regolare le impostazioni del tuo video, avvia il processo di ripping. Selezionare Inizia nella parte superiore dello schermo. Il processo può richiedere del tempo a seconda della lunghezza del DVD. Quando il processo è completo, puoi trovare il file video copiato nella posizione che hai scelto.