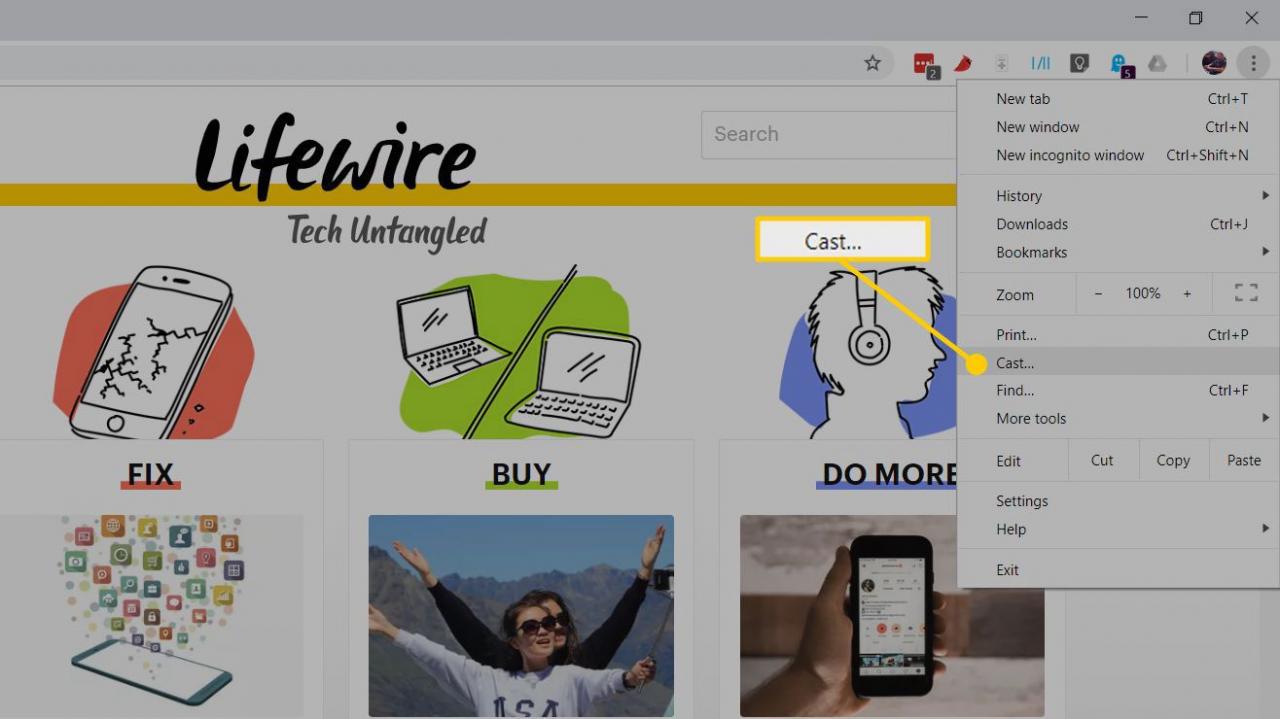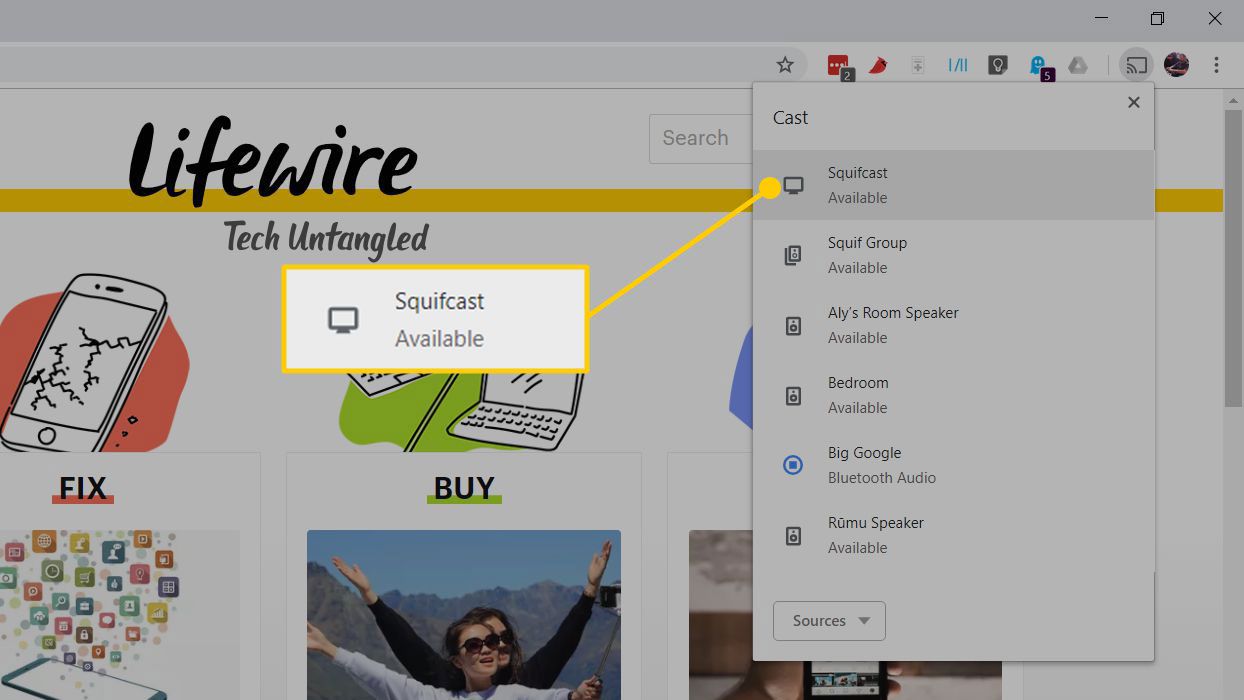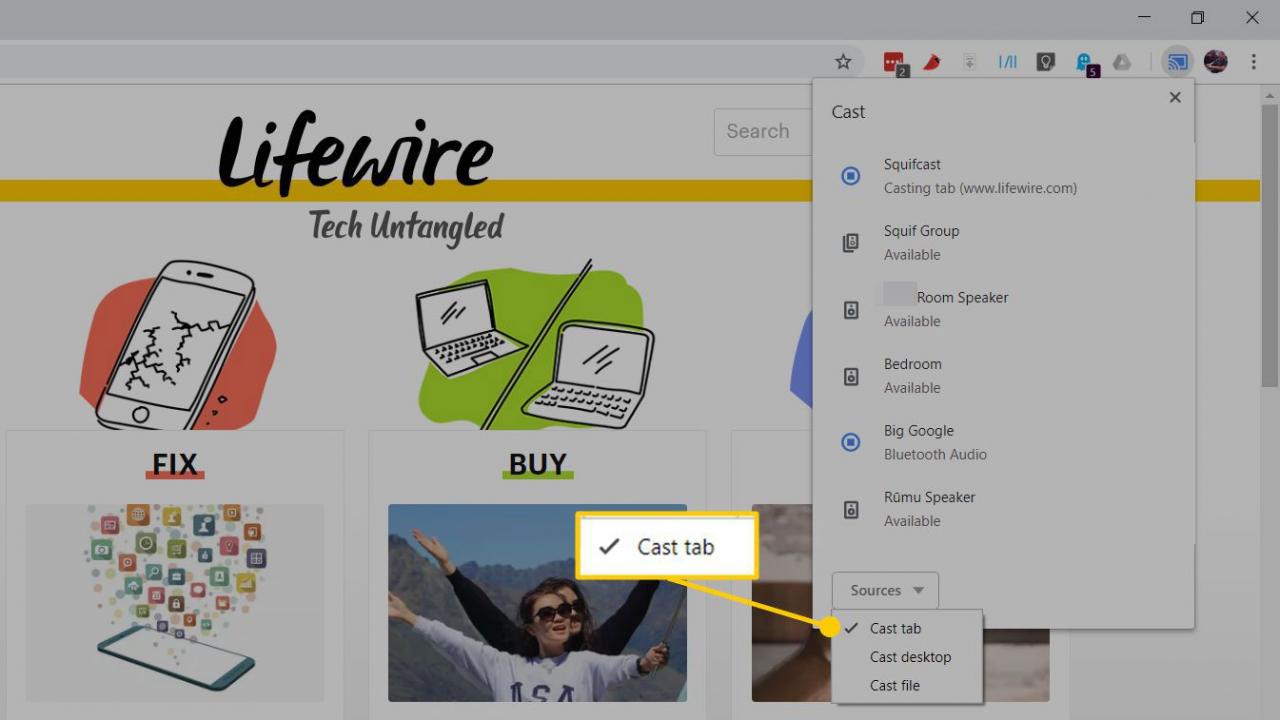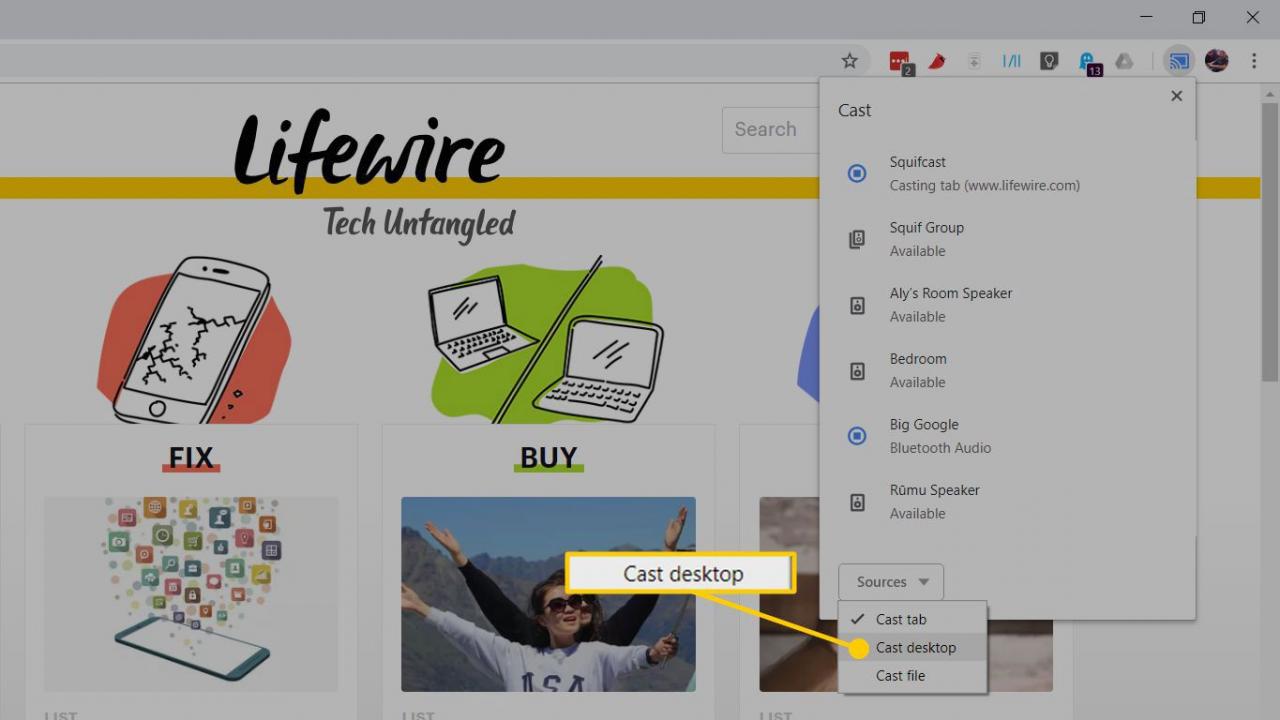Cosa sapere
- Il modo più semplice per vedere i contenuti dal tuo PC Windows sulla TV è utilizzare un Chromecast per trasmettere lo schermo.
- Prima di iniziare, assicurati che sia il Chromecast sia il computer siano sulla stessa rete Wi-Fi.
- Puoi trasmettere l'intero desktop oppure puoi trasmettere da una singola scheda nel browser Chrome.
Le istruzioni in questa guida sono compatibili con qualsiasi versione recente di Chrome.
Questo articolo mostra prima come trasmettere una scheda del browser Chrome alla TV, quindi mostra come trasmettere l'intero desktop di Windows, se preferisci.
Come trasmettere una scheda del browser Chrome
Ora che sei sicuro che il tuo Chromecast e il PC siano sulla stessa rete WiFi, trasmettiamo una scheda dal browser web Google Chrome.
-
Apri Chrome sul tuo computer e vai al sito web che desideri visualizzare sulla TV.
-
Seleziona il icona del menu (tre punti orizzontali) nell'angolo in alto a destra, quindi seleziona lanciare Dal menu a discesa.

-
Verrà visualizzata una piccola finestra con i nomi di tutti i dispositivi compatibili con la trasmissione sulla rete, come un Chromecast o un altoparlante intelligente Google Home. Prima di scegliere il tuo dispositivo, però, premi la freccia rivolta verso il basso in alto, quindi la piccola finestra dice Seleziona la fonte.

-
scegliere Scheda Trasmetti, quindi seleziona il nickname del Chromecast.

-
Quando è connesso, la finestra dirà Mirroring cromato insieme a un dispositivo di scorrimento del volume e al nome della scheda che hai aperto.
Una volta che una scheda sta trasmettendo, puoi navigare in un sito Web diverso e continuerà a visualizzare tutto ciò che si trova su quella scheda.
-
Guarda la tua TV e vedrai la scheda occupare l'intero schermo, sebbene di solito in modalità letterbox per mantenere il rapporto di visualizzazione corretto.
-
Per interrompere la trasmissione, chiudi la scheda o fai clic su Chromecast icona nel browser a destra della barra degli indirizzi (è blu). Ciò riporterà la finestra Chrome Mirroring che abbiamo visto in precedenza. Ora fai clic Stop nell'angolo in basso a destra.
Per cosa funziona bene Tab Casting
La trasmissione di una scheda del browser Chrome è l'ideale per tutto ciò che è per lo più statico, come le foto delle vacanze nascoste in Dropbox, OneDrive o Google Drive. È anche utile per visualizzare un sito Web su scala più ampia o anche per visualizzare una presentazione PowerPoint online o l'app Web Presentazione di Google Drive.
Ciò per cui non funziona altrettanto bene è il video. Beh, più o meno. Se stai usando qualcosa che supporta già il casting, come YouTube, funzionerà perfettamente. Ma questo perché il Chromecast può catturare YouTube direttamente da Internet e la tua scheda diventa un telecomando per YouTube sulla TV. In altre parole, non trasmette più la sua scheda al Chromecast.
I contenuti che non supportano Chromecast, come Vimeo e Amazon Prime Video, sono un po 'più problematici. In questo caso, stai trasmettendo i contenuti direttamente dalla scheda del browser al televisore. Ad essere onesti, questo non funziona bene. È appena guardabile, perché devi aspettarti brevi balbettii e salti come parte dell'affare.
È facile per i fan di Vimeo risolvere questo problema. Invece di trasmettere da una scheda PC, utilizza le app mobili del servizio per Android e iOS, che supportano Chromecast. Amazon Prime Video attualmente non supporta Chromecast, tuttavia, puoi ottenere Prime Video sulla tua TV tramite altri dispositivi di streaming come Fire TV Stick o Roku da $ 40 di Amazon.
Come trasmettere il tuo desktop
La visualizzazione dell'intero desktop del computer sulla TV tramite Chromecast è molto simile alla visualizzazione di una singola scheda del browser.
-
Seleziona il tre punti verticali nell'angolo in alto a destra di Chrome e scegli lanciare. La finestra apparirà di nuovo al centro del display.
-
Premere la freccia rivolta verso il basso e selezionare Trasmetti desktop, quindi scegli il nickname del tuo Chromecast dall'elenco dei dispositivi.

-
Dopo alcuni secondi, il desktop inizierà a trasmettere.
-
Se disponi di una configurazione di visualizzazione multi-monitor, Chromecast ti chiederà di scegliere lo schermo che desideri visualizzare. Scegli lo schermo corretto, seleziona Condividi, e dopo alcuni secondi sul televisore apparirà il display corretto.
Quando trasmetti l'intero desktop, l'audio del tuo computer viene fornito con esso. Se non vuoi che ciò accada, disattiva l'audio in riproduzione sul desktop (iTunes, Windows Media Player e così via) oppure abbassa il volume utilizzando il dispositivo di scorrimento nella finestra Mirroring di Chrome.
-
Per interrompere la trasmissione del desktop, seleziona il blu Chromecast icona nel tuo browser. Quando il Mirroring cromato appare la finestra, selezionare Stop.
A cosa serve il casting desktop
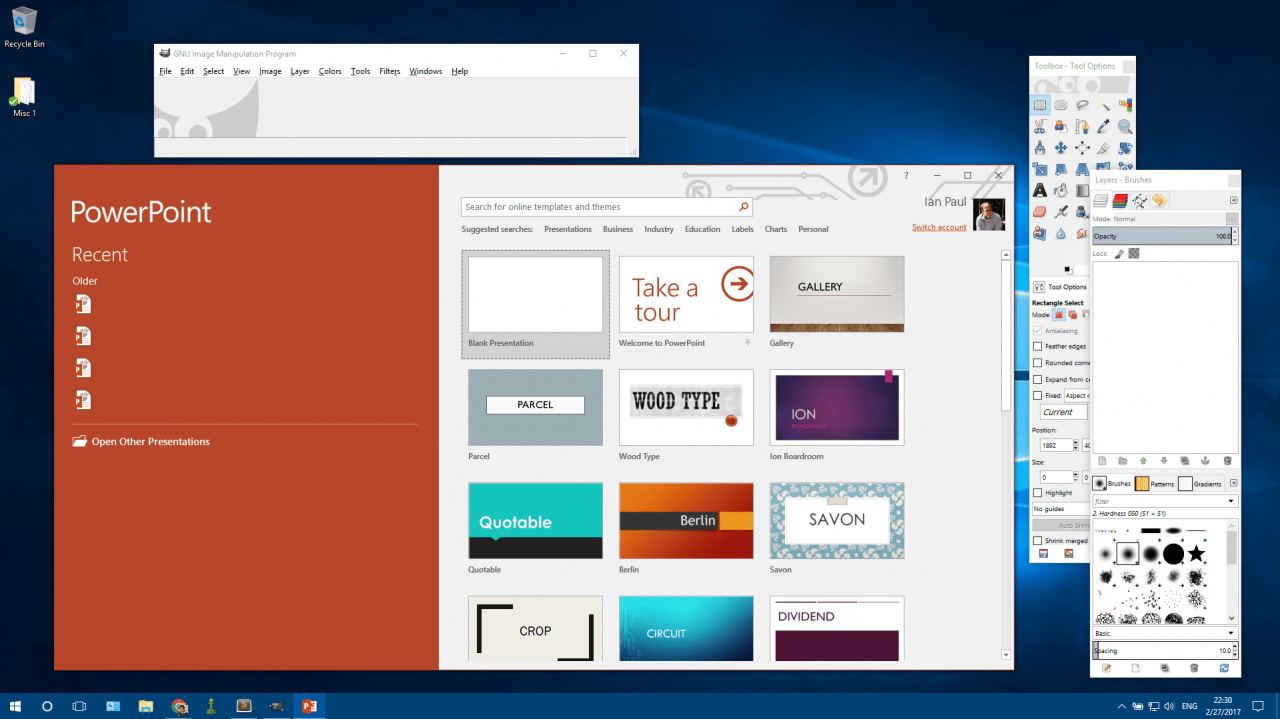
Come la trasmissione di una scheda del browser, la trasmissione del desktop funziona bene per elementi statici come una presentazione di foto salvate sul disco rigido o una presentazione di PowerPoint. E, come con la trasmissione di una scheda, la trasmissione di video non è eccezionale. Se desideri riprodurre un video sul televisore utilizzando qualcosa salvato sulla TV, collega il PC direttamente tramite HDMI o utilizza un servizio creato per lo streaming di video sulla rete Wi-Fi domestica come Plex.
Perché Cast?
Il dongle HDMI da $ 35 di Google è un'alternativa conveniente ai set-top box come Apple TV e Roku. In primo luogo, ti consente di visualizzare tutti i tipi di contenuti su una TV, inclusi YouTube, Netflix, videogiochi e video di Facebook.
Ma il Chromecast ti aiuta anche a mettere due elementi di base da qualsiasi PC con Chrome sulla tua TV: una scheda del browser o il desktop completo. Questa funzione funziona con il browser Chrome su qualsiasi piattaforma PC che la supporti, inclusi Windows, Mac, GNU / Linux e Chrome OS di Google.
Cos'è il casting?
La trasmissione è un metodo per inviare contenuti in modalità wireless al televisore, ma funziona in due modi diversi. Puoi trasmettere contenuti da un servizio che lo supporta come YouTube, che in realtà sta dicendo a Chromecast di andare alla fonte online (YouTube) e recuperare un particolare video da riprodurre sulla TV. Il dispositivo che ha detto a Chromecast di farlo (il tuo telefono, ad esempio) diventa quindi un telecomando per riprodurre, mettere in pausa, avanzare velocemente o scegliere un altro video.
Quando trasmetti dal tuo PC, tuttavia, stai principalmente trasmettendo contenuti dal desktop alla TV su una rete locale senza l'aiuto di un servizio online. Questo è molto diverso, poiché lo streaming da un desktop si basa sulla potenza di calcolo del tuo PC di casa, mentre lo streaming di YouTube o Netflix si basa sul cloud.
La differenza tra i due approcci e il motivo per cui sono importanti diventerà ovvia quando discuteremo di video in streaming in seguito.
Servizi di trasmissione come Netflix, YouTube e Facebook Video
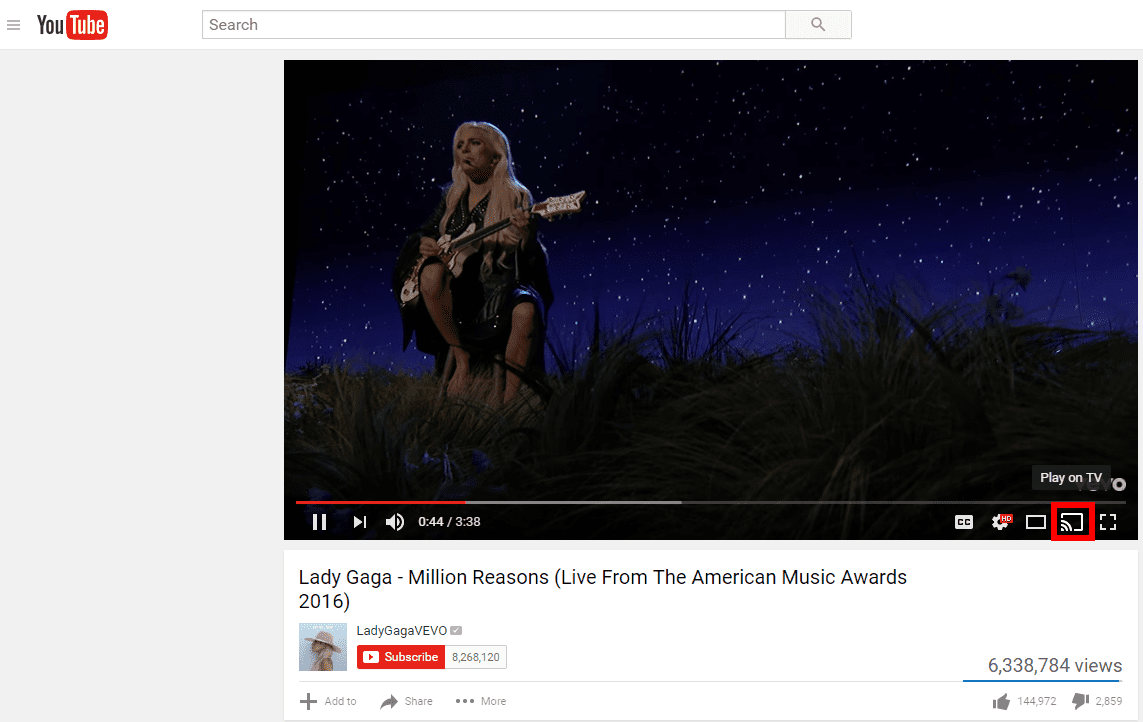
Non molti servizi supportano il casting nativo dalla versione PC del Web al Chromecast. Questo perché molti servizi l'hanno già integrato nelle loro app mobili su Android e iOS e non si sono preoccupati di laptop e desktop.
Indipendentemente da ciò, alcuni servizi supportano il casting dal PC, in particolare YouTube, Facebook e Netflix di Google. Per trasmettere da questi servizi, avvia la riproduzione di un video e con i controlli del player vedrai l'icona di trasmissione, il contorno di un display con un simbolo Wi-Fi nell'angolo. Selezionalo e la piccola finestra verrà nuovamente visualizzata nella scheda del browser. Seleziona il nickname per il tuo dispositivo Chromecast e la trasmissione avrà inizio.