Quando i comandi vocali dell'Assistente Google non funzionano, la causa è collegata a qualche malfunzionamento dell'app Google. Alcuni dei problemi più comuni includono: autorizzazioni errate che impediscono all'app Google di accedere al microfono; la disattivazione accidentale dei comandi vocali; dati danneggiati nell'app.
Se l'Assistente Google non accetta i comandi vocali, prova ciascuna delle seguenti correzioni, in ordine, finché non riprende a funzionare. Se ancora non funziona dopo aver applicato tutte queste correzioni, potrebbe essere necessario attendere che Google risolva il problema specifico che stai riscontrando.
Assicurati che Google Voice abbia le autorizzazioni corrette
L'Assistente Google necessita dell'autorizzazione per accedere a molti funzioni del telefono. Ad esempio, per ascoltare i tuoi comandi vocale deve prima accedere al microfono.
Se i comandi vocali dell'Assistente Google non funzionano sul tuo telefono, la prima cosa che devi fare è quella di controllare le autorizzazioni. Se scopri che alcune delle autorizzazioni sono disabilitate, abilitarle probabilmente risolverà il problema.
L'Assistente Google funziona tramite l'app Google, quindi, se vuoi che risponda alla tua voce, devi assicurarti che l'app Google abbia accesso al tuo microfono. Se vuoi che sia in grado di fare qualcosa di utile, assicurati di abilitare tutte le autorizzazioni.
Ecco come accedere alle impostazioni delle autorizzazioni per la tua app Google:
-
Apri Impostazioni > App e notifiche.
-
Nell'elenco delle informazioni sull'app, tocca Google.

-
Fai tap su Permessi.
- Se uno degli interruttori di scorrimento è disattivato, toccalo in modo che scorra verso destra. Assicurati che tutti i dispositivi di scorrimento siano attivi e controlla che i comandi vocali dell'Assistente Google funzionino.

- Se l'Assistente Google continua a non rispondere alla tua voce, prova a riavviare il telefono dopo aver abilitato tutte le autorizzazioni dell'app. Se ancora non funziona, assicurati che il comando "OK Google" sia effettivamente abilitato.
Assicurati che il comando "OK Google" sia abilitato
L'Assistente Google può rispondere sia ai comandi vocali che ai comandi di testo. L'Assistente Google offre anche l'opzione per disattivare i comandi vocali. Se vuoi che risponda ai comandi vocali, devi assicurarti che il comando "OK Google" sia abilitato nelle impostazioni della tua app Google.
-
Apri l'app Google e tocca Di più.
A seconda della tua versione dell'app Google, potresti vedere ⋮ (tre punti verticali) o ☰ (tre linee verticali) e potresti vedere ALTRO (testo).
-
Menù Impostazioni.

-
Opzione Voce.
-
Assicurati che il cursore passi per Accesso con Voice Match e Sblocca con Voice Match e falli scorrere verso destra. Se uno degli interruttori viene spostato a sinistra e diventa grigio, toccalo.

Puoi risparmiare tempo toccando a destra il comando Modello Vocale. In questo modo, potrai reimpostarlo. Ulteriori istruzioni sono disponibili nella sezione successiva.
- Verifica se i controlli vocali dell'Assistente Google funzionano. Se ancora non risponde, reimpostare il modello vocale.
Reimposta il modello vocale dell'Assistente Google
In alcuni casi, i comandi vocali dell'Assistente Google non funzionano perché l'Assistente Google non riesce a capirti. Per capire i tuoi comandi, l'Assistente Google si basa su una funzione chiamata "Modello Vocale". Quest'ultima viene configurata attraverso una registrazione di te che dici "Ok, Google" e "Ehi Google" un paio di volte.
Se il modello vocale viene danneggiato o è stato registrato in un'area rumorosa o da un precedente proprietario del telefono, la reimpostazione del Modello Vocale potrebbe risolvere il problema.
Ecco come reimpostare il Modello Vocale dell'Assistente Google:
-
Apri l'app Google e tocca ALTRO. Quindi toccare Impostazioni > Voce.
Questi sono esattamente gli stessi passaggi descritti nella sezione seguente per attivare il comando "Ok Google". Se sei ancora su quella schermata, puoi saltare questo passaggio.
-
Tocca su Reimposta il Modello Vocale e inserisci il tuo PIN o scansiona la tua impronta digitale (se richiesto).
-
Tocca su Accetto.

- Pronuncia le frasi indicate quando richiesto.
Assicurati di pronunciare chiaramente i comandi. Potresti anche spostarti in uno spazio tranquillo se c'è molto rumore ambientale o altre persone che parlano. Il rumore di sottofondo può infatti avere un effetto negativo sulla precisione del tuo modello vocale.
-
Se la sessione di reimpostazione del modello vocale ha esito positivo, verrà visualizzata una schermata che confermerà la corretta esecuzione. Tocca su Fine per completare il processo.

- Verifica che i comandi vocali dell'Assistente Google funzionino. Se continui a riscontrare problemi, potresti avere un problema con la tua app Google.
Elimina i dati utente e la cache dall'app Google
I comandi vocali dell'Assistente Google si basano sul funzionamento dell'app Google, quindi i problemi con l'app Google possono comportare il mancato funzionamento dei comandi vocali. In alcuni casi, questo tipo di problema può essere risolto cancellando i dati e la cache dell'app Google. Se non funziona, potresti dover disinstallare gli aggiornamenti dell'app Google e riportare l'app allo stato in cui si trovava quando avevi originariamente ricevuto il telefono. Nella peggiore delle ipotesi, dovrai attendere che Google fornisca una soluzione.
Ecco come eliminare i dati utente e la cache dalla tua app Google e come disinstallare gli aggiornamenti (se tale opzione è disponibile) sul tuo telefono:
-
Apri il Impostazioni app e tocca App e notifiche.
-
Fai tap Google.
-
Fai tap su Conservazione.

-
Tocca SPAZIO PULITO.
-
Tocca CANCELLA TUTTI I DATI.
-
Fai tap su OK, quindi tocca il tasto indietro per tornare alla schermata precedente.

-
Fai tap su Cancella cache, quindi tocca il tasto indietro.
-
Clicca ⋮ (tre punti verticali).
Se disponi di una versione precedente di Android o dell'app Google, potresti non vedere ⋮ (tre punti verticali) . Se non vedi questo menu, non hai la possibilità di ripristinare manualmente l'app Google e dovrai attendere che Google risolva il problema.
-
Tocca Disinstalla gli aggiornamenti.

-
Tocca OK.
- Verifica che i comandi vocali dell'Assistente Google funzionino.
-
Se i comandi vocali dell'Assistente Google continuano a non funzionare, scarica e installa la versione più recente dell'app Google. Accedi all'app Google nel Google Play Store e tocca AGGIORNARE.

- Se i comandi vocali dell'Assistente Google continuano a non funzionare, dovrai attendere che Google risolva il problema. Visita il forum di supporto ufficiale dell'Assistente Google per segnalare il tuo problema e richiedere ulteriore assistenza.
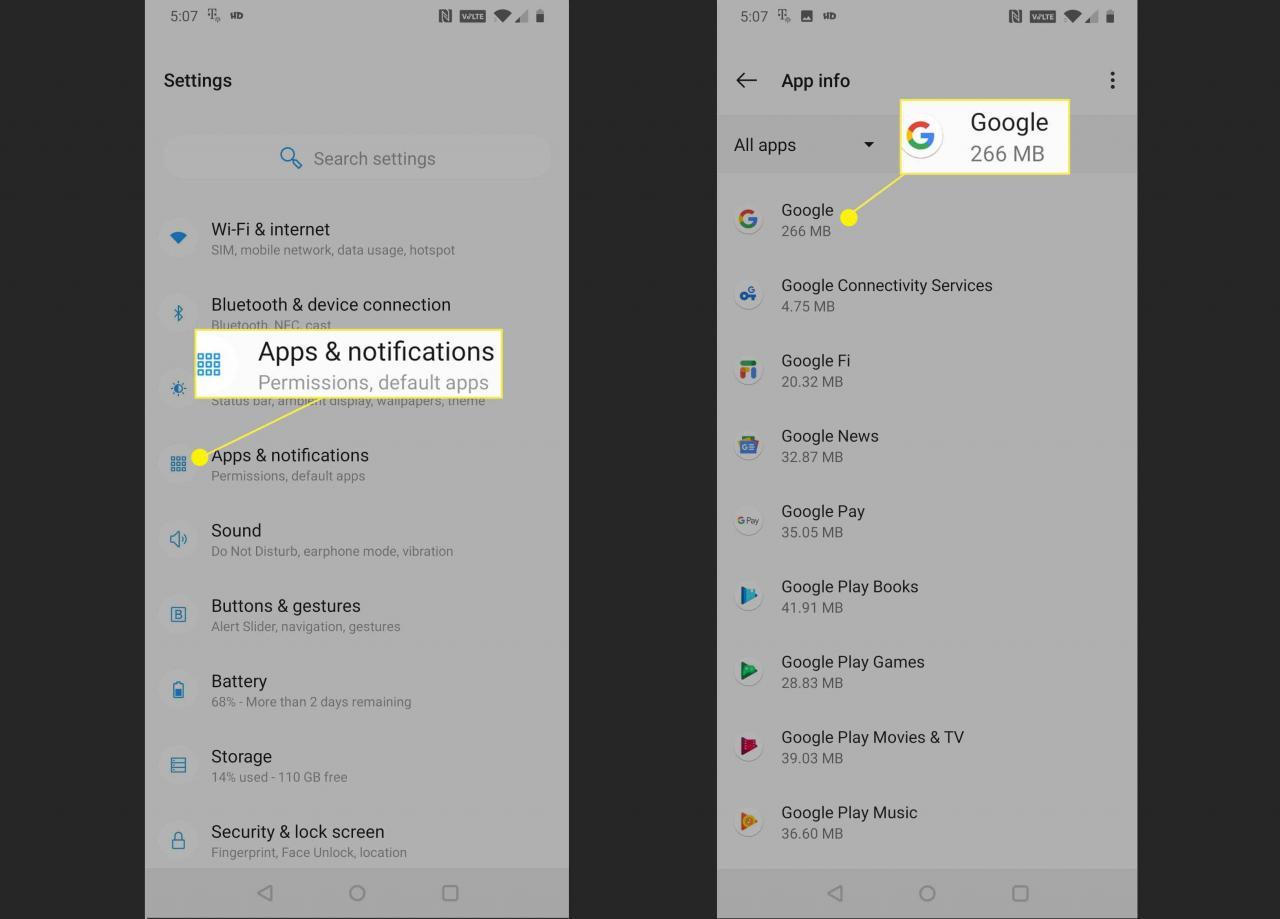
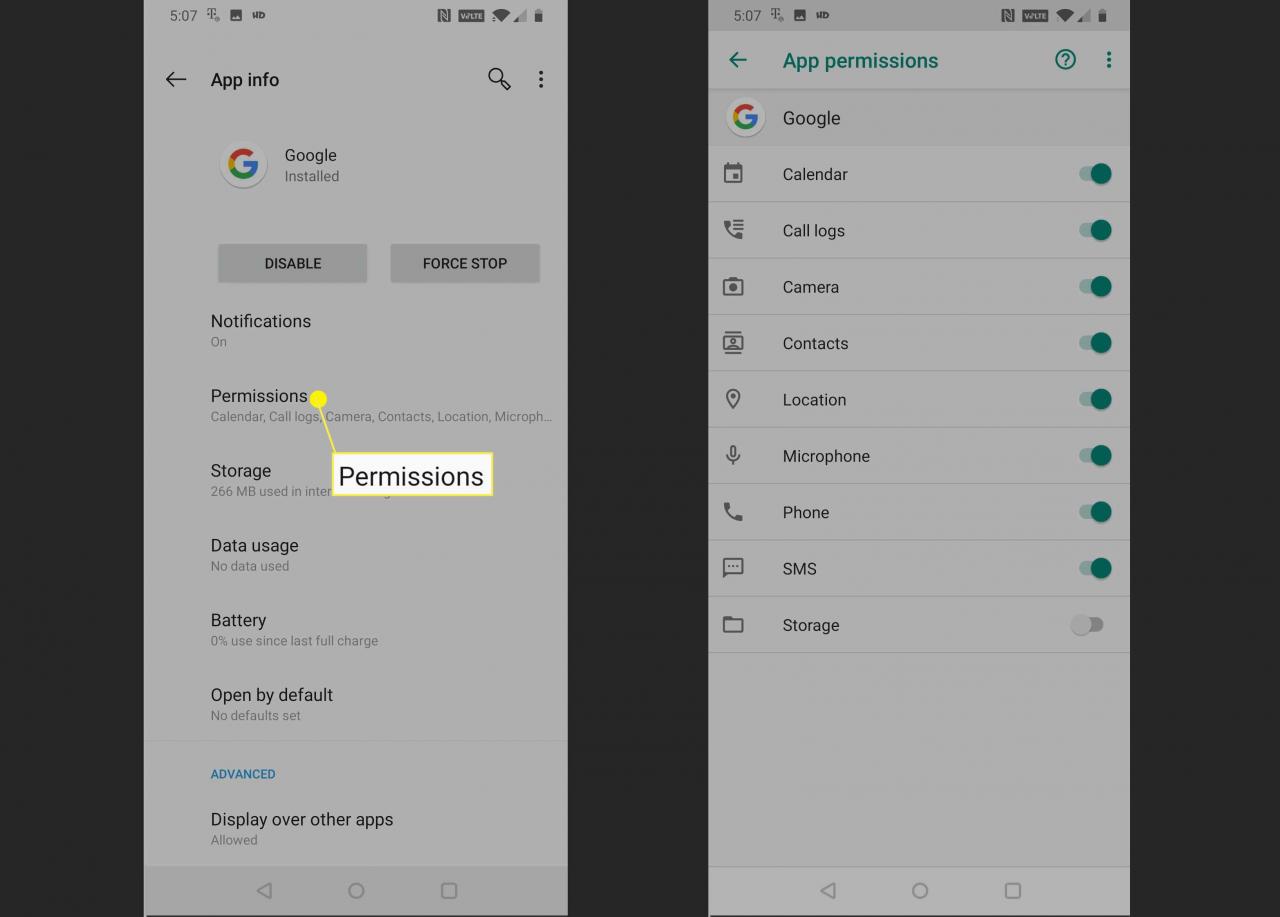
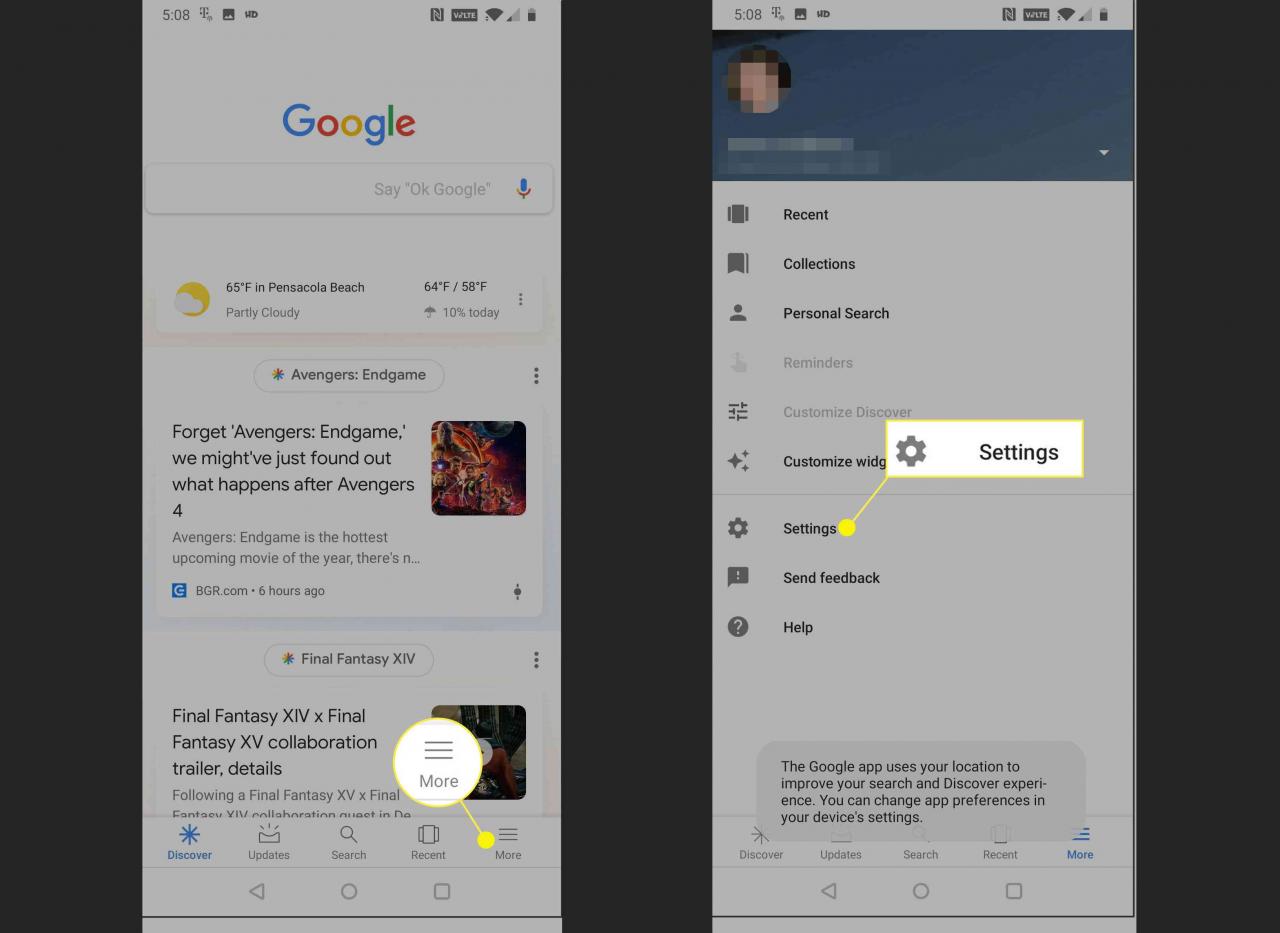
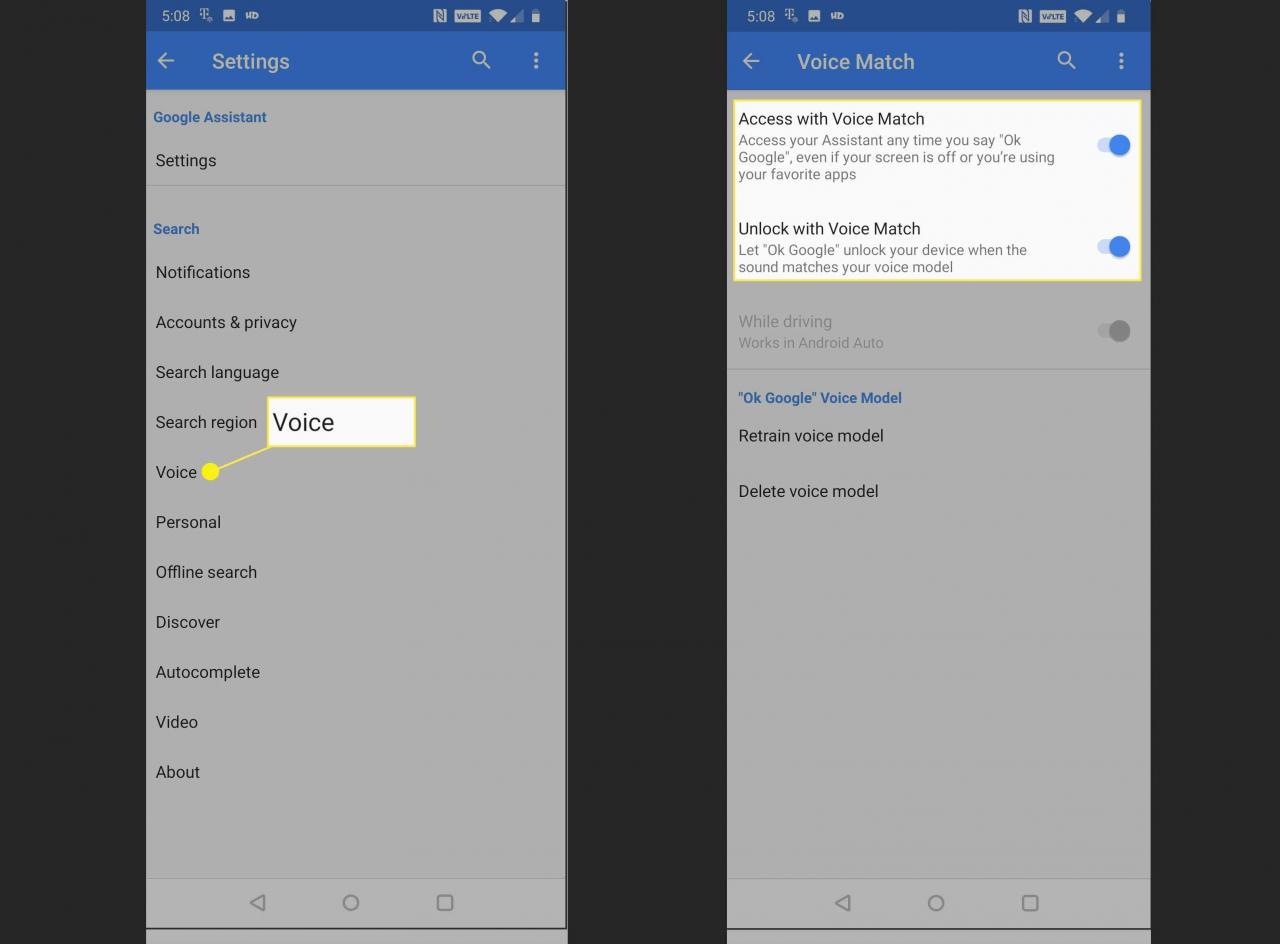
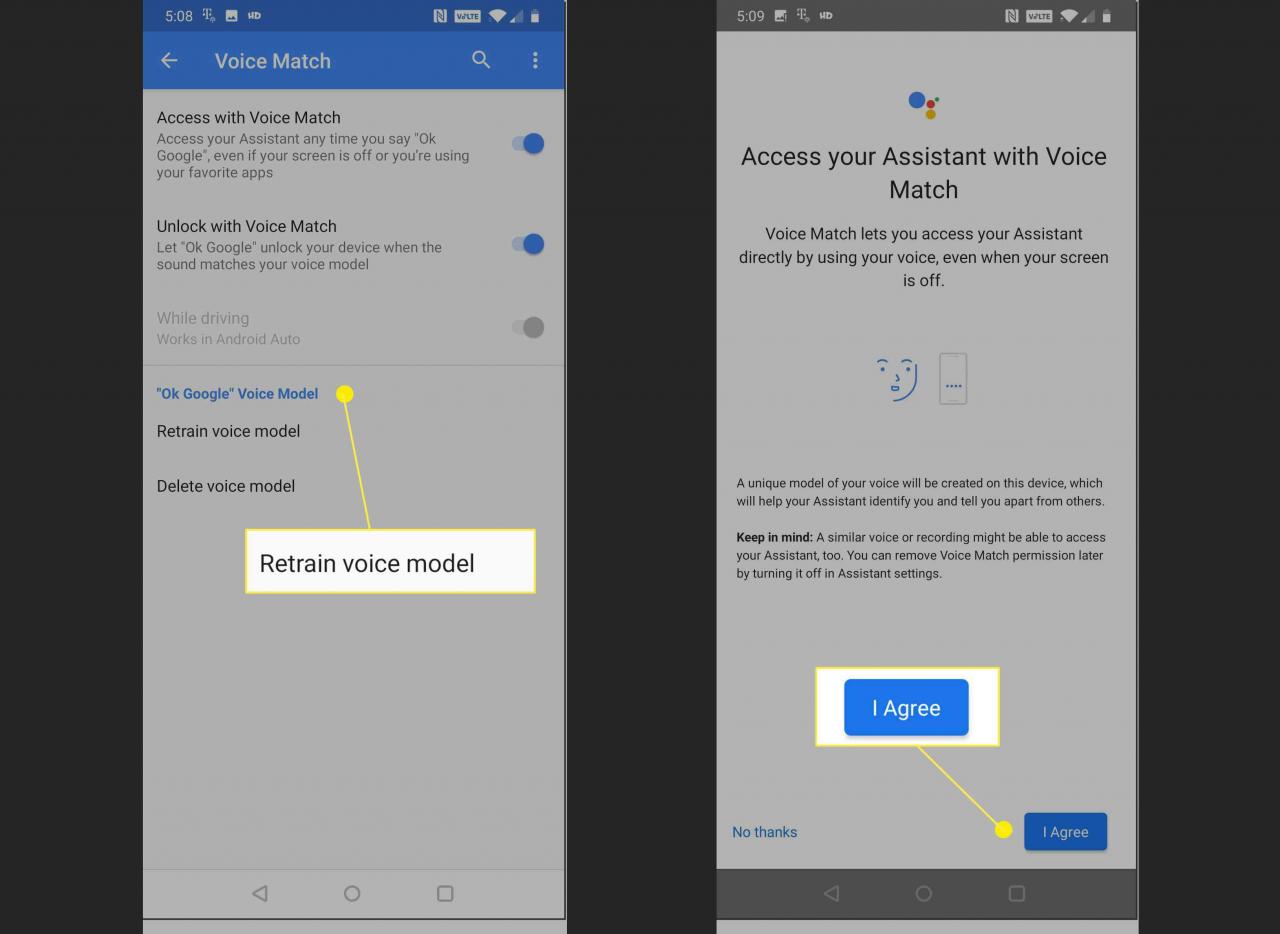

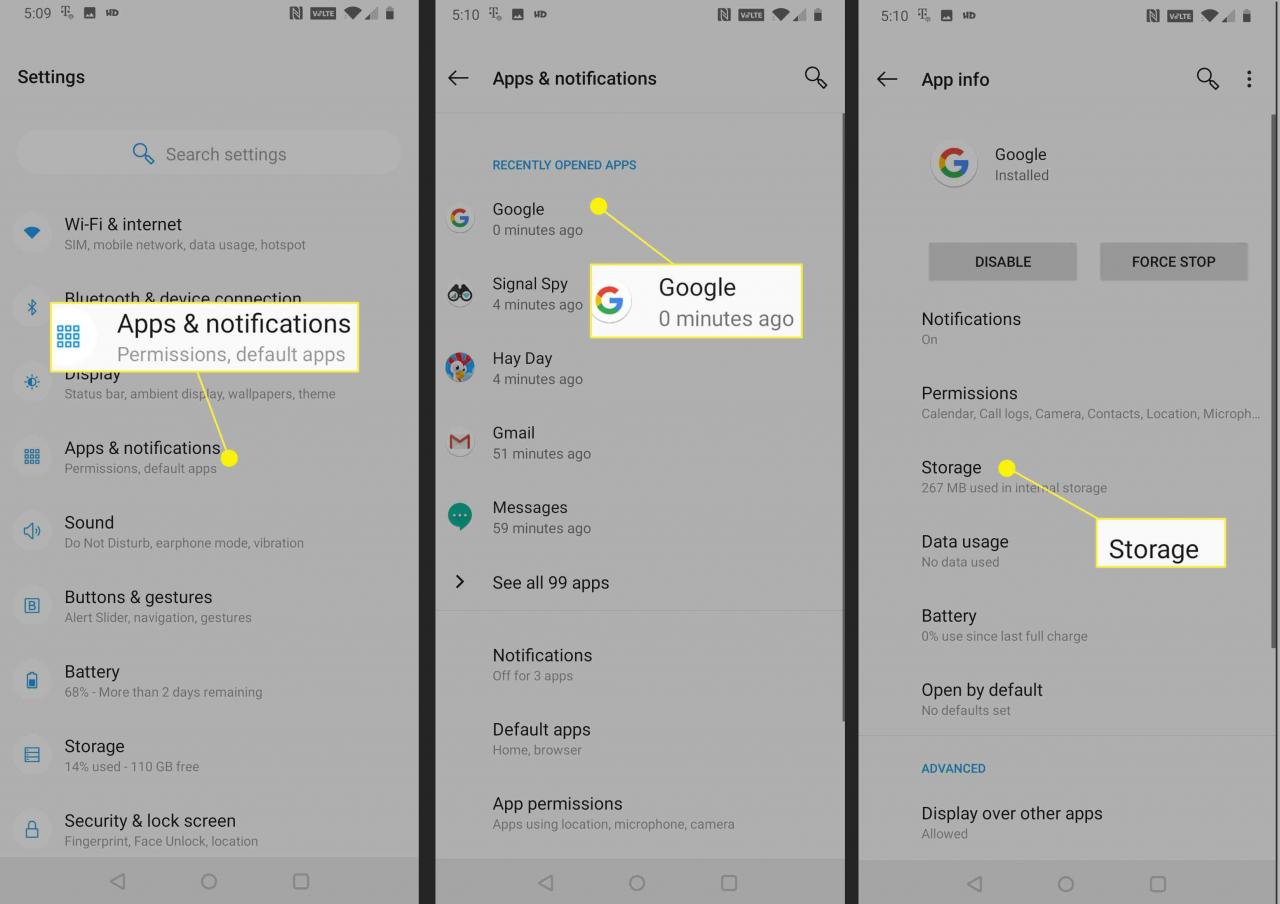
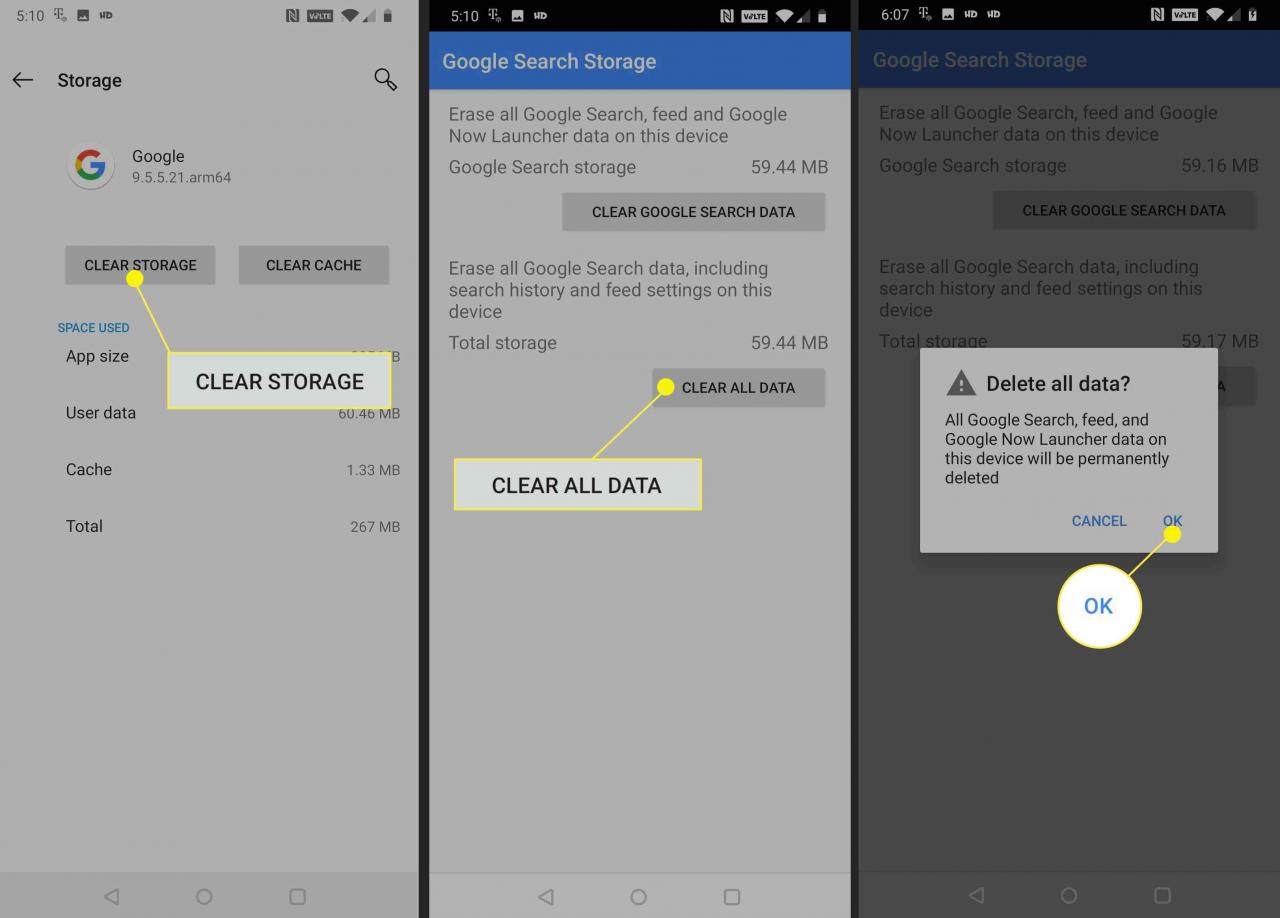
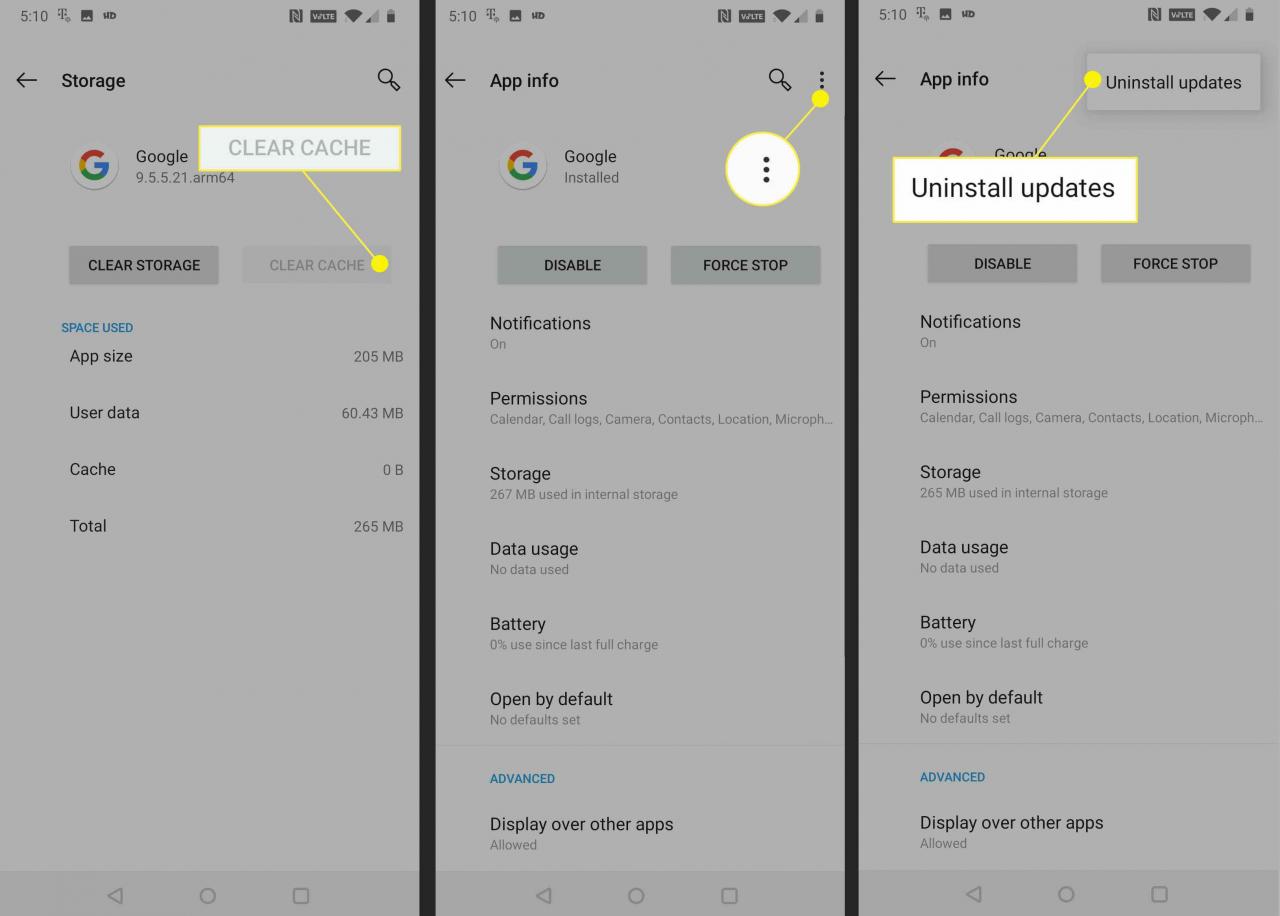
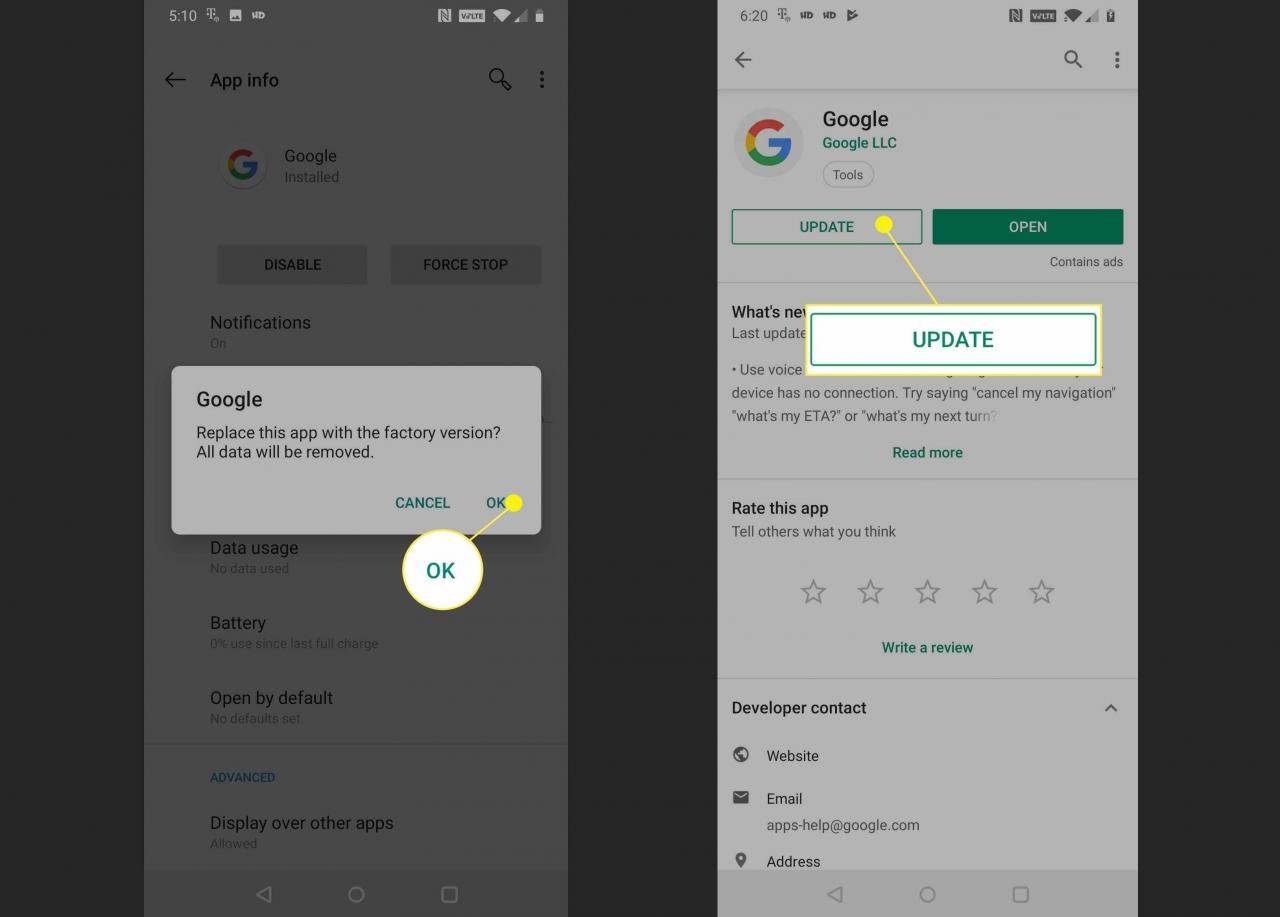
Il mio assistenza vocale non funziona sembra che non senta la voce
il mio assistente non si attiva più con la voce
Il mio non apre le applicazioni non risponde ai comandi se dico apri whatsapp lui mi apre internet