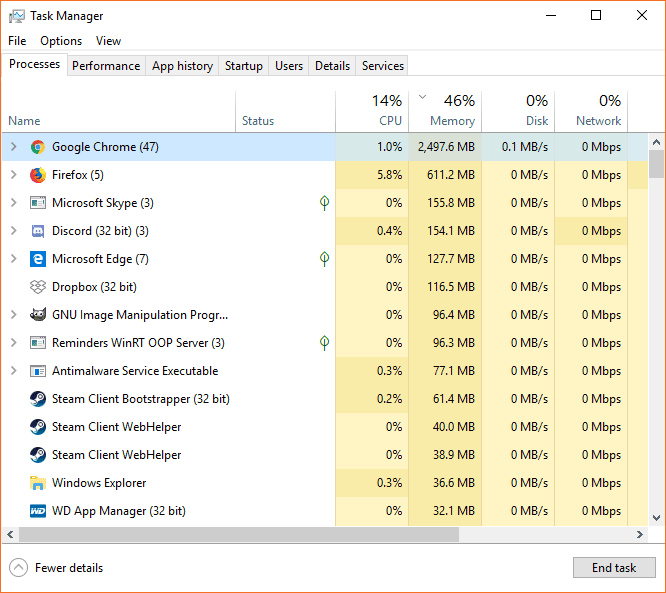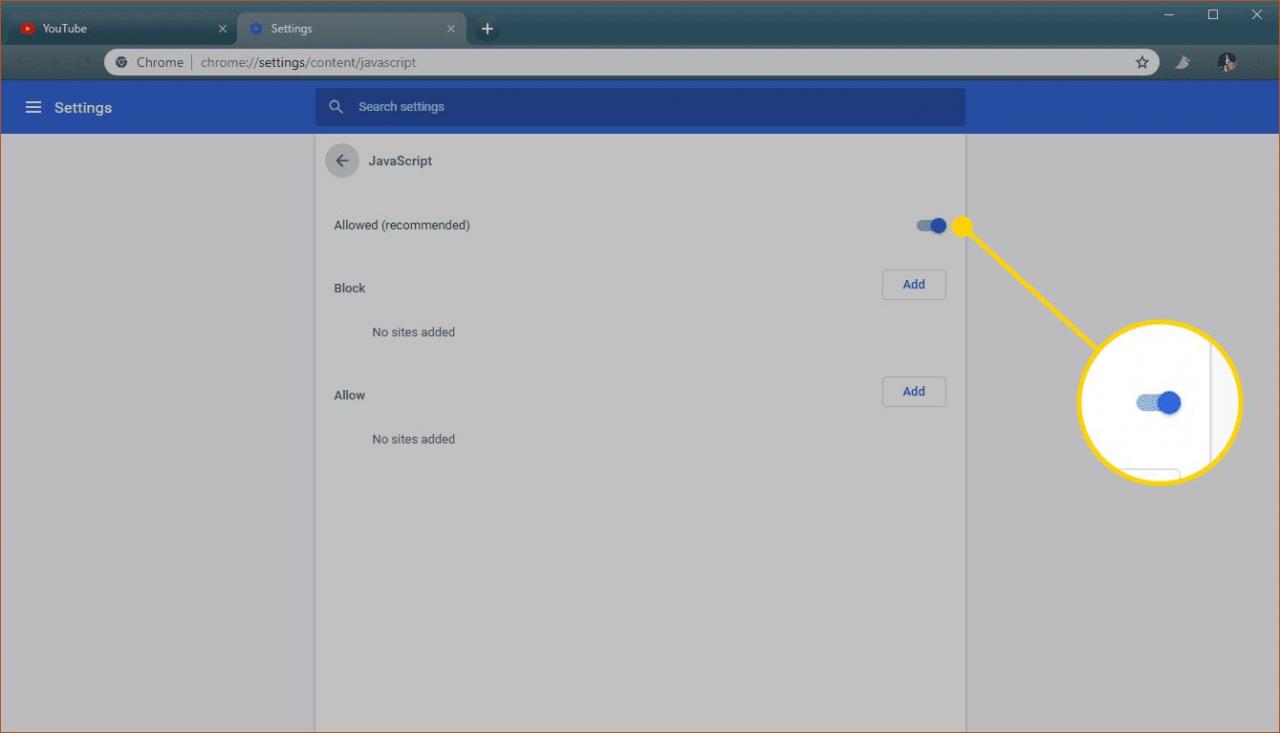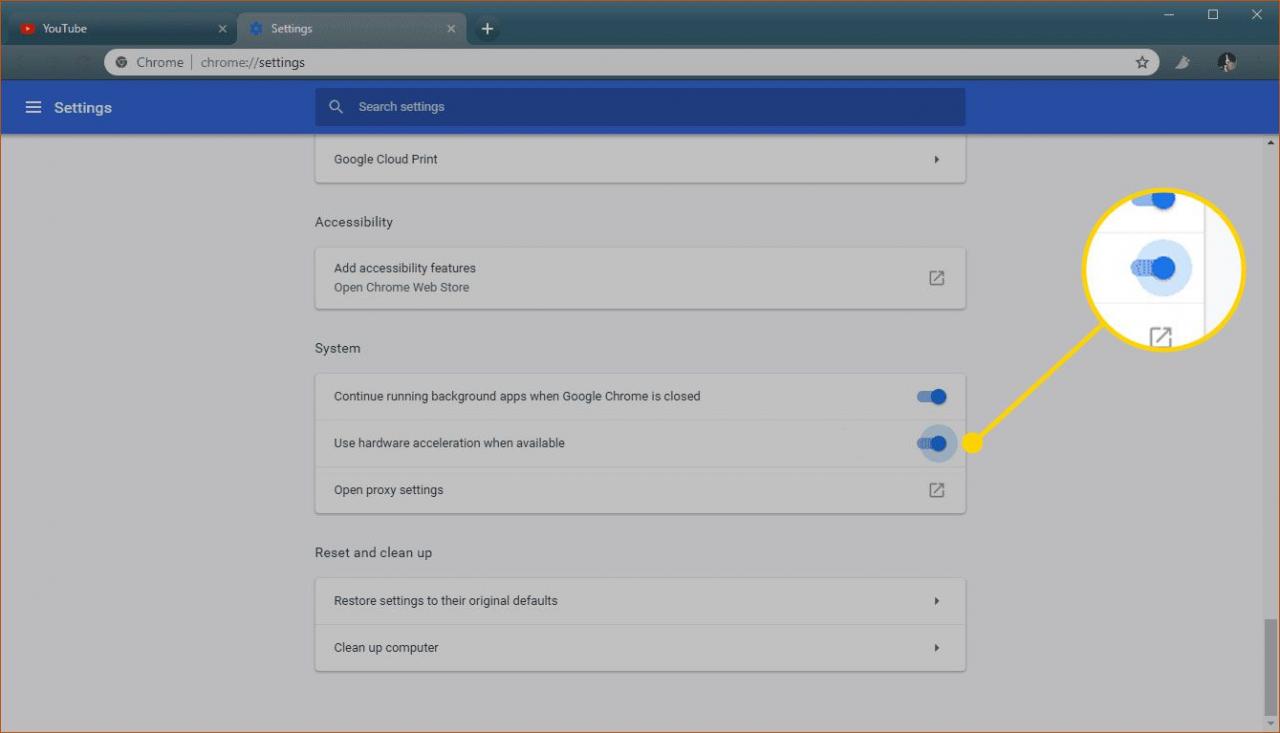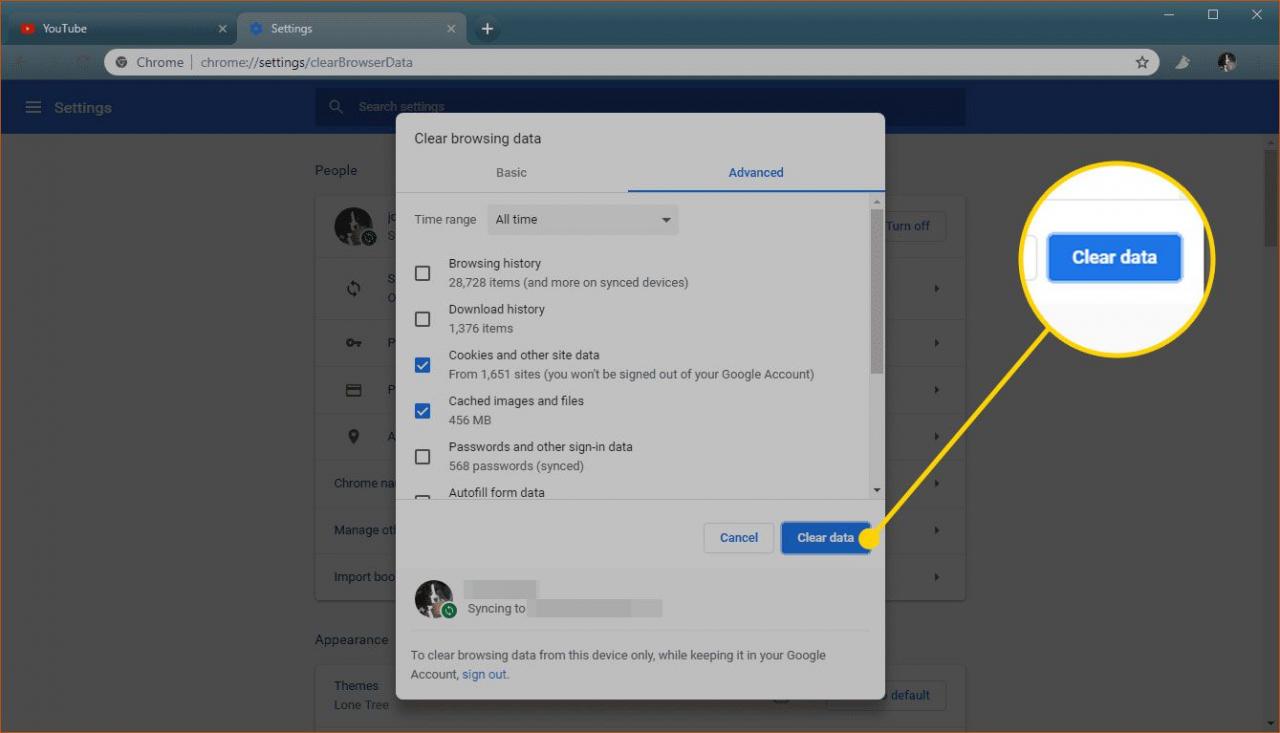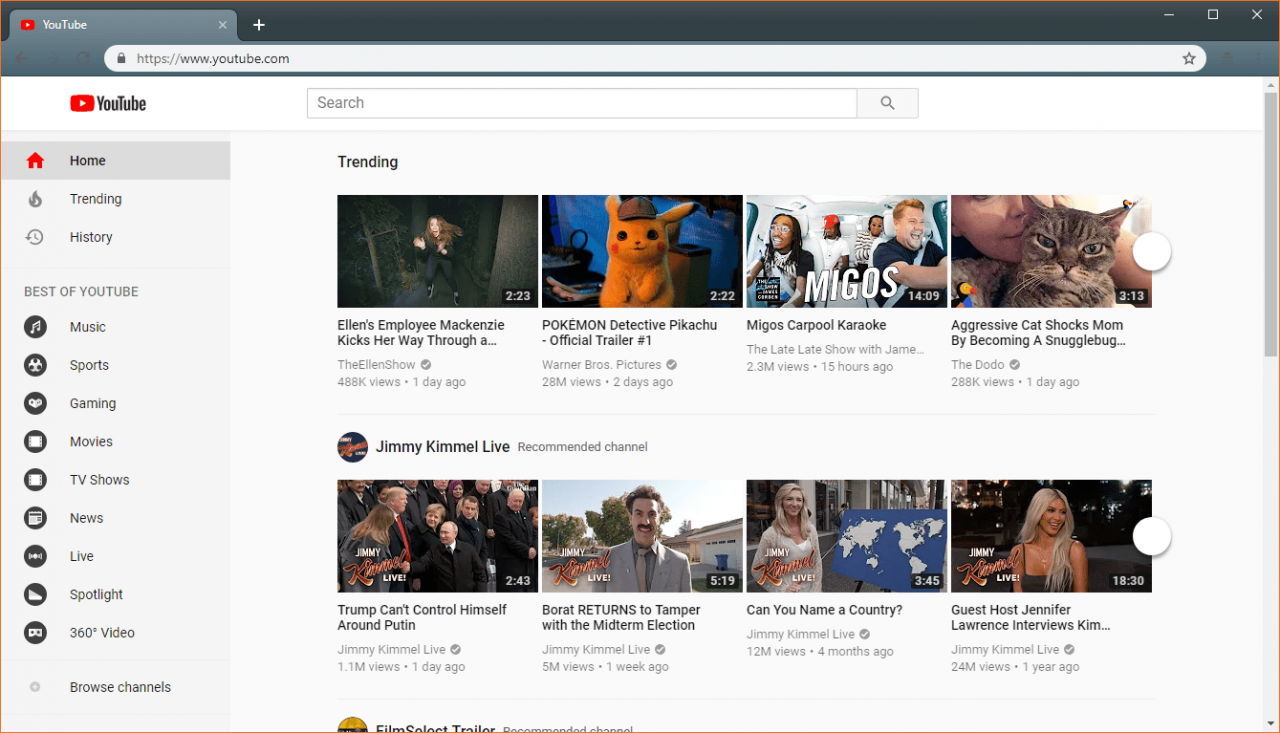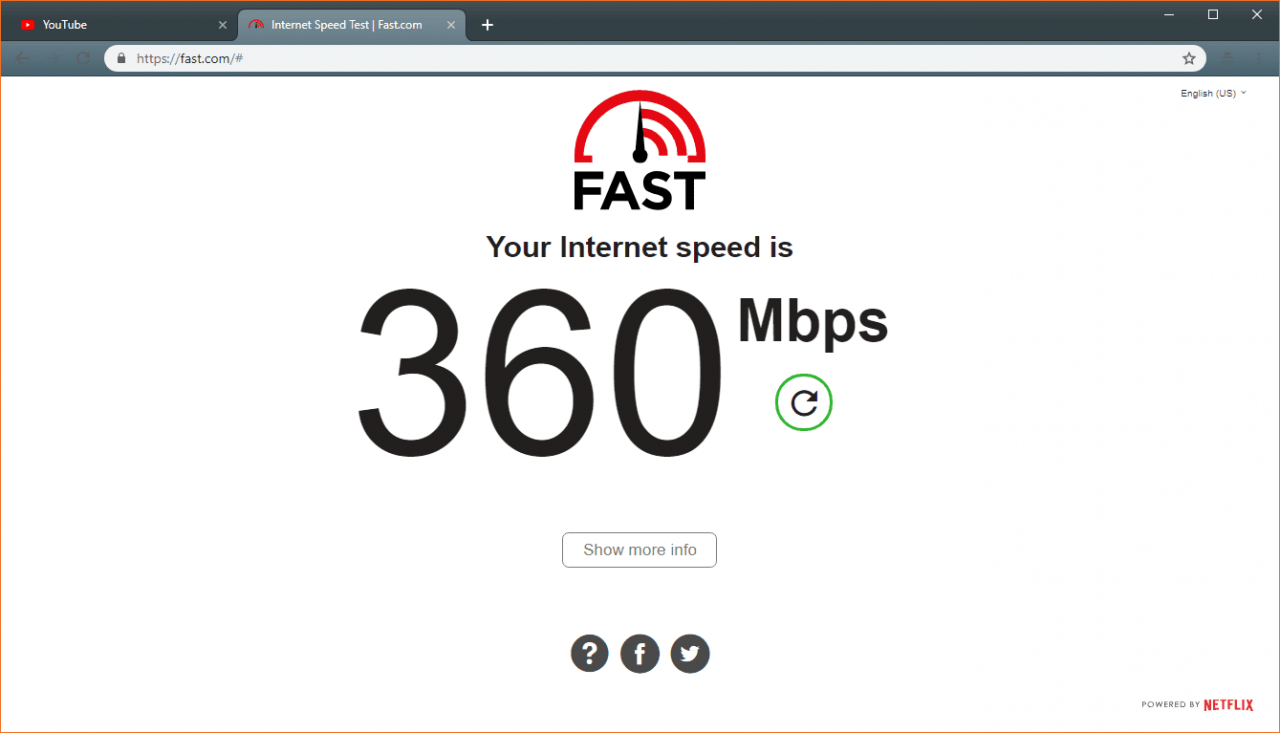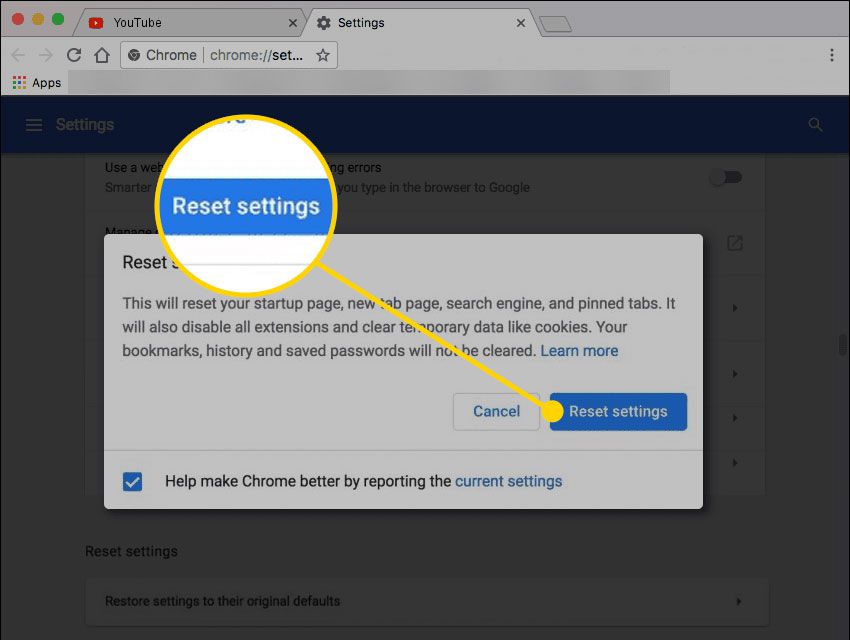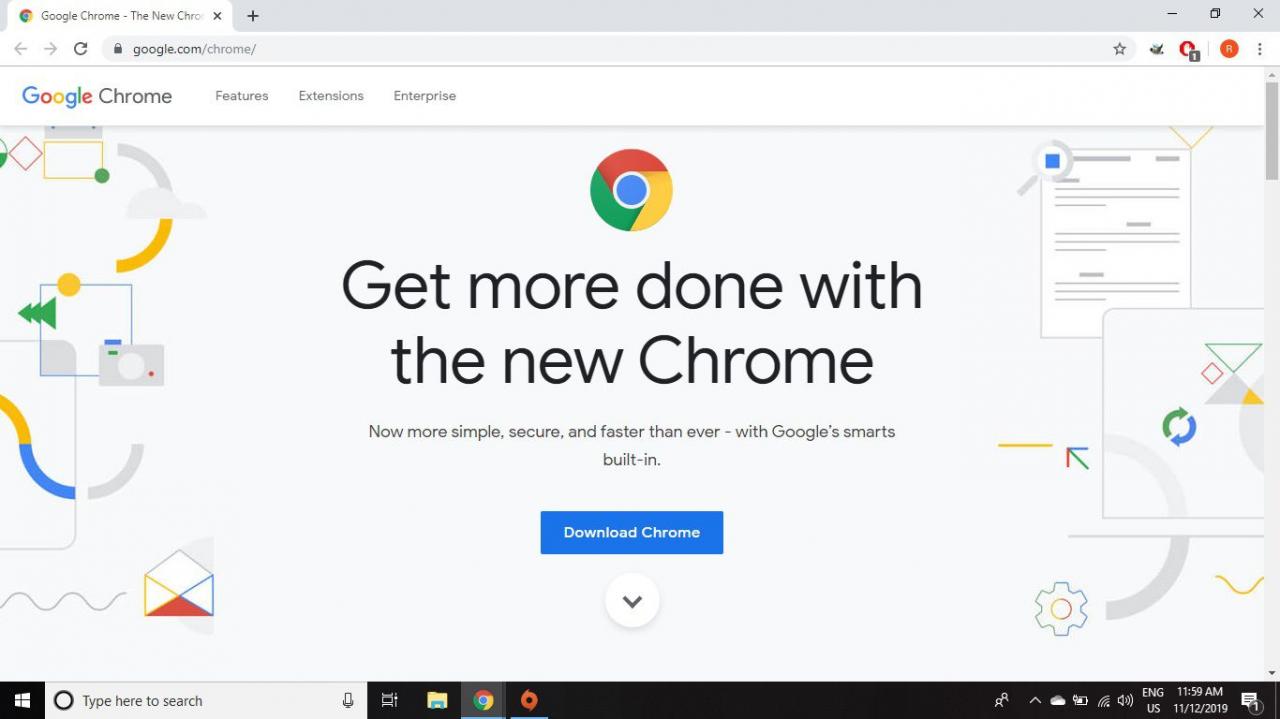Google è responsabile sia di YouTube che del browser web Chrome, ma ciò non significa che funzionino sempre perfettamente insieme. Ci sono diverse cose che puoi provare quando YouTube non funziona in Chrome.
Le istruzioni in questo articolo si applicano al browser Web Google Chrome per Windows e Mac.
Cause di YouTube che non funziona in Chrome
Per far funzionare nuovamente YouTube nel browser Chrome, segui i passi che seguono. I problemi che potrebbero impedire a YouTube di riprodurre video includono:
- Dati locali danneggiati nel browser web.
- Estensioni del browser incompatibili.
- JavaScript disabilitato.
- Connessione Internet lenta.
- Problemi con il provider di servizi Internet (ISP) o l'apparecchiatura di rete domestica.
Come risolvere il problema con YouTube in Chrome
Prima di iniziare, aggiorna Chrome per assicurarti di utilizzare la versione più recente. Prova ciascuno dei seguenti passaggi finché YouTube non riprendera' a funzionare:
Gli stessi passaggi potrebbero essere utili anche quando Chrome non riproduce video da nessun altro sito web.
-
Chiudi e riavvia Chrome. Se hai più finestre di Chrome aperte, chiudi tutte le finestre. Se YouTube continua a non funzionare, forza la chiusura di Chrome per assicurarti che sia completamente chiuso.

-
Attiva JavaScript. Se JavaScript dovesse essere disabilitato nelle impostazioni di Chrome, attivalo per abilitare la riproduzione video.

-
Disattiva l'accelerazione hardware e abilita JavaScript. La funzione di accelerazione hardware in Chrome a volte può impedire la riproduzione dei video.

-
Cancella la cache e i cookie di Chrome. La cancellazione della cache e dei cookie elimina i dati danneggiati che possono impedire a YouTube di funzionare in Chrome.

-
Utilizza la modalità di navigazione in incognito. La modalità di navigazione in incognito di Chrome impedisce ai siti esterni di tracciarti e previene le estensioni che potrebbero interferire con YouTube.
Se YouTube funziona in modalità di navigazione in incognito, disabilita le estensioni di Chrome una alla volta fino a quando non capirai quale sia la causa del problema.

-
Spegnere e riaccendere l'hardware di rete. Riavvia il modem e il router scollegandoli dalla fonte di alimentazione e ricollegandoli.
Lascia ogni componente scollegato per 10-20 secondi per assicurarti che l'hardware di rete sia completamente spento e riacceso.
-
Controlla la velocità della tua connessione Internet. Verifica la tua connessione Internet con uno strumento di test della velocità online. Se è troppo lento, procedi per accelerare la connessione.
YouTube consiglia una velocità di connessione di almeno 500 Kbps per video di bassa qualità e 1+ Mbps per video di alta qualità.

-
Reimposta Chrome. Ripristina le impostazioni predefinite di Google Chrome.
Se ripristini Chrome, perderai le tue home page personalizzate, le schede bloccate, le estensioni e i temi.

-
Rimuovi e reinstalla Chrome. Se YouTube continua a non funzionare, disinstalla il browser e reinstalla Chrome sul tuo sistema operativo.