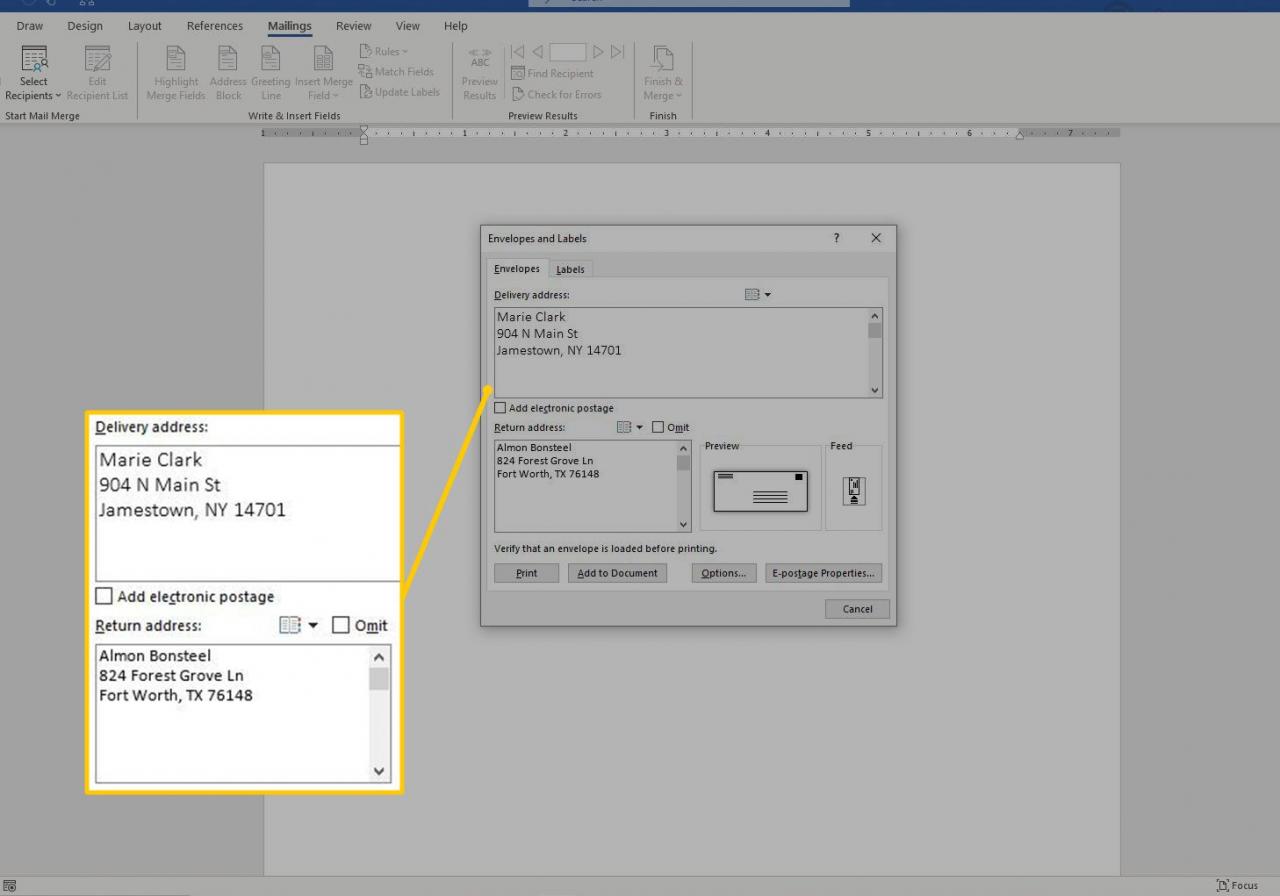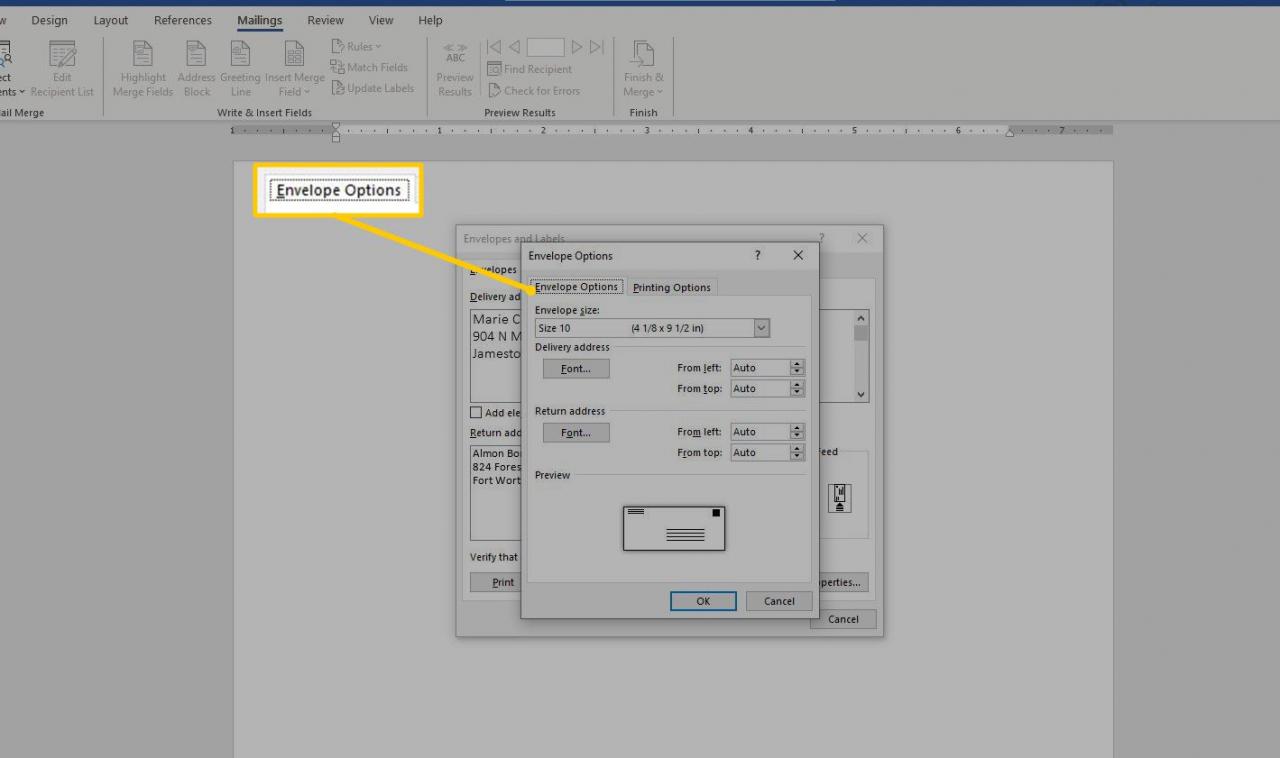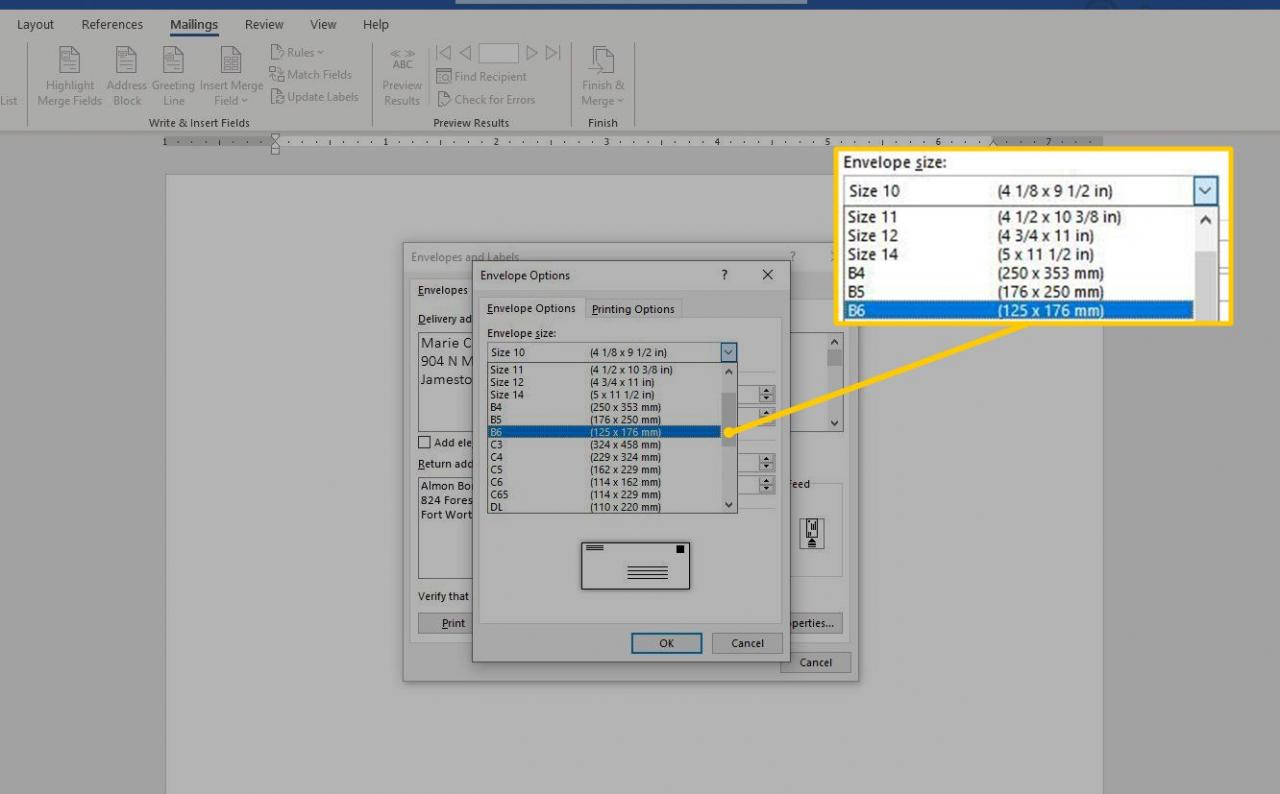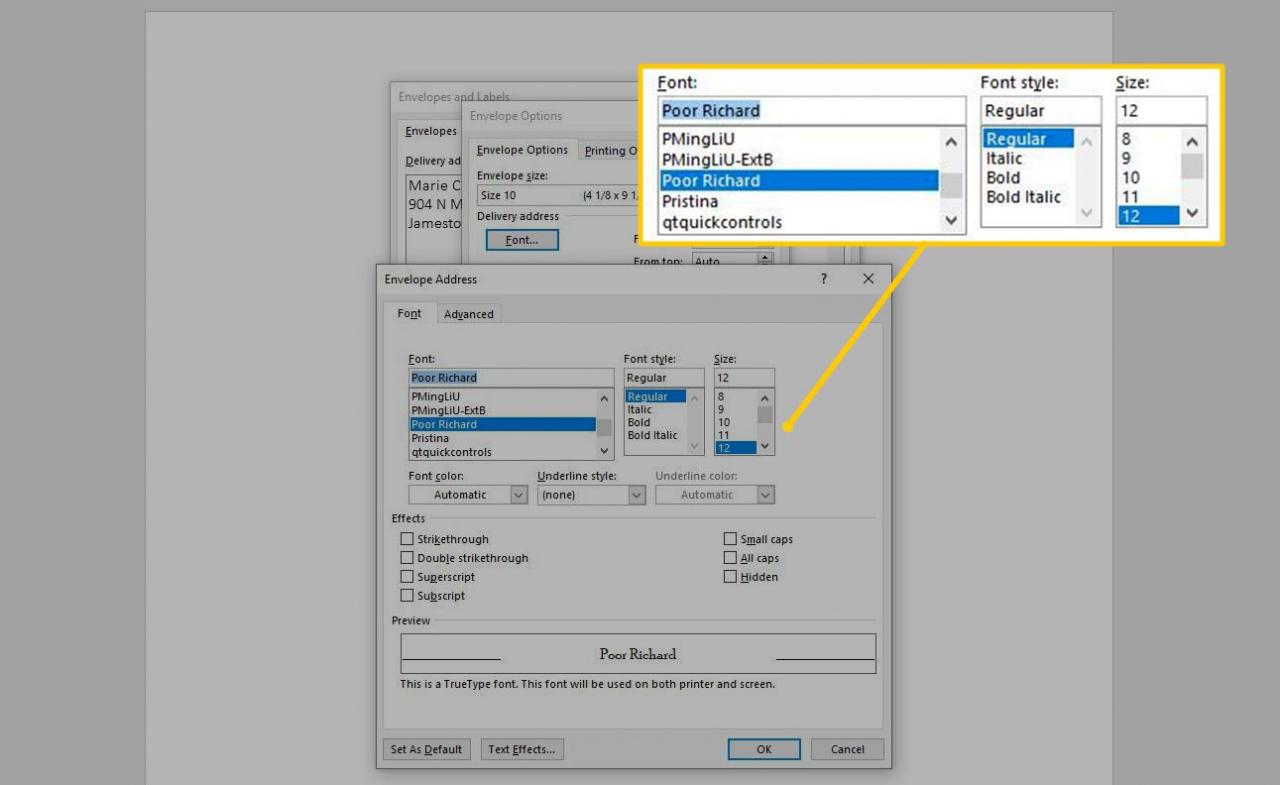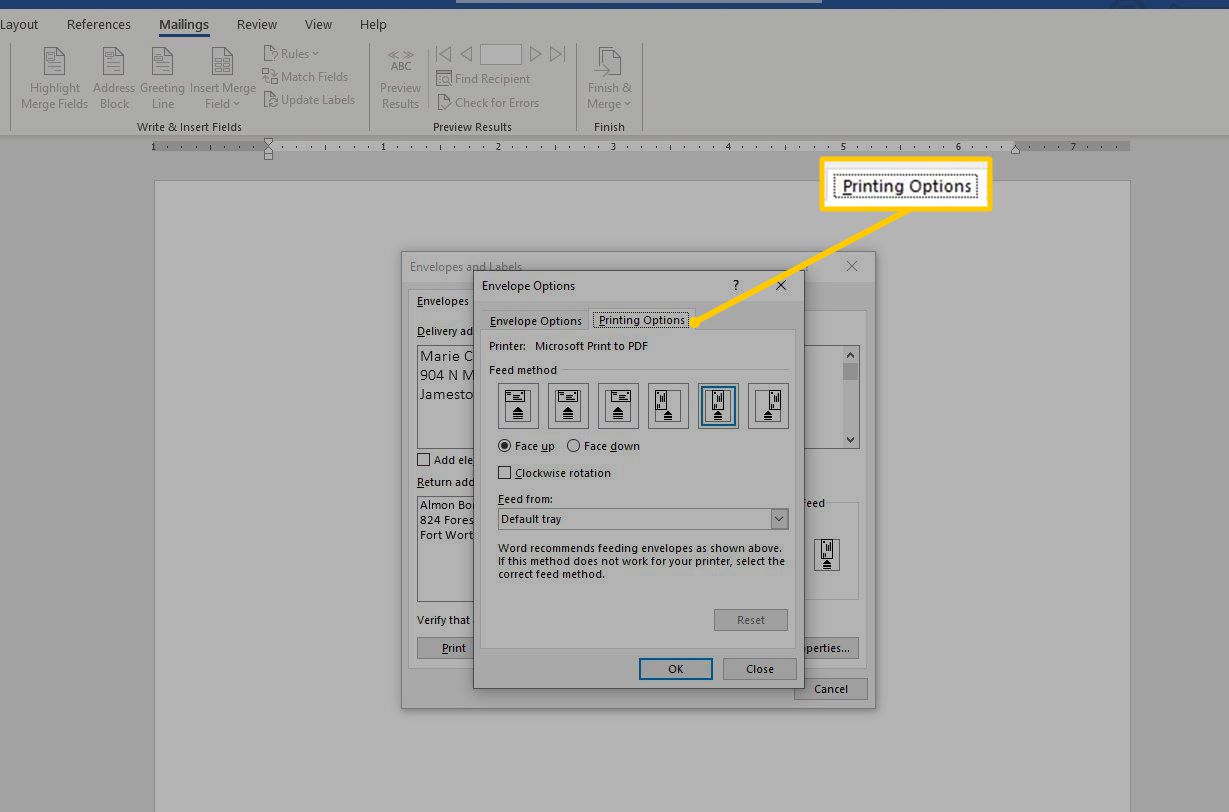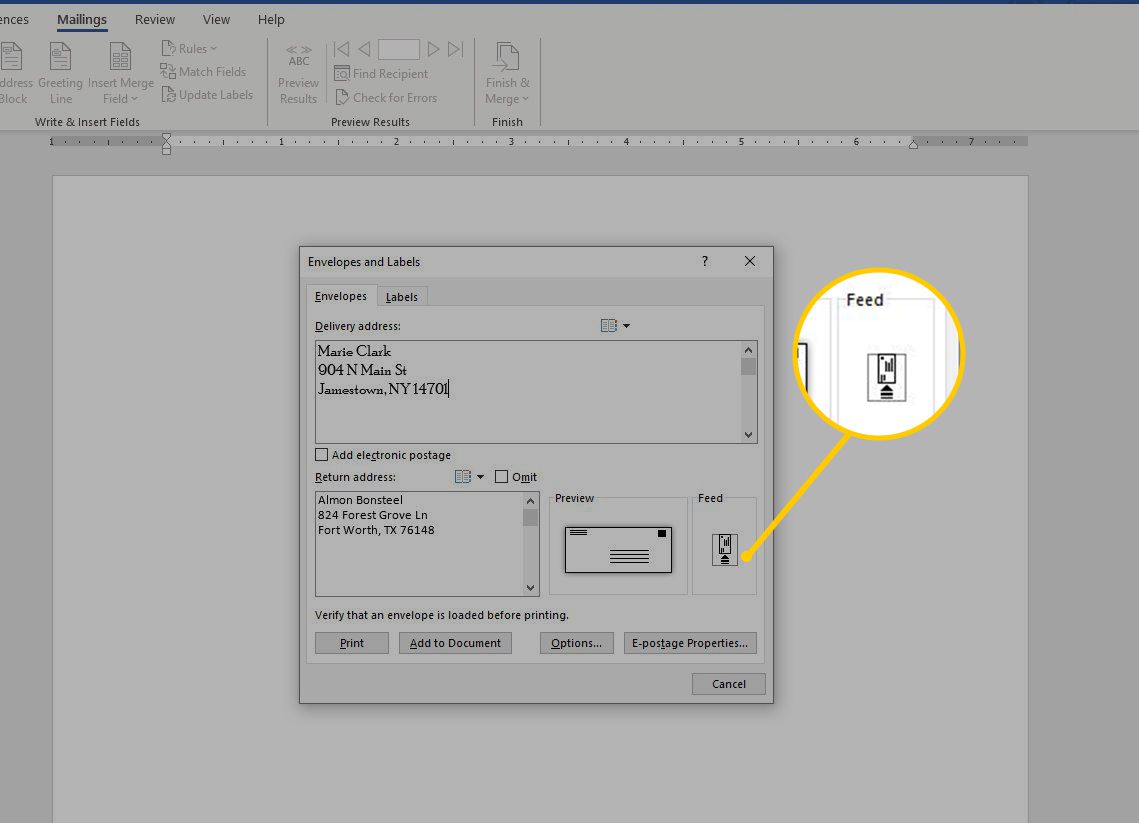Creare buste in Microsoft Word è semplice come stampare buste a mano. Uno strumento speciale nel programma crea automaticamente le buste per te. Tutto quello che devi fare è inserire il tuo indirizzo di ritorno e l'indirizzo del destinatario. Quando vuoi dare alle tue buste un tocco personale o formattare le buste per adattarle al tuo marchio, personalizza l'aspetto del testo.
Le informazioni in questo articolo si applicano a Word per Microsoft 365, Word 2019, Word 2016, Word 2013 e Word per Mac.
Come stampare una busta personalizzata
Le buste possono essere impostate per includere gli indirizzi di consegna e di restituzione. Se non ti piacciono le impostazioni predefinite per la busta, personalizzala con un carattere diverso e una spaziatura diversa tra il testo e il bordo esterno della busta. È inoltre possibile modificare il modo in cui la busta viene inserita nella stampante.
Per creare e stampare una busta con lo strumento Buste ed etichette di Word:
-
Vai Lettere scheda.
-
Nel Creare gruppo, selezionare Buste.

-
Nel Buste ed etichette finestra di dialogo, vai al Buste scheda, quindi inserisci un file Indirizzo di consegna e Indirizzo di ritorno.
Se il destinatario si trova nella rubrica di Outlook, seleziona il file Rubrica freccia a discesa e scegli un contatto.

-
Per modificare l'aspetto della busta, selezionare Opzioni per aprire il Opzioni busta la finestra di dialogo.

-
Per modificare le dimensioni della busta, vai al Opzioni busta scheda, selezionare il Dimensioni busta freccia a discesa e scegli una dimensione personalizzata.

-
Per utilizzare un carattere diverso per l'indirizzo di consegna o l'indirizzo di ritorno, selezionare fonte per aprire il Indirizzo busta la finestra di dialogo. Scegli un carattere e seleziona OK.

-
Per modificare la modalità di stampa della busta, vai al Opzioni di stampa tab. Quindi, scegli un orientamento, una direzione e un'origine di alimentazione diversi per la tua stampante specifica.
La stampante deve essere selezionata in anticipo; non è possibile selezionare una stampante dall'elenco.

-
Seleziona OK dopo aver effettuato tutte le personalizzazioni della busta.
-
Inserire buste vuote nella stampante. Per sapere in che modo posizionare la busta, vai al Buste ed etichette finestra di dialogo, selezionare il Buste scheda e guarda il file Alimentazione sezione, che si trova nell'area in basso a destra della finestra. Il Feed mostra come deve essere caricata la busta.

-
Nel Buste ed etichette finestra di dialogo, selezionare Stampa.
Se si utilizza un software di affrancatura elettronica, Word aggiungerà il francobollo alla busta automaticamente.
Aggiungi una busta a un documento
Se preferisci apportare modifiche e personalizzare la busta in un documento di Word, seleziona Aggiungi al documento per inserire la busta come una nuova pagina (pagina zero) nel documento attivo. Quindi, personalizza la busta come preferisci.
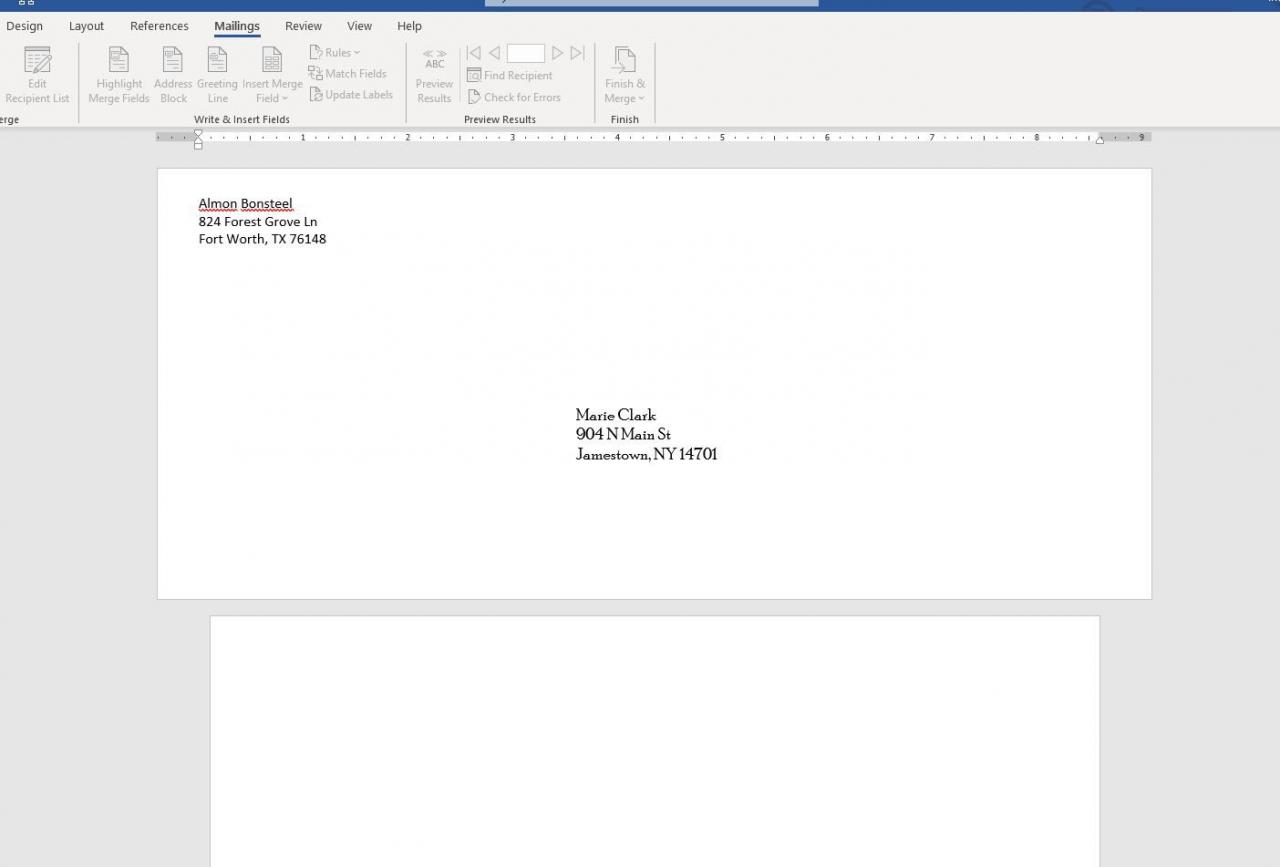
Le buste devono essere conformi alle specifiche del manuale della posta nazionale e del manuale della posta internazionale, i regolamenti postali emessi dal servizio postale degli Stati Uniti. Le buste devono essere libere da ingombri e testo e grafica superflui ed essere leggibili dalla macchina e dall'uomo.