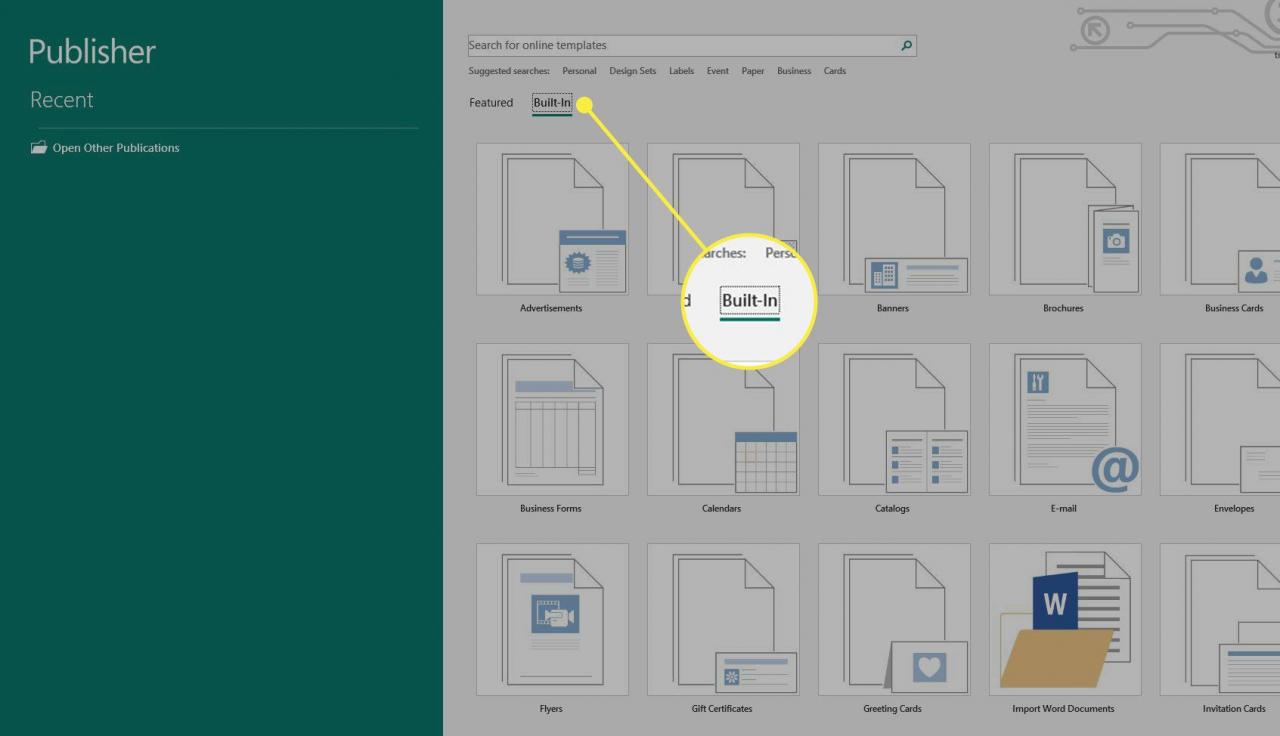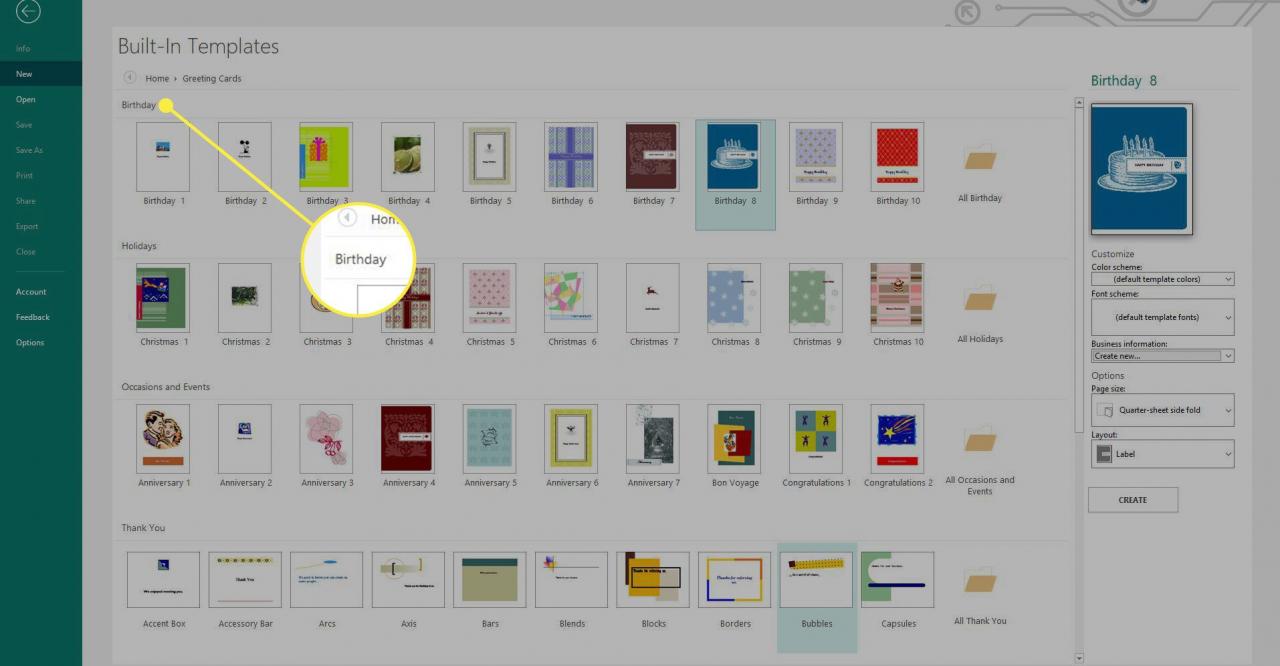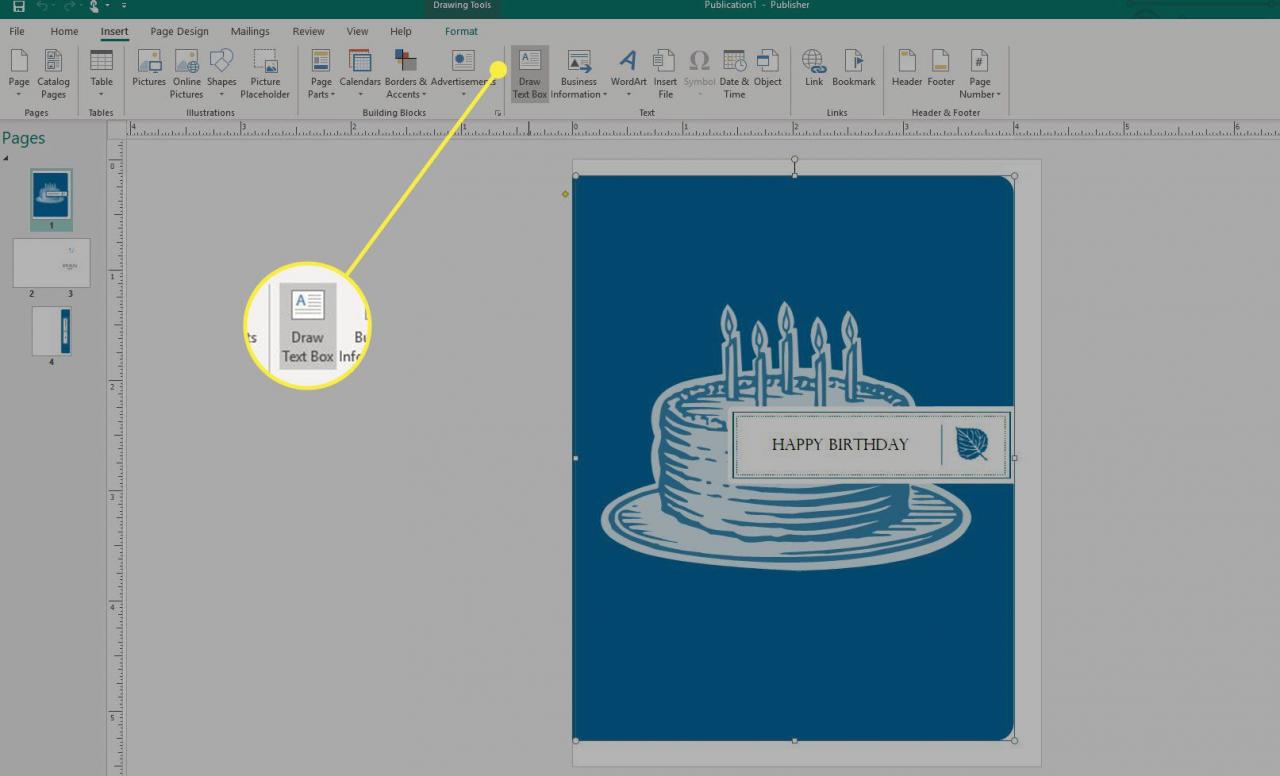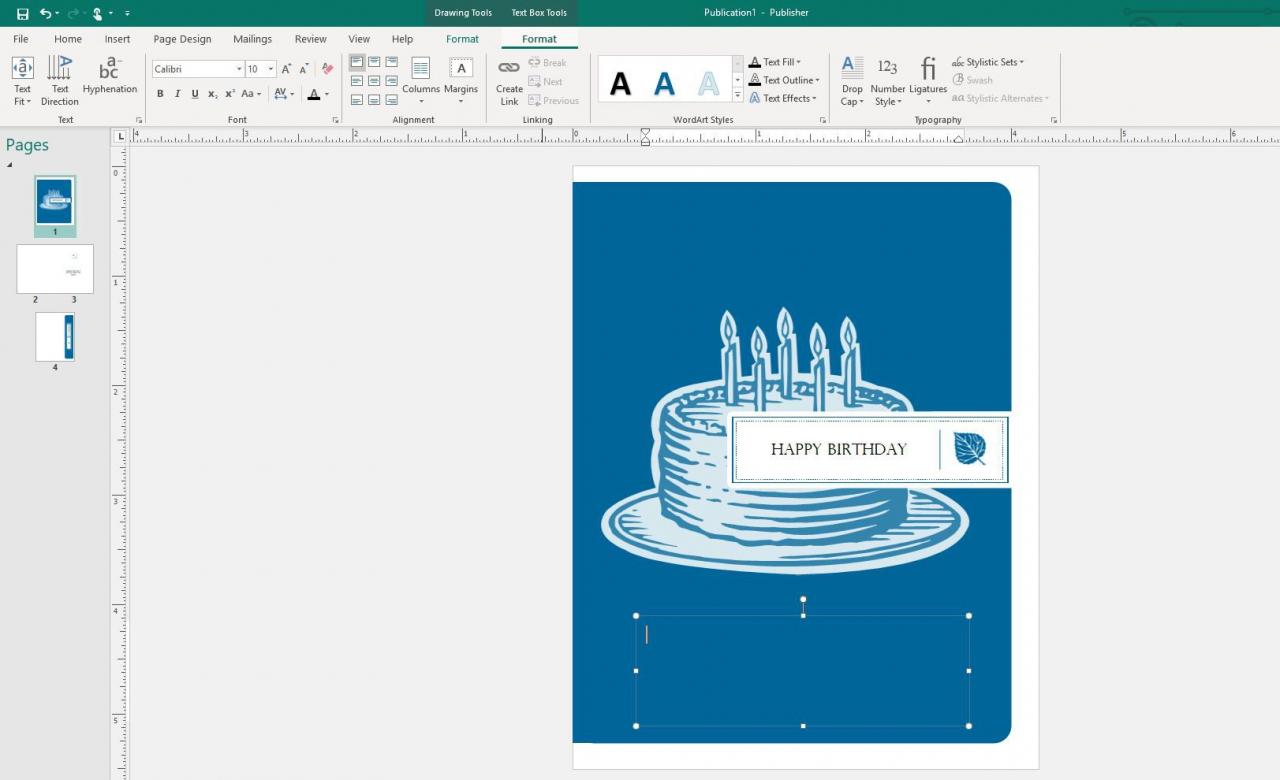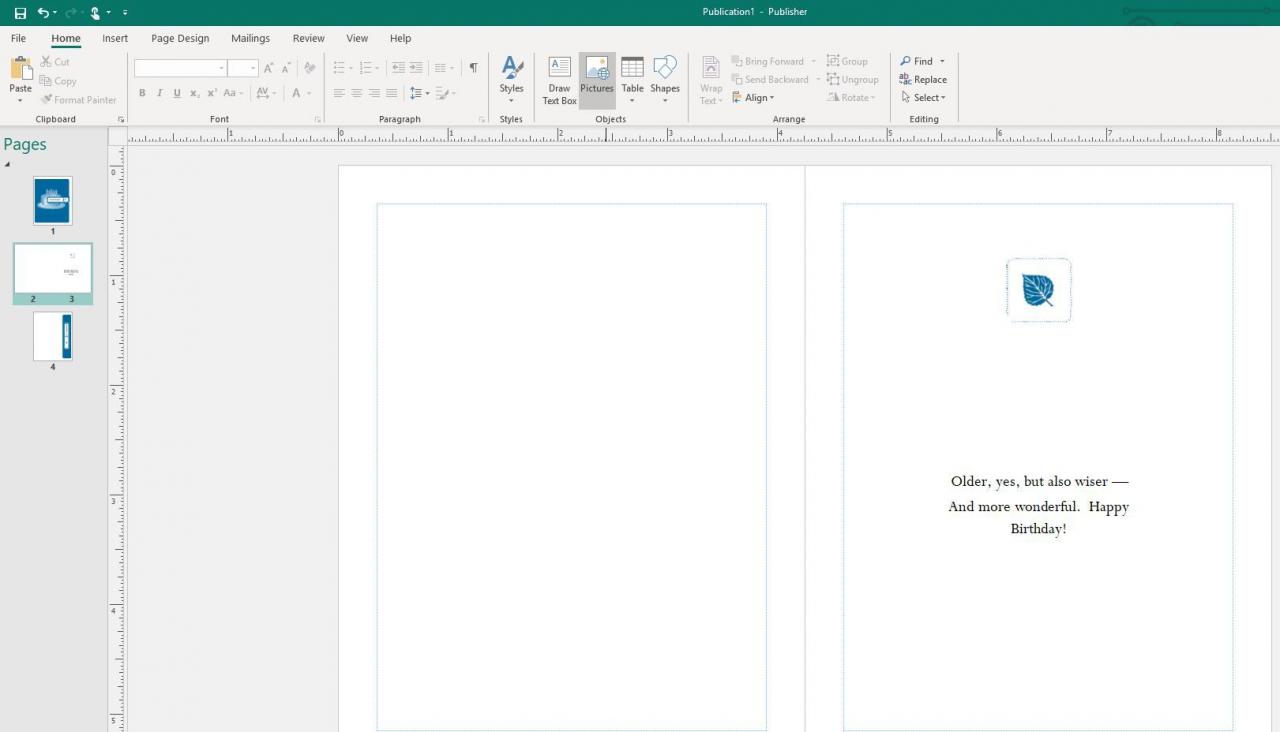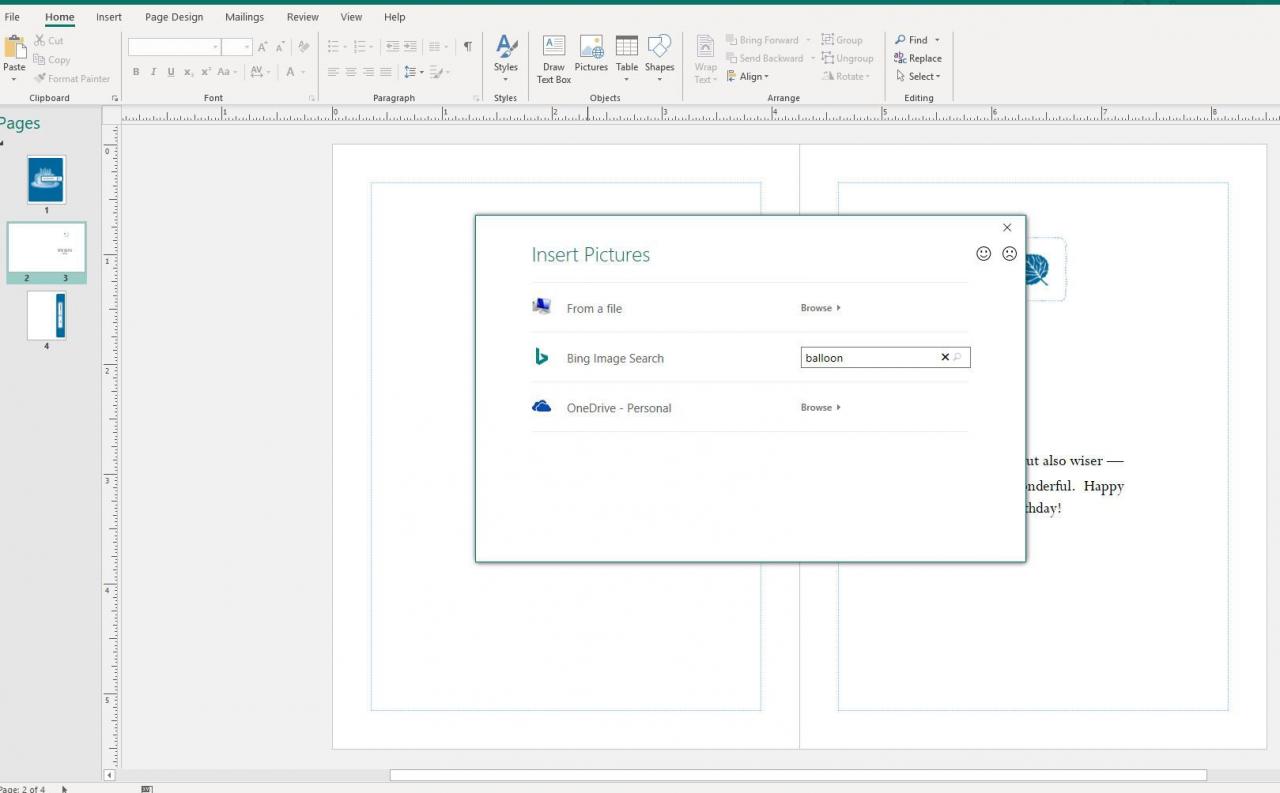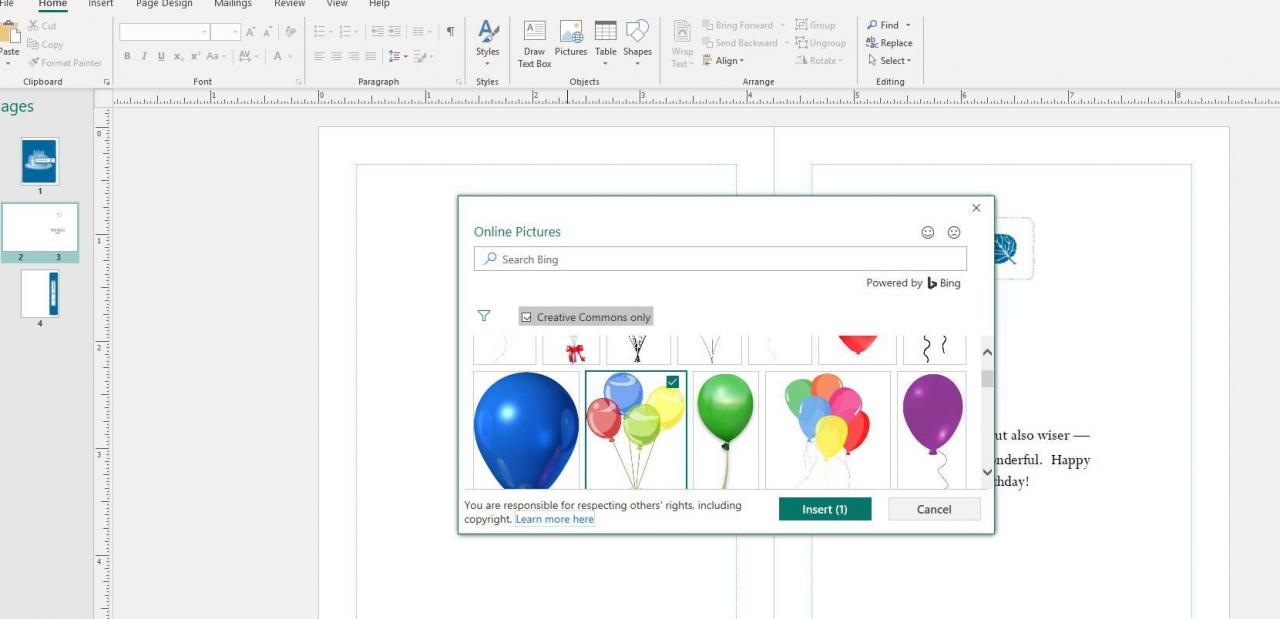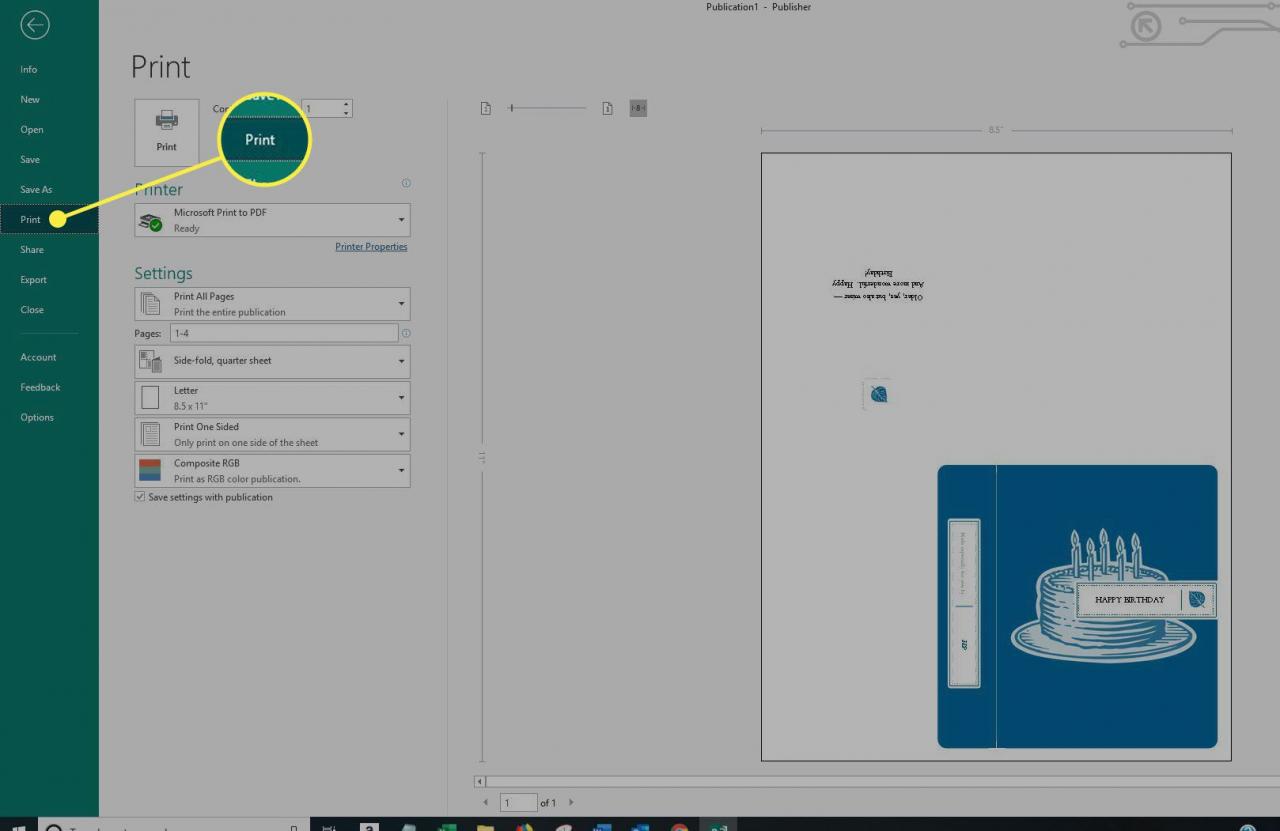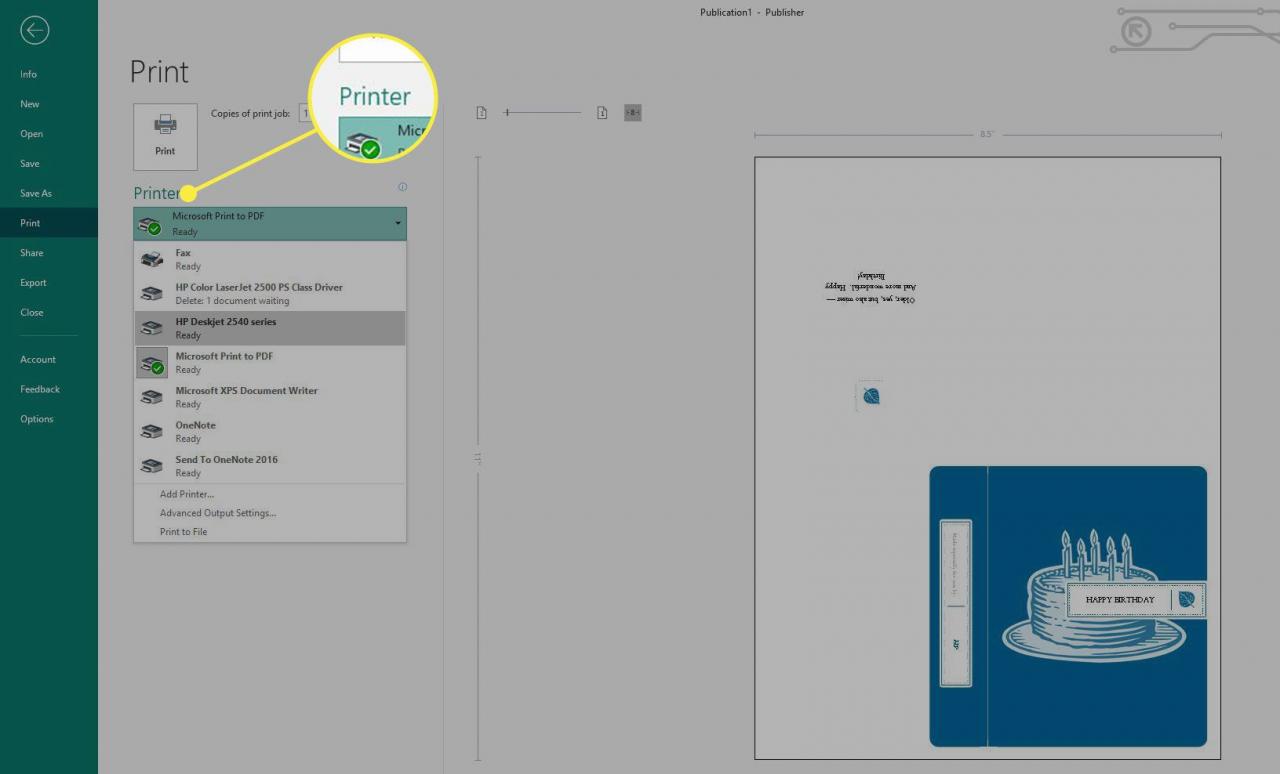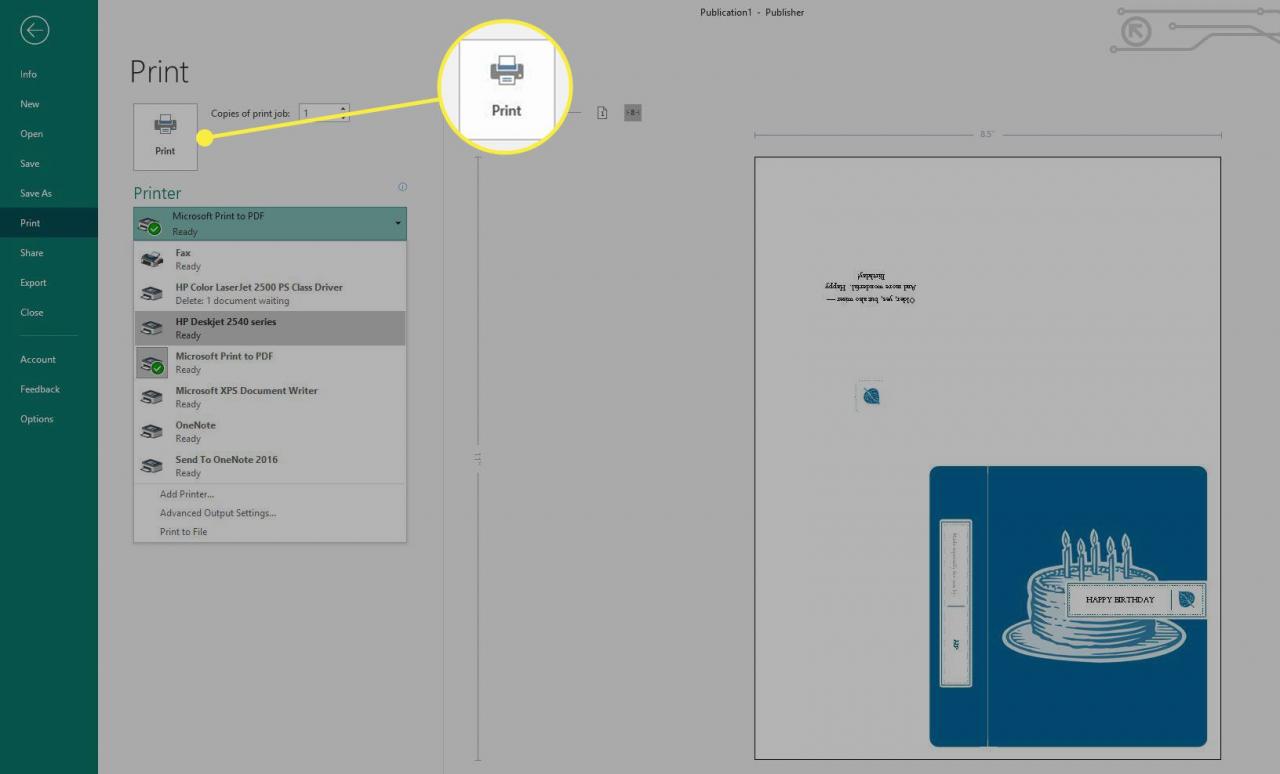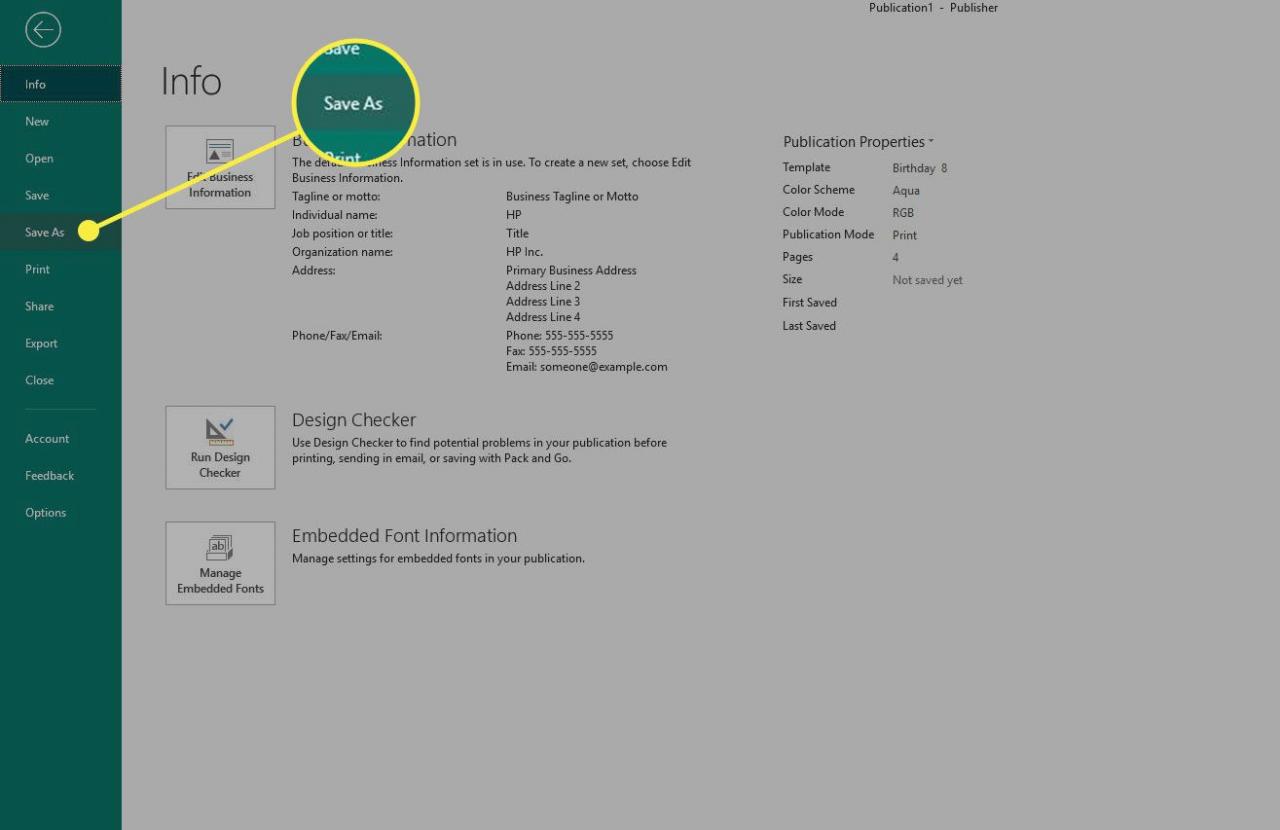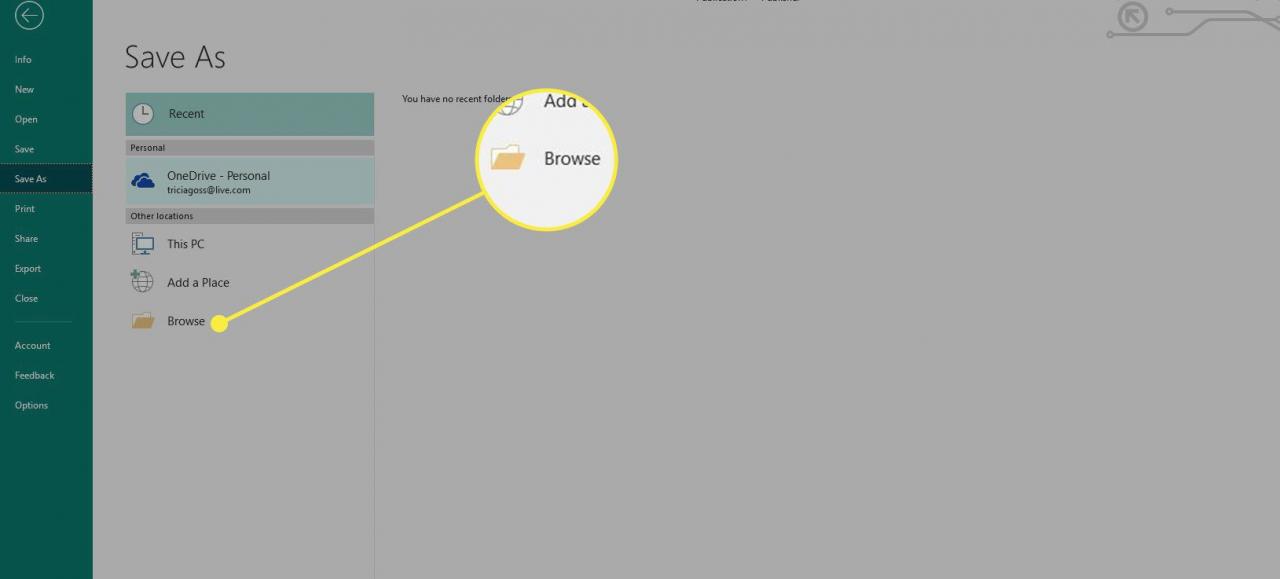Microsoft Publisher è uno dei programmi meno conosciuti della suite Microsoft Office, ma ciò non lo rende meno utile.
Publisher è un programma di desktop publishing semplice ma versatile per la creazione di ogni genere di cose, da oggetti semplici come etichette e biglietti di auguri a elementi più complessi come newsletter e opuscoli.
Questo tutorial di Microsoft Publisher per principianti spiega come creare una pubblicazione semplice come un biglietto d'auguri.
Le istruzioni in questo articolo si applicano a Publisher 2019, Publisher2016, Publisher 2013 e Publisher per Microsoft 365.
Come creare un nuovo documento in Publisher
Quando apri Publisher, vedrai una selezione di modelli di progettazione per avviare rapidamente la tua pubblicazione, nonché un modello vuoto se desideri iniziare da zero.
I migliori modelli gratuiti di Microsoft per Publisher
-
Avvia Publisher e seleziona il file Built-In scheda sopra i modelli visualizzati.

-
Scorri un po 'verso il basso e seleziona Biglietti d'auguri.

-
Seleziona un modello di Publisher dal file Compleanno sezione in alto.

-
scegliere Creare nel riquadro di destra.

Come modificare il testo esistente in Publisher
Le pagine del biglietto d'auguri vengono visualizzate come miniature sul lato sinistro di Publisher, con la prima pagina pronta per la personalizzazione.
Per modificare il testo già presente nel modello, seleziona una casella di testo per evidenziare il testo, quindi inizia a digitare per sostituirlo.
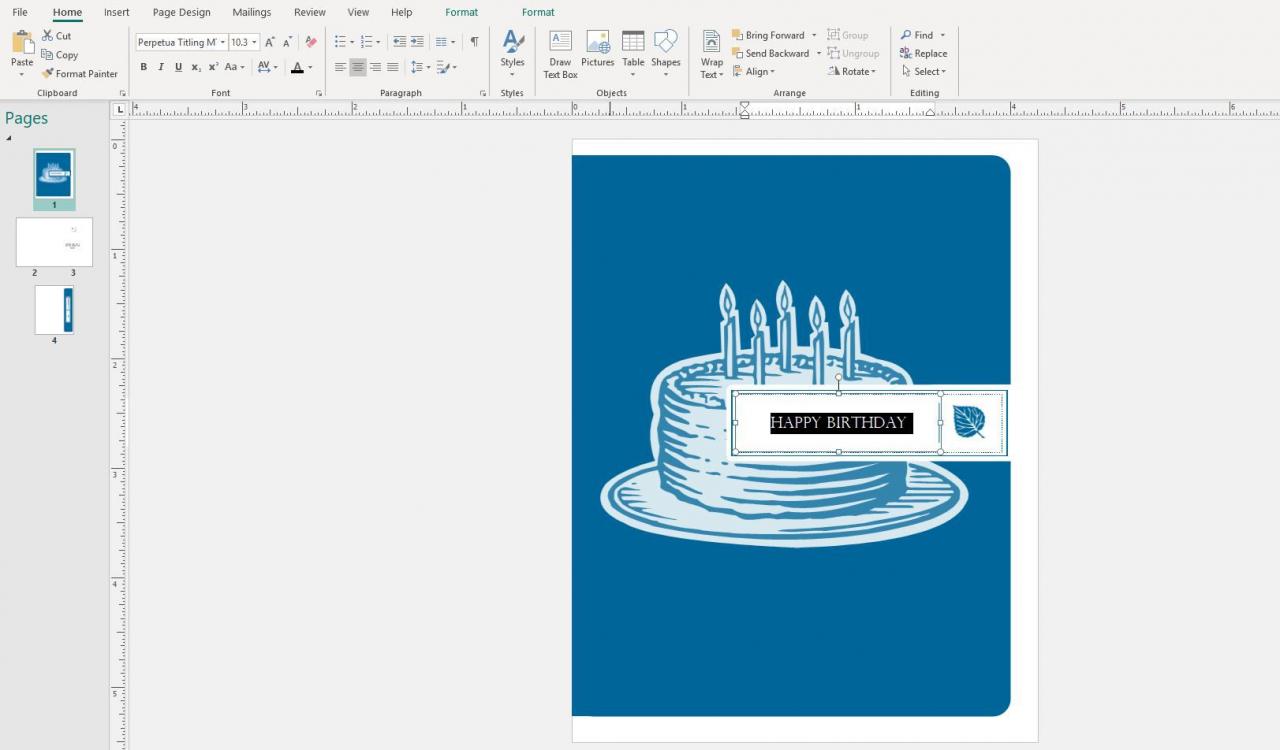
Come aggiungere nuovo testo in Publisher
Puoi anche aggiungere nuove caselle di testo alla tua pubblicazione.
-
Dalla pagina a cui vuoi aggiungere del testo, vai a inserire > Disegna casella di testo. Il cursore si trasformerà in una croce / segno più.

-
Seleziona e trascina un punto qualsiasi della pagina per disegnare una casella di testo.
-
Dopo aver rilasciato il pulsante del mouse, la casella di testo diventerà modificabile in modo da poterla digitare.
Lo Formato La scheda diventa disponibile anche dal menu, che puoi utilizzare per modificare il carattere, l'allineamento e altre opzioni di formattazione.

Puoi modificare la casella di testo in Publisher se è troppo grande / piccola o nel posto sbagliato. Per ridimensionare la casella di testo, seleziona e trascina una delle maniglie sull'angolo o sul bordo della casella. Seleziona un bordo senza riquadro per trascinare la casella di testo altrove.
-
Quando hai finito di personalizzare il testo, seleziona un'area al di fuori della casella di testo per uscirne.
Come aggiungere immagini a un documento dell'editore
L'aggiunta di foto a una pubblicazione la rende tua, il che è particolarmente importante per documenti personalizzati come biglietti di anniversario e biglietti d'auguri.
-
Seleziona il Home scheda se non è già attiva.
-
scegliere Immagini dal menu.

-
Seleziona una delle opzioni da cui desideri importare un'immagine. Useremo Bing in questo esempio, quindi sceglieremo il file Cerca in Bing casella di testo.
-
Digita una parola chiave pertinente per cercare in Bing l'immagine che desideri. Palloncino è un buon esempio per il nostro esempio.

-
Seleziona una o più immagini che desideri utilizzare, quindi scegli inserire.

-
Selezionare e trascinare l'immagine inserita per spostarla dove si desidera e utilizzare le maniglie sui lati e sugli angoli per ridimensionarla come desiderato.
Come stampare la tua pubblicazione
La stampa in Publisher è davvero semplice. Dato che abbiamo a che fare con un biglietto d'auguri, Publisher sistemerà le pagine in modo appropriato in modo che possiamo piegarle l'una sull'altra per creare un biglietto d'auguri.
-
Collegati al sito web Compila il > Stampa, o usare il Ctrl-P scorciatoia da tastiera.

-
Seleziona una stampante dal file Stampante Menu.

-
Regola le opzioni se lo desideri, come il metodo di piegatura o il formato della carta, quindi usa il Stampa pulsante per stampare da Publisher.

Come salvare in MS Publisher
Salva la pubblicazione sul tuo computer o sul tuo account OneDrive per avere sempre un backup se devi modificare il documento o riutilizzarlo dopo che è stato chiuso.
-
Collegati al sito web Compila il > Salva con nome.

-
Seleziona Questo PC or Microsoft Onedrive. Scegliere Navigare per individuare manualmente la cartella in cui salvarlo.

-
Individua la cartella in cui vuoi salvare il documento di Publisher.
-
Crea un nome facile da ricordare per il documento, quindi seleziona Risparmia.