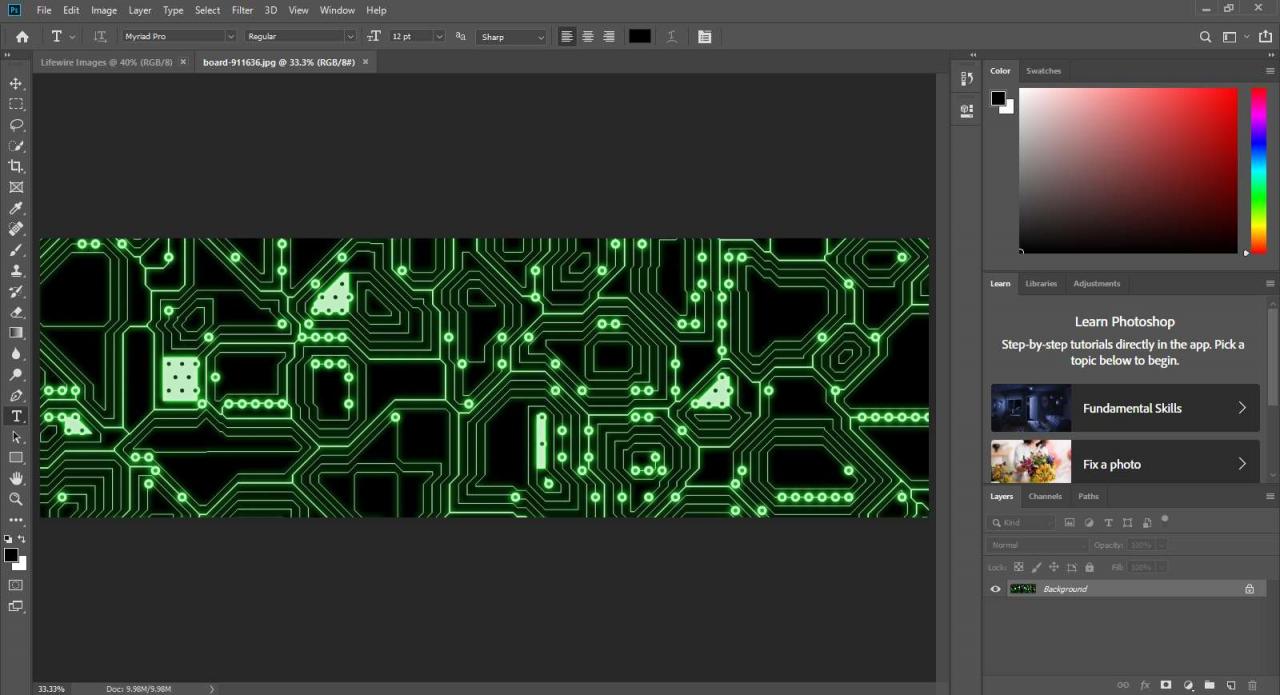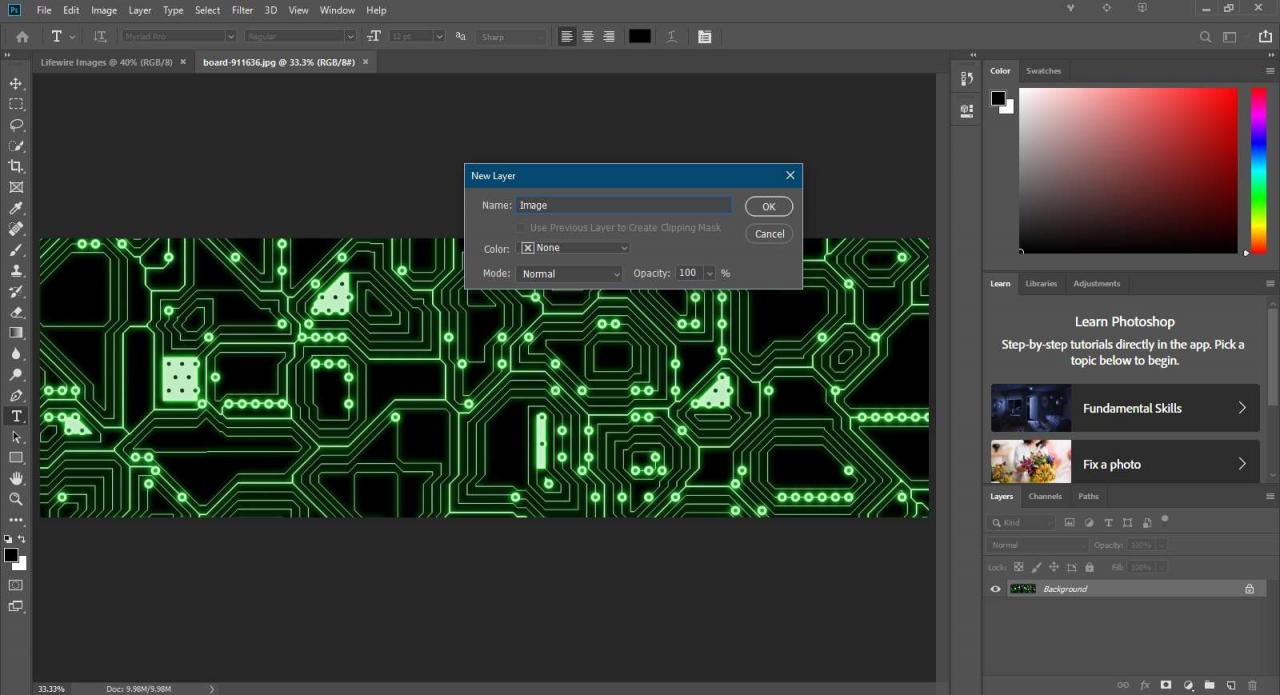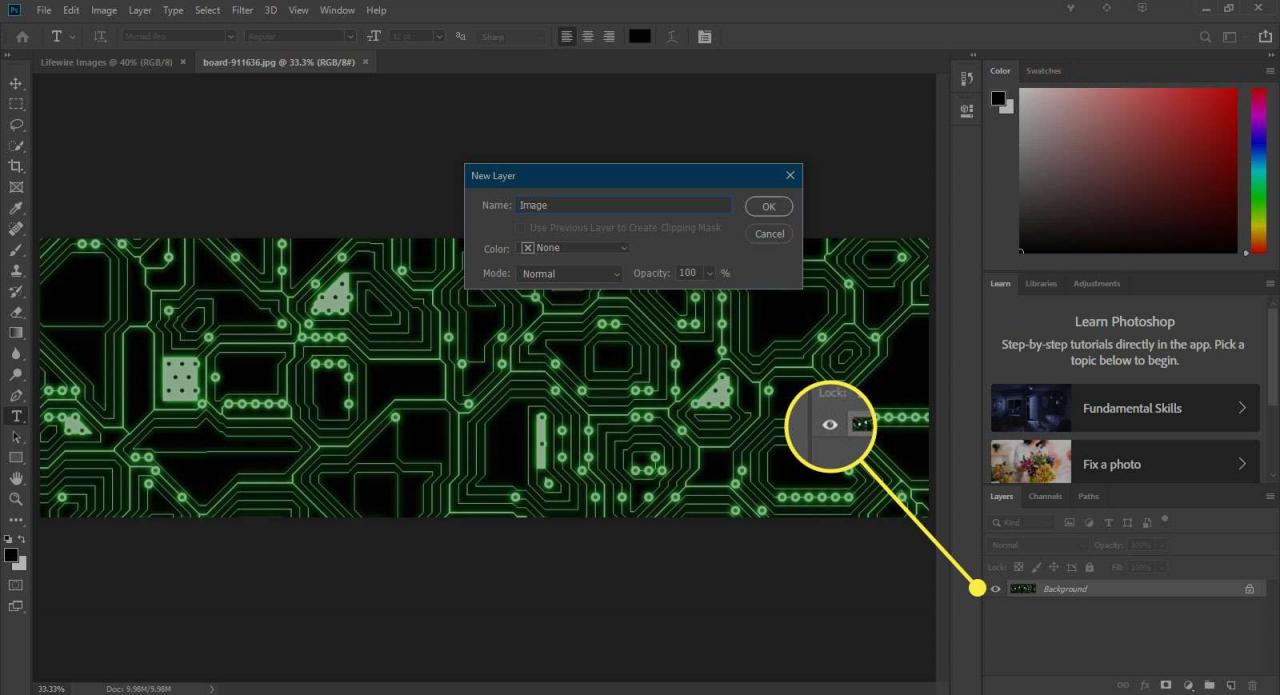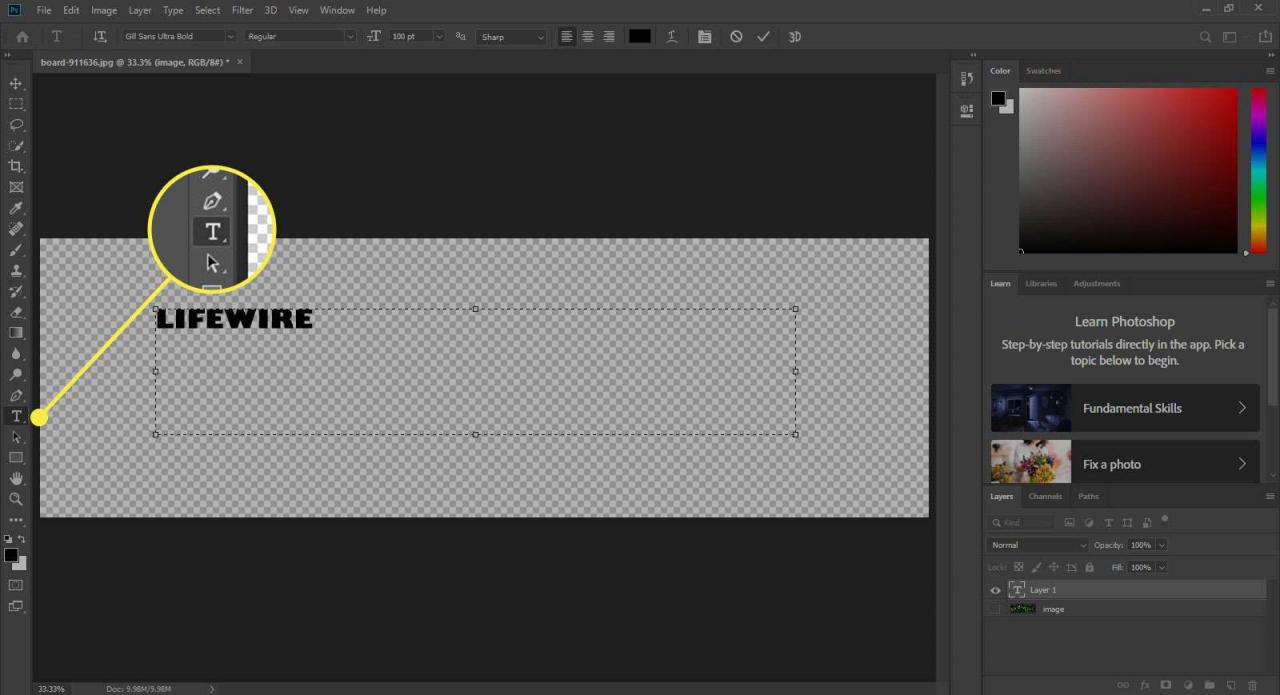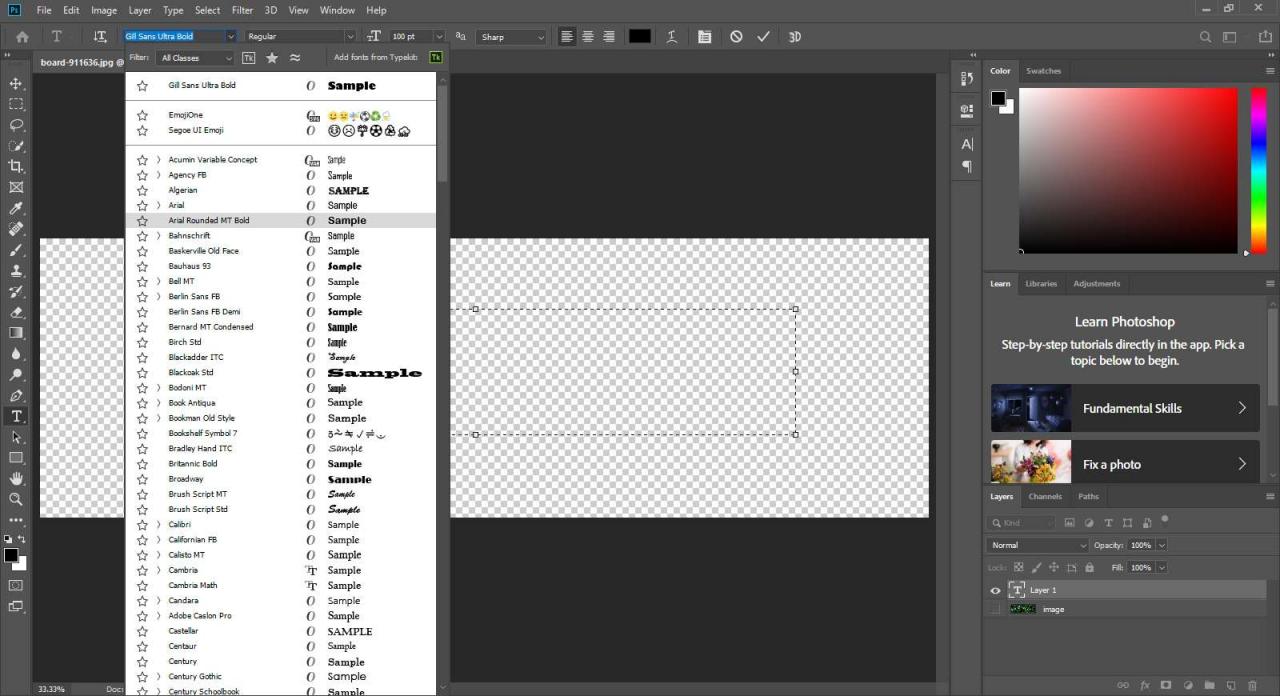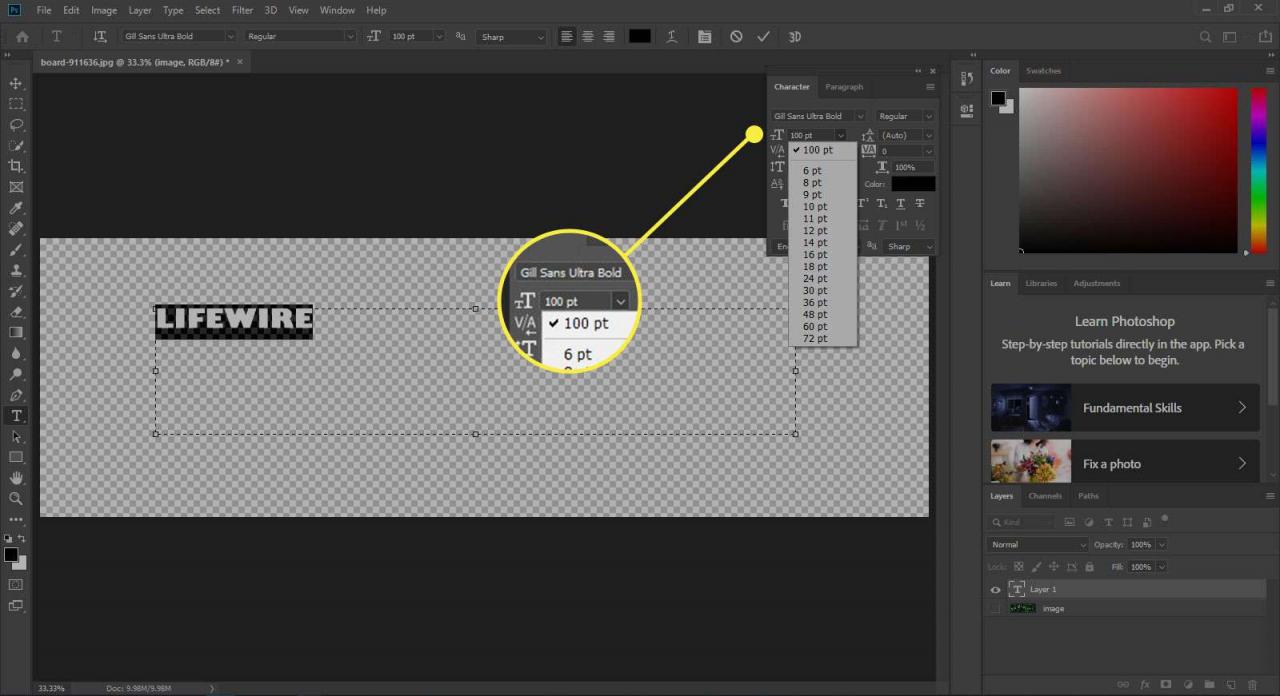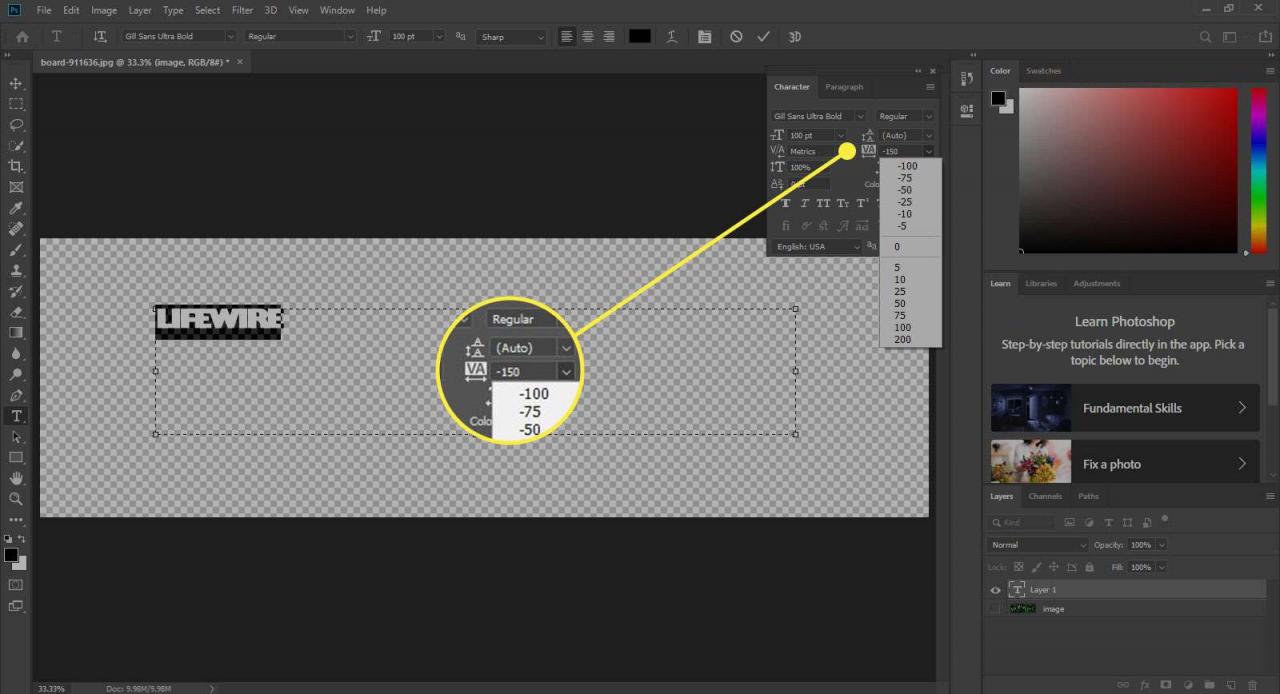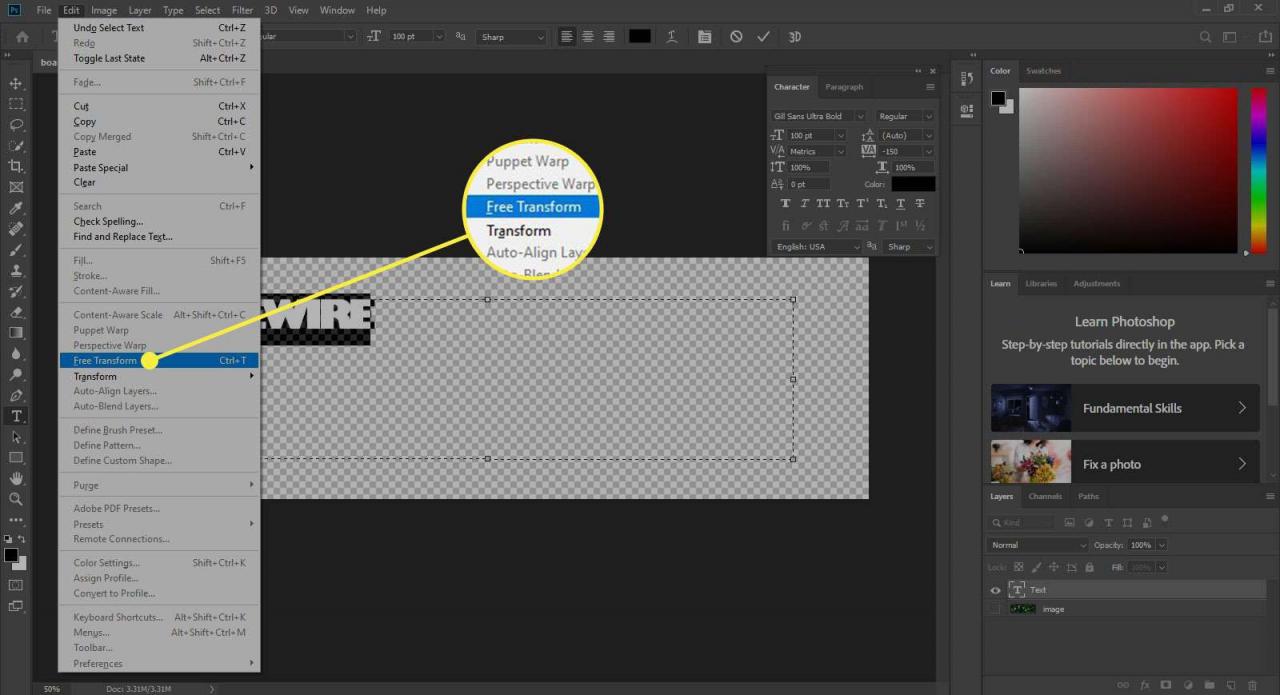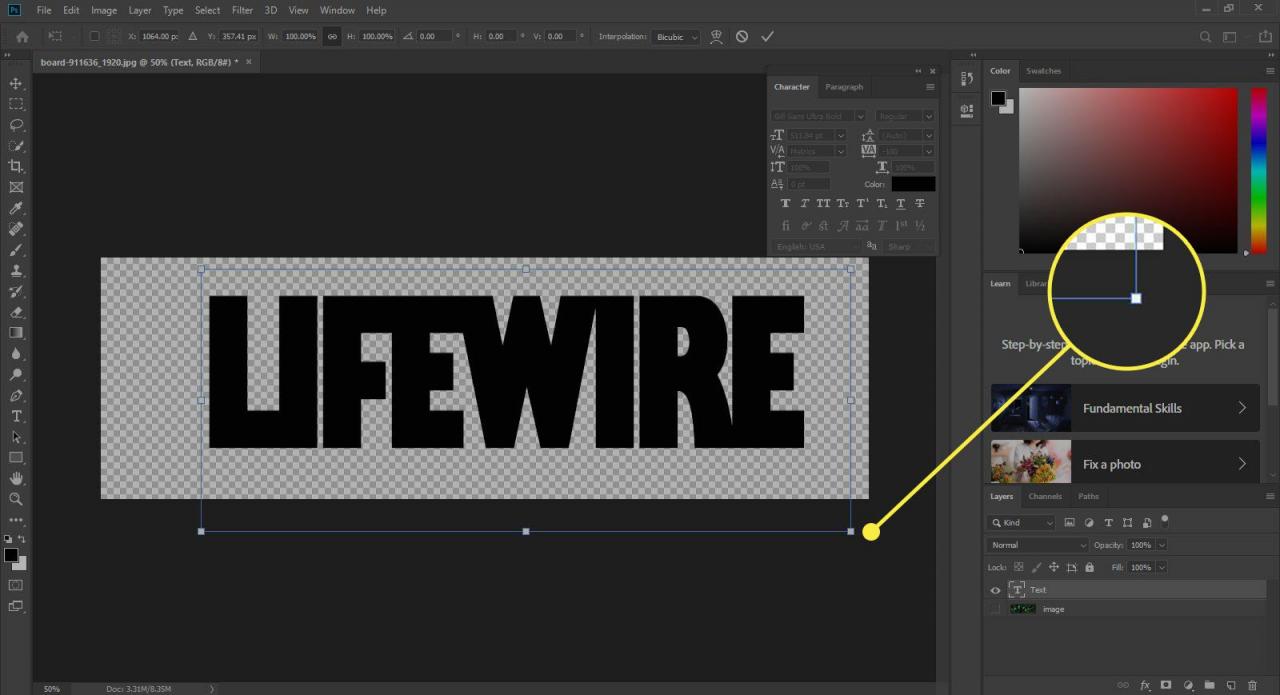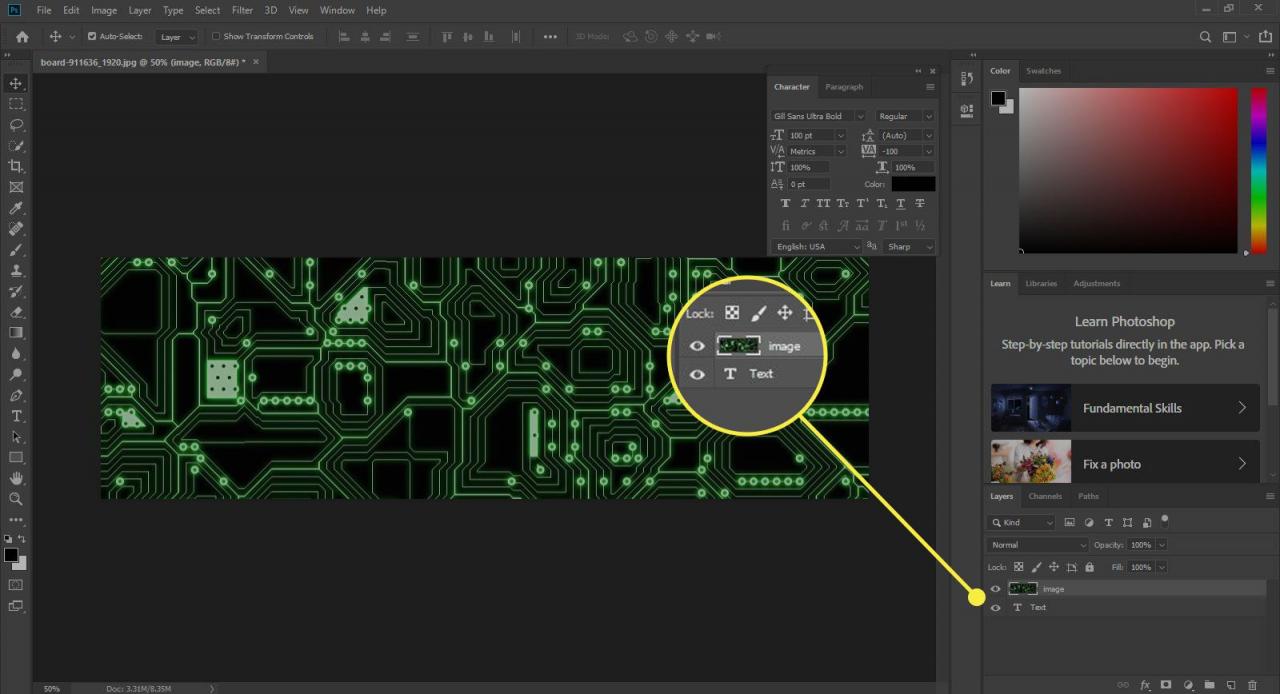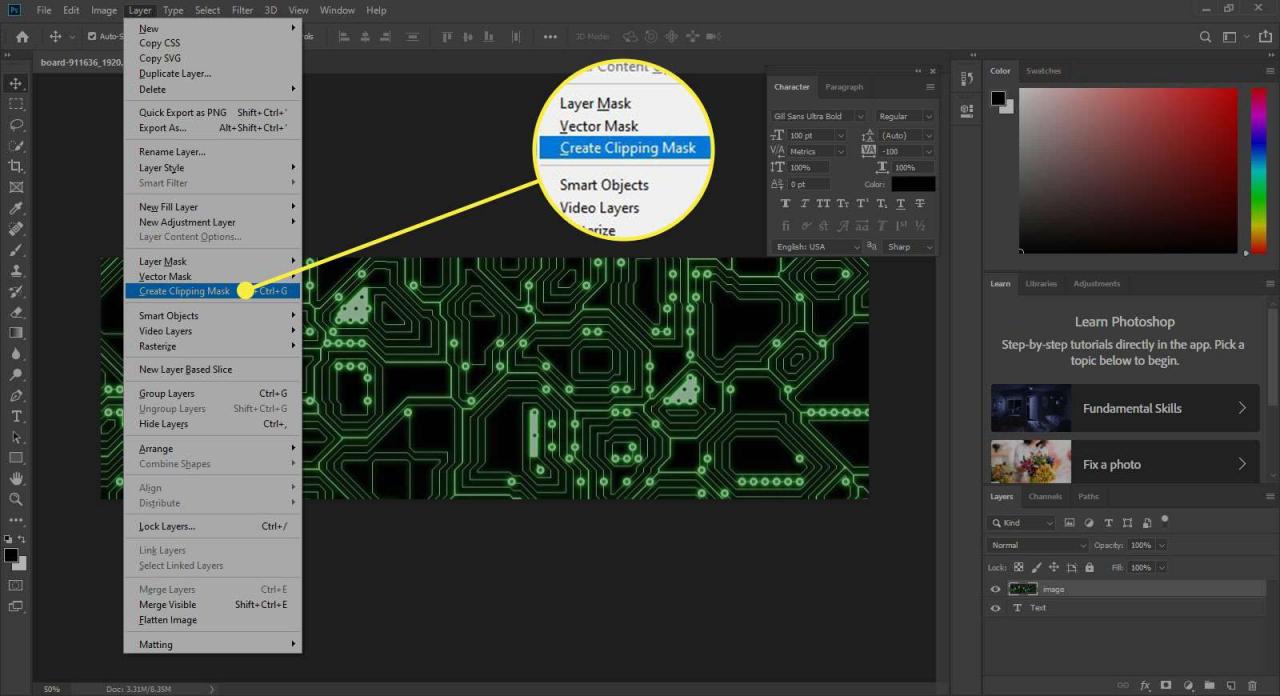Per questo tutorial, utilizzeremo Photoshop per inserire un'immagine nel testo. Richiede una maschera di ritaglio, che è facile da realizzare una volta che sai come fare. Photoshop CC 2019 è stato utilizzato per questi screenshot, ma dovresti essere in grado di seguirli insieme ad altre versioni.
Le istruzioni in questo articolo si applicano a Photoshop CC 2019.
Come inserire un'immagine nel testo
-
Apri un file immagine in Photoshop.

-
Nel pannello Livelli, in genere situato in basso a destra, fare doppio clic sul nome del livello per evidenziarlo, quindi digitare il nome dell'immagine.

-
Nel Livelli pannello, selezionare il file sull'icona occhio per rendere l'immagine invisibile.

-
Seleziona il Strumento testo orizzontale dal Strumenti pannello tipicamente situato sul lato sinistro, fare clic una volta sullo sfondo trasparente e digitare una parola in lettere maiuscole. In questo tutorial, stiamo usando Lifewire.
Per ora, non importa quale font usiamo o la sua dimensione, poiché cambieremo queste cose nei passaggi successivi. E non importa di che colore sia il carattere quando si crea una maschera di ritaglio.

-
Il carattere dovrebbe essere in grassetto, quindi sceglieremo Finestra > Caratteree con il Strumento testo orizzontale selezionato e il testo evidenziato cambiano il carattere nel file Carattere pannello a Arial Black o un altro carattere grande e in grassetto.

-
Immettere 100 pt nel campo di testo della dimensione del carattere. Non preoccuparti se il testo scorre fuori dai lati dello sfondo poiché il passaggio successivo risolverà questo problema.

-
Successivamente, dobbiamo impostare il monitoraggio. Il rilevamento regola lo spazio tra le lettere nel testo selezionato o in un blocco di testo. Nel Carattere pannello, inserisci -150 nel Imposta il testo di monitoraggio campo. Tuttavia, puoi digitare numeri diversi, finché lo spazio tra le lettere non è di tuo gradimento.
- Se vuoi regolare solo lo spazio tra due lettere, puoi usare la crenatura. Per regolare la crenatura, posizionare un punto di inserimento tra le due lettere e impostare un valore in Metriche per la crenatura campo, che si trova a sinistra del Imposta il testo di monitoraggio campo.

-
Con il livello di testo selezionato nel file Livelli pannello, selezionare Modifica > Trasformazione libera. La scorciatoia da tastiera per questo è Ctrl + T su un PC e Comando + T su un Mac. Un riquadro di delimitazione circonda il testo.

-
Posiziona il Pointer su una maniglia del riquadro di delimitazione si trasforma in una freccia a due punte che possiamo trascinare per scalare il testo. Trascina la maniglia nell'angolo inferiore destro verso il basso e verso l'esterno finché il testo non riempie quasi lo sfondo trasparente.
Se lo desideri, puoi limitare la scala tenendo premuto il tasto spostamento tasto mentre trascini. Inoltre, puoi fare clic e trascinare all'interno del riquadro di delimitazione per spostarlo dove preferisci. Spostare il riquadro di delimitazione per centrare il testo sullo sfondo.

-
I livelli devono essere nell'ordine corretto prima di poter creare una maschera di ritaglio. Nel Livelli pannello, seleziona il quadrato accanto al livello dell'immagine per rivelare il file sull'icona occhio, quindi trascina il livello dell'immagine per posizionarlo direttamente sopra il livello del testo. Il testo scomparirà dietro l'immagine.

-
Con il livello dell'immagine selezionato, selezionare Strato > Creare maschera di ritaglio (altro + Ctrl + G). Questo metterà l'immagine all'interno del testo.

-
Con il livello dell'immagine selezionato nel file Livelli pannello, selezionare il file Strumento di spostamento dal Strumenti pannello. Seleziona l'immagine e spostala finché non ti piace come è posizionata all'interno del testo.

-
Ora puoi scegliere Compila il > Risparmia e chiamalo fatto o continua per aggiungere alcuni tocchi finali. Puoi creare uno sfondo colorato, aggiungere un contorno al testo o eseguire una varietà di altri effetti per rendere l'immagine ancora più interessante.