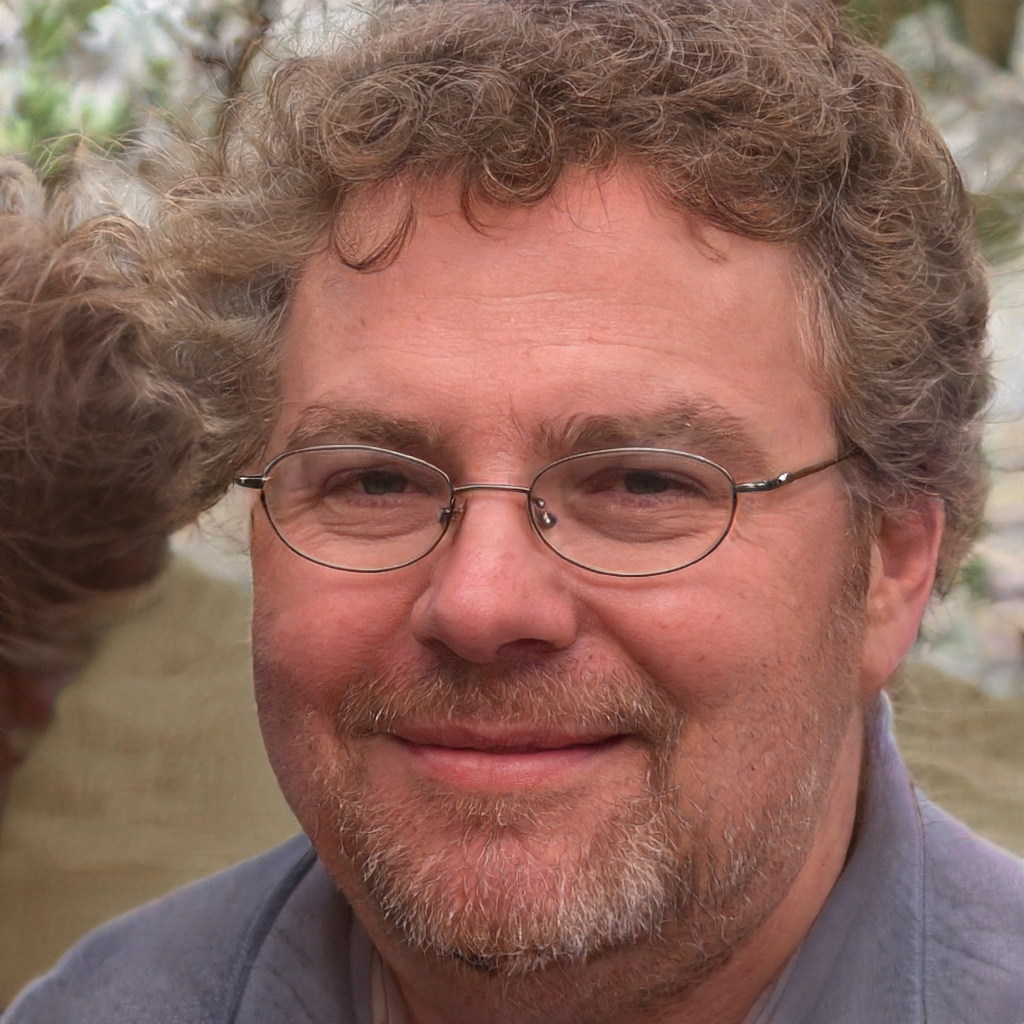Lo strumento di ricerca in Windows 10 ha, con diversi aggiornamenti delle funzionalità del sistema operativo, sia aumentato che diminuito la sua integrazione sia con Cortana che con Esplora file. Questi cambiamenti spesso mutevoli nel modo in cui funziona la ricerca portano a difetti, alcuni dei quali rappresentano una soluzione facile.
Queste istruzioni si applicano a tutte le versioni di Windows 10.
Cause dei problemi di ricerca di Windows 10
Quando la ricerca di Windows non funziona, è quasi sempre un semplice problema software. Il sistema potrebbe solo aver bisogno di un riavvio per farlo funzionare di nuovo. Altre possibili cause potrebbero essere legate alla rete o il sistema di ricerca stesso potrebbe avere un'interruzione del servizio.
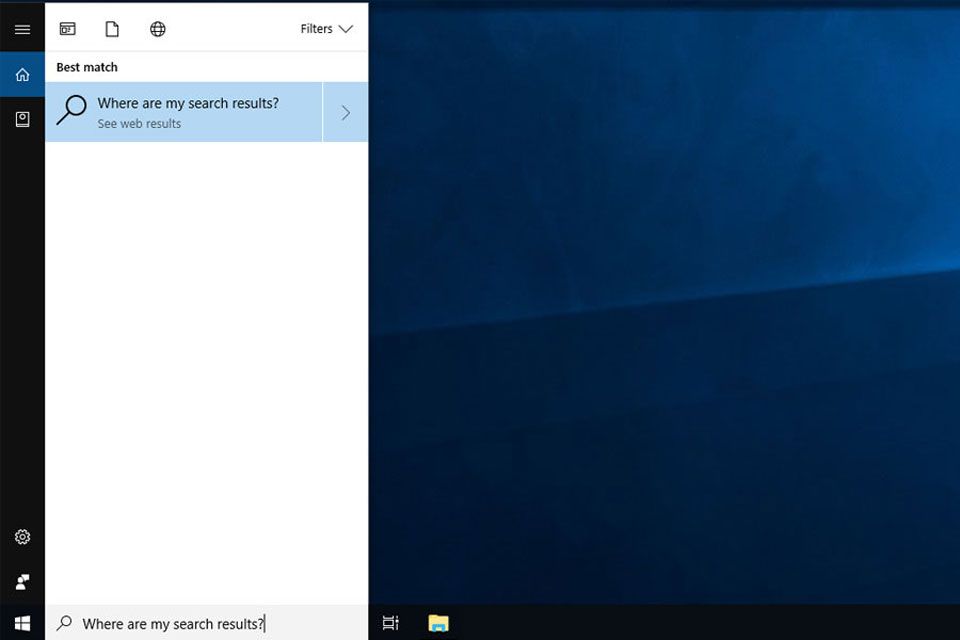
Come risolvere i problemi di ricerca di Windows 10
Utilizzerai molti degli stessi metodi per risolvere i problemi con la ricerca come altri errori minori. Ecco alcune opzioni per provare a far funzionare il sistema.
-
Controlla la tua connettività di rete. Se non sei connesso a Internet, la ricerca di Windows 10 non funzionerà. Prima di provare qualcosa di più serio, assicurati che la tua rete funzioni correttamente.
-
Riavvia il tuo dispositivo. È un consiglio di base, ma c'è un motivo per cui è il primo punto di riferimento per la maggior parte degli errori di Windows: i riavvii spesso fanno miracoli. Se non hai provato a riavviare il dispositivo, fallo ora, poiché un semplice riavvio del sistema elimina i problemi di memoria e cache del disco che influiscono negativamente sulle prestazioni del sistema. È meglio eseguire un riavvio piuttosto che spegnerlo, poiché gli arresti occasionalmente inviano il tuo PC Windows 10 in modalità di ibernazione.
-
Spegni e riaccendi Cortana. Poiché Cortana è così intrecciata con la funzione di ricerca di Windows 10, spegnerla e riaccenderla a volte corregge i problemi di ricerca dei file di Windows 10.
-
Esegui la risoluzione dei problemi di Windows. Lo strumento di risoluzione dei problemi di Windows di Microsoft potrebbe non essere in grado di risolvere tutti i problemi che incontra, ma spesso può indirizzarti nella giusta direzione per saperne di più o almeno individuare quale potrebbe essere il problema reale. Lo stesso vale per i problemi con la barra di ricerca di Windows 10 che non funziona.
Apri lo strumento di risoluzione dei problemi aprendo il file Inizia menu e andando a Impostazioni > Aggiornamento e sicurezza > Risoluzione dei problemi > Ricerca e indicizzazione. Clicca il Esegui lo strumento di risoluzione dei problemi pulsante per passare attraverso la diagnostica.
-
Verificare che il servizio di ricerca sia in esecuzione. È possibile che il servizio di ricerca di Windows stesso sia stato disabilitato per qualche motivo.
Stampa vittoria+R per aprire la finestra Esegui, quindi digita "Services.msc"E premere entrare.
Quando viene visualizzata la finestra Servizi, scorrere l'elenco dei servizi per trovare Windows Search. Se è già in esecuzione, fai clic con il pulsante destro del mouse o tocca e tieni premuto, quindi seleziona nuovo inizio. In alternativa, se è disabilitato o ha uno Stato vuoto, fai clic con il pulsante destro del mouse o tocca e tieni premuto, quindi seleziona Inizia.
-
Ricostruisci le opzioni di indicizzazione della ricerca di Windows 10. È possibile che Windows 10 abbia dimenticato dove si trovano determinati file e cartelle. Per aiutarlo a ricordare, ricostruisci le sue opzioni di indicizzazione. Inizia accedendo al Pannello di controllo in Windows 10.
Seleziona Opzioni di indicizzazione dalle icone del menu principale, quindi fare clic su Avanzate. Nelle opzioni avanzate, fare clic su Ricostruire.
Il completamento del processo di ricostruzione potrebbe richiedere un po 'di tempo, a seconda delle dimensioni dell'unità e di quanto è piena.
-
Se nessuno dei suggerimenti precedenti ti ha aiutato a far funzionare di nuovo la barra di ricerca di Windows 10, prova alcuni suggerimenti più avanzati della guida di Cortana o opta per un ripristino completo di Windows.