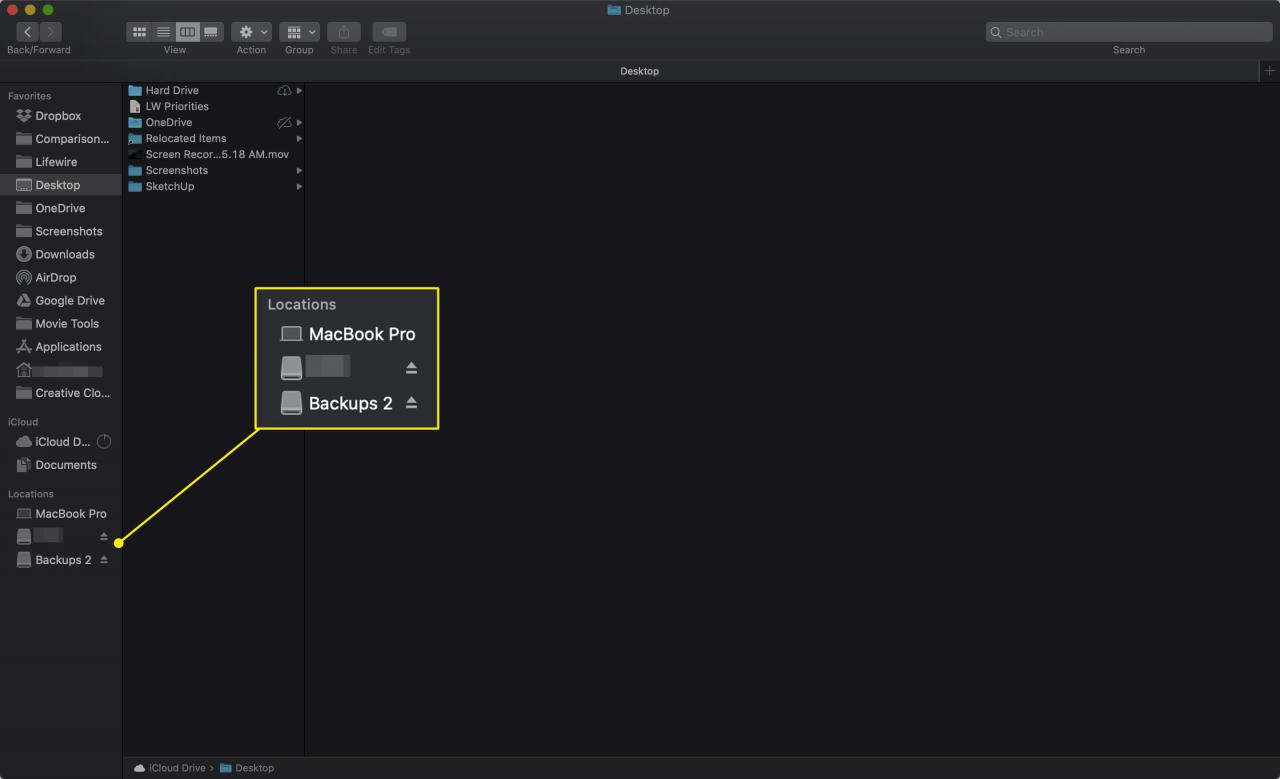Time Machine di Apple utilizza una comoda interfaccia per ripristinare i file e le cartelle di cui è stato eseguito il backup su un Mac, ma cosa succede quando il file che si desidera ripristinare si trova all'interno di un'immagine FileVault di backup?
Le informazioni qui sono state verificate nella versione macOS 10.15 (Catalina) ma generalmente si applicano anche ad altre versioni di macOS.
Informazioni su FileVault
FileVault è un programma di crittografia del disco sui computer Mac. Con esso, puoi crittografare le cartelle e proteggerle con una password.
I singoli file e cartelle in un'immagine FileVault crittografata vengono bloccati e non è possibile accedervi utilizzando Time Machine. Tuttavia, Apple fornisce un'altra applicazione che può accedere ai dati di FileVault: il Finder. Questa non è una backdoor che consente a chiunque di accedere ai file crittografati. È ancora necessario conoscere la password dell'account utente per accedere ai file, ma fornisce un modo per ripristinare un singolo file o gruppo di file senza dover eseguire un ripristino completo dal backup di Time Machine.
La parte non così segreta di questo suggerimento è che Time Machine copia solo l'immagine del bundle sparse crittografata che è la cartella principale di FileVault. Utilizzando il Finder, è possibile accedere alla cartella di backup, fare doppio clic sull'immagine crittografata, fornire la password e l'immagine verrà montata. È quindi possibile trovare il file desiderato e trascinarlo sul desktop o in un'altra posizione.
Utilizzo del Finder per accedere ai backup di FileVault
Ecco come aprire un backup di FileVault:
-
Aprire un mirino finestra sul Mac facendo clic su mirino sull'icona sul dock o utilizzando la scorciatoia da tastiera Comando + N.
-
Fai clic sull'unità che utilizzi per i backup di Time Machine nel pannello di sinistra del file mirino finestra.

-
Aprire il Backups.backupdb cartella e poi la cartella che ha il nome del tuo computer. All'interno di quest'ultimo c'è un elenco di cartelle con date e orari.

-
Apri la cartella che corrisponde alla data di backup per il file che desideri ripristinare.
-
Ti viene presentata un'altra cartella che prende il nome dal tuo computer. Apri questo. All'interno di questa cartella c'è una rappresentazione dell'intero Mac al momento in cui è stato eseguito il backup.
-
Usa il mirino per accedere alla cartella home del tuo account utente, di solito lungo questo percorso: ComputerName > Gli utenti > nome utente. All'interno c'è un file denominato nomeutente.sparsebundle. Questa è la copia del tuo account utente protetto da FileVault.
-
Fare doppio clic nomeutente.sparsebundle file.
-
Fornire la password dell'account utente per montare e decrittografare il file immagine.
-
Usa il browser per navigare nell'immagine FileVault come se fosse qualsiasi altra cartella sul tuo Mac. Individua i file o le cartelle che desideri ripristinare e trascinali sul desktop o in un'altra posizione.
Quando hai finito di copiare i file desiderati, assicurati di disconnetterti o smontare il file nomeutente.sparsebundle immagine.