Se non disponi di una connessione Internet, puoi comunque accedere a Google Drive offline sul tuo PC, Mac o dispositivo mobile. Quando modifichi i tuoi documenti Google, Fogli Google e Presentazioni Google offline, gli aggiornamenti verranno applicati automaticamente la prossima volta che il tuo dispositivo si sincronizza con Internet.
Come accedere a Google Drive offline su un PC Windows
La configurazione di Google Drive per l'utilizzo offline richiede una connessione Internet. Per abilitare l'accesso offline al tuo Google Drive su un PC con Windows:
Le seguenti istruzioni non funzioneranno durante l'utilizzo di Google Chrome in modalità di navigazione in incognito.
-
Apri il browser Google Chrome.
È necessario impostare Google Chrome come browser predefinito per aprire i file di Google Drive dal computer senza una connessione Internet.
-
Scarica e installa l'estensione Google Documenti offline per Chrome nel Chrome Web Store.

-
Accedi al tuo account Google se non l'hai già fatto.

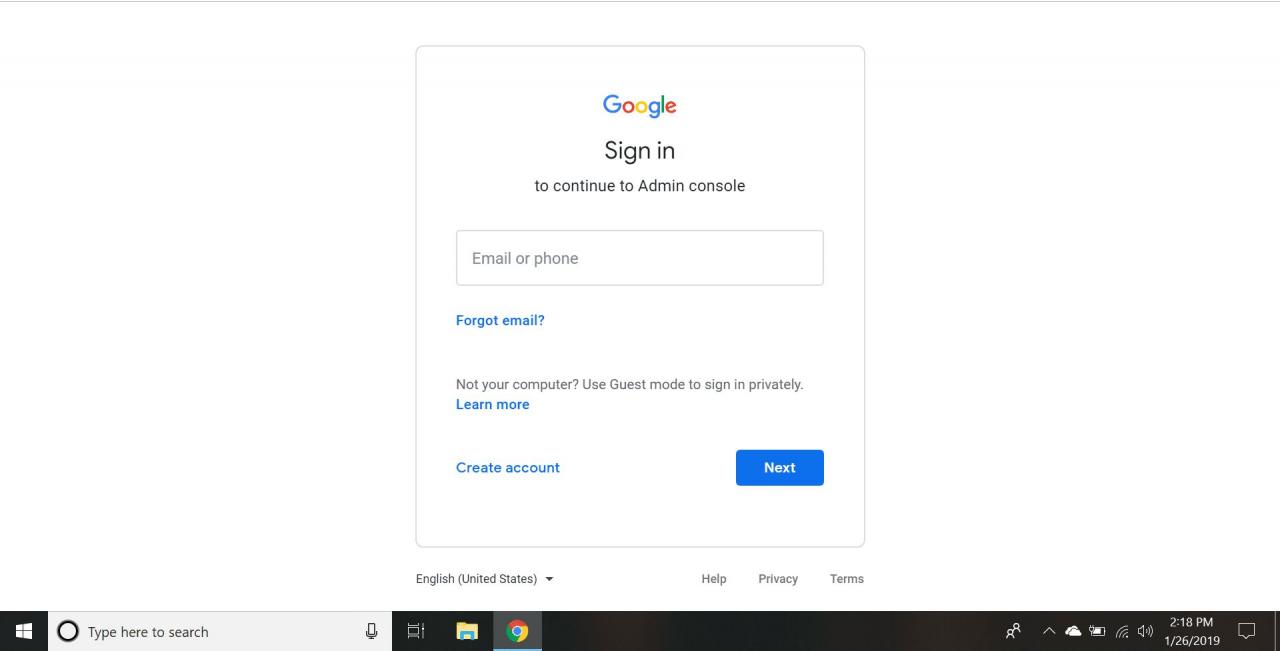
-
Dal tuo My Drive pagina, selezionare il ingranaggio nell'angolo in alto a destra per aprire il file Impostazioni Menu.

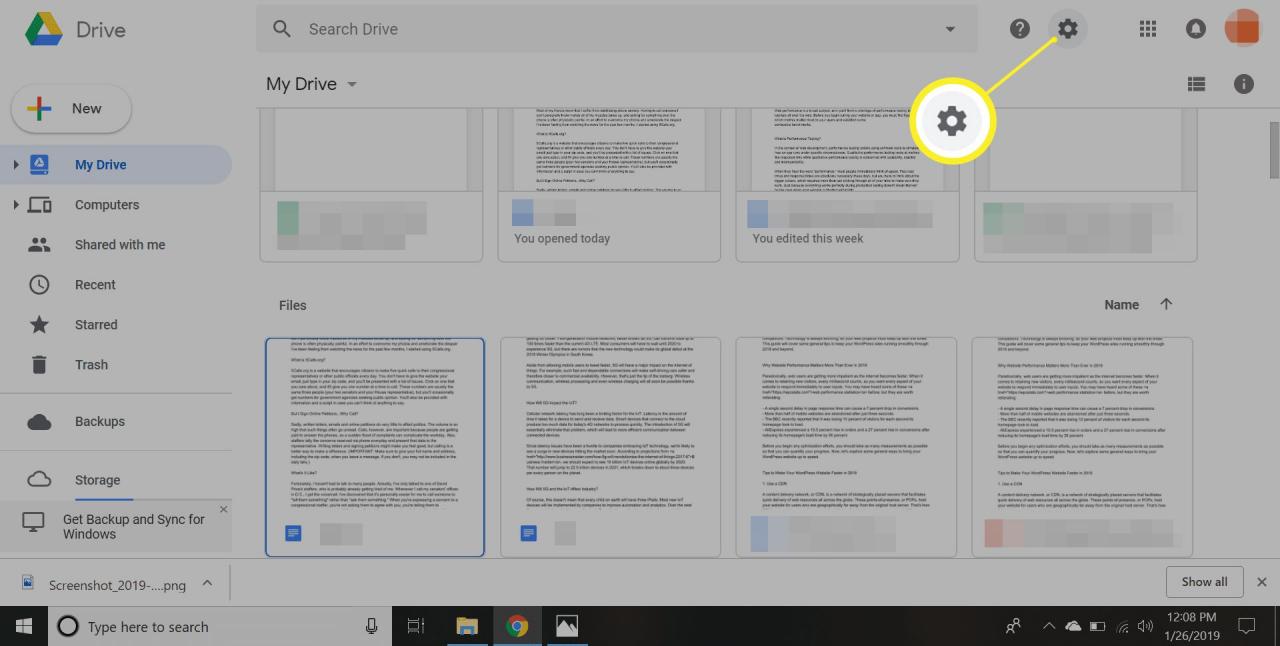
-
Seleziona Generale dal pannello a sinistra, quindi selezionare la casella accanto Sincronizza i file di Documenti, Fogli, Presentazioni e Disegni Google su questo computer in modo da poterli modificare offline.

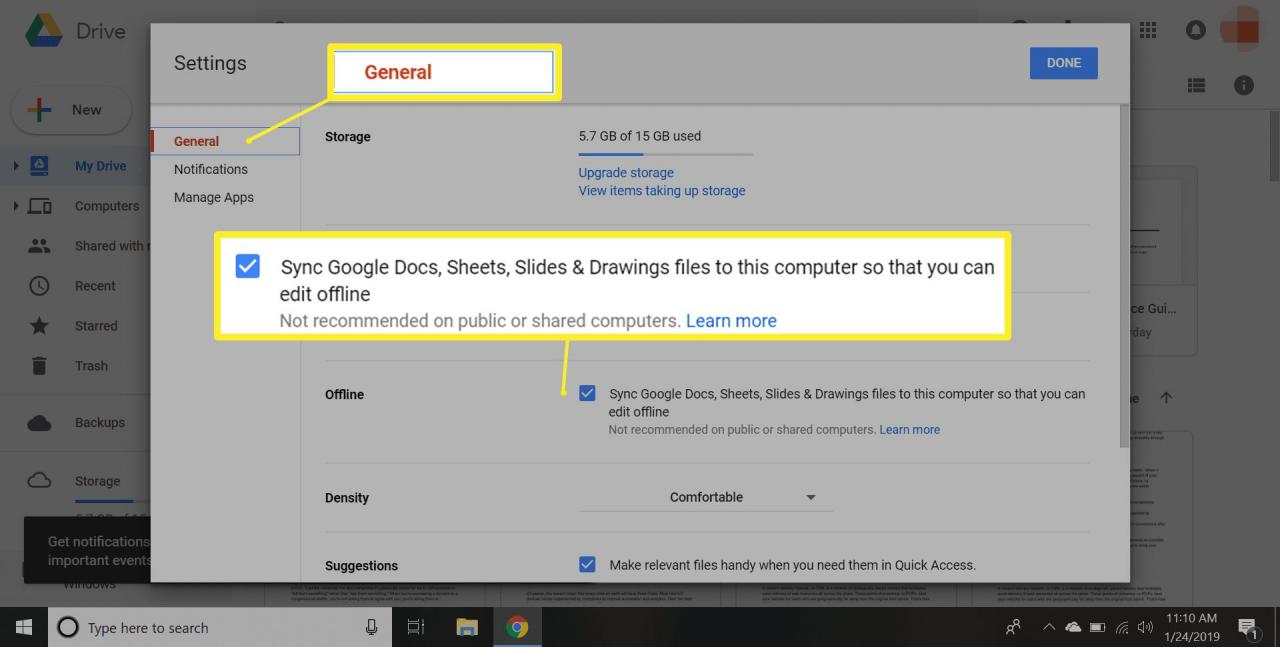
Ogni volta che modifichi un file senza una connessione Internet, noterai un fulmine accanto al nome del documento. Una volta tornato online, tutte le modifiche verranno sincronizzate e il simbolo scomparirà.
-
Seleziona ✔.. Ora puoi continuare a lavorare su file di Documenti Google, Fogli Google o Presentazioni Google all'interno del browser Chrome quando sei offline. Tutte le modifiche apportate verranno memorizzate nella cache locale e la versione online verrà aggiornata la prossima volta che ti connetti a Internet.
Questo è sufficiente se vuoi solo salvare il tuo lavoro nel caso in cui perdi la connessione a Internet; tuttavia, se desideri scaricare i file di Google Drive sul tuo computer in modo da poterli modificare quando vuoi, devi continuare a installare Backup e sincronizzazione.
-
Scarica e installa la versione personale gratuita di Backup e sincronizzazione per Google Drive.


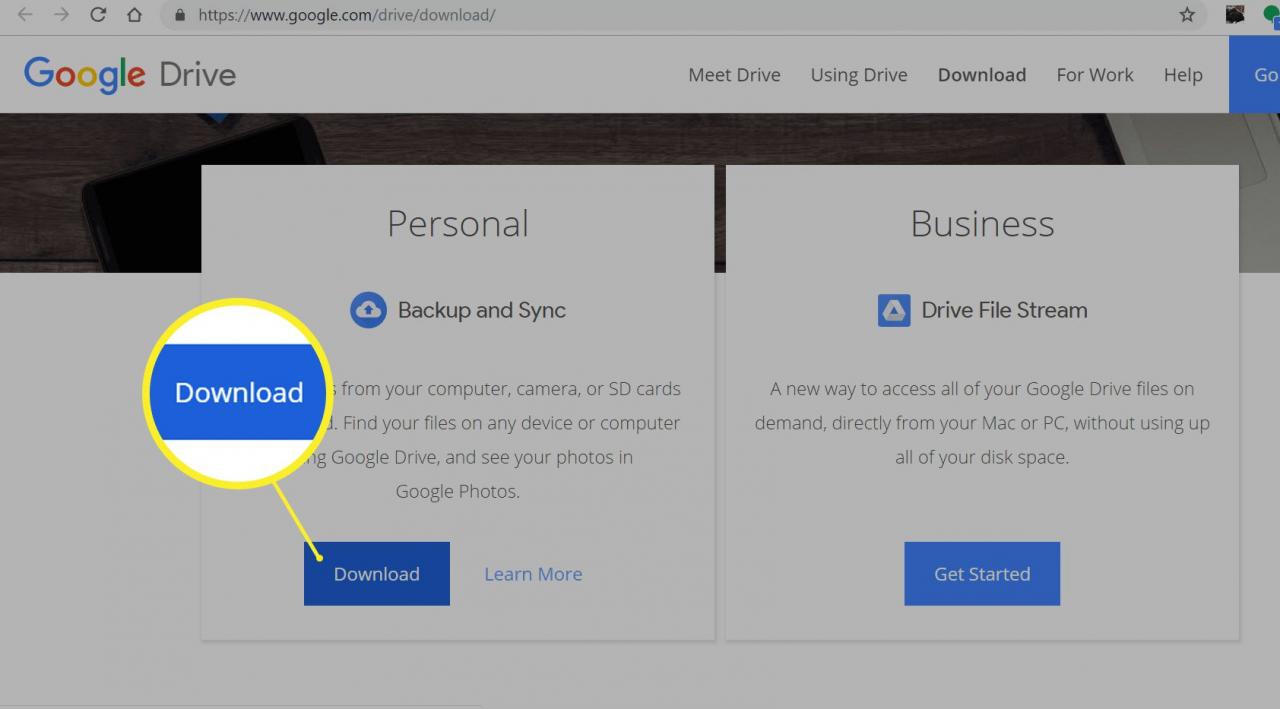
-
apri Backup e sincronizzazione e accedi al tuo account Google.


-
Se lo desideri, ora puoi salvare i file sul tuo computer direttamente su Google Drive. Se non vuoi farlo, deseleziona le caselle accanto a ciascuna cartella e seleziona Avanti.

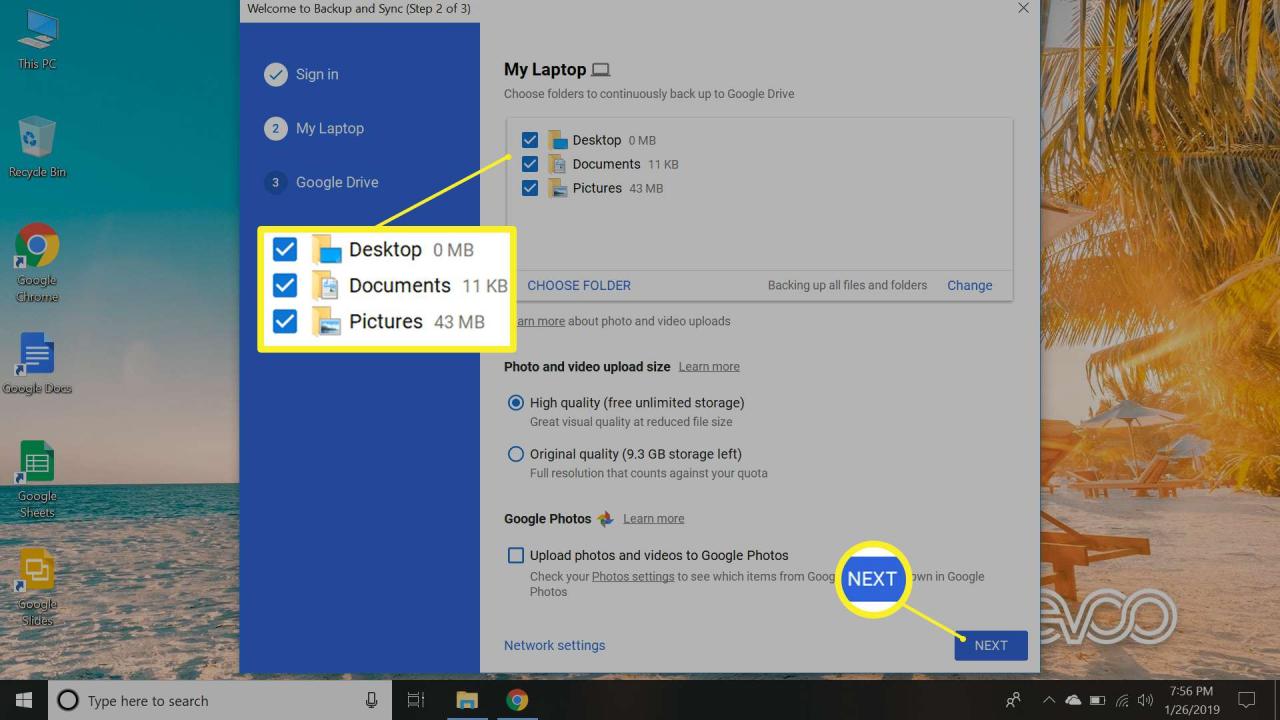
-
Seleziona la casella accanto Sincronizza il mio Drive a questo computer, Quindi seleziona Inizia.

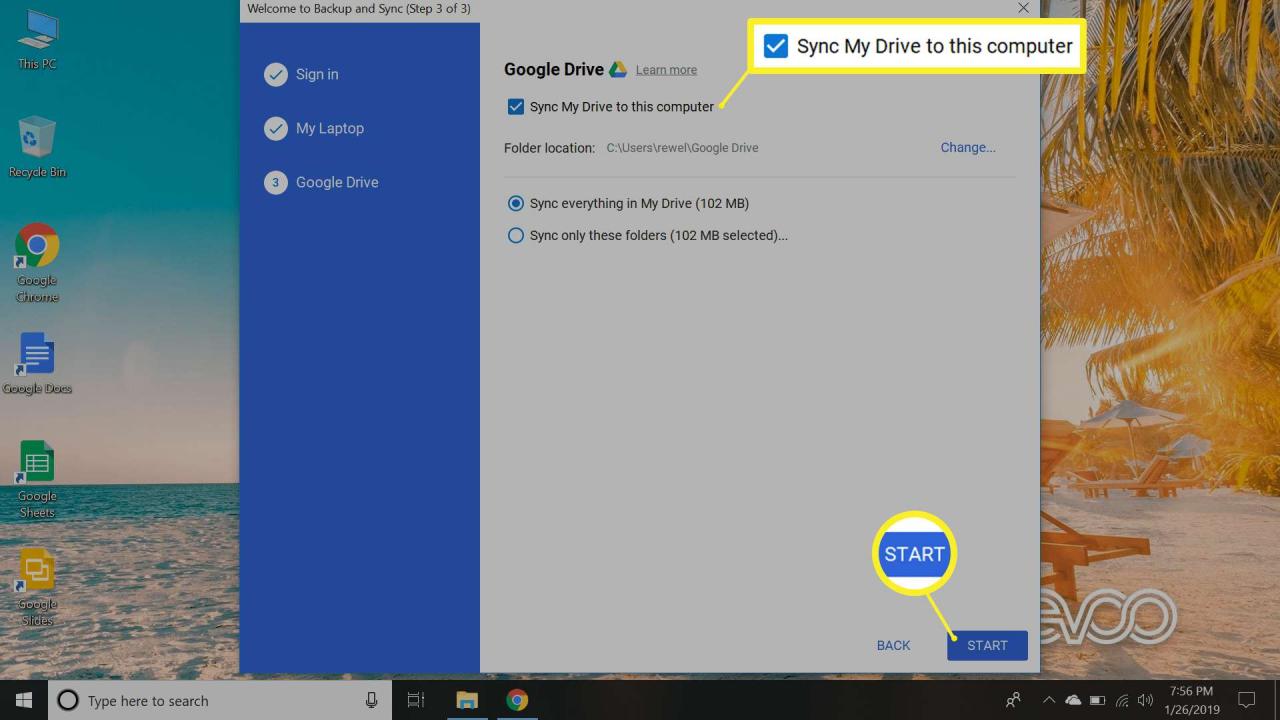
-
Dopo alcuni minuti, i file di Google Drive verranno scaricati in una cartella denominata Google drivee tutti i file futuri che aggiungi a Google Drive verranno automaticamente scaricati sul tuo computer.
Accedi a Google Drive offline su Android e iOS
Sebbene i dispositivi mobili non supportino le estensioni di Chrome, Google dispone di app iOS e Android individuali per Google Drive, Documenti, Presentazioni e Fogli che ti consentono di modificare i file offline. Se hai un telefono o tablet Android, alcune di queste app sono precaricate sul tuo dispositivo, ma gli utenti iOS dovranno scaricarle dall'App Store di Apple. Per accedere ai file di Google Drive su un dispositivo mobile senza Wi-Fi:
-
Mentre sei connesso a Internet, apri il file Google drive app.
-
Clicca il tre punti verticali accanto al nome del file che desideri modificare offline.

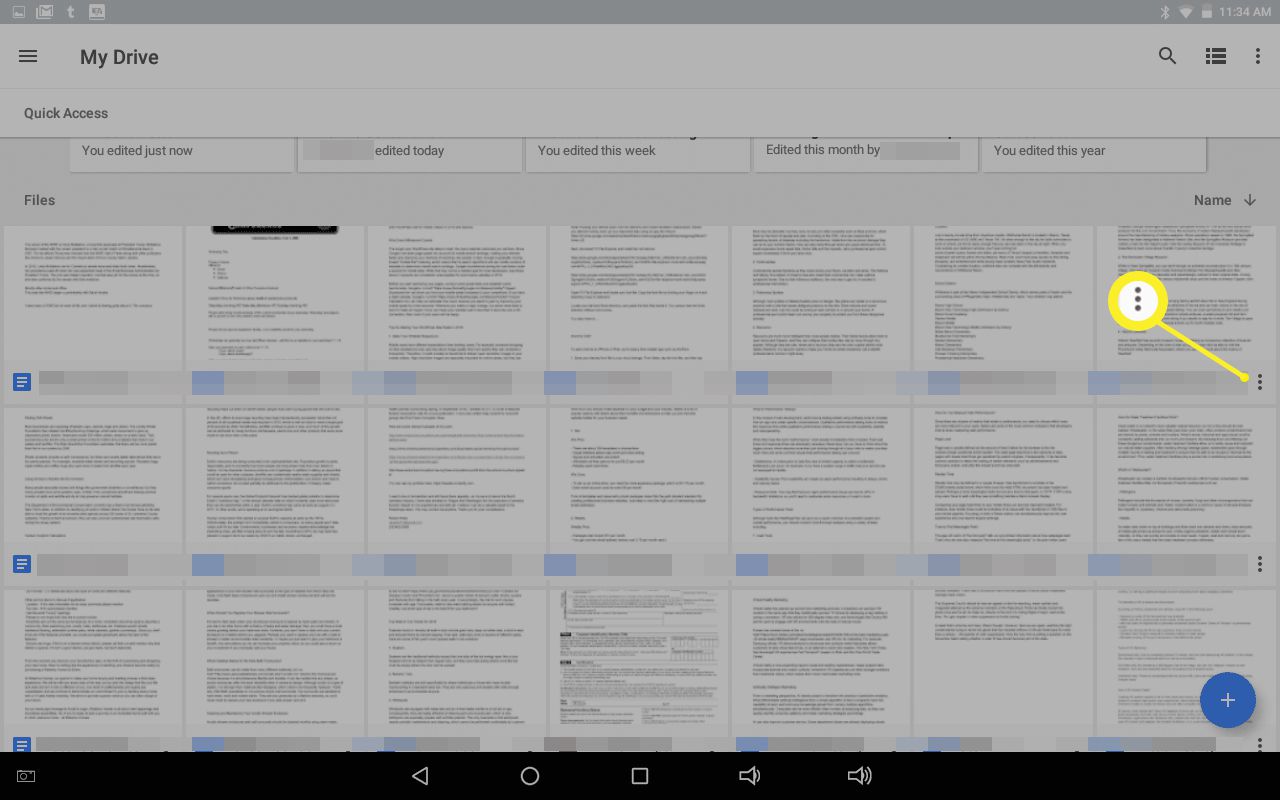
-
Rubinetto Disponibile offline nel menu visualizzato per abilitare la modifica offline.

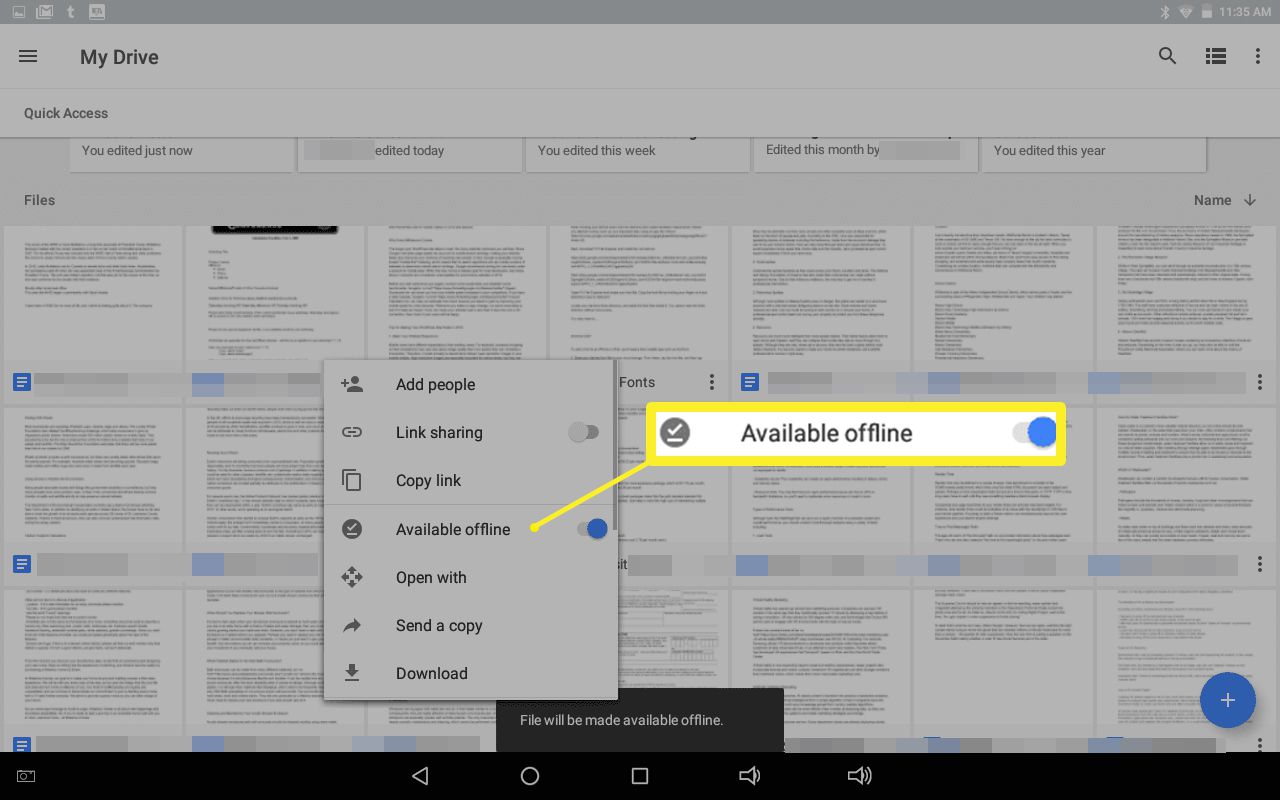
-
Per visualizzare i file che hai reso disponibili offline, tocca il file hamburger nell'angolo in alto a sinistra per aprire un menu, quindi tocca disconnesso. Tutti i file che hai reso disponibili offline su altri dispositivi verranno automaticamente memorizzati nella cache locale se sei attualmente connesso a Internet.
-
Puoi rendere automaticamente disponibili offline tutti i file su cui hai lavorato di recente nelle app Documenti, Fogli o Presentazioni Google. Basta toccare il hamburger menu nell'angolo in alto a sinistra della finestra dell'app, quindi Impostazioni > Rendi i file recenti disponibili offline.

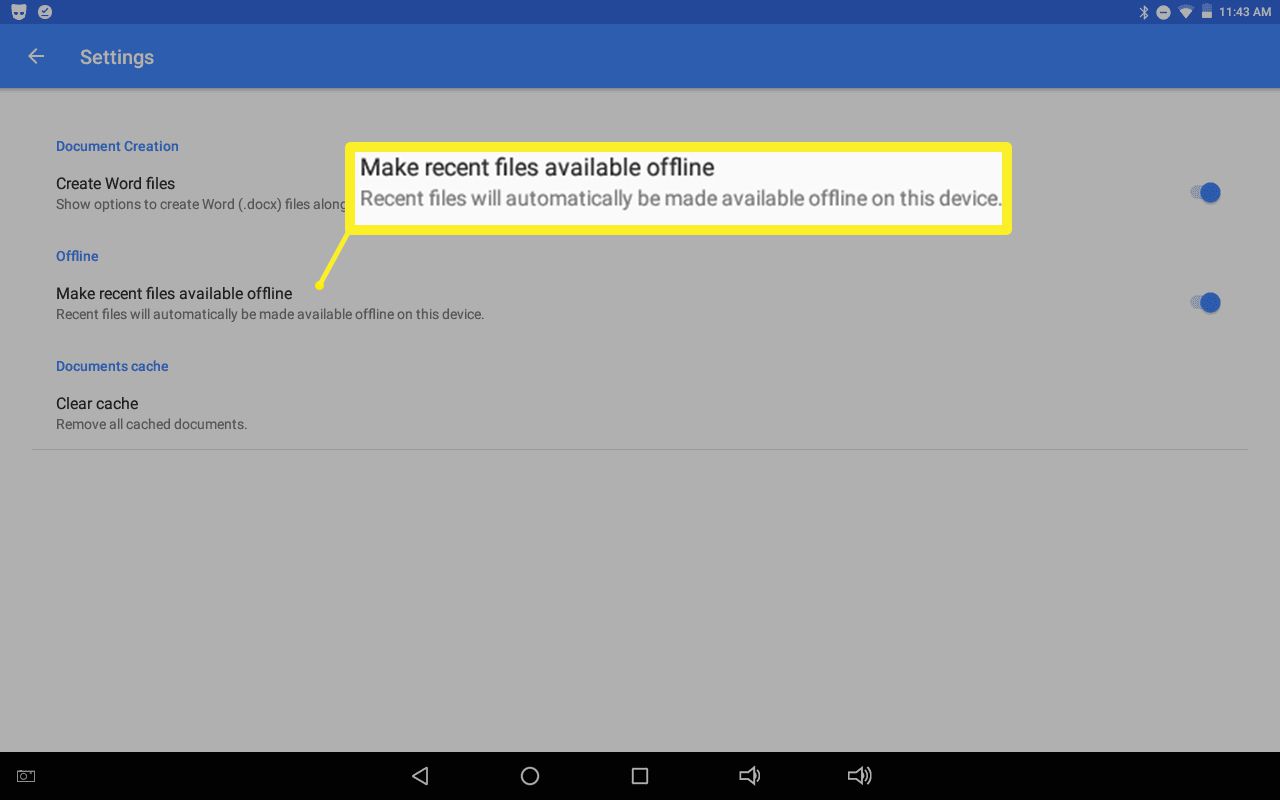
Evita di modificare i file di Google Drive offline da dispositivi diversi per evitare di perdere progressi a causa di problemi di sincronizzazione.
Accedi a Google Drive offline su Mac
Prima di poter accedere ai file di Drive offline utilizzando un Mac, è necessario configurare Google Chrome come browser predefinito. Se provi ad aprire un file di Documenti, Fogli o Presentazioni offline senza eseguire questo passaggio, arriverai a una pagina di errore; puoi sempre tornare a Safari in un secondo momento. Per modificare i file di Google Drive offline su macOS:
-
Scarica e installa Chrome per Mac.
-
Clicca il mela sull'icona sul dock, quindi fare clic su Preferenze di Sistema.

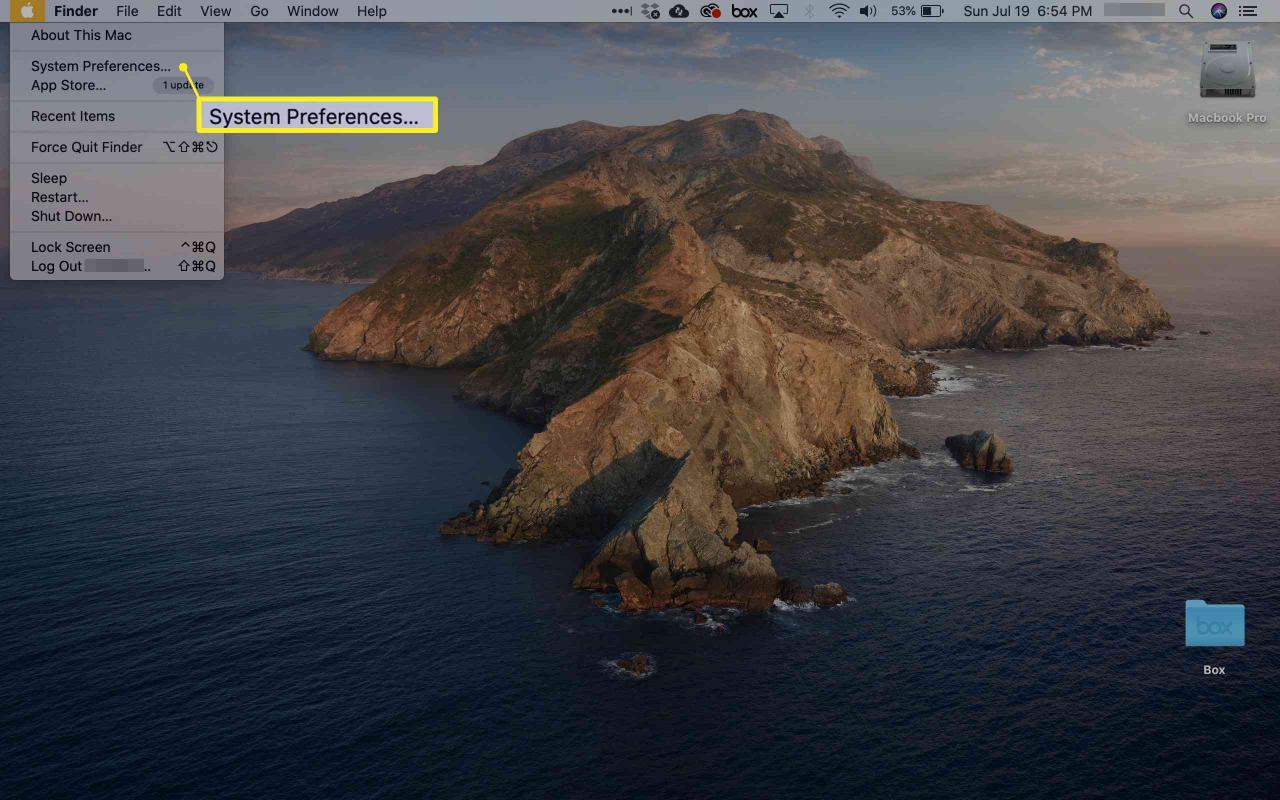
-
Dacci un'occhiata cliccando Generale dal pannello di sinistra.

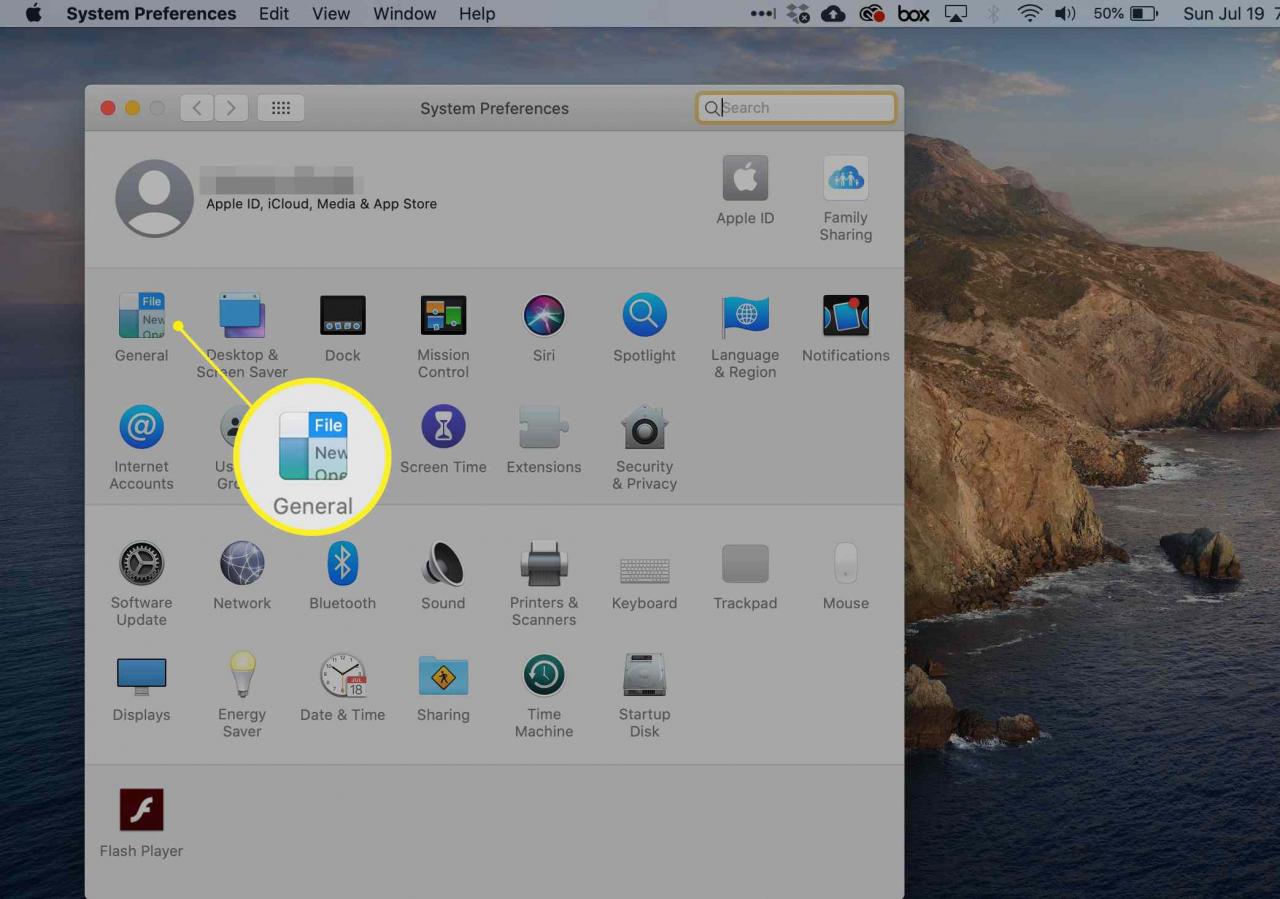
-
Utilizzando la casella a discesa del browser Web predefinito, passare da Safari a Google Chrome.

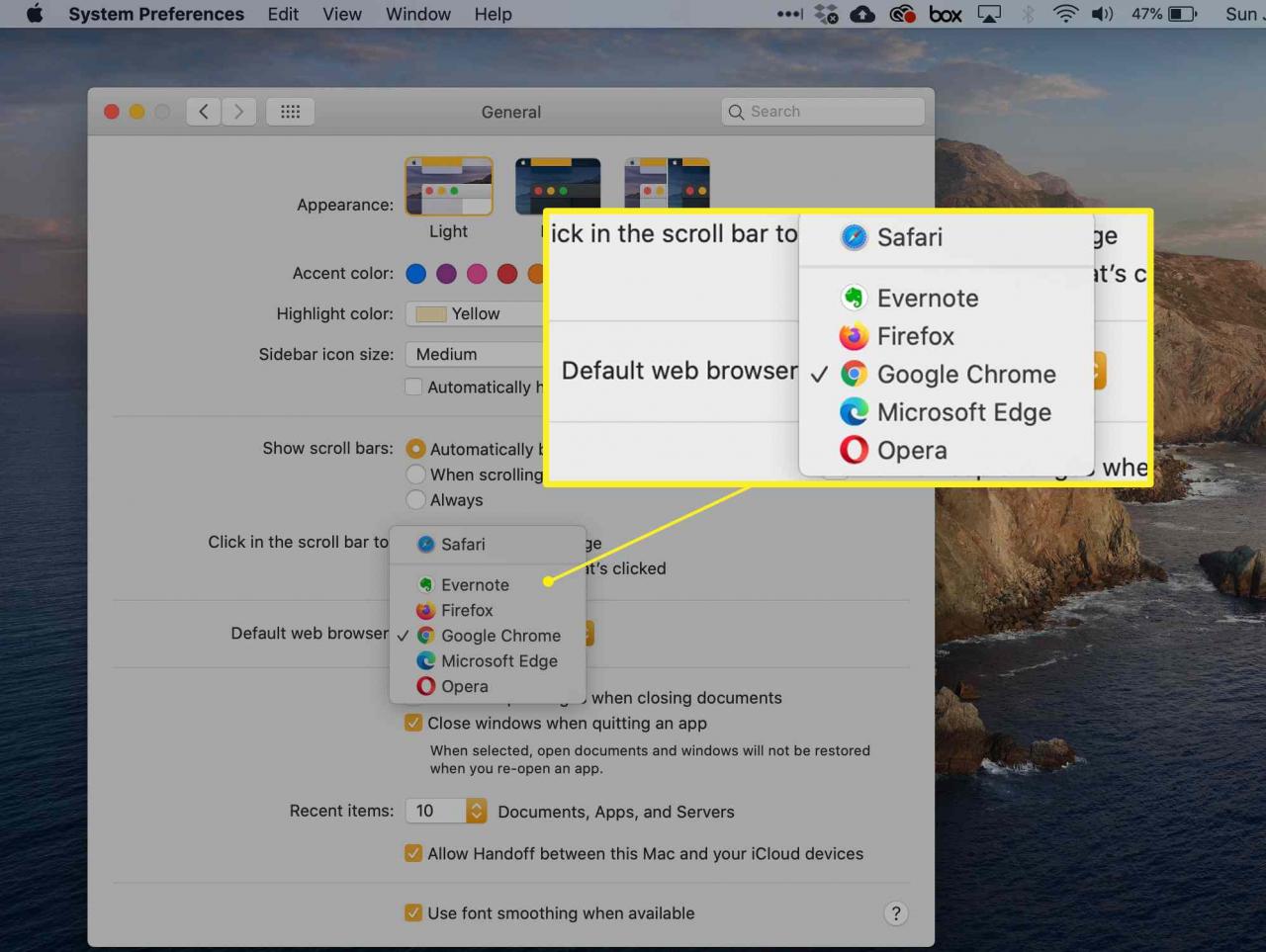
Se hai appena installato Chrome e non lo vedi nell'elenco delle opzioni, prova a riavviare il computer e riprova.
-
Utilizzando il browser Chrome, scarica e installa l'estensione Chrome offline di Google Documenti.


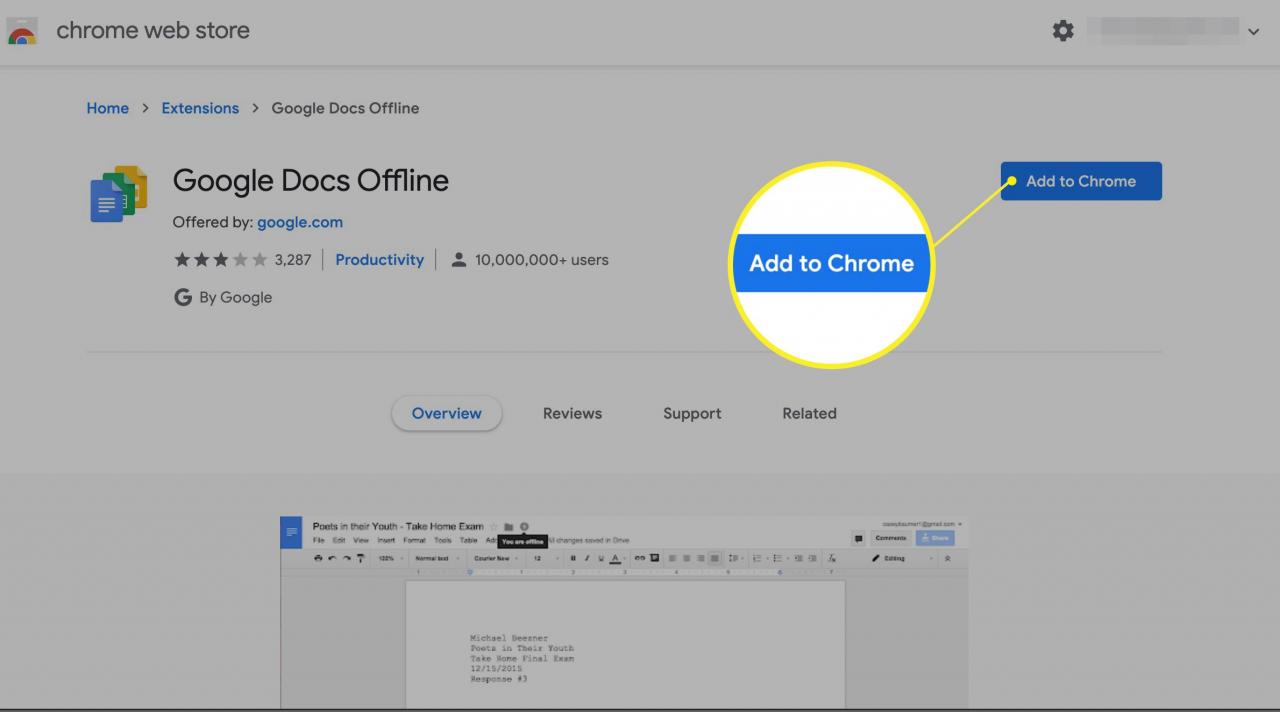
-
Accedi al tuo account Google.
-
Dal tuo My Drive pagina, fare clic su ingranaggio nell'angolo in alto a destra per aprire il file Impostazioni.

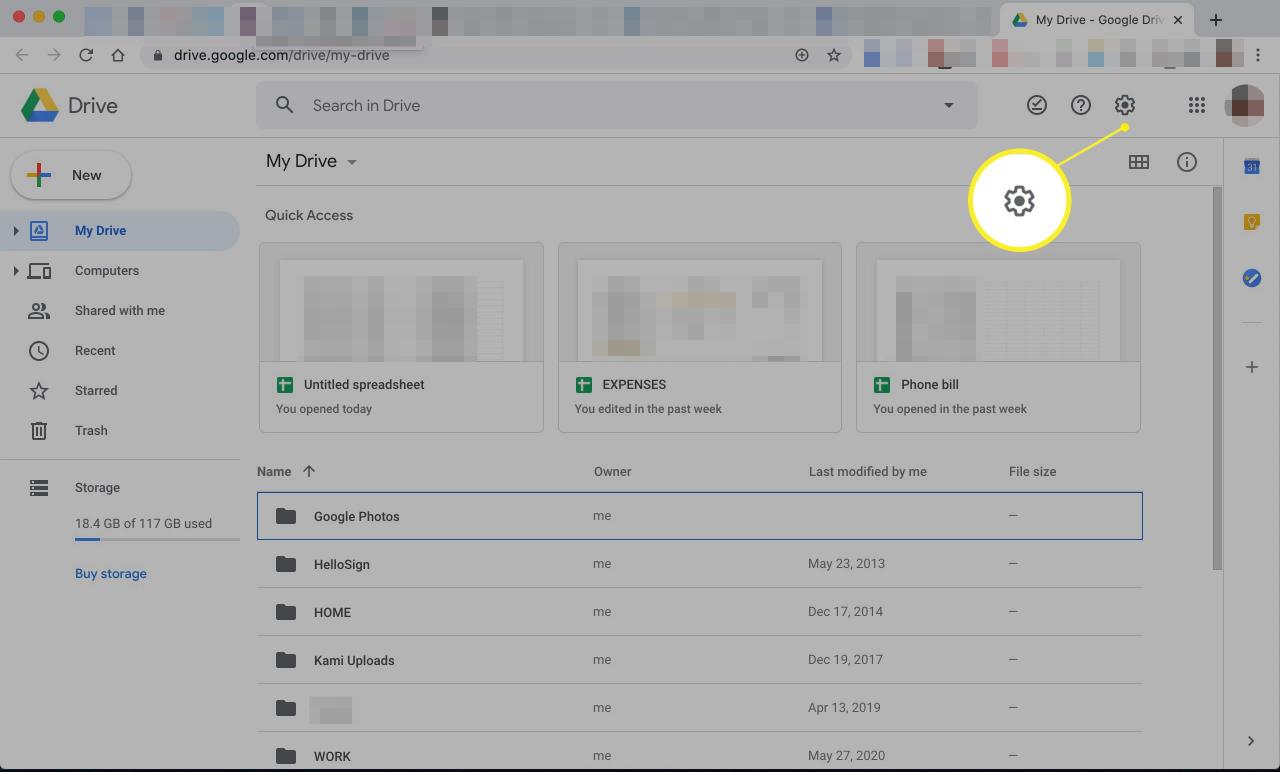
-
Dacci un'occhiata cliccando Generale dall'elenco a sinistra, quindi selezionare la casella accanto Sincronizza i file di Documenti, Fogli, Presentazioni e Disegni Google su questo computer in modo da poterli modificare offline.

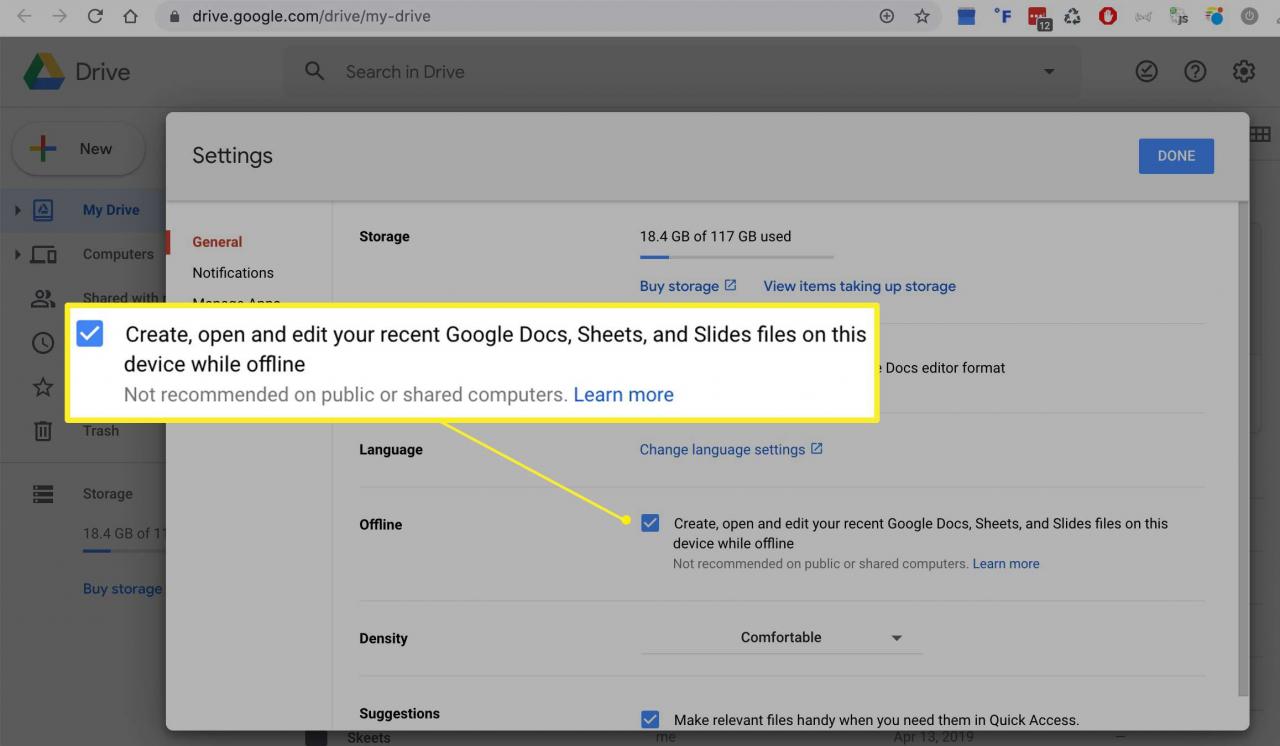
-
Dacci un'occhiata cliccando ✔.. Ora puoi lavorare su file di Documenti Google, Fogli Google e Presentazioni Google nel browser Chrome senza una connessione Wi-Fi. Tutte le modifiche apportate verranno memorizzate nella cache locale e la versione online verrà aggiornata la prossima volta che ti connetti a Internet.

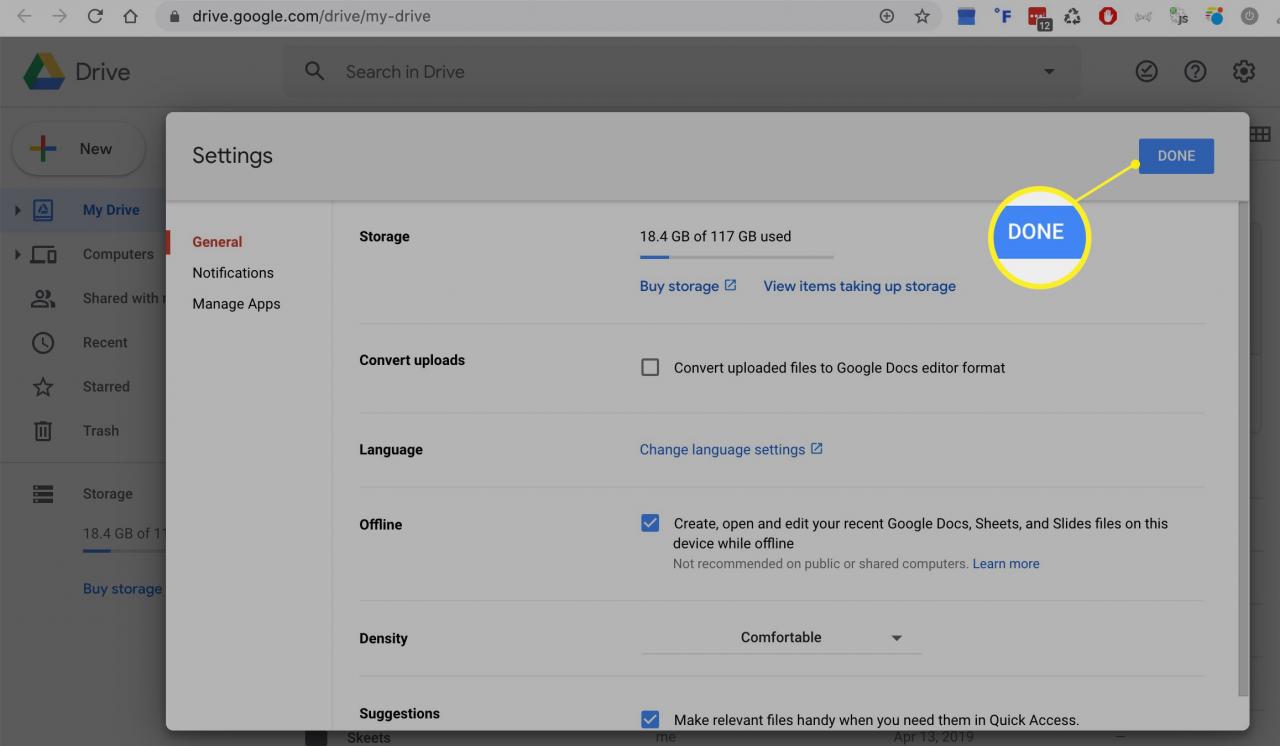
-
Scarica la versione personale di Backup e sincronizzazione per Google Drive.


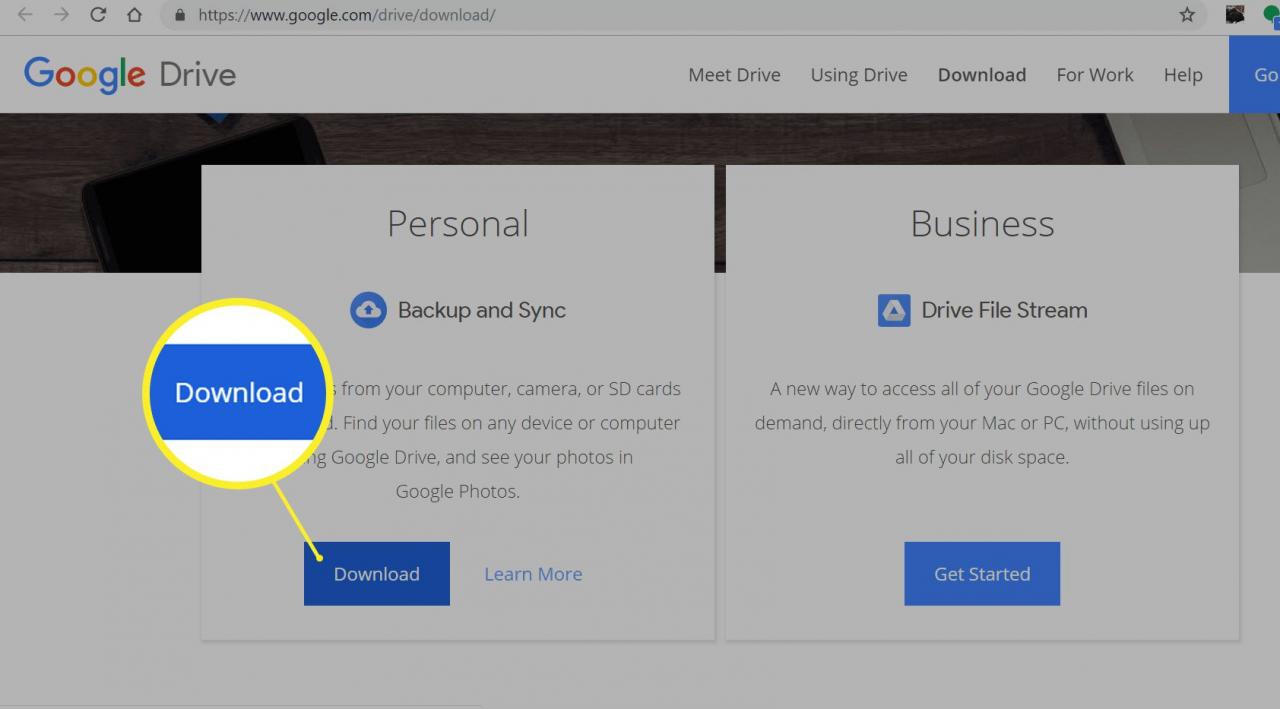
-
Sposta Backup e sincronizzazione nel tuo file Applicazioni cartella, quindi aprila.
-
Accedi al tuo account Google.
-
Scegli di salvare i file sul tuo computer direttamente su Google Drive se lo desideri e fai clic Avanti.
-
Fare clic sulla casella accanto Sincronizza il mio Drive a questo computer e fare clic su Inizia. Dopo alcuni minuti, i file di Google Drive verranno scaricati in una cartella denominata Google drivee tutti i file futuri che aggiungi a Google Drive verranno automaticamente scaricati sul tuo computer.
