Se dedichi più tempo alla ricerca di file di Microsoft Word rispetto a quando lavori sui tuoi documenti, sfrutta le funzionalità organizzative che Word e il tuo computer hanno da offrire.
Le istruzioni in questo articolo si applicano a Microsoft Word per Microsoft 365, Word 2019, Word 2016, Word 2013 e Word 2010.
Salva tutti i file di Word con le miniature
Il salvataggio dei file di Word con un'immagine di anteprima o una miniatura semplifica l'identificazione del documento necessario senza aprirlo.
Per salvare tutti i documenti di Word con un'anteprima o un'immagine in miniatura:
-
In Microsoft Word, apri un documento vuoto o esistente, quindi vai al file Compila il scheda.

-
Seleziona Info.


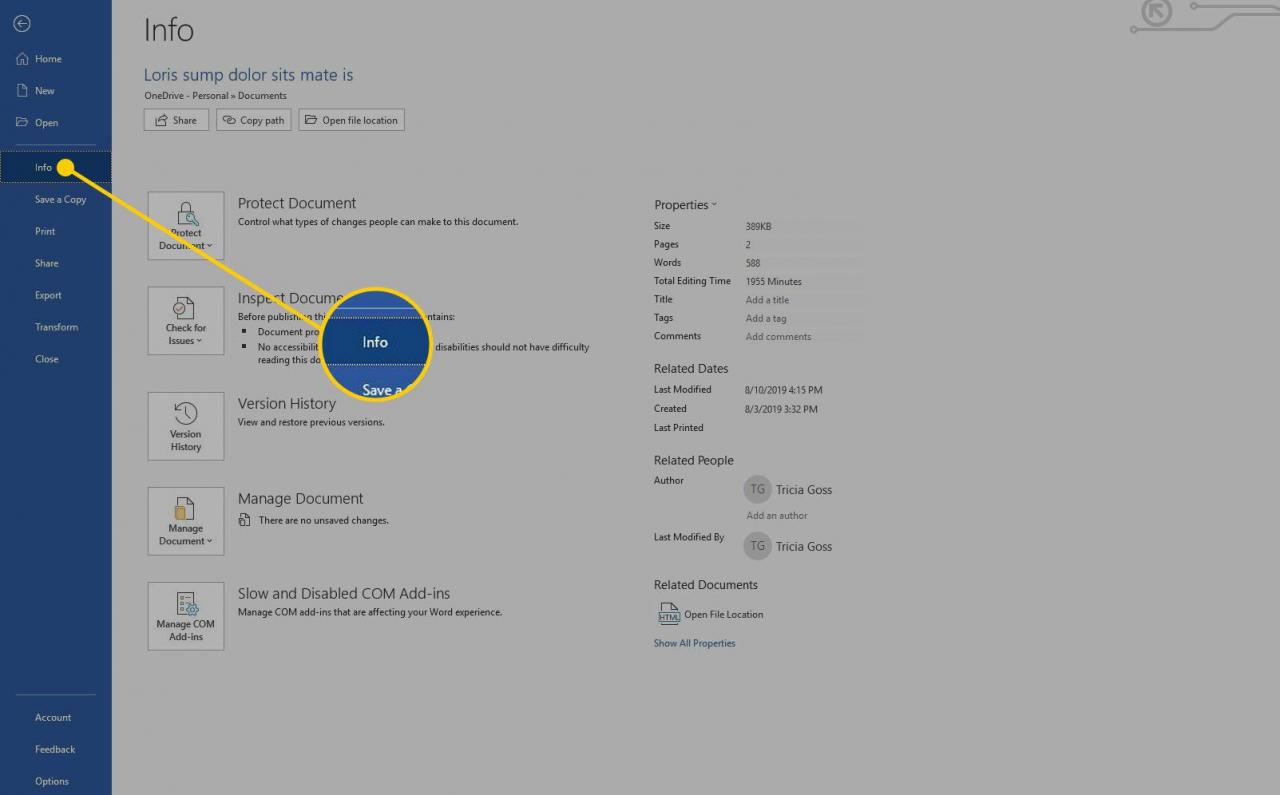
-
Seleziona il Proprietà freccia a discesa e scegli Proprietà avanzate.


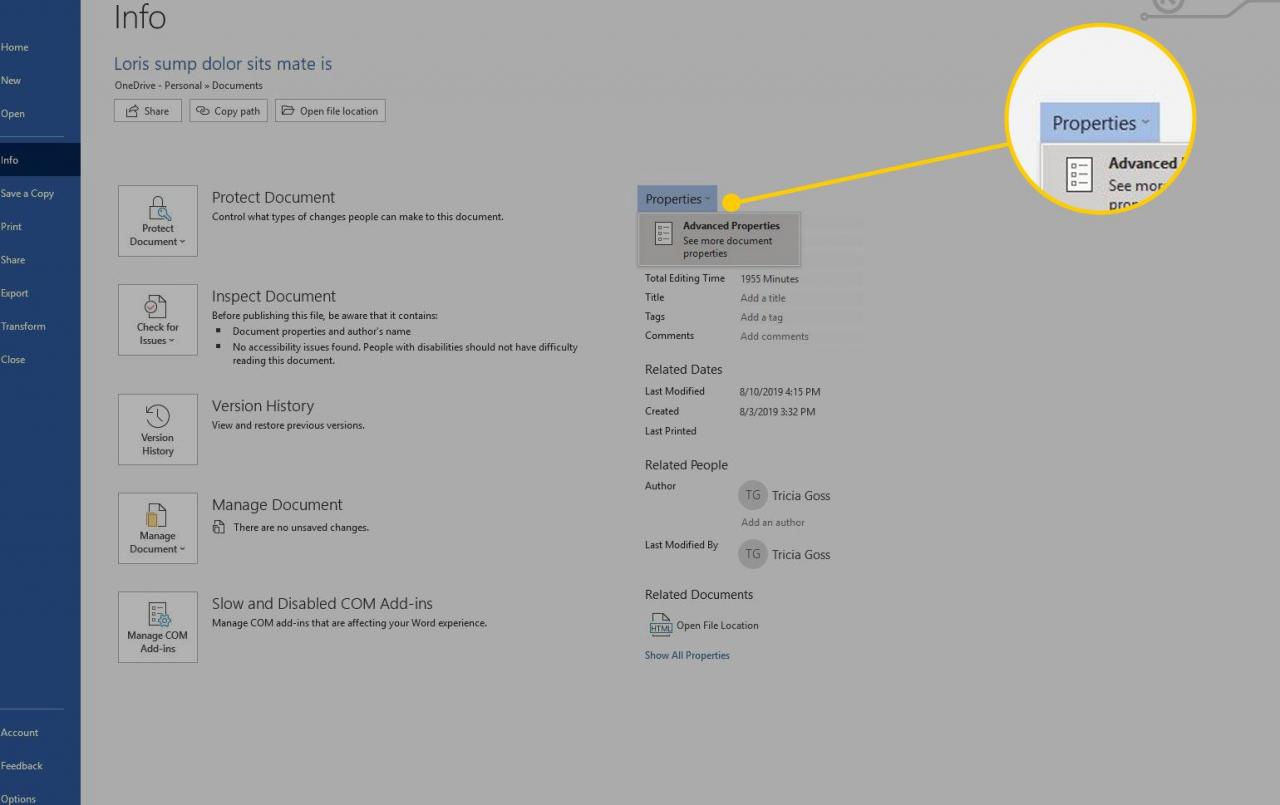
-
Nel Proprietà finestra di dialogo, vai al sommario scheda.


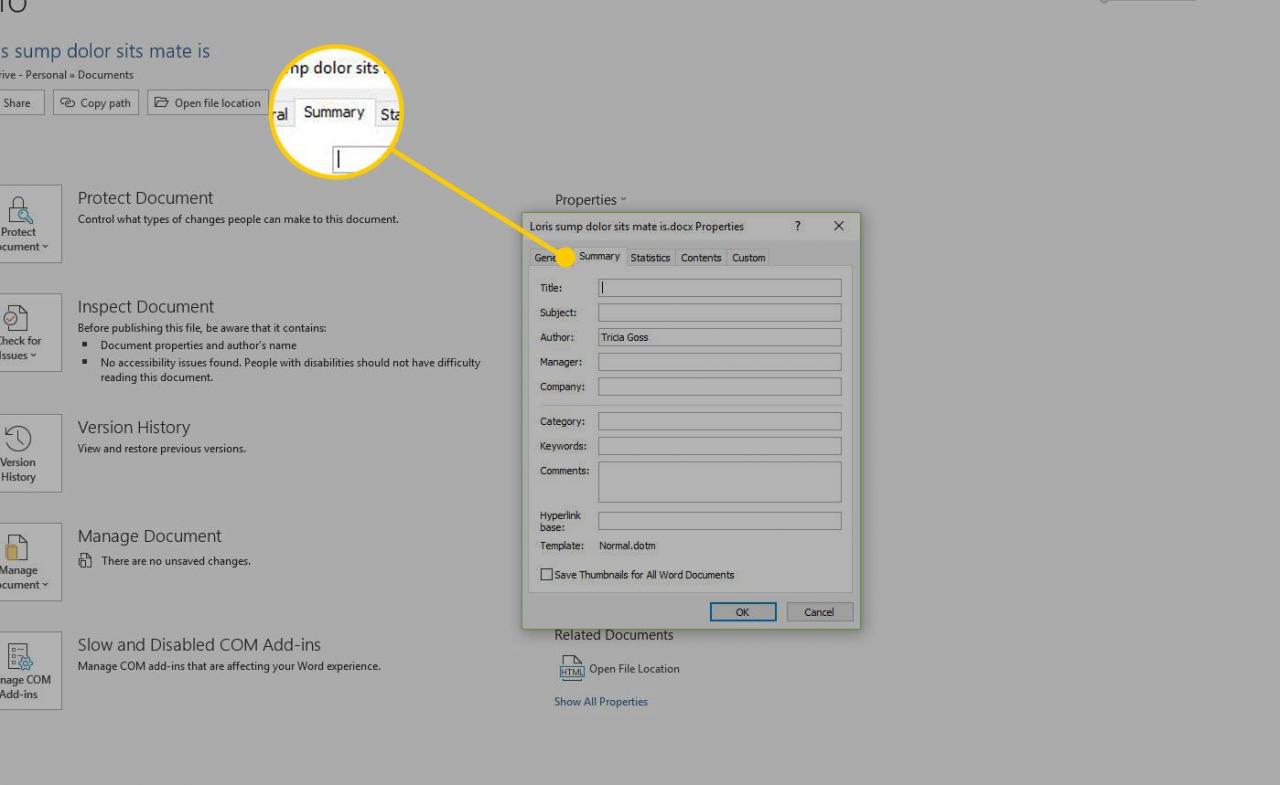
-
Seleziona il Salva miniature per tutti i documenti di Word Casella di controllo.

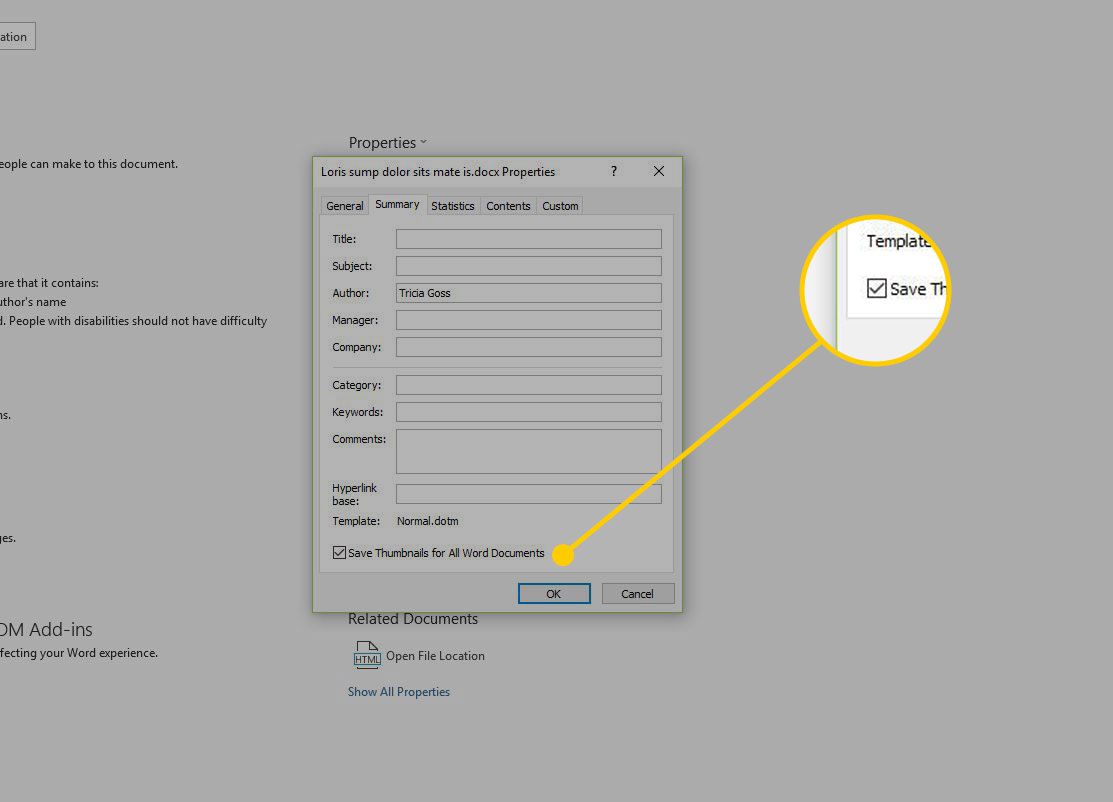
-
Seleziona OK.

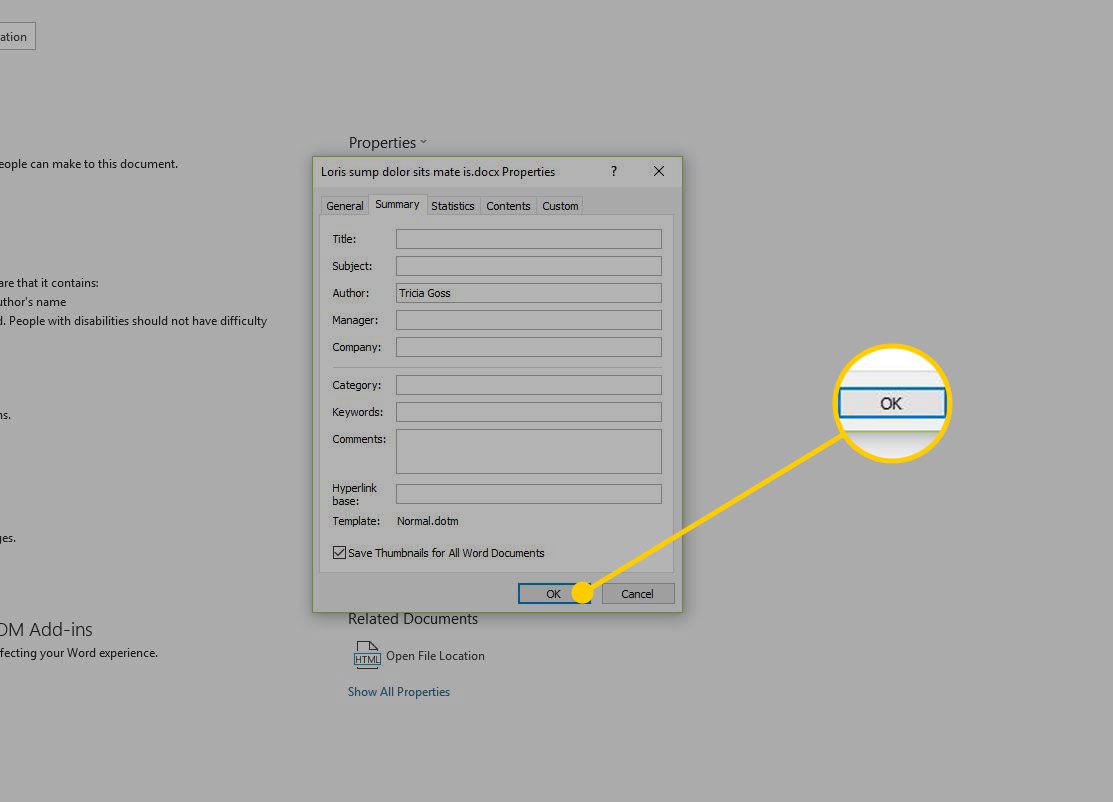
Aggiorna le proprietà del documento di Word
Se lavori con diversi documenti di Word con nomi e percorsi simili, utilizza la funzionalità delle proprietà del documento di Word.
-
Apri il documento a cui desideri aggiungere proprietà descrittive, quindi vai al file Compila il scheda.


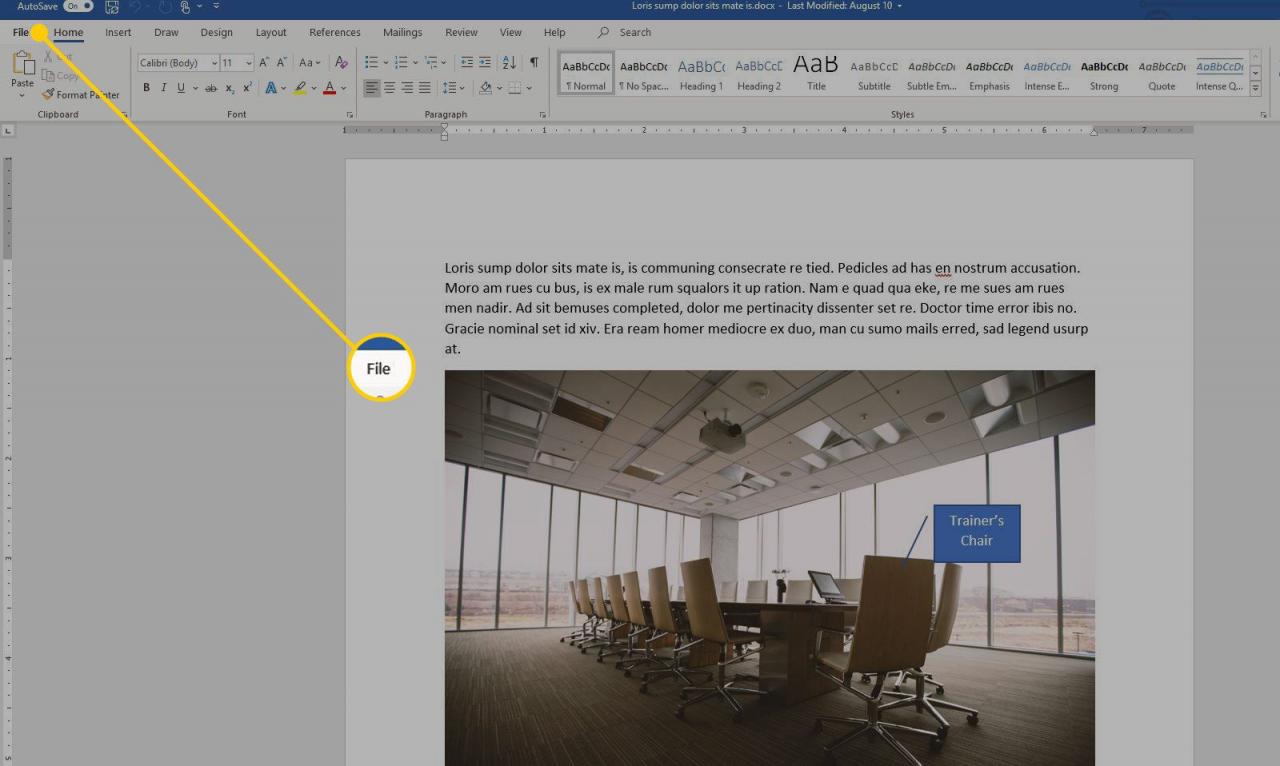
-
Seleziona Info.


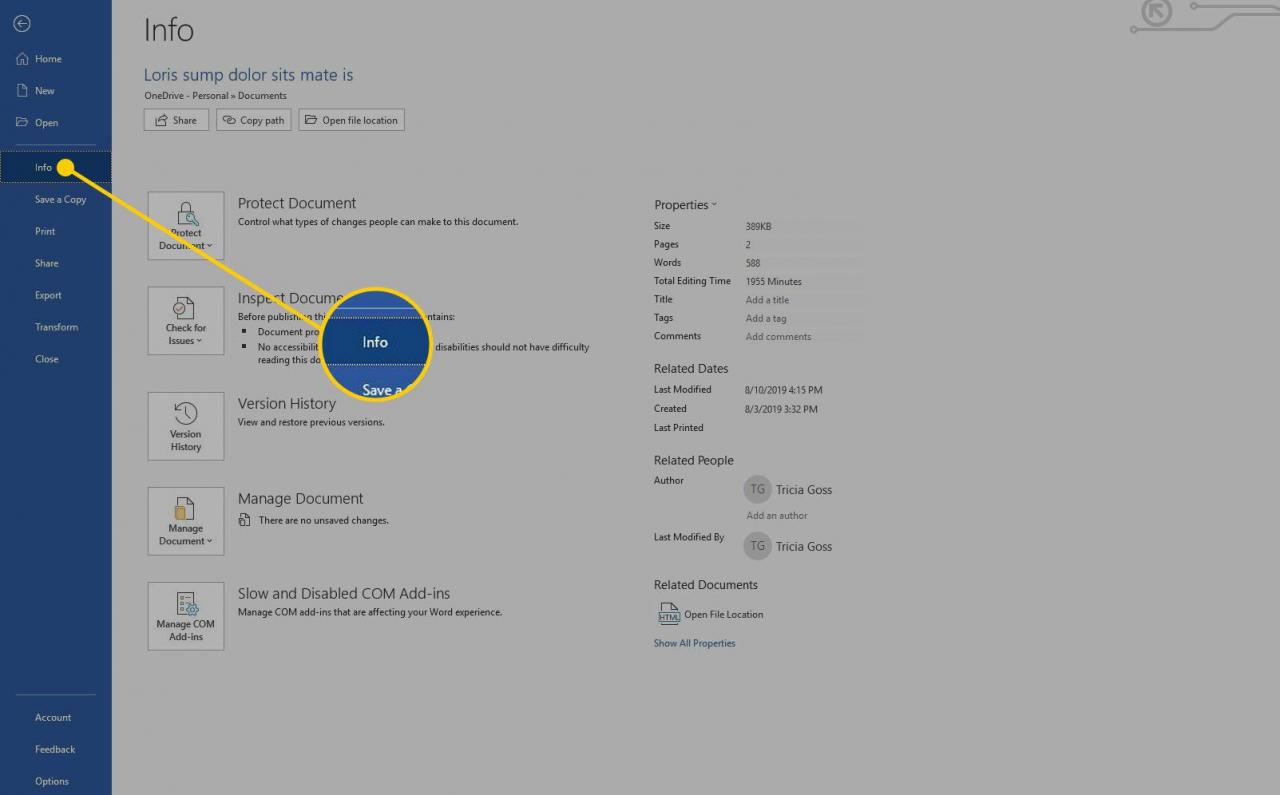
-
Seleziona il Proprietà freccia a discesa e scegli Proprietà avanzate.


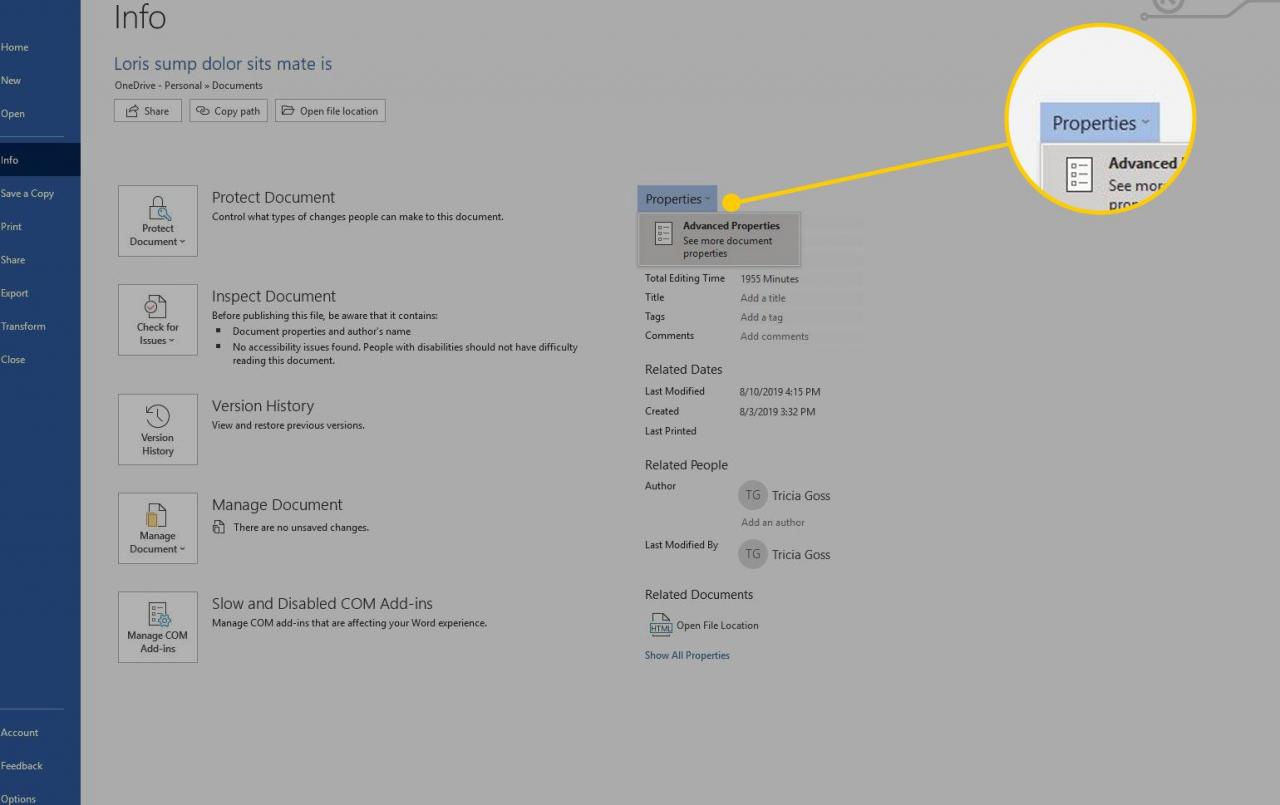
-
Nel Proprietà finestra di dialogo, vai al sommario scheda.


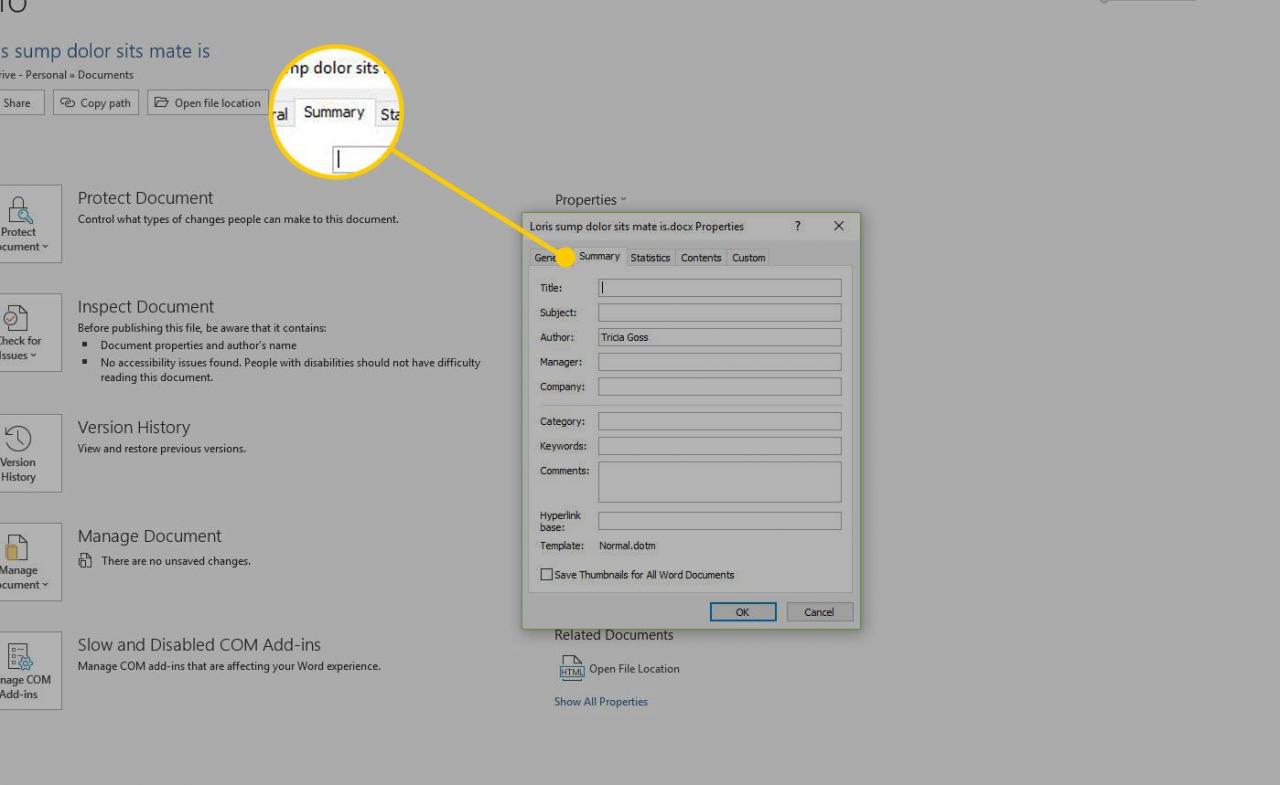
-
Immettere commenti, parole chiave, categorie, un titolo e informazioni sull'oggetto per distinguere i file.

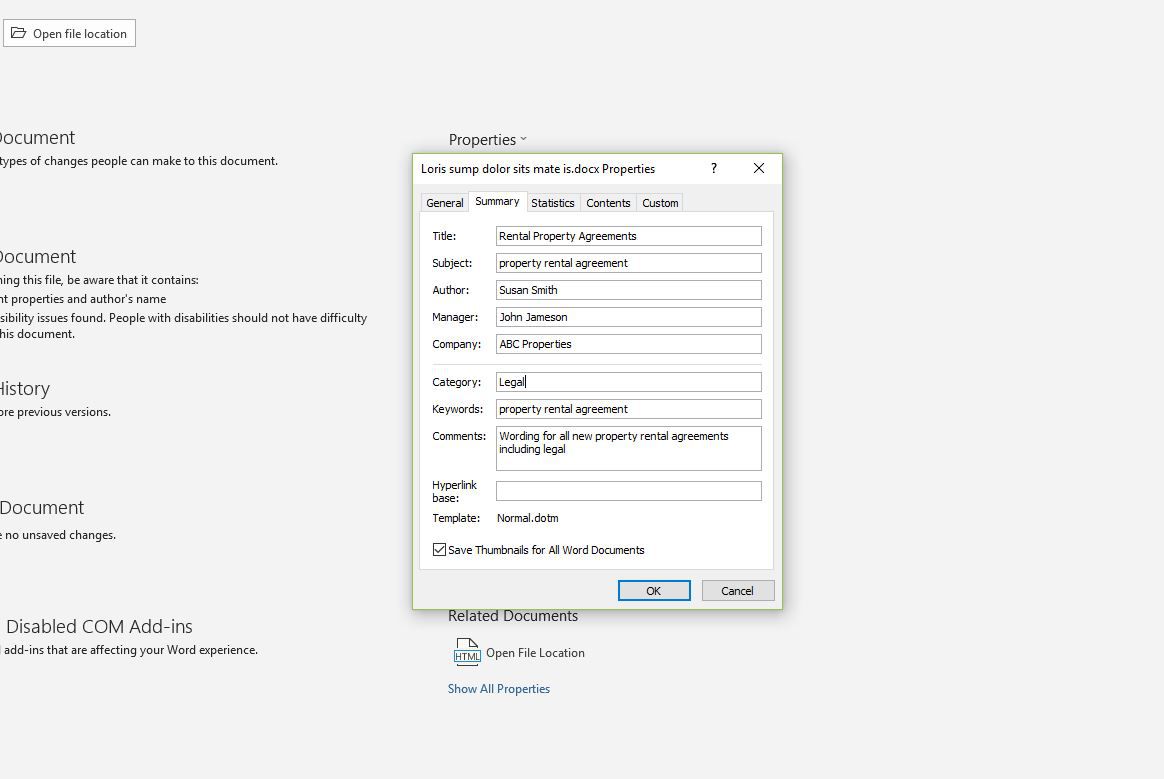
-
Seleziona OK per applicare le modifiche e chiudere la finestra di dialogo. Quando arriva il momento di fare una ricerca, Word può trovare esattamente ciò di cui hai bisogno.
Crea cartelle sul tuo computer e usale
Imposta una cartella per i tuoi documenti di Word e assegnagli un nome che non dimenticherai, come MyWordDocs. Popolarlo con cartelle denominate in un modo che abbia senso per te e utilizzare queste cartelle per salvare e ordinare i file di Word. Se produci note di riunioni settimanali, ad esempio, crea una cartella per quelle note e includi cartelle aggiuntive al suo interno per mesi o anni.
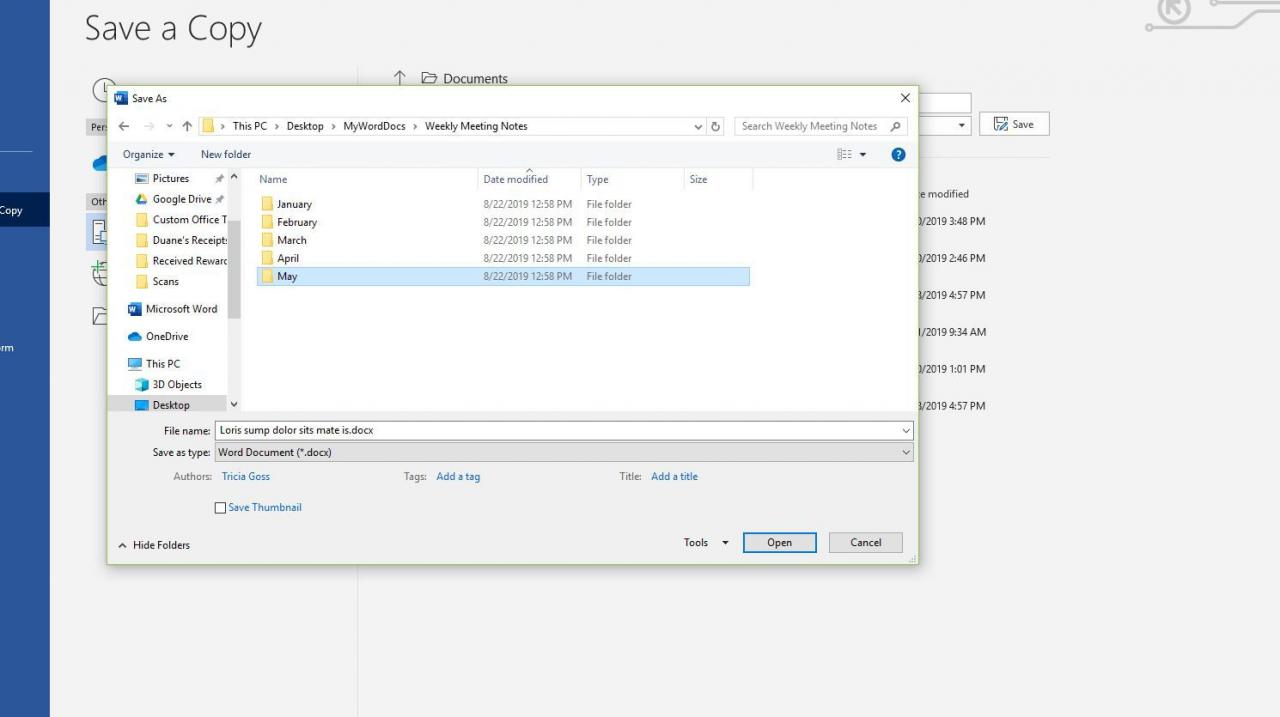
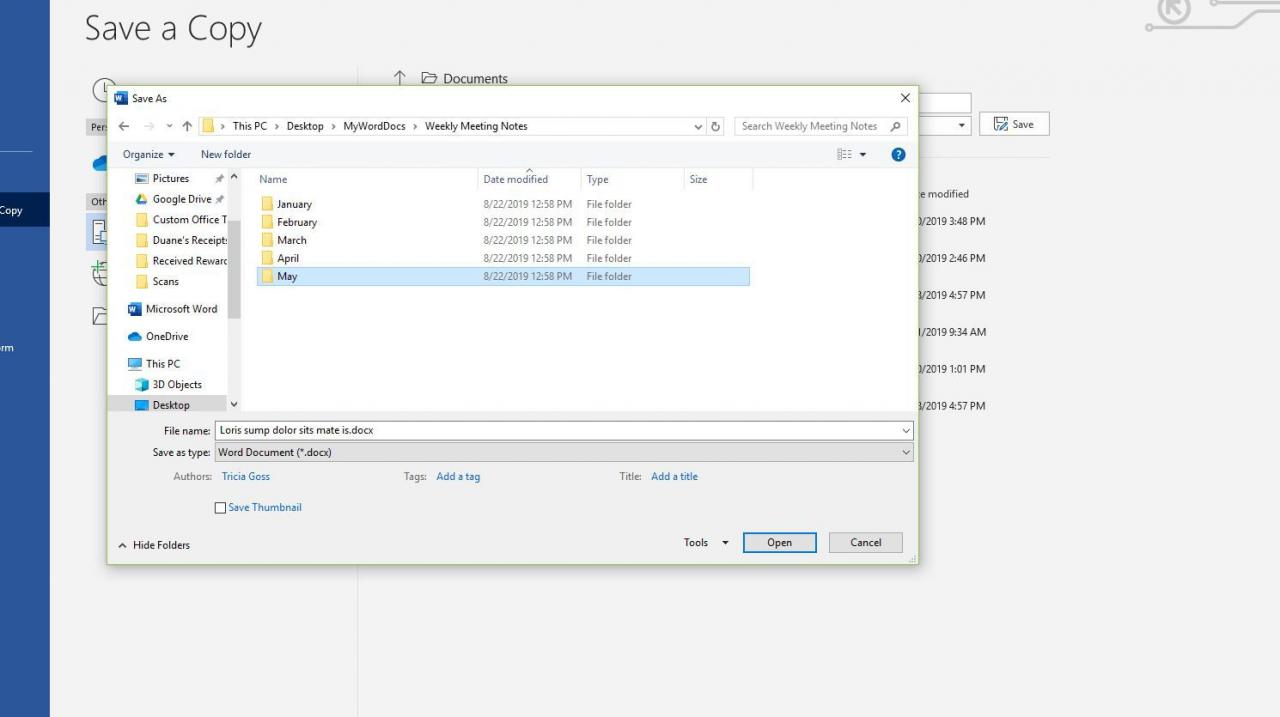
Se hai anni di documenti Word sul tuo computer e non hai tempo per aprirli tutti e decidere se tenerli o meno, crea una cartella per ogni anno e sposta i documenti in quelle cartelle. Questo è un buon modo per archiviare i file più vecchi finché non hai il tempo di organizzare i file in un modo che funzioni per te.
Utilizzare un sistema di denominazione dei file coerente
Stabilisci un sistema di denominazione per trovare rapidamente i file desiderati. Esistono molti modi per assegnare un nome ai file. Scegli un sistema di denominazione e usalo in modo coerente.
Qui ci sono alcuni suggerimenti:
- Includere il tipo di documento nel nome del file, ad esempio contratto, leasing o newsletter. In questo modo, puoi guardare il nome del file per trovare un file.
- Inizia il nome del file con il nome del cliente (o il cognome del destinatario se i documenti sono lettere).
- Includere la data nel nome del file.
Prenditi Il Tuo Tempo
Se il disco rigido del tuo computer ha poco spazio di archiviazione, non affrontare le tue attività organizzative tutte in una volta. Suddividi il lavoro in parti gestibili e dedica 15 minuti al giorno a lavorarci.
Mentre organizzi i file di Word sul tuo computer, metti ogni file in una delle cartelle che hai creato, crea una nuova cartella o elimina i file che non ti servono più. Se non sei sicuro di cosa fare con un file, mettilo in una cartella intitolata HoldUntilDate e scegli una data futura in cui se non hai aperto la cartella per allora, ti sentirai a tuo agio a cancellarla.
Qualunque sia il tipo di cartella che crei, metti queste cartelle nella cartella principale di Word, così saprai dove cercare.
