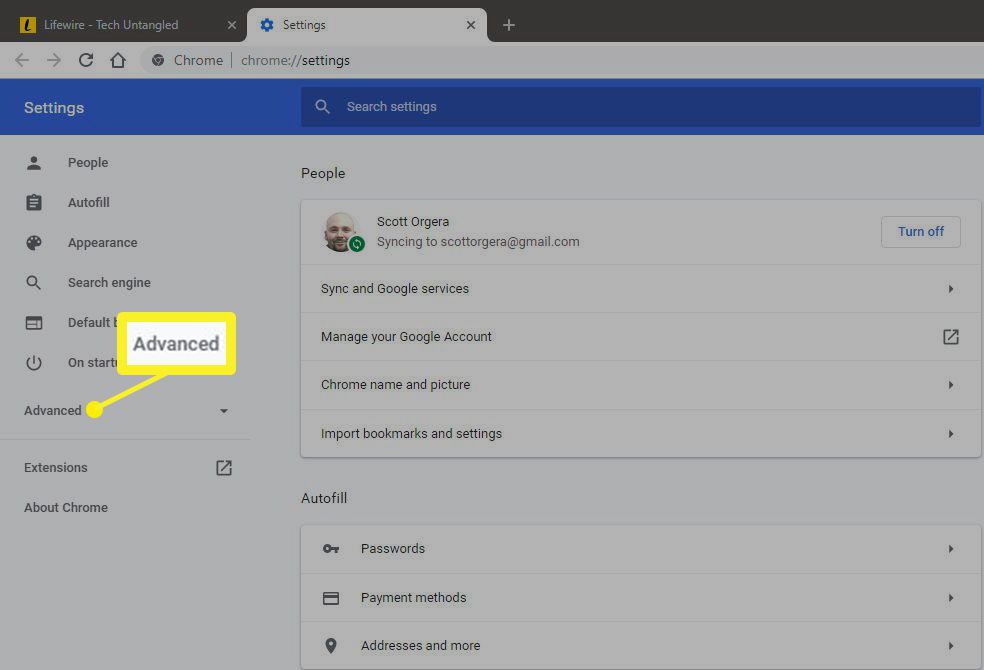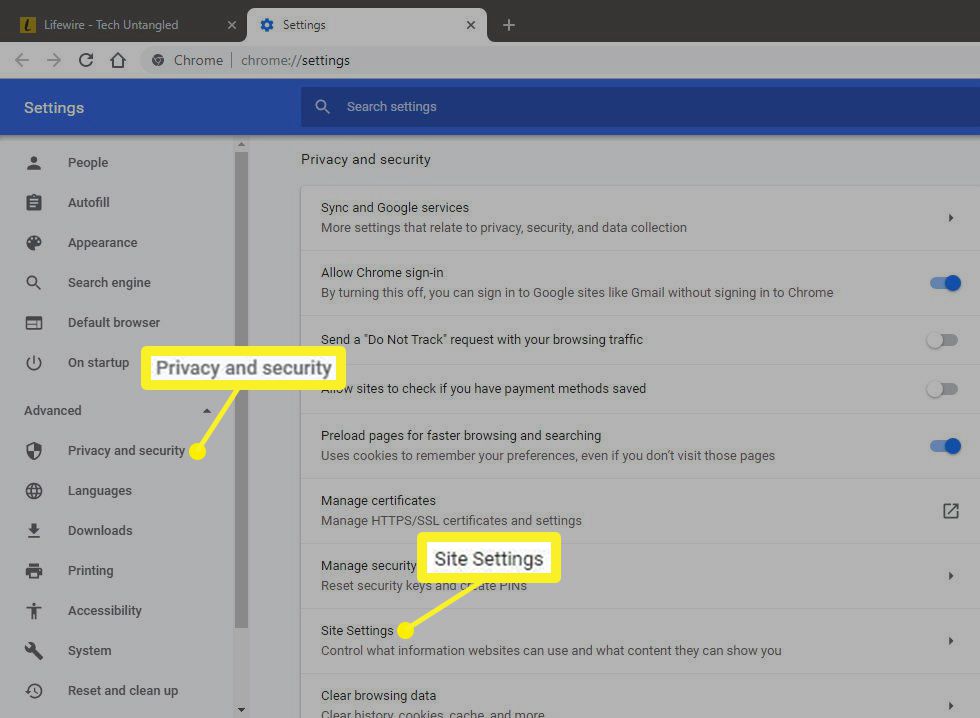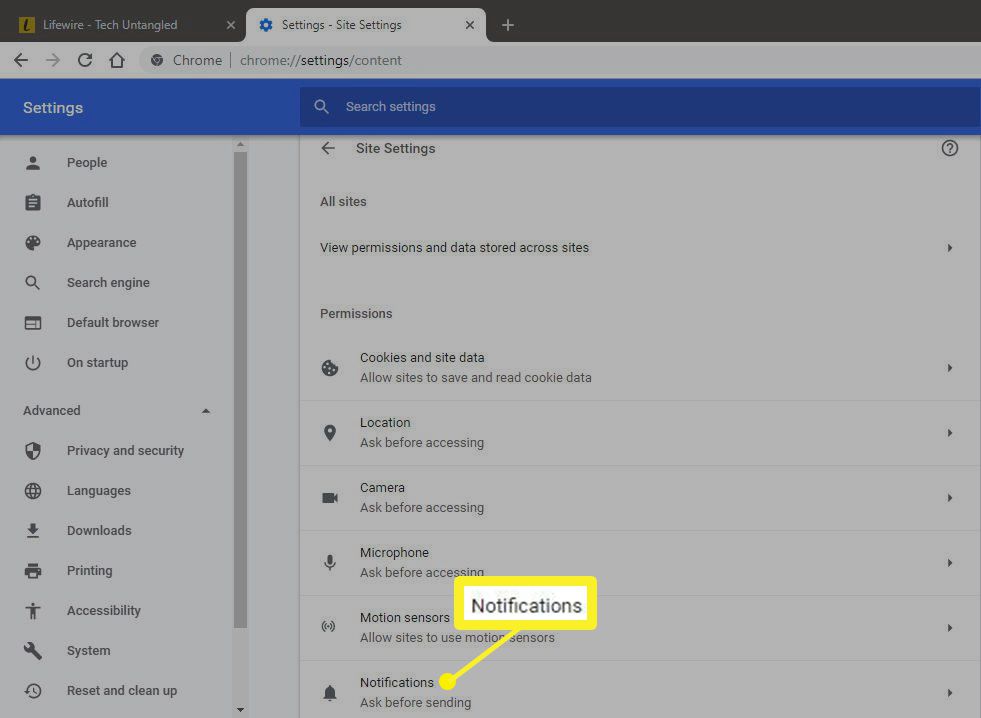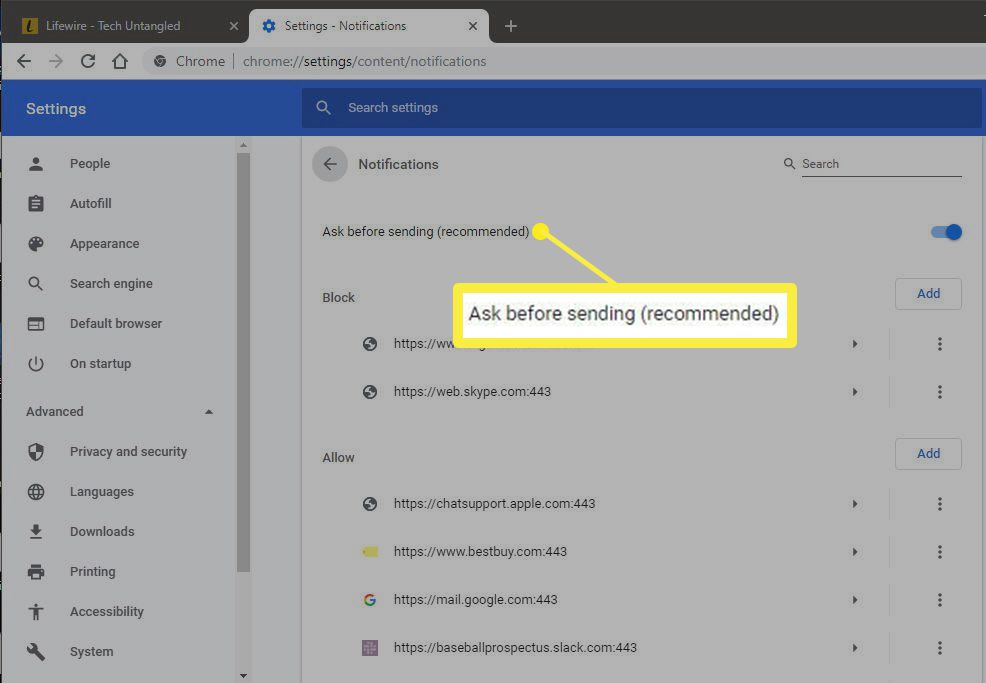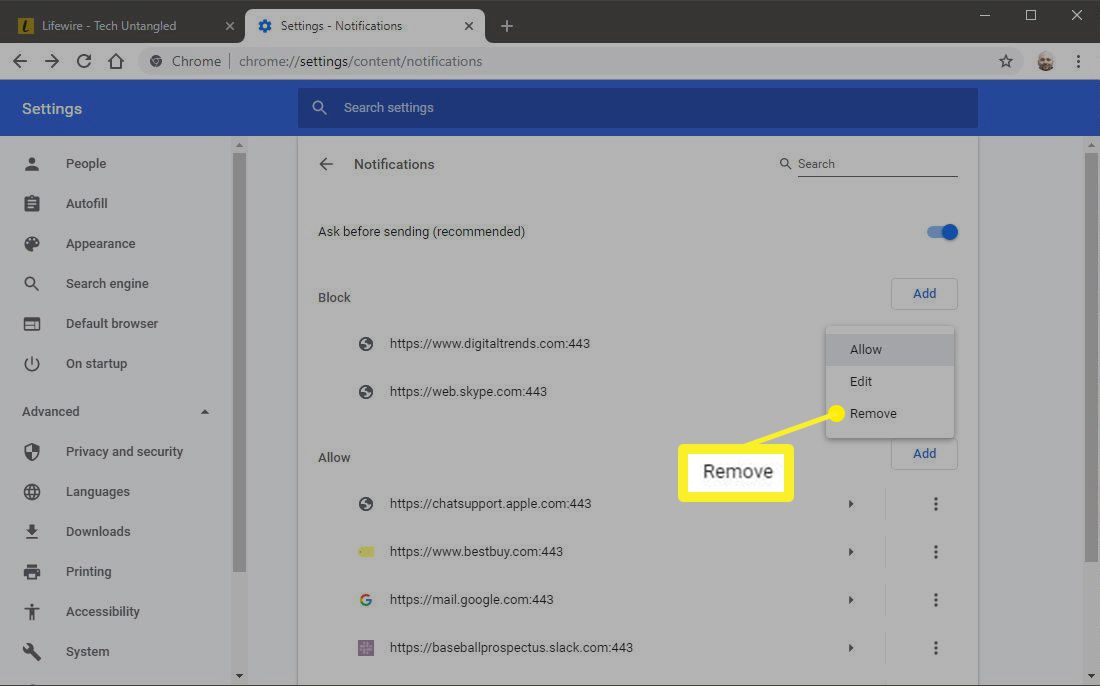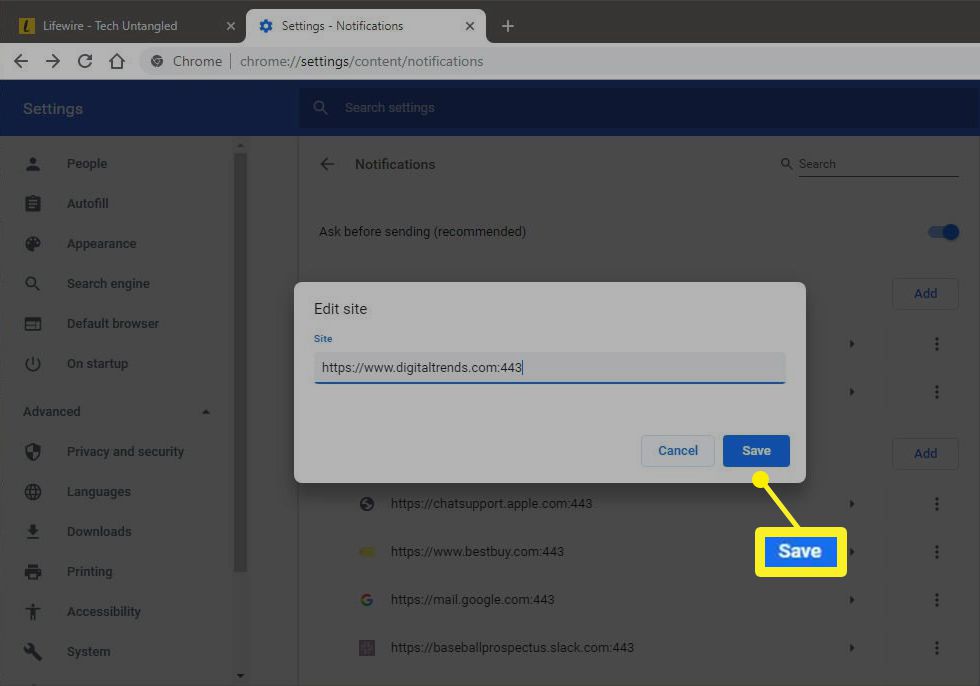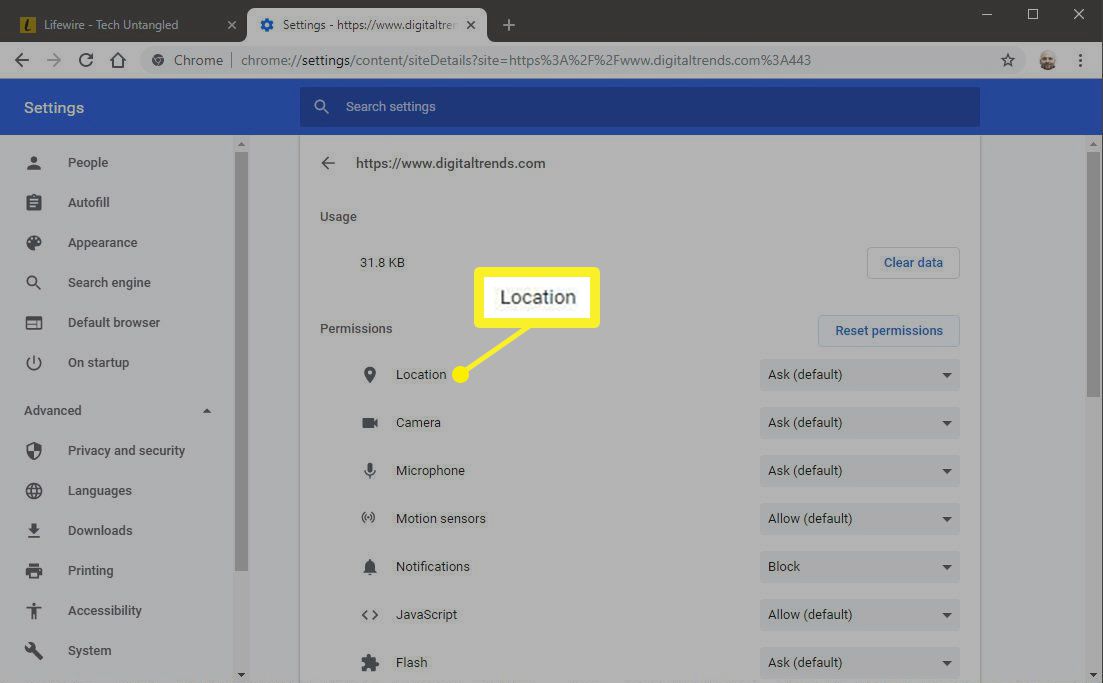Sebbene utili in alcuni casi, le notifiche di Google Chrome possono spesso intralciare ciò che stai facendo e diventare una caratteristica fastidiosa di un browser web altrimenti solido. Ecco come disattivare le notifiche su Chrome in Windows 10.
Questo tutorial è destinato solo agli utenti che eseguono il sistema operativo Windows 10.
Come disabilitare le notifiche di Chrome
Se sei stanco di vedere gli avvisi che compaiono sul tuo PC, segui questi passaggi per disabilitarli.
Tutte le notifiche di Chrome vengono nascoste automaticamente durante la navigazione in modalità di navigazione in incognito.
-
Apri il tuo browser Chrome.
-
Seleziona il Menu, rappresentato da tre punti allineati verticalmente e situato nell'angolo superiore destro della finestra del browser.
-
Quando viene visualizzato il menu a discesa, selezionare Impostazioni. Puoi anche inserire quanto segue nella barra degli indirizzi di Chrome invece di selezionare questa voce di menu: chrome: // settings

-
L'interfaccia delle impostazioni di Chrome viene visualizzata in una nuova scheda. Scorri verso il basso e seleziona Avanzate.

-
Scorri di nuovo verso il basso e seleziona il file Privacy e sicurezza sezione. Quindi seleziona Impostazioni sito.

-
Seleziona Notifiche nella sezione Autorizzazioni.

-
Nell'interfaccia delle impostazioni delle notifiche di Chrome, inserisci un URL parziale o completo nel file Casella di ricerca per vedere se le notifiche per quel particolare sito sono consentite o bloccate. Queste designazioni vengono memorizzate ogni volta che si seleziona una particolare opzione da una notifica pop-up generata dal rispettivo sito Web.
-
Direttamente sotto la casella di ricerca, puoi selezionare il file Chiedi prima di inviare toggle. Abilitata per impostazione predefinita, questa impostazione controlla se Chrome richiede o meno l'autorizzazione ogni volta che un determinato sito desidera inviare notifiche push al tuo browser.

Si consiglia di lasciare questa impostazione così com'è, in modo che venga richiesto ogni volta che un sito Web non presente nell'elenco Consenti o Blocca tenta di inviare una notifica push a Chrome.
-
La sezione Blocca contiene un elenco di indirizzi Web a cui non è consentito inviare notifiche al browser. Per eliminare un sito dall'elenco Blocca, selezionare prima Altre azioni, che si trova all'estrema destra del nome e rappresentato da tre punti allineati verticalmente, quindi selezionare Rimuovere.

Quando una voce viene rimossa dall'elenco Blocca, ti viene nuovamente chiesto di consentire o negare le notifiche push da quel sito tramite Chrome. Se desideri semplicemente consentire le notifiche da questo sito senza che ti venga chiesto il permesso ogni volta, seleziona Consentire.
-
Hai anche notato una terza opzione nel menu a comparsa. Selezionare Modifica per modificare l'URL del singolo sito. Selezionare Risparmia dopo aver apportato le modifiche.

-
Accanto all'icona Altre azioni è presente una freccia rivolta a destra, che mostra le singole autorizzazioni per il sito Web in questione quando selezionato. Seleziona ogni autorizzazione alla volta e seleziona un'opzione per essa dal menu alla sua destra.
Oltre alle impostazioni di notifica di base, puoi anche configurare una serie di altre opzioni per ciascun sito Web, ad esempio se possono accedere o meno alla videocamera e al microfono o se desideri consentire i download automatici provenienti dal loro dominio.

Fai molta attenzione quando modifichi le autorizzazioni dei singoli siti, in particolare quelle che implicano l'accesso ai tuoi metodi di pagamento o la possibilità di eseguire codice Flash o JavaScript. Se desideri utilizzare le autorizzazioni predefinite, che in genere sono le più sicure, seleziona semplicemente Reimposta le autorizzazioni.
-
Tornando alla schermata principale delle impostazioni delle notifiche, c'è anche una sezione etichettata Consentire. Qualsiasi sito web elencato sotto l'intestazione Consenti è configurato per inviare notifiche push a Chrome senza dover chiedere la tua autorizzazione in anticipo. Proprio come la sezione Blocca, puoi scegliere di modificare o rimuovere una qualsiasi di queste voci o aggiungerle alla sezione Blocca. Puoi anche modificare altre autorizzazioni per ogni sito selezionando la freccia rivolta verso destra, come descritto nel passaggio precedente.
Gli URL vengono aggiunti alle sezioni Blocca e Consenti quando scegli l'opzione corrispondente all'interno di una singola notifica push. Tuttavia, puoi selezionare Aggiungi nell'angolo in alto a destra di ogni sezione per includere proattivamente i siti in uno degli elenchi.