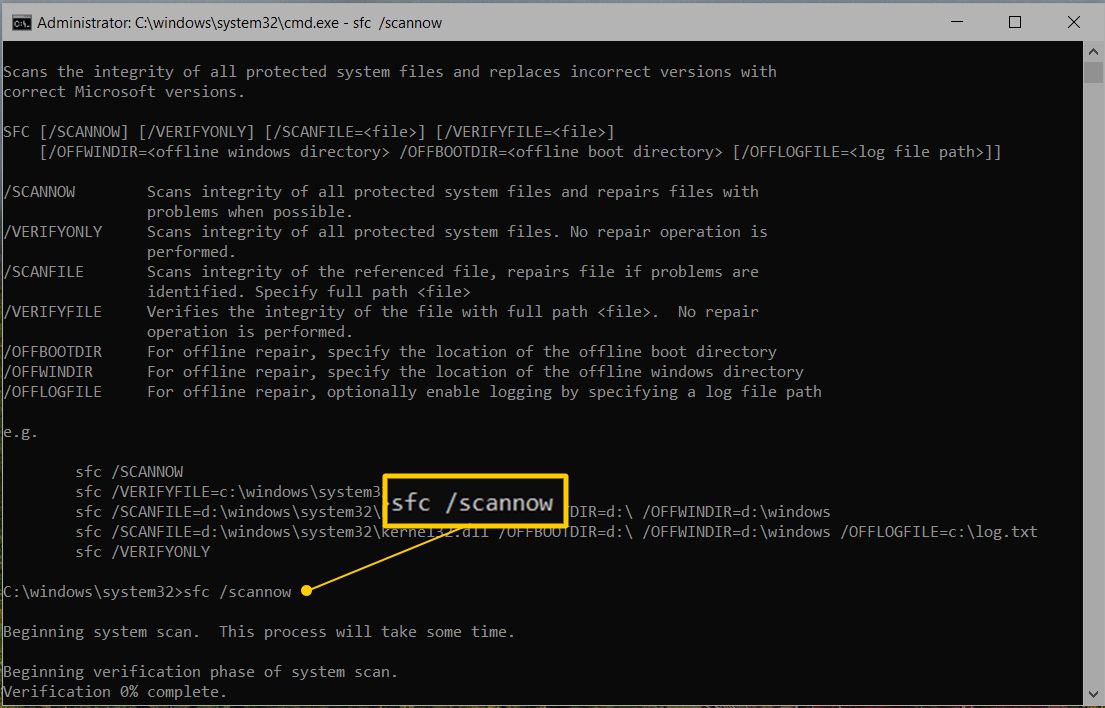Lo sfc / scannow command è una delle numerose opzioni specifiche disponibili nel comando sfc, l'utilità del prompt dei comandi che richiama il Controllo file di sistema.
Sebbene ci siano molte cose diverse che puoi fare con il comando, sfc / scannow è il modo più comune in cui viene utilizzato il comando sfc.
Sfc / scannow controllerà tutti i file Windows importanti sul tuo computer, inclusi i file DLL di Windows. Se il Controllo file di sistema rileva un problema con uno di questi file protetti, lo sostituirà.

Lifewire / Derek Abella
Come utilizzare SFC / Scannow
-
Apri il prompt dei comandi come amministratore, molto spesso definito come prompt dei comandi "elevato".
Per la sfc / scannow comando per funzionare correttamente, deve essere eseguito da una finestra del prompt dei comandi con privilegi elevati in Windows 10, Windows 8, Windows 7 e Windows Vista.
-
Digita il seguente comando e poi premi entrare.
sfc / scannow

Per utilizzare Controllo file di sistema dal prompt dei comandi tramite le opzioni di avvio avanzate o le opzioni di ripristino del sistema, vedere la sezione Esecuzione di SFC / SCANNOW dall'esterno di Windows di seguito per alcune modifiche necessarie alla modalità di esecuzione del comando.
Il Controllo file di sistema ora verificherà l'integrità di ogni file del sistema operativo protetto sul tuo computer. Potrebbe volerci un po 'per finire.
Al termine del processo di verifica, vedrai qualcosa di simile nella finestra del prompt dei comandi, supponendo che i problemi siano stati trovati e corretti:
Protezione risorse di Windows ha trovato file corrotti e li ha riparati con successo. I dettagli sono inclusi nel CBS.Log windir Logs CBS CBS.log. Ad esempio C: Windows Logs CBS CBS.log. Tieni presente che la registrazione non è attualmente supportata negli scenari di manutenzione offline.
... o qualcosa di simile se non sono stati trovati problemi:
Protezione risorse di Windows non ha riscontrato alcuna violazione di integrità.
In alcune situazioni, molto spesso in Windows XP e Windows 2000, potrebbe essere necessario accedere al CD o DVD di installazione originale di Windows a un certo punto durante questo processo.
-
Riavvia il computer se sfc / scannow file riparati. Il Controllo file di sistema potrebbe o meno richiedere il riavvio, ma anche in caso contrario, dovresti comunque riavviare.
-
Ripeti qualunque processo abbia causato il tuo problema originale per vedere se sfc / scannow risolto.
Come interpretare il file CBS.log
Ogni volta che si esegue il Controllo file di sistema, viene creato un file LOG che elenca ogni file controllato e ogni operazione di riparazione completata.
Supponendo che Windows sia installato sull'unità C:, il file di registro può essere trovato qui e aperto con Blocco note o un altro editor di testo:
C: Windows Logs CBS CBS.log

Questo file potrebbe essere utile per la risoluzione dei problemi avanzata o come risorsa per una persona di supporto tecnico che potrebbe aiutarti.
Esecuzione di SFC / SCANNOW dall'esterno di Windows
Quando esegui sfc / scannow dall'esterno di Windows, come dal prompt dei comandi disponibile quando esegui l'avvio dal disco di installazione di Windows o dall'unità flash, o dal disco di ripristino del sistema o dall'unità di ripristino, dovrai dire al SFC comando esattamente dove esiste Windows.
Ecco un esempio:
sfc / scannow / offbootdir = d: / offwindir = d: windows
L'opzione / offbootdir = specifica la lettera di unità, mentre l'opzione / offwindir = specifica il percorso di Windows, inclusa nuovamente la lettera di unità.
A seconda di come è configurato il tuo computer, il prompt dei comandi, se utilizzato dall'esterno di Windows, non assegna sempre le lettere di unità nello stesso modo in cui le vedi dall'interno di Windows. In altre parole, Windows potrebbe trovarsi in C: Windows quando lo stai usando, ma D: Windows dal prompt dei comandi in ASO o SRO.
Nella maggior parte delle installazioni di Windows 10, Windows 8 e Windows 7, C: di solito diventa D: e in Windows Vista, C: di solito è ancora C :. Per verificarne la sicurezza, cerca l'unità con la cartella Utenti su di essa: quella sarà l'unità su cui è installato Windows, a meno che tu non abbia più installazioni di Windows su più unità. Sfoglia le cartelle nel prompt dei comandi con il comando dir.