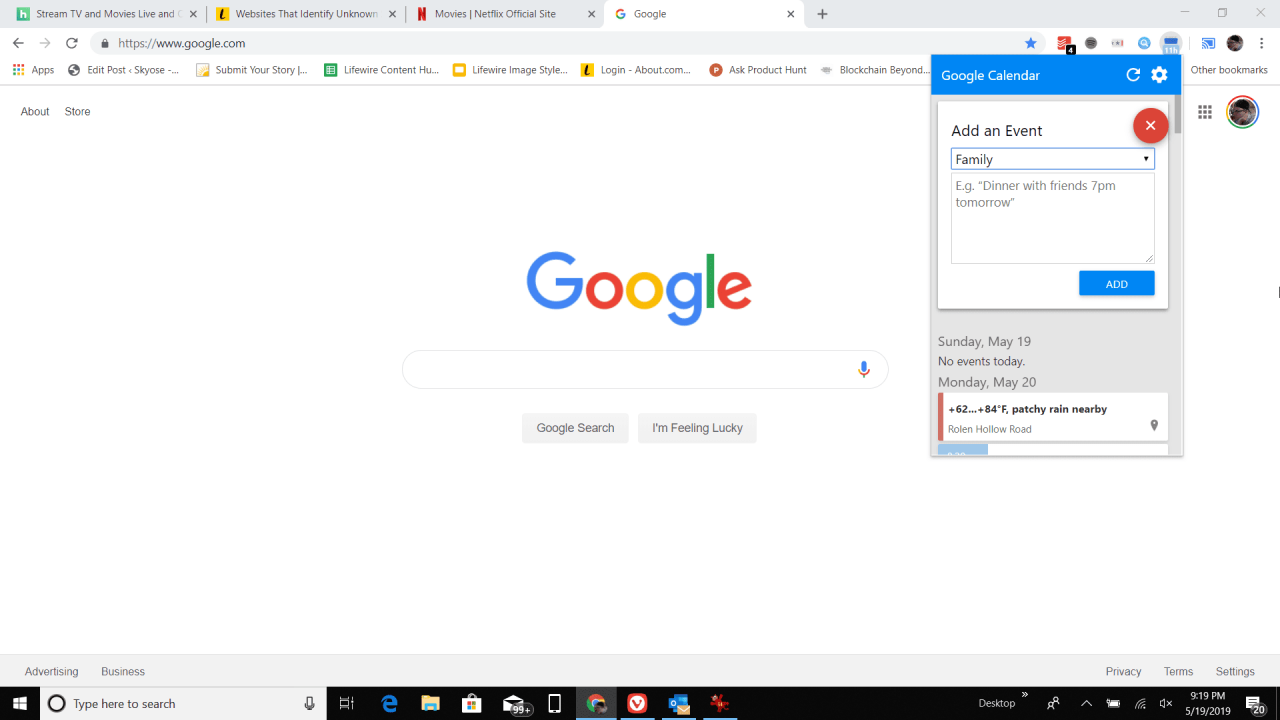Google Calendar è uno dei più comuni sistemi di calendario basati su cloud utilizzato da milioni di persone in tutto il mondo. È utile quindi sapere come poter accedere al proprio Google Calendar direttamente dal desktop di Windows.
Esistono alcuni modi semplici per farlo: uno è semplicemente sincronizzare il tuo Google Calendar con l'app Calendario predefinita di Windows, oppure è possibile sincronizzare Google Calendar con molte altre app calendario desktop di Windows.
Le istruzioni in questo articolo si applicano a Windows 10.
Come sincronizzare Google Calendar con l'app desktop di Windows Calendar
Il modo più semplice per ottenere le informazioni di Google Calendar è sincronizzarlo con il calendario di Windows.
-
Seleziona il menu Start, digita calendario, quindi seleziona l'app Calendario.

-
Quando si apre il calendario di Windows, seleziona l'icona dell'ingranaggio in basso a sinistra per aprire le impostazioni del calendario. Nel menu delle impostazioni, seleziona Gestisci account > Aggiungi account.

-
Nella finestra Aggiungi account, seleziona Google.

- Ti verrà chiesto di accedere al tuo account Google. Immetti il nome e la password del tuo account Google.

- Approva l'accesso di Windows al tuo account Google.

- Una volta terminata la sincronizzazione del tuo account Google Calendar con il calendario di Windows, vedrai tutti gli eventi e gli altri elementi dell'agenda di Google Calendar direttamente nel tuo calendario di Windows.

- Dopo aver sincronizzato il tuo account, potrai anche aggiungere, eliminare o modificare eventi di Google Calendar direttamente da Windows Calendar.

Come sincronizzare Outlook con Google Calendar sul desktop
Se il calendario desktop che utilizzi è Outlook anziché il calendario di Windows, puoi sincronizzare facilmente Google Calendar con l'app desktop di Outlook.
In questo modo potrai vedere tutti gli eventi e l'agenda di Google Calendar direttamente dal calendario di Outlook.
-
Apri Outlook, quindi seleziona gestione del progetto nell'angolo in basso a sinistra per aprire il calendario di Outlook.

-
Seleziona Home > Apri il calendario > Da Internet.

-
Avrai bisogno del link del calendario condiviso da Google Calendar nella finestra successiva, quindi apri Google Calendar e seleziona l'icona con i tre punti accanto al calendario che desideri condividere.

-
Seleziona Impostazioni e condivisione, scorri verso il basso e nella sezione personalizza copia il link che appare sotto la voce Indirizzo segreto in formato iCal.

-
Torna nella finestra del calendario di Outlook, incolla il link iCal che hai copiato nel campo Nuovo abbonamento al calendario Internet e seleziona OK.

- Il calendario di Outlook si sincronizzerà con il tuo account Google Calendar e ti permetterà di visualizzare tutti i tuoi eventi e appuntamenti.
 Una differenza tra la sincronizzazione con il calendario di Windows e quello di Outlook è che iCal su Outlook da solo la possibilità di lettura. Quindi, sarà possibile vedere tutti gli eventi, ma non potrai creare o modificare nuovi eventi di Google Calendar.
Una differenza tra la sincronizzazione con il calendario di Windows e quello di Outlook è che iCal su Outlook da solo la possibilità di lettura. Quindi, sarà possibile vedere tutti gli eventi, ma non potrai creare o modificare nuovi eventi di Google Calendar.
Come aggiungere il widget di Google Calendar a Google Chrome
Se utilizzi il browser Google Chrome più di qualsiasi altra app desktop, allora è utile sapere come accedere a Google Calendar da lì piuttosto che da qualsiasi altra app desktop.
Accedere a Google Calendar da Chrome è semplice, basta infatti installare l'estensione Google Calendar per Chrome. L'aggiunta di Google Calendar a Chrome è particolarmente comoda perché non è necessario aprire un'altra applicazione desktop per visualizzare le informazioni di Google Calendar sul desktop.
- Apri Google Chrome e accedi al tuo account Google.
- Trova Google Calendar nel Chrome Web Store e installa l'estensione.
-
Seleziona Google Calendar nella parte superiore del browser per visualizzare l'agenda.

-
L'estensione di Google Calendar non è di sola lettura: seleziona il + per aggiungere un nuovo evento al tuo Google Calendar.

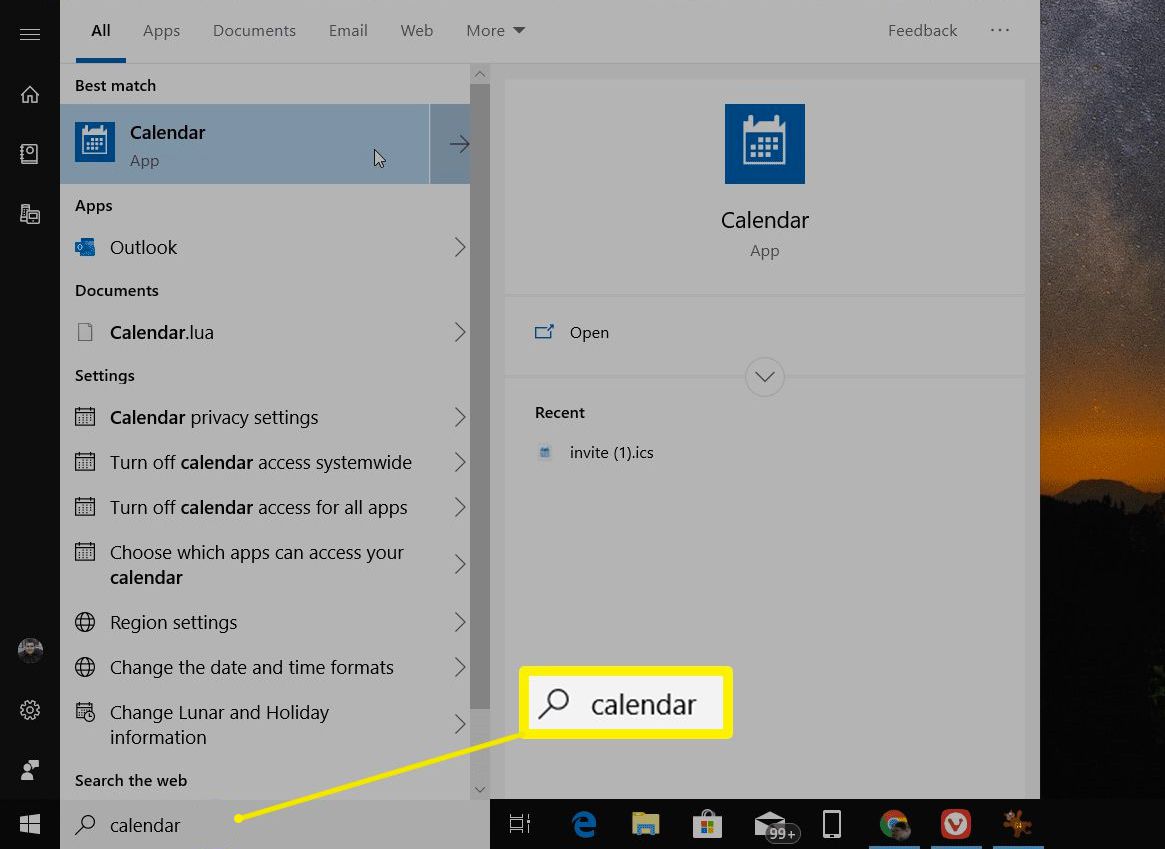
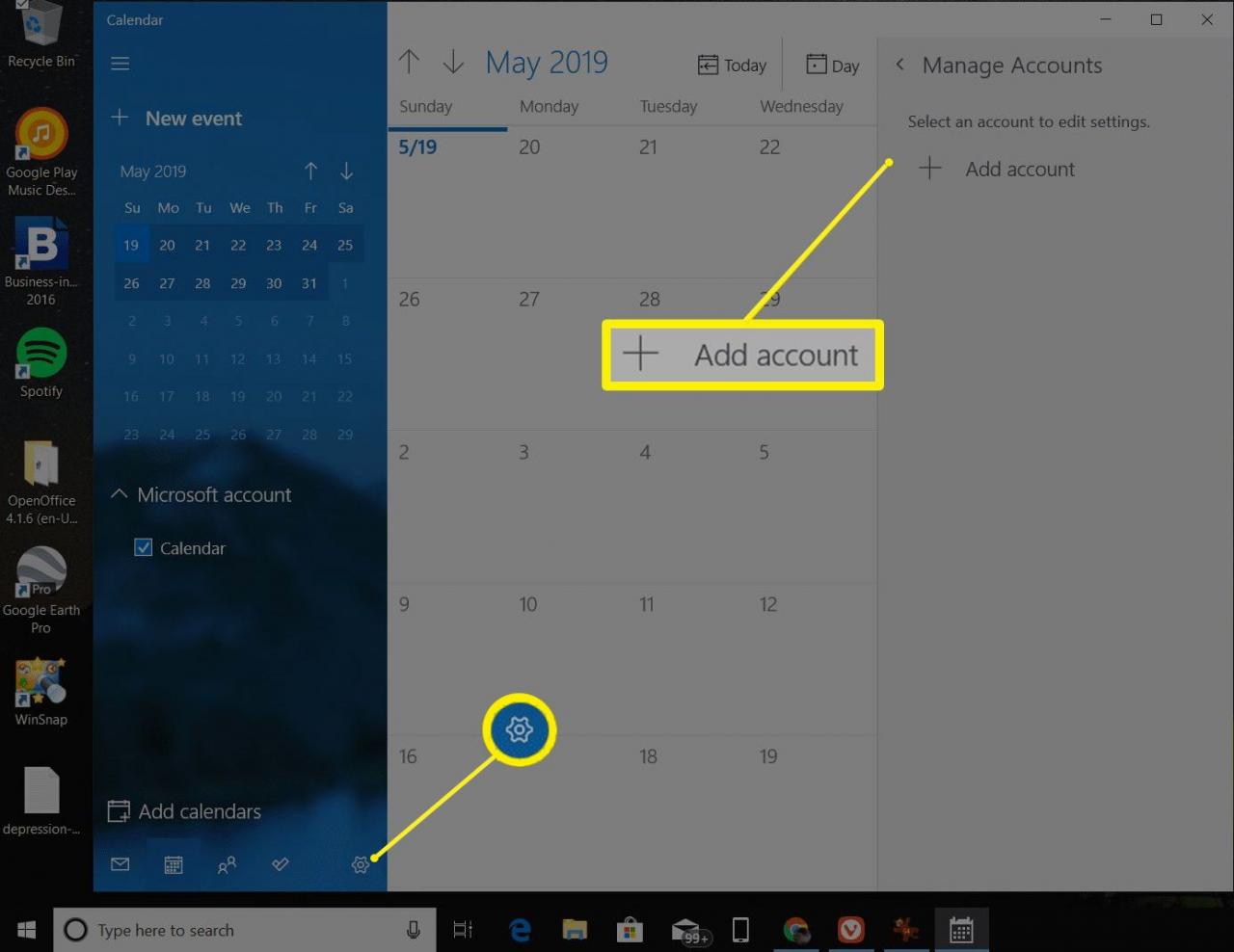
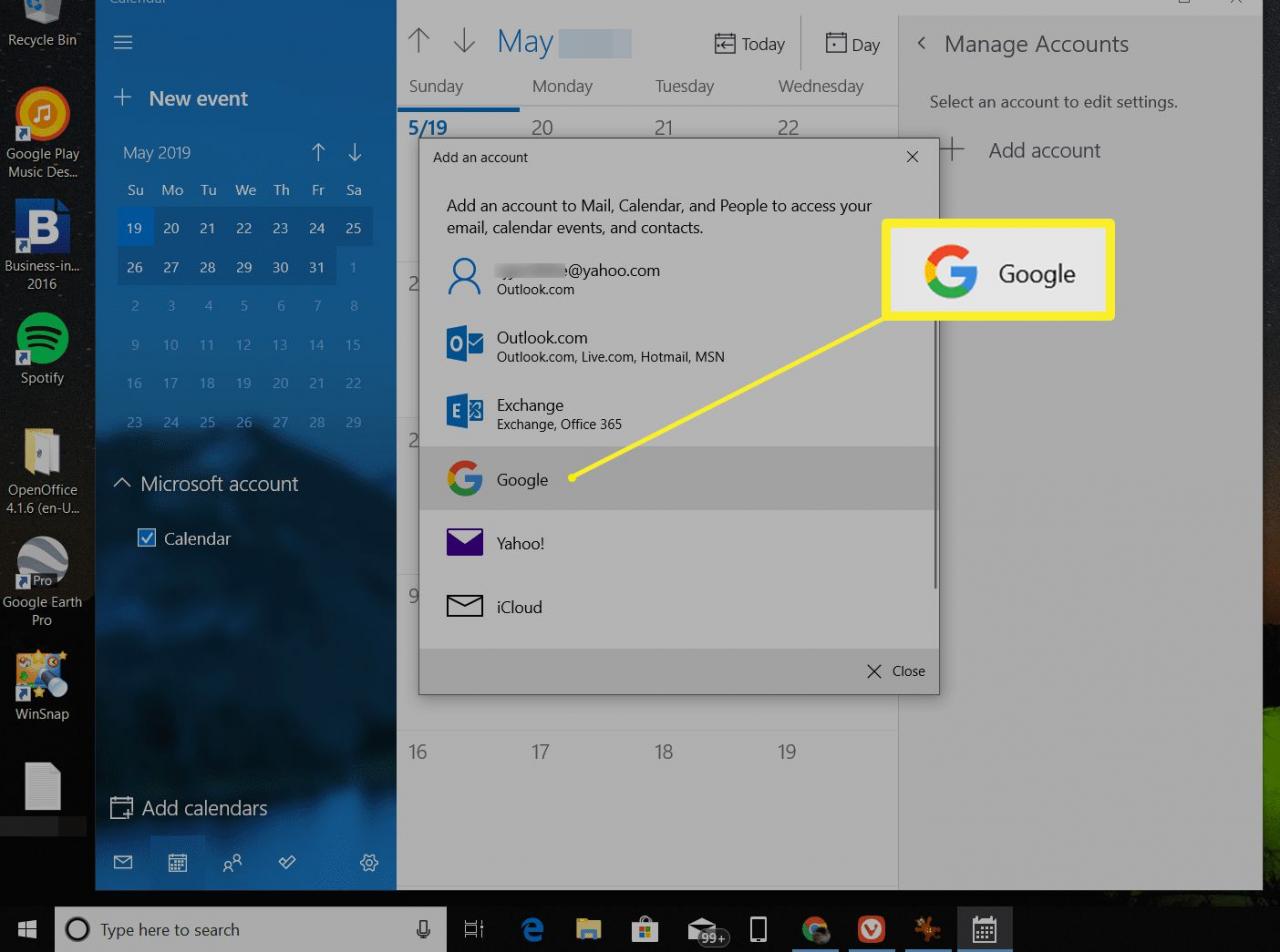
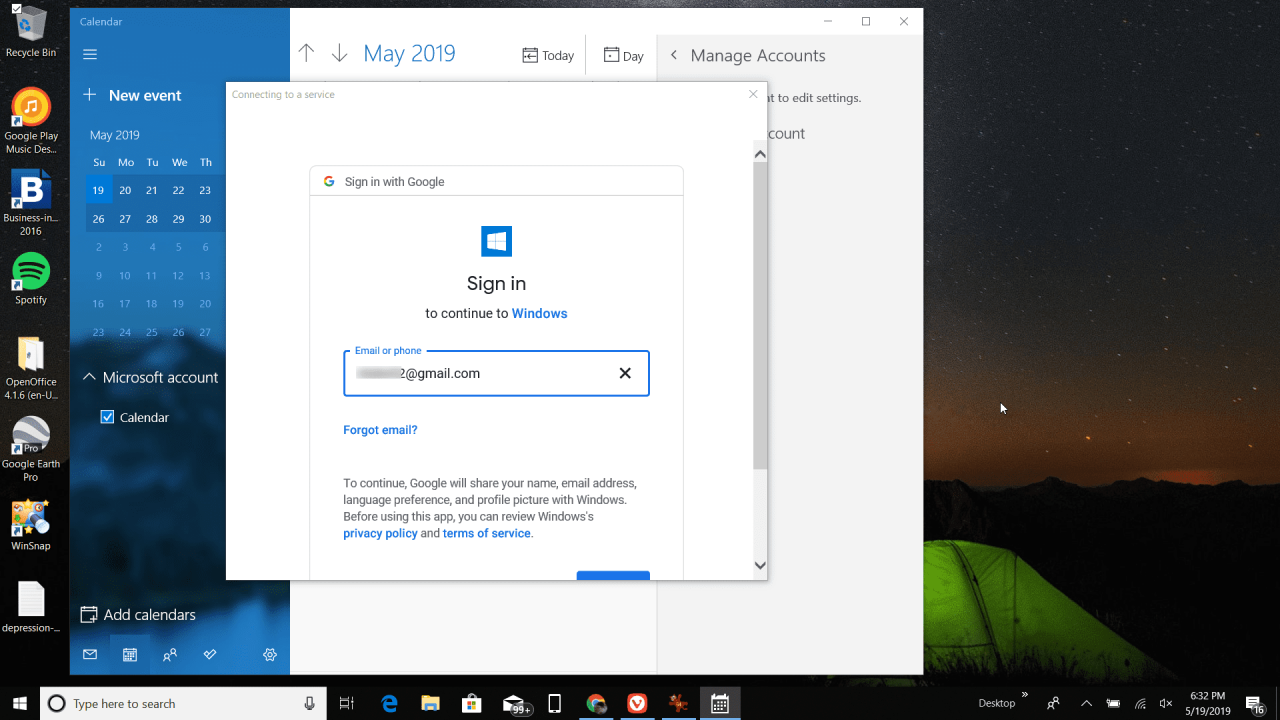
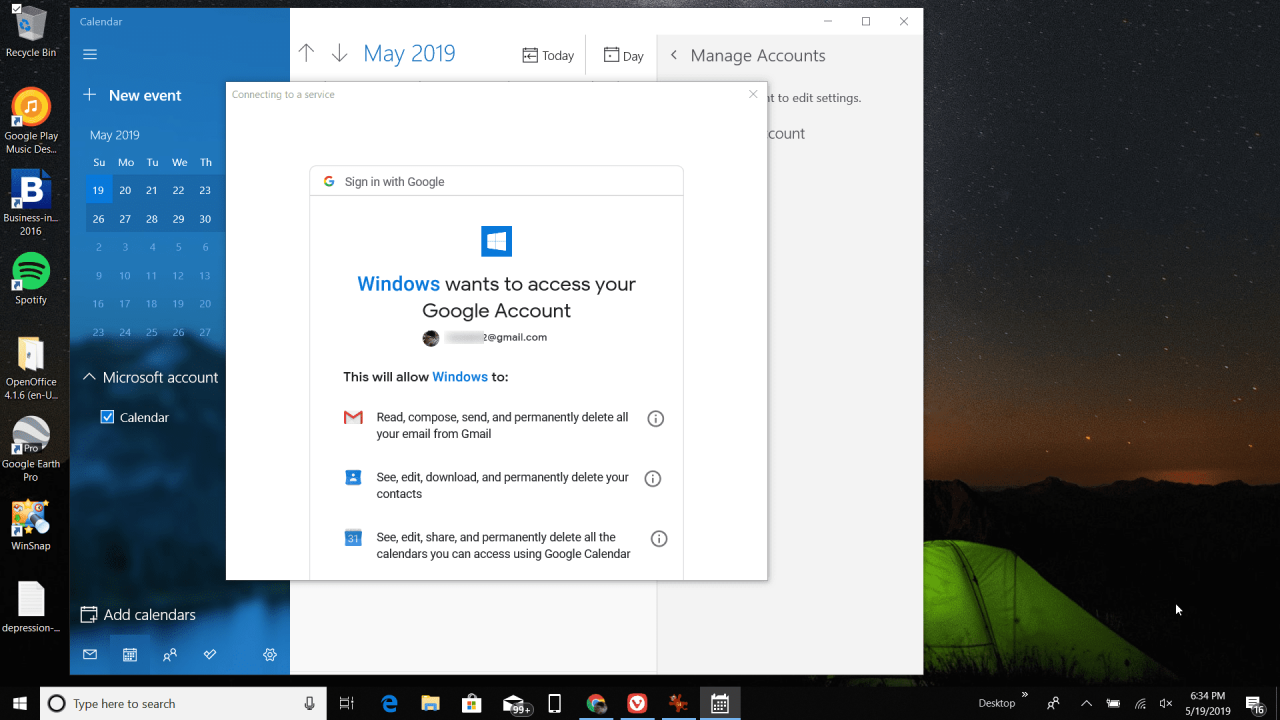
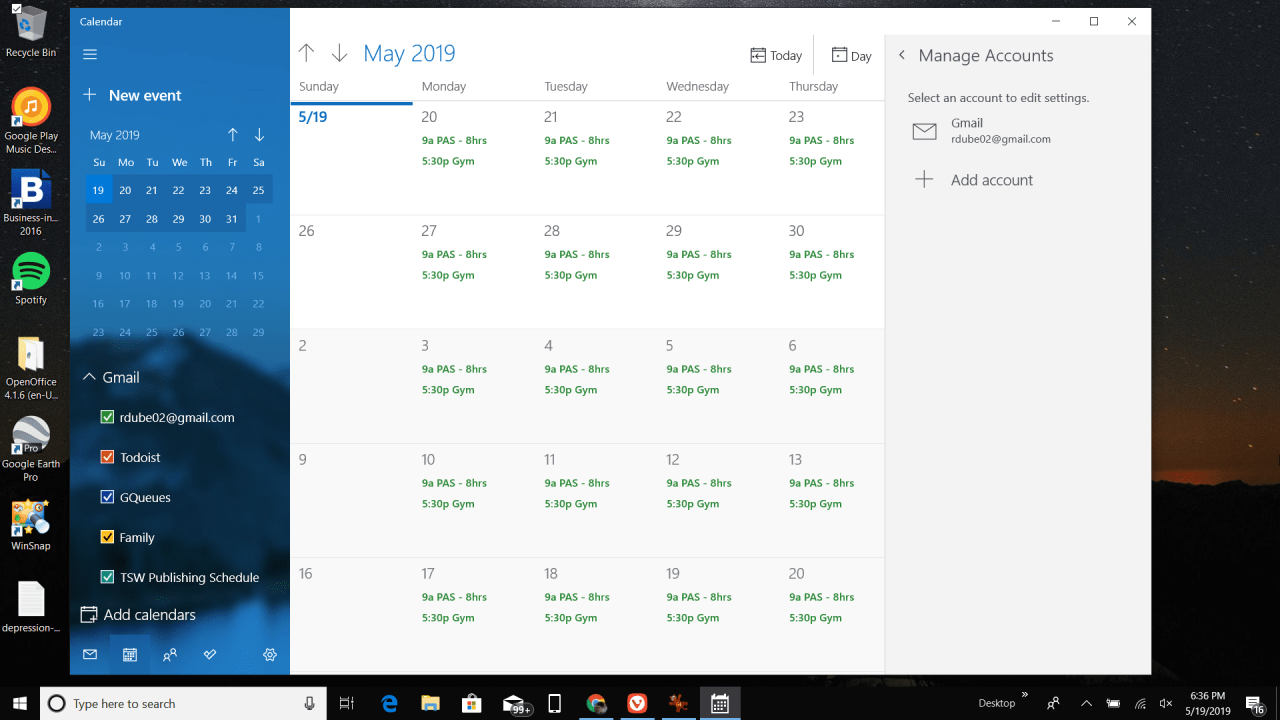
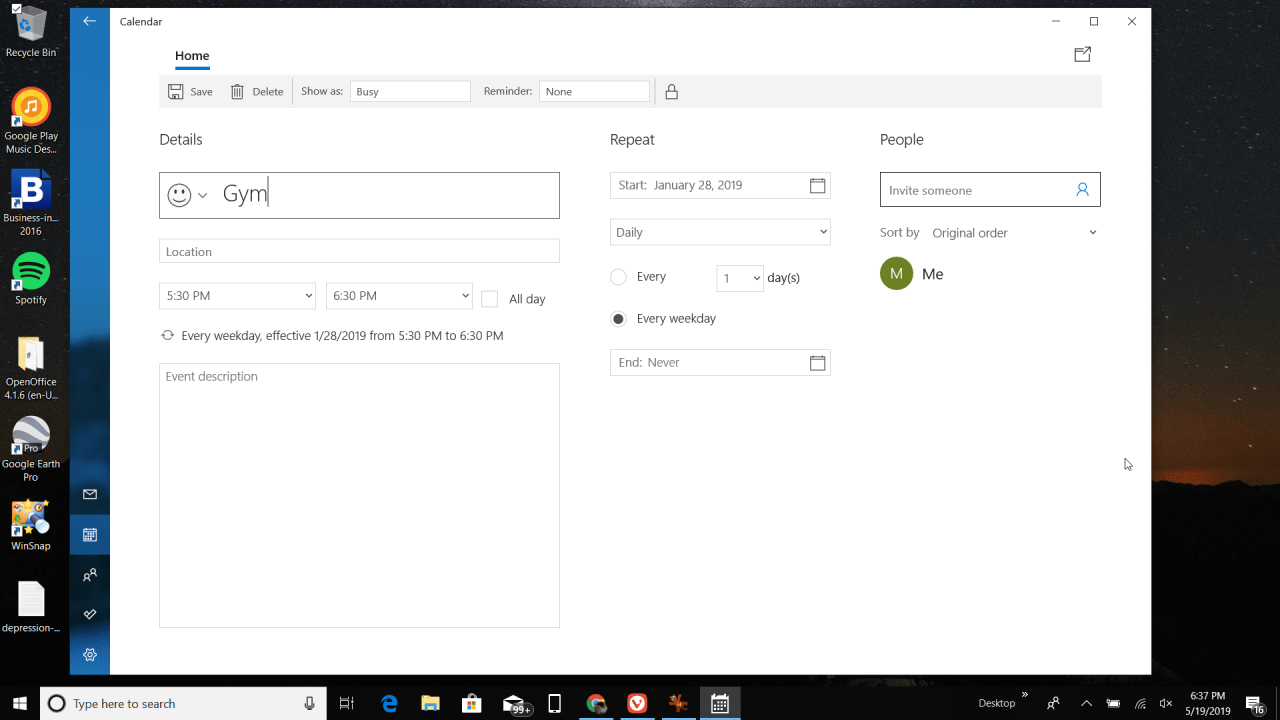
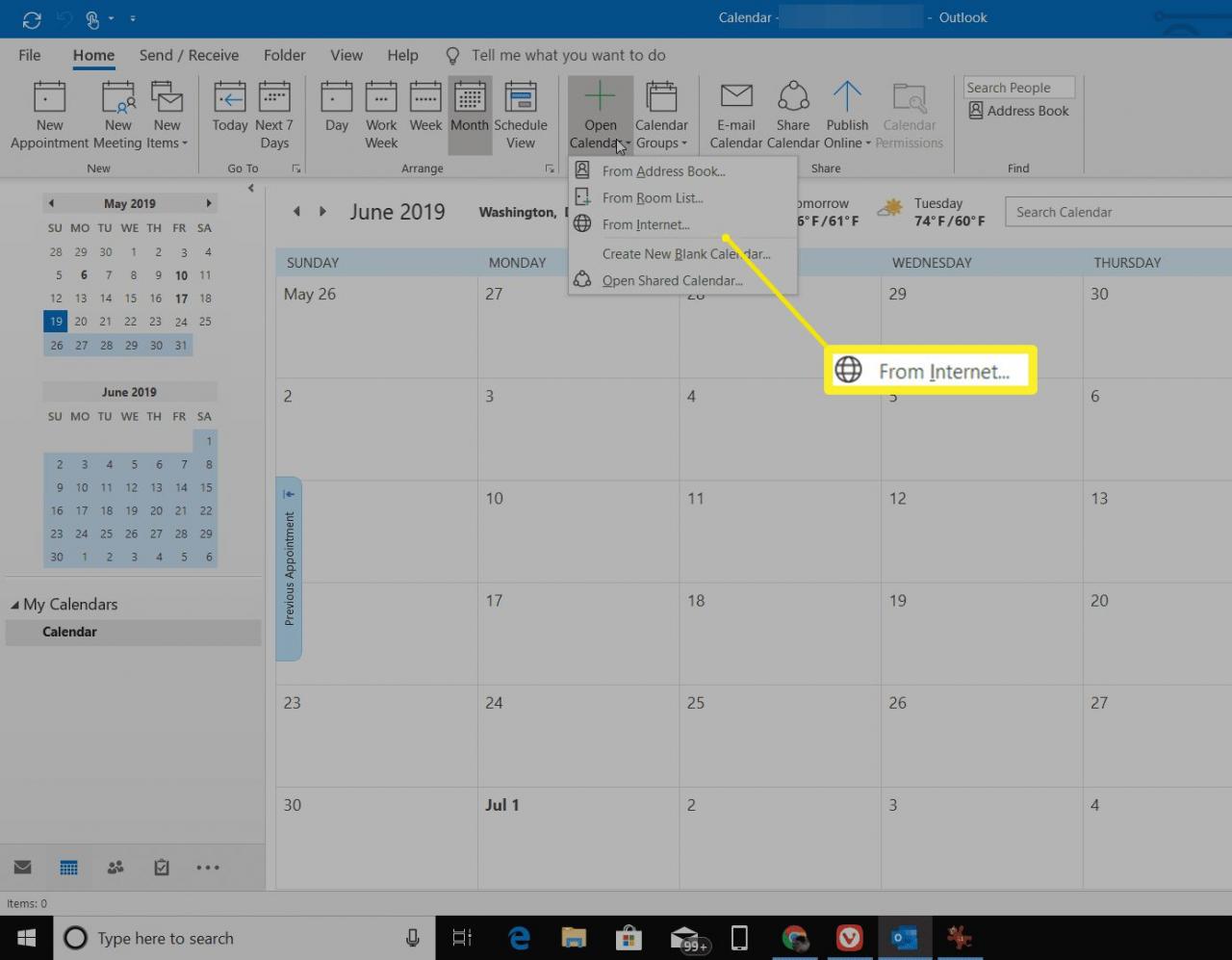
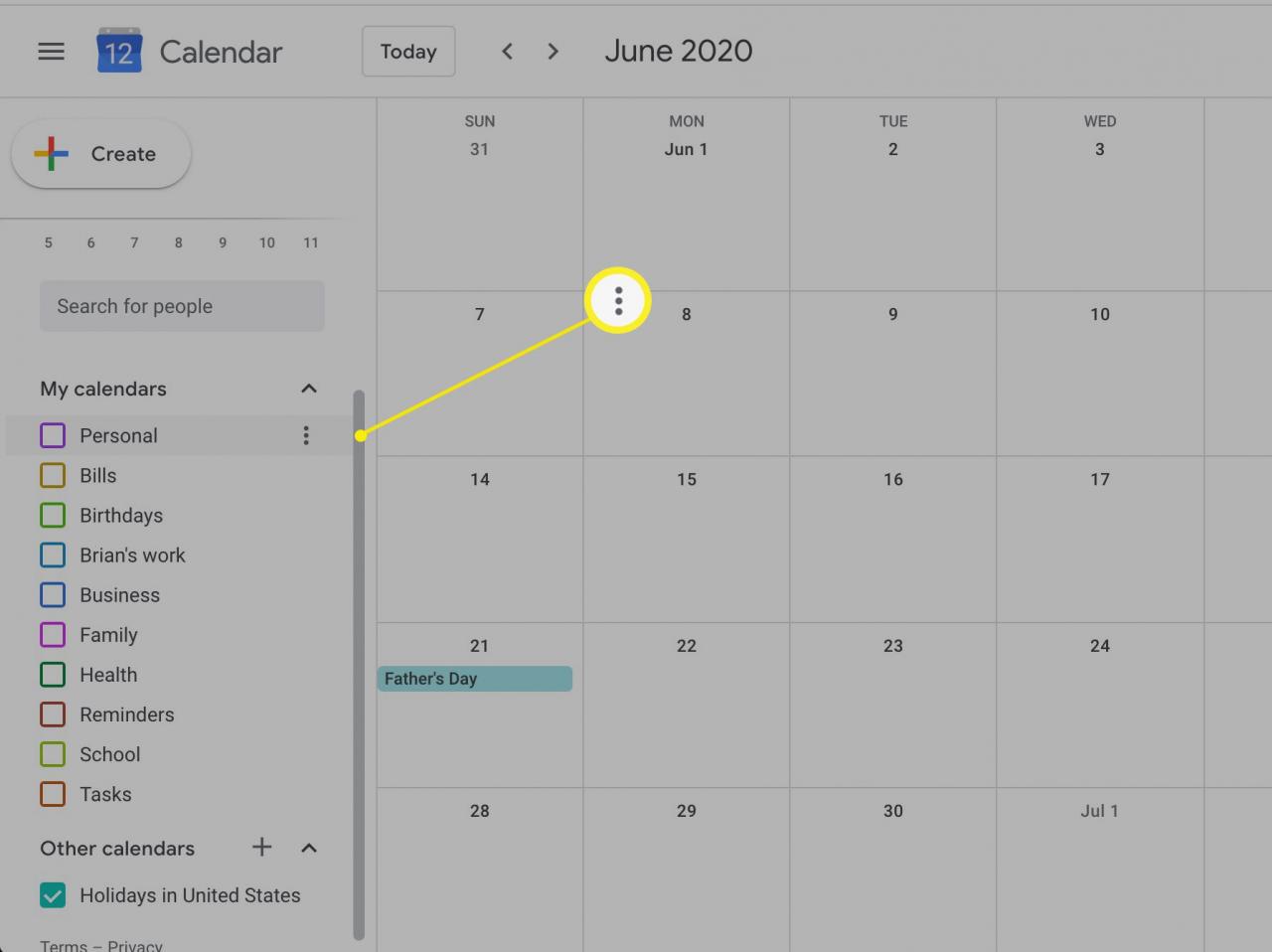
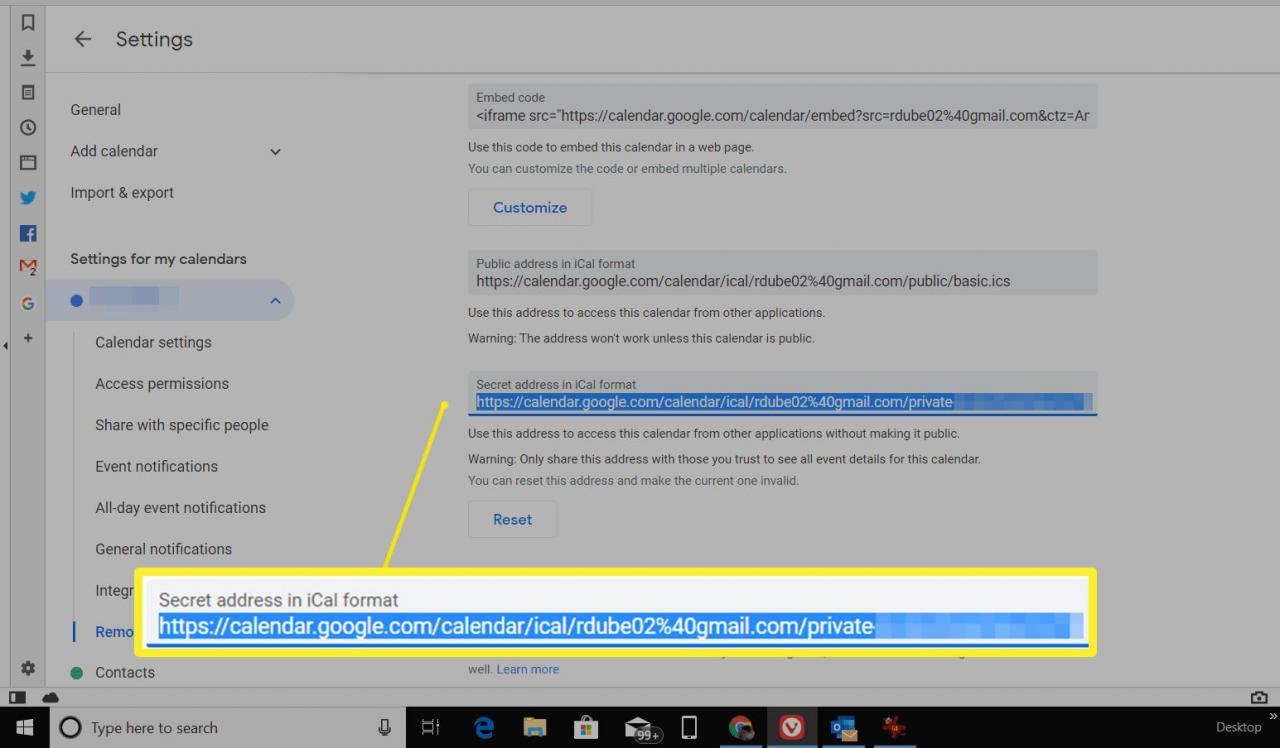
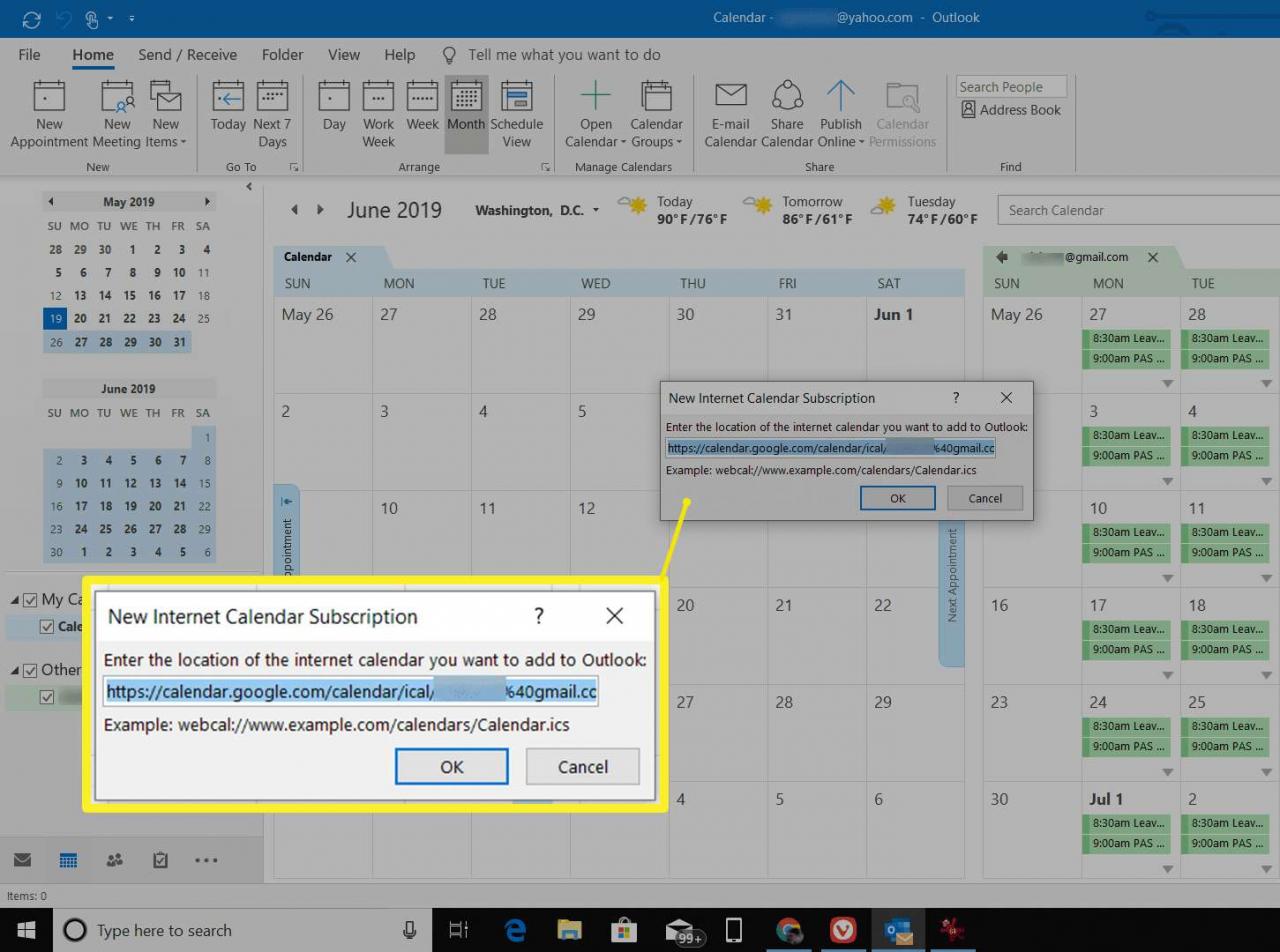
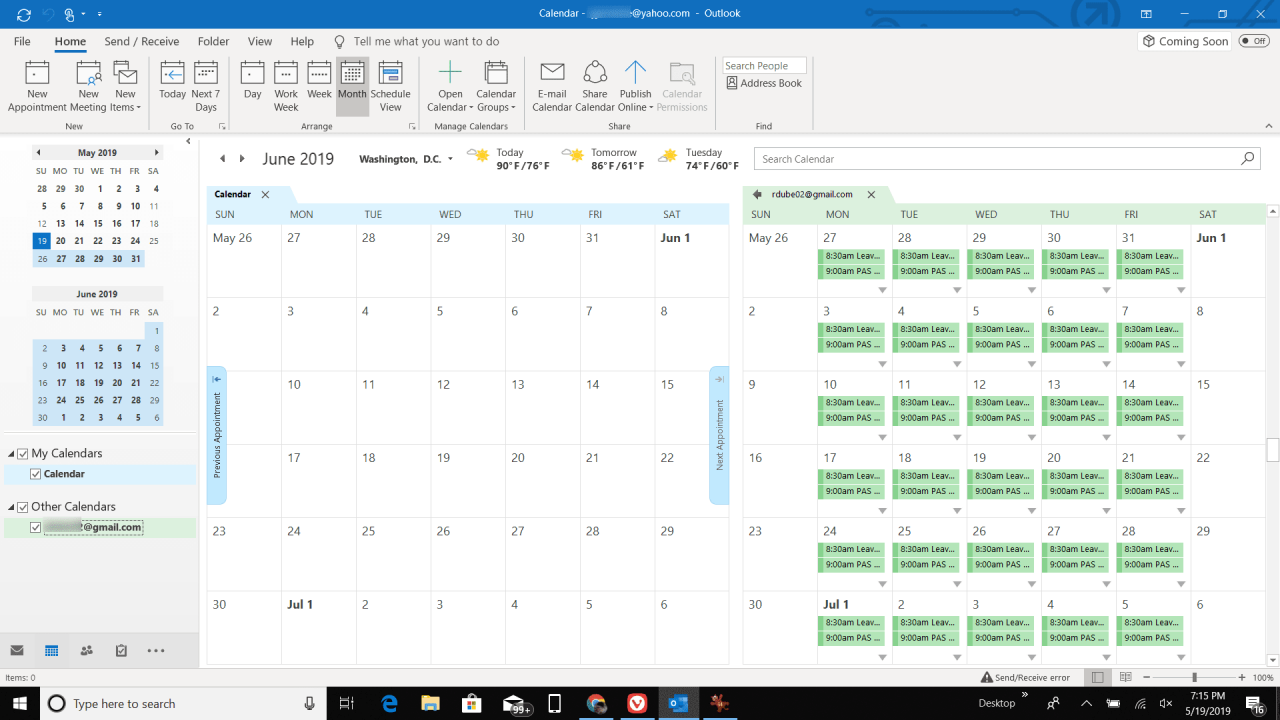 Una differenza tra la sincronizzazione con il calendario di Windows e quello di Outlook è che iCal su Outlook da solo la possibilità di lettura. Quindi, sarà possibile vedere tutti gli eventi, ma non potrai creare o modificare nuovi eventi di Google Calendar.
Una differenza tra la sincronizzazione con il calendario di Windows e quello di Outlook è che iCal su Outlook da solo la possibilità di lettura. Quindi, sarà possibile vedere tutti gli eventi, ma non potrai creare o modificare nuovi eventi di Google Calendar.