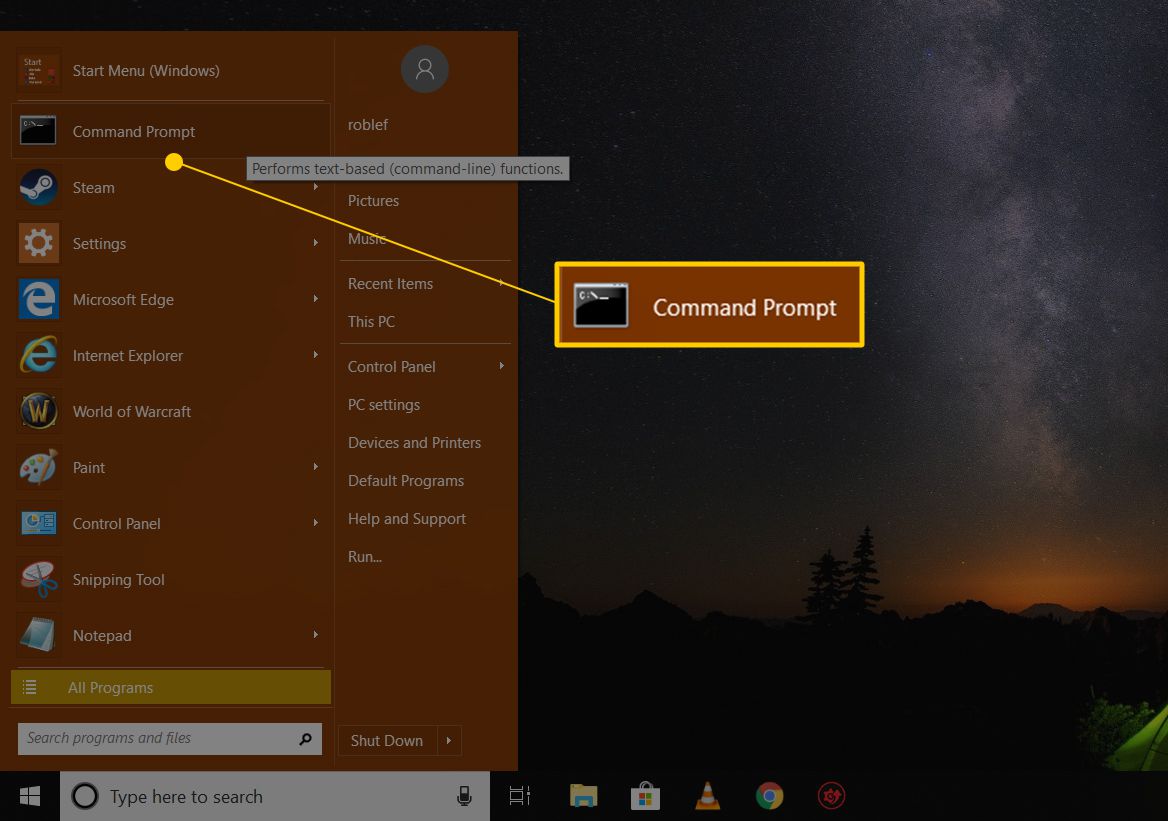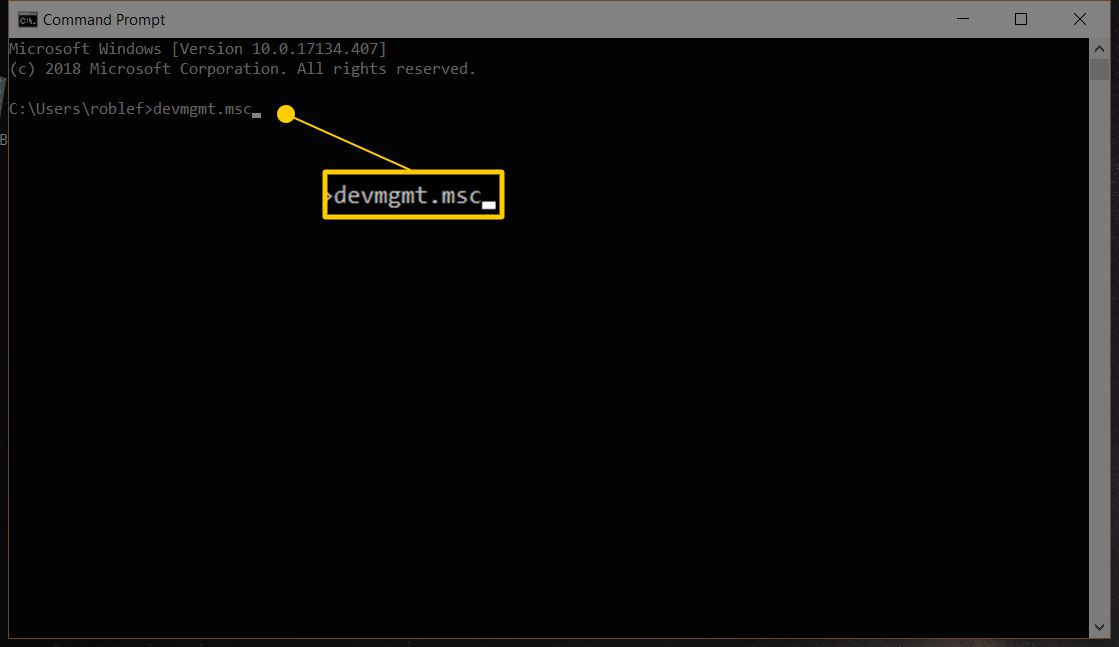Cosa sapere
- È utile conoscere il comando di esecuzione di Gestione dispositivi per avviare Gestione dispositivi, aggiornare i driver e altro ancora.
- Per utilizzare il comando di esecuzione di Gestione dispositivi, immettere devmgmt.msc sul prompt dei comandi.
- Puoi anche aprire Gestione dispositivi in Windows 10, 8, 7 e Vista utilizzando un'applet del Pannello di controllo.
Un modo davvero semplice per avviare Gestione dispositivi in qualsiasi versione di Windows è dal prompt dei comandi.
Basta digitare il comando devmgmt.msc, o uno degli altri tre che descriveremo di seguito, et voilà... Gestione periferiche si avvia subito!
Le istruzioni in questo articolo si applicano a Windows 10, Windows 8, Windows 7, Windows Vista e Windows XP.
Oltre ad essere uno dei modi più veloci per aprirlo, conoscere il comando di esecuzione per Gestione dispositivi potrebbe tornare utile anche per altre operazioni. infatti, alcune attività avanzate, come la scrittura di script della riga di comando, richiedono il comando Gestione dispositivi, così come altre attività di programmazione in Windows.
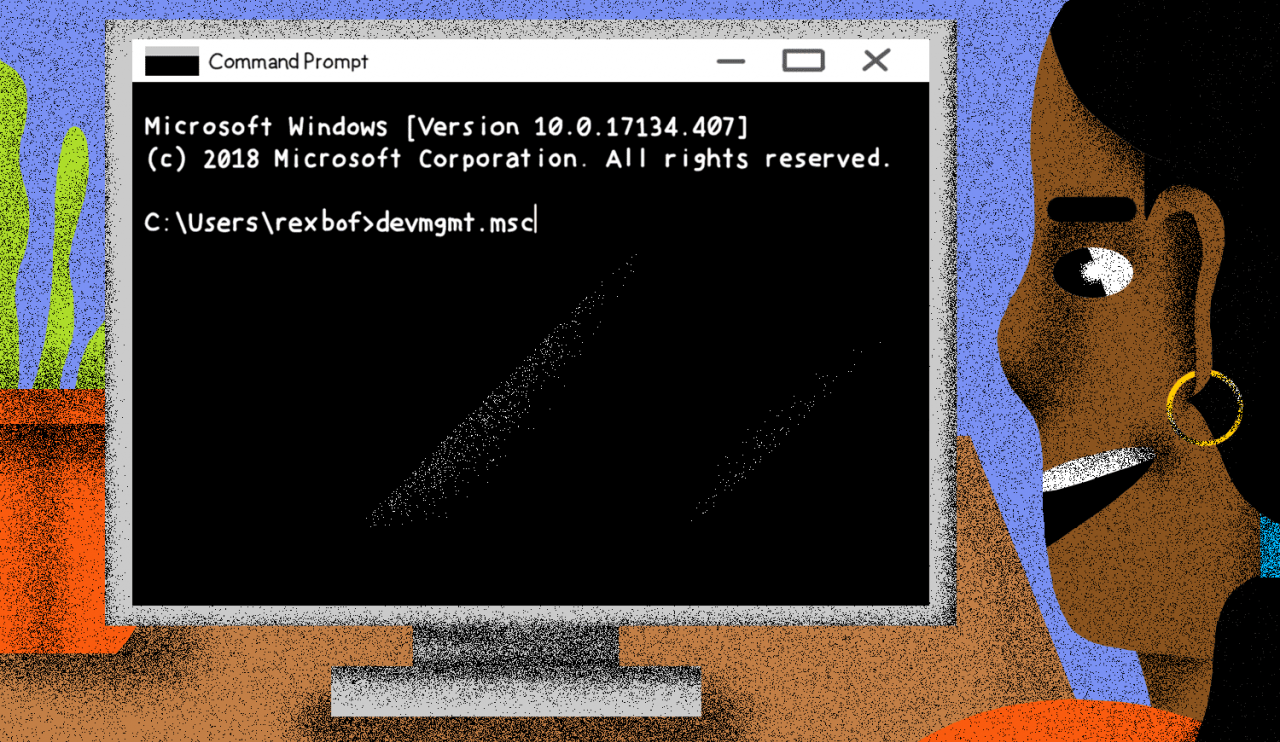
Derek Abella / Lifewire
Ti senti a disagio nel lavorare con i comandi? Non dovresti, ma ci sono anche molti altri modi per avviare Gestione dispositivi. Vedi Come aprire Gestione dispositivi in Windows per assistenza.
Come accedere a Gestione dispositivi dal prompt dei comandi
Tempo richiesto: L'accesso a Gestione dispositivi dal prompt dei comandi o da un altro strumento della riga di comando in Windows dovrebbe richiedere meno di un minuto, anche se è la prima volta che esegui i comandi.
Segui questi semplici passaggi per accedere a Gestione dispositivi dal prompt dei comandi:
-
-
Apri il prompt dei comandi. Nella maggior parte delle versioni di Windows, dovrai semplicemente cercare cmd nel menu Start o nella barra di ricerca.

Se desideri, puoi eseguire questa operazione anche con privilegi di amministratore aprendo un prompt dei comandi con privilegi elevati, ma non è necessario.
Il prompt dei comandi è il modo più completo per eseguire i comandi in Windows, ma i seguenti passaggi possono essere eseguiti anche tramite lo strumento Esegui, da Cortana o dalla barra di ricerca nelle versioni più recenti di Windows.
Il modo principale per aprire la finestra di dialogo Esegui è con la tastiera: teni premuto il tasto Windows e quindi premi R una volta. Un altro modo è tramite Task Manager, operazione che può tornare utile se il desktop di Windows si è bloccato e ti consente solo di aprire Task Manager; per farlo, vai su File > Esegui una nuova attività, quindi inserisci uno dei comandi seguenti.
-
Dopo aver aperto il prompt dei comandi o la casella Esegui, digita uno dei seguenti comandi e quindi premi Invio:
DEVM
o
mmc devm
Device Manager dovrebbe aprirsi immediatamente.

I file MSC, che sono file XML, vengono utilizzati in questi comandi perché Gestione dispositivi è una parte di Microsoft Management Console, cioè lo strumento integrato incluso in Windows che apre questo tipo di file.
-
- È ora possibile utilizzare Gestione dispositivi per aggiornare i driver, visualizzare lo stato di un dispositivo, gestire le risorse di sistema che Windows ha assegnato all'hardware e altro ancora.
Due metodi CMD alternativi di Device Manager
In Windows 10, 8, 7 e Vista, Gestione dispositivi è incluso come applet nel Pannello di controllo, ciò significa che è disponibile un comando applet del Pannello di controllo associato.
Due, in realtà:
control / nome Microsoft.DeviceManager
o
control hdwwiz.cpl
Entrambi funzionano ugualmente bene, ma devono essere eseguiti dal prompt dei comandi o dalla finestra di dialogo Esegui, non da Cortana o da altre caselle di ricerca universali.
Indipendentemente da come lo si apre, tramite il Pannello di controllo, Esegui, un collegamento sul desktop, un prompt dei comandi, un file BAT, PowerShell, ecc., Gestione dispositivi funziona allo stesso modo, ha lo stesso aspetto e le stesse identiche funzionalità. Stai solo scegliendo una delle numerose scorciatoie per aprirlo.
Risorse di Gestione dispositivi
Di seguito sono riportati alcuni articoli con ulteriori informazioni e tutorial su Gestione dispositivi:
- Come si abilita un dispositivo in Gestione dispositivi in Windows?
- Come si disabilita un dispositivo in Gestione dispositivi in Windows?
- Come si visualizza lo stato di un dispositivo in Gestione dispositivi in Windows?
- Perché è presente una X rossa in Gestione dispositivi?
- Perché è presente una freccia nera in Gestione dispositivi?
- Cos'è quel punto esclamativo giallo in Gestione periferiche?
- Elenco dei codici di errore di Device Manager