L'errore Code 22 è uno dei numerosi codici di errore di Device Manager. Viene generato quando un dispositivo hardware è disabilitato in Gestione dispositivi.
Nella maggior parte dei casi, significa che il dispositivo è stato disabilitato manualmente, ma potresti anche vederlo se Windows è costretto a disabilitare il dispositivo a causa della mancanza di risorse di sistema.
Questo errore potrebbe applicarsi a qualsiasi dispositivo hardware gestito da Gestione dispositivi, indipendentemente dal sistema operativo Windows, sia esso Windows 10, Windows 8, Windows 7, Windows Vista, Windows XP, ecc.
Codice 22 Errori
L'errore verrà quasi sempre visualizzato nel modo seguente:
Questo dispositivo è disabilitato (Codice 22)
I dettagli sui codici di errore di Gestione dispositivi come questo sono disponibili nell'area Stato dispositivo nelle proprietà del dispositivo. Consulta la nostra guida su Come visualizzare lo stato di un dispositivo in Gestione dispositivi per assistenza su come arrivarci.
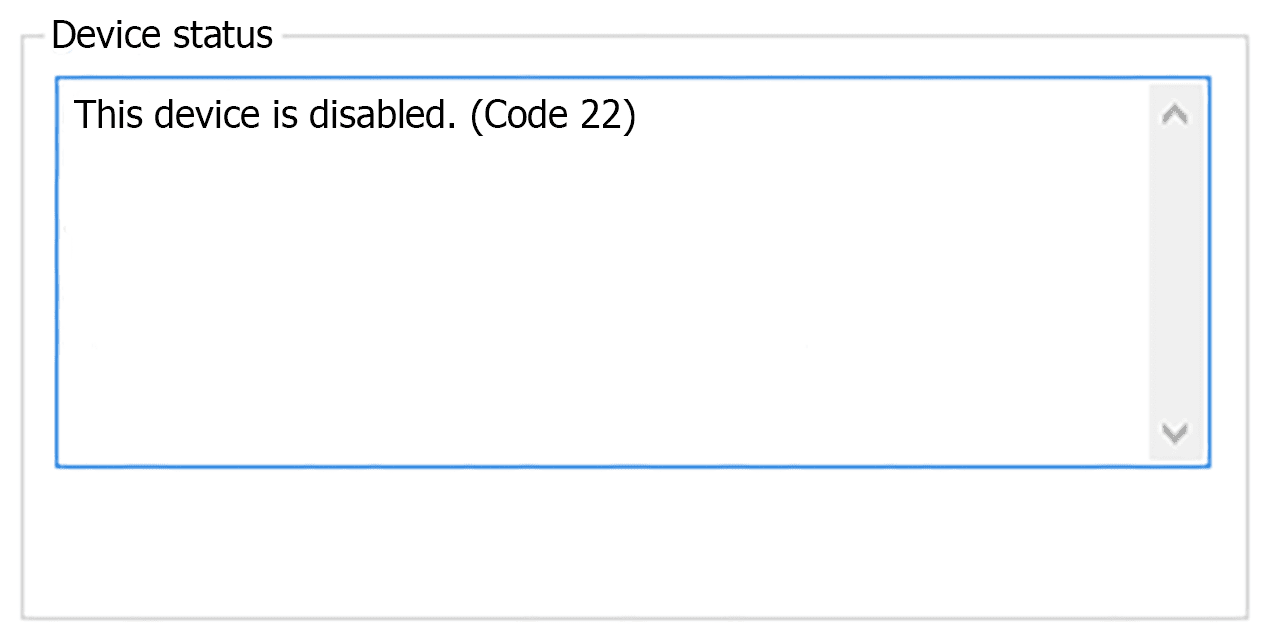
I codici di errore di Device Manager sono esclusivi di Device Manager. Se vedi l'errore Code 22 altrove in Windows, è probabile che si tratti di un codice di errore di sistema che non dovresti risolvere come problema di Gestione dispositivi.
Come correggere un errore Code 22
-
Abilita il dispositivo. Poiché il motivo più comune per cui vedrai un errore di codice 22 in Gestione dispositivi è che il dispositivo è stato disabilitato manualmente, prova ad abilitarlo manualmente.
Il più delle volte questo risolverà il problema, ma non preoccuparti se non lo fa. Tutto ciò significa che l'errore che stai vedendo è stato causato da qualcosa di un po 'meno comune.
-
Riavvia il computer se non l'hai già fatto. C'è sempre la possibilità che l'errore visualizzato sia stato causato da un problema temporaneo con l'hardware. In tal caso, un riavvio del computer potrebbe essere tutto ciò che serve per risolverlo.
Il riavvio è una pratica comune per risolvere tutti i tipi di problemi del computer (vedi perché), quindi non sorprende che possa risolvere qualsiasi cosa stia causando l'errore Code 22.
-
Hai installato un dispositivo o apportato una modifica in Gestione dispositivi appena prima della comparsa dell'errore? In tal caso, è molto probabile che la modifica apportata sia la causa dell'errore. Annullare la modifica, se possibile, riavviare il PC e quindi ricontrollare l'errore Code 22.
A seconda delle modifiche apportate, alcune soluzioni potrebbero includere:
- Rimozione o riconfigurazione del dispositivo appena installato
- Ripristino del driver a una versione precedente all'aggiornamento
- Utilizzo di Ripristino configurazione di sistema per annullare le modifiche recenti relative a Gestione dispositivi
- Reinstallare i driver per il dispositivo. Una possibile soluzione è disinstallare e reinstallare i driver per il dispositivo.
Se un dispositivo USB genera l'errore Code 22, disinstallare tutti i dispositivi nella categoria hardware dei controller Universal Serial Bus in Gestione periferiche come parte della reinstallazione del driver. Ciò include qualsiasi dispositivo di archiviazione di massa USB, controller host USB e hub principale USB.
Reinstallare correttamente un driver, secondo le istruzioni collegate sopra, non è la stessa cosa che aggiornare semplicemente un driver. Una reinstallazione completa del driver implica la rimozione completa del driver attualmente installato e quindi consentire a Windows di installarlo di nuovo da zero.
-
Aggiorna i driver per il dispositivo. È anche possibile che l'installazione dei driver più recenti per il dispositivo possa correggere l'errore Code 22. Se l'aggiornamento dei driver lo rimuove, significa che i driver di Windows memorizzati che hai reinstallato nel passaggio precedente erano danneggiati o erano i driver sbagliati.
-
Cancella CMOS. Se Windows dovesse disabilitare il dispositivo, generando l'errore Code 22 a causa della mancanza di risorse di sistema, la cancellazione di CMOS potrebbe risolvere il problema. -
Aggiorna il BIOS. Un'altra possibilità è che una versione più recente del BIOS possa trasferire meglio la gestione delle risorse di sistema a Windows, correggendo l'errore.
-
Spostare il dispositivo in uno slot di espansione diverso sulla scheda madre, supponendo, ovviamente, che il componente hardware con l'errore sia una scheda di espansione di qualche tipo.
Se l'errore Code 22 è dovuto alla mancanza di risorse di sistema disponibili per la scheda, spostarla in uno slot diverso sulla scheda madre potrebbe risolvere il problema. Questa non è una situazione così comune con l'hardware più recente e le versioni di Windows, ma è possibile ed è un semplice passaggio per la risoluzione dei problemi da provare.
-
Sostituisci l'hardware. Un problema con il dispositivo stesso potrebbe essere la causa principale di questo errore, nel qual caso la sostituzione dell'hardware è il passaggio logico successivo. Anche se non probabile, un'altra possibilità è che il dispositivo sia incompatibile con la tua versione di Windows. Puoi sempre controllare l'HCL di Windows per essere sicuro.
Se sei sicuro che l'hardware funzioni correttamente e sia configurato correttamente, potresti prendere in considerazione un'installazione di riparazione di Windows. Se non funziona, prova un'installazione pulita di Windows. Non ti consigliamo di fare nessuno dei due prima di sostituire l'hardware, ma potresti doverli provare se non hai altre opzioni.

Ho provato ogni tipo di risoluzione del problema ma il mio computer continua ancora a non collegarsi alla rete in quanto windows continua a disabilitare il dispositivo.