Se hai problemi a riprodurre animazioni, video o giochi nel browser Google Chrome, di solito è a causa di un problema con Adobe Flash. Se Flash è disabilitato nelle impostazioni di Chrome, non è disponibile su nessun sito web che visiti.
Ecco come abilitare Adobe Flash in Chrome per rendere il plug-in disponibile per l'uso, abilitare manualmente Flash per l'esecuzione su un sito Web affidabile e correggere eventuali errori di Flash che potresti incontrare.
Adobe ha interrotto Flash e i principali browser, incluso Chrome, non supporteranno più Flash, anche se facoltativamente, entro la fine del 2020.
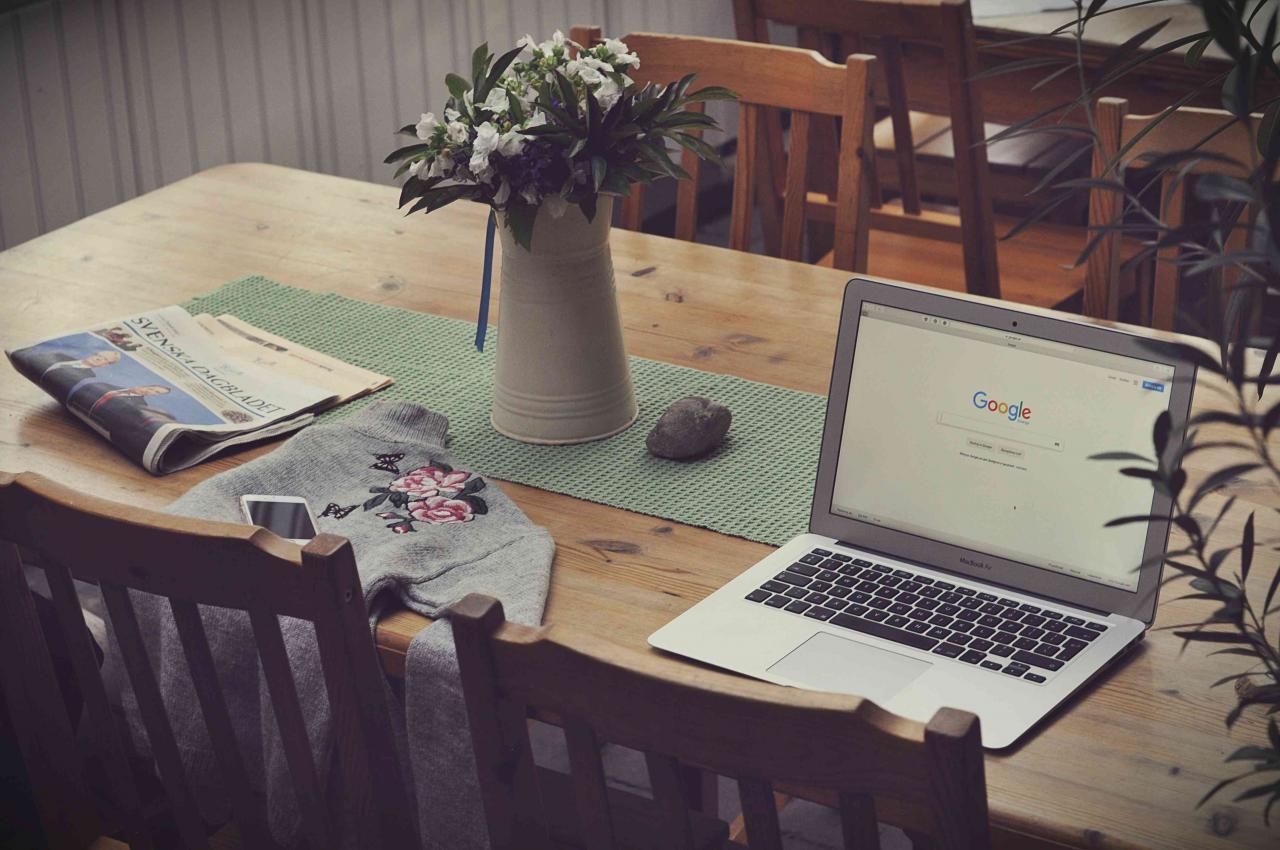
Agnieszka Boeske / Unsplash
Causa del flash non funzionante sui siti web
Anche se in precedenza hai abilitato Flash per funzionare su un sito Web attendibile, quando esci da Chrome, le tue impostazioni Flash non vengono salvate. La prossima volta che aprirai Chrome, dovrai consentire di nuovo a Flash affinché funzioni su un sito attendibile.
Dovrai abilitare Flash nelle impostazioni di Chrome, quindi dovrai abilitare manualmente Flash su un sito web affidabile che richiede che Flash funzioni correttamente.
Abilita Flash in Chrome
L'attivazione di Flash nelle impostazioni di Chrome rende il plug-in disponibile per l'uso.
-
Apri una finestra del browser Google Chrome.
-
Seleziona ALTRO (tre punti) nell'angolo in alto a destra per accedere al menu Chrome.

-
Seleziona Impostazioni.

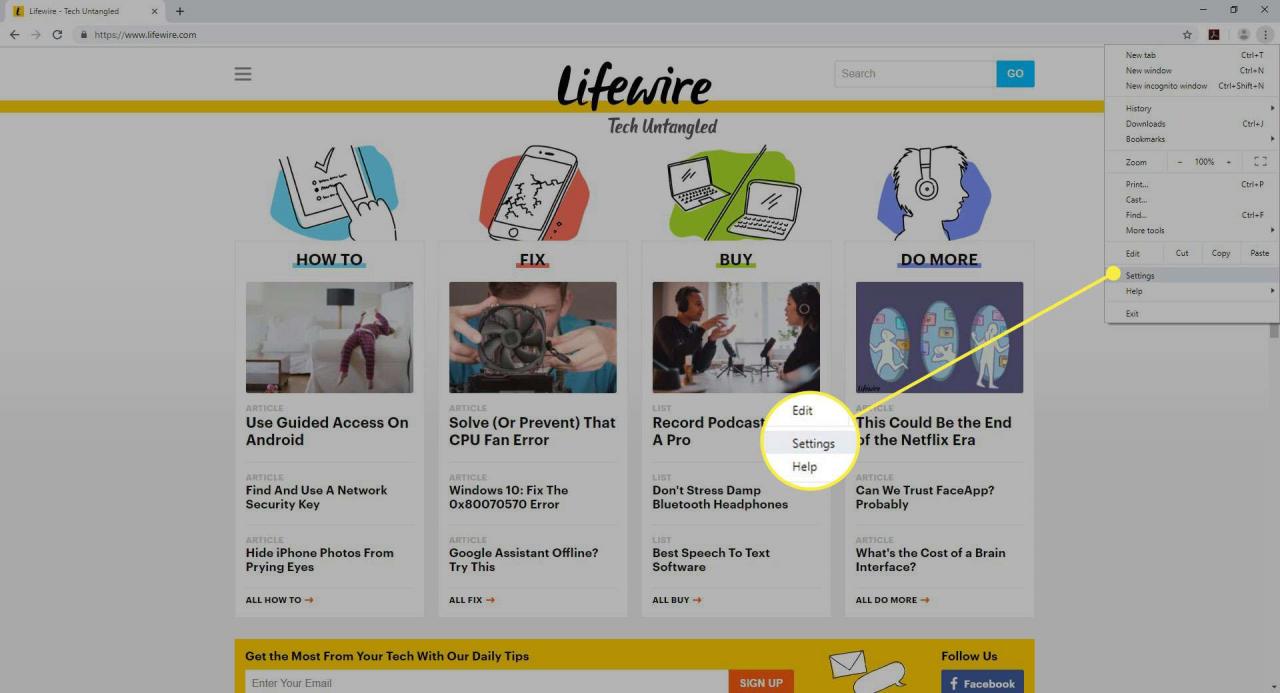
-
Sotto Privacy e sicurezza, Selezionare Impostazioni sito.

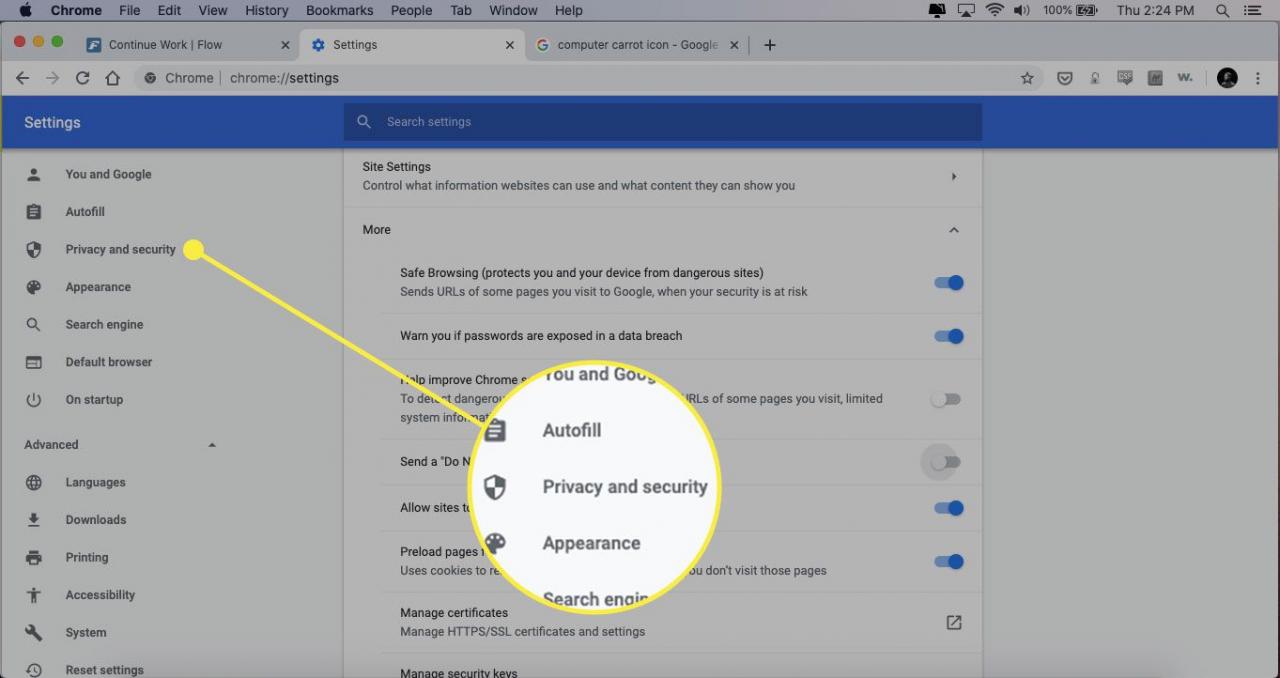
-
Seleziona Veloce.

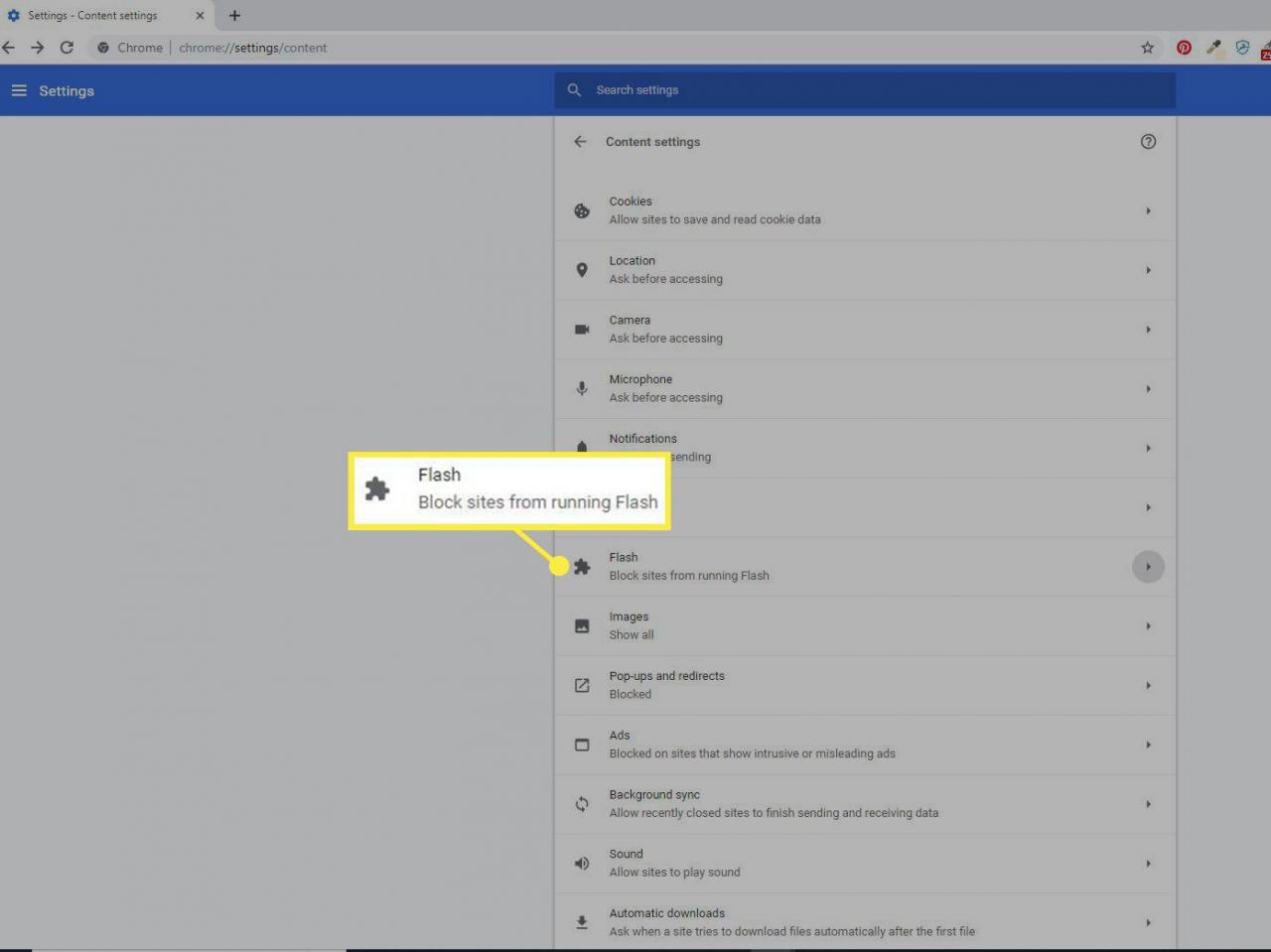
-
Assicurarsi che Prima chiedi è impostato su On. Flash è ora disponibile per l'uso sui siti Web visitati.

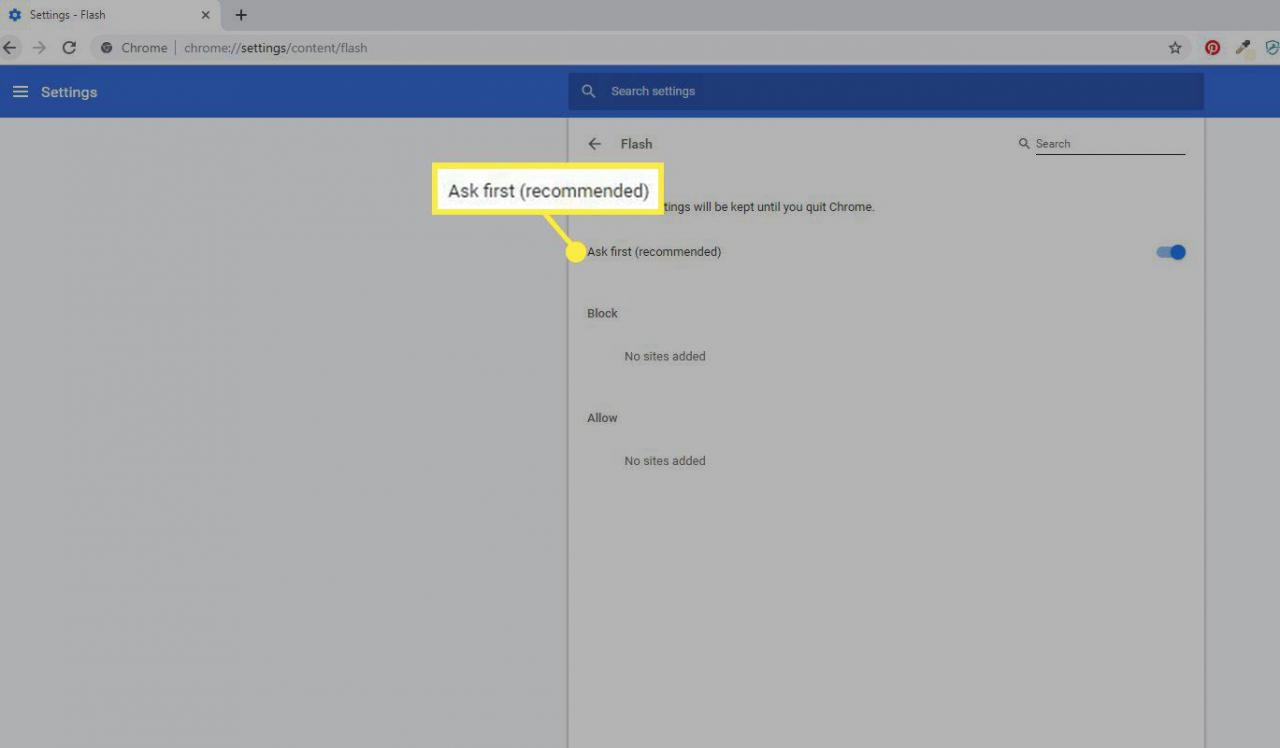
Consenti ai siti di utilizzare Flash
Ora che hai abilitato Flash in Chrome, ecco come far funzionare Flash su un sito web di cui ti fidi:
-
Vai al sito web per il quale desideri che Flash sia abilitato.
-
Seleziona il bloccare icona sul lato sinistro della barra degli indirizzi.

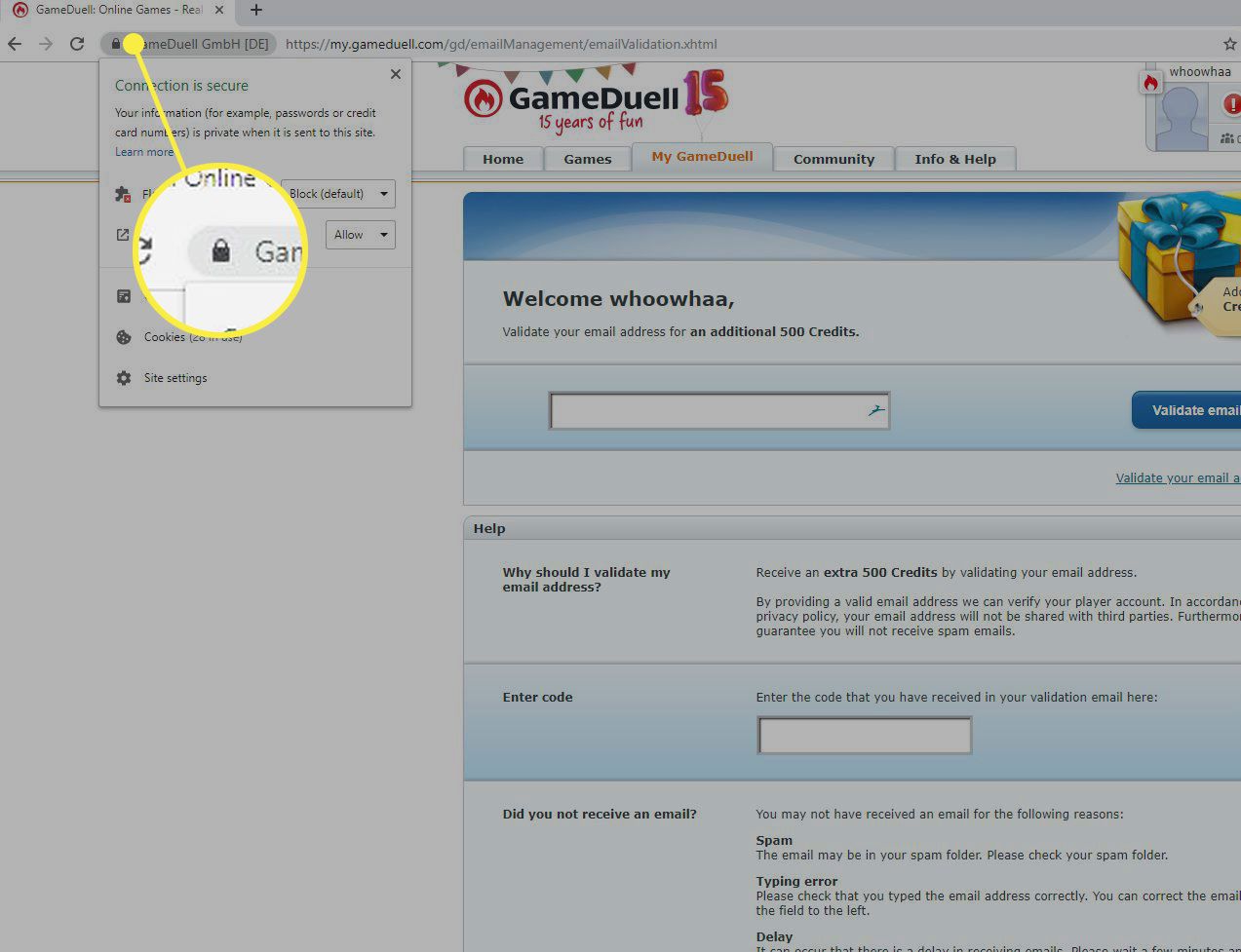
-
Seleziona il Veloce freccia a discesa e scegli Consentire.

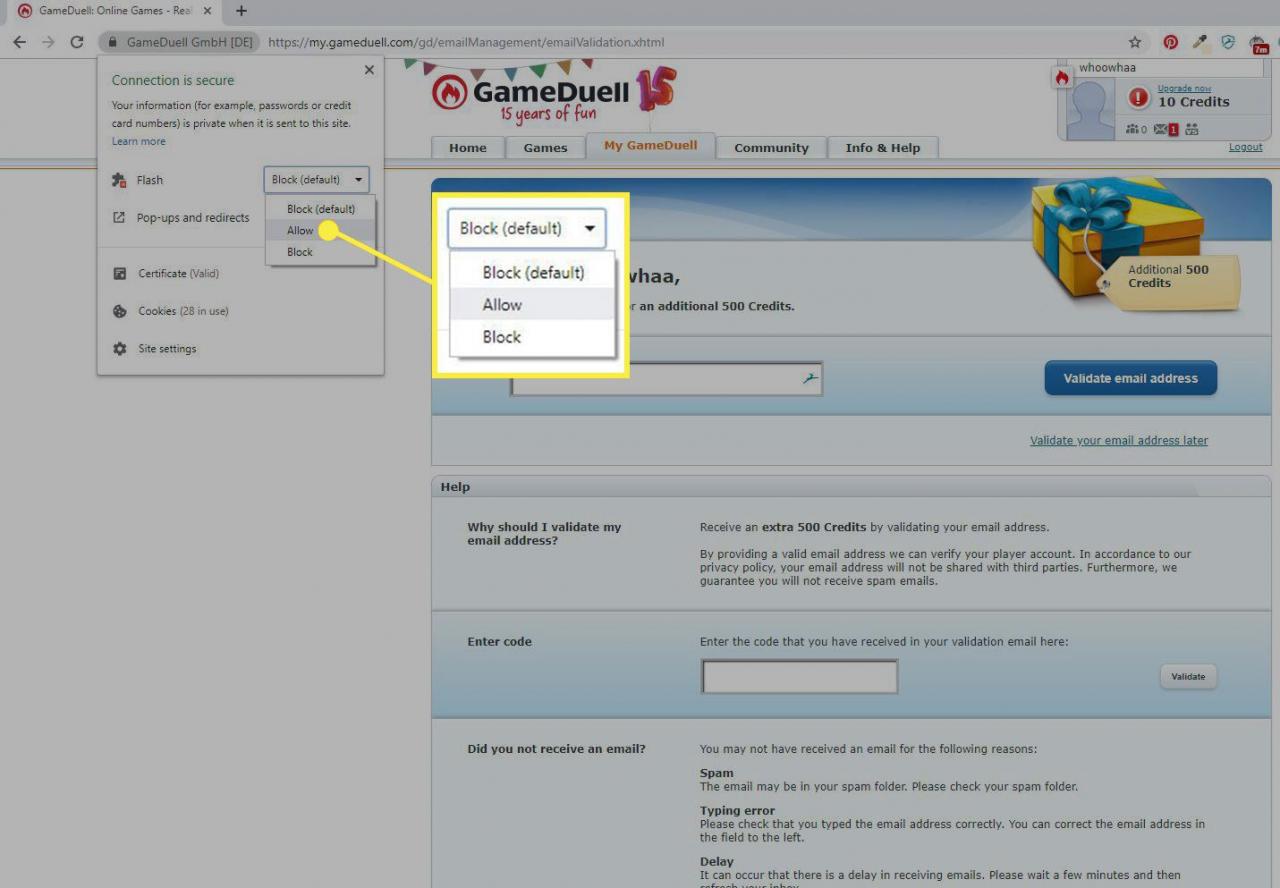
-
Chiudi la finestra. Viene visualizzato un messaggio che indica: "Per applicare le impostazioni aggiornate a questo sito, ricarica questa pagina". Selezionare Ricaricare.


-
Aspetta che la pagina si aggiorni. Quando si ricarica, Flash è abilitato.
Errori di Flash in Chrome
Se Flash continua a non funzionare correttamente dopo averlo abilitato su un sito attendibile, il plug-in potrebbe essere danneggiato o necessitare di un aggiornamento. Se Chrome necessita di un aggiornamento, anche questo potrebbe interferire con Flash. Potresti visualizzare uno di questi errori:
- Adobe Flash è stato bloccato perché non è aggiornato.
- Impossibile caricare il plug-in.
- I seguenti plug-in sono stati bloccati in questa pagina.
- Questo plug-in non è supportato (o non risponde).
Ecco alcuni modi per correggere un errore di Flash in Chrome.
Come aggiornare Flash
Se l'errore è stato causato da una versione obsoleta di Flash, ecco come risolverlo:
-
Apri una finestra del browser Chrome.
-
Digita o incolla chrome: // componenti nella barra degli indirizzi e premere entrare aprire Componenti di Chrome.
-
Trova Adobe Flash Player e selezionare Ricerca aggiornamenti. Qualsiasi aggiornamento disponibile verrà applicato.

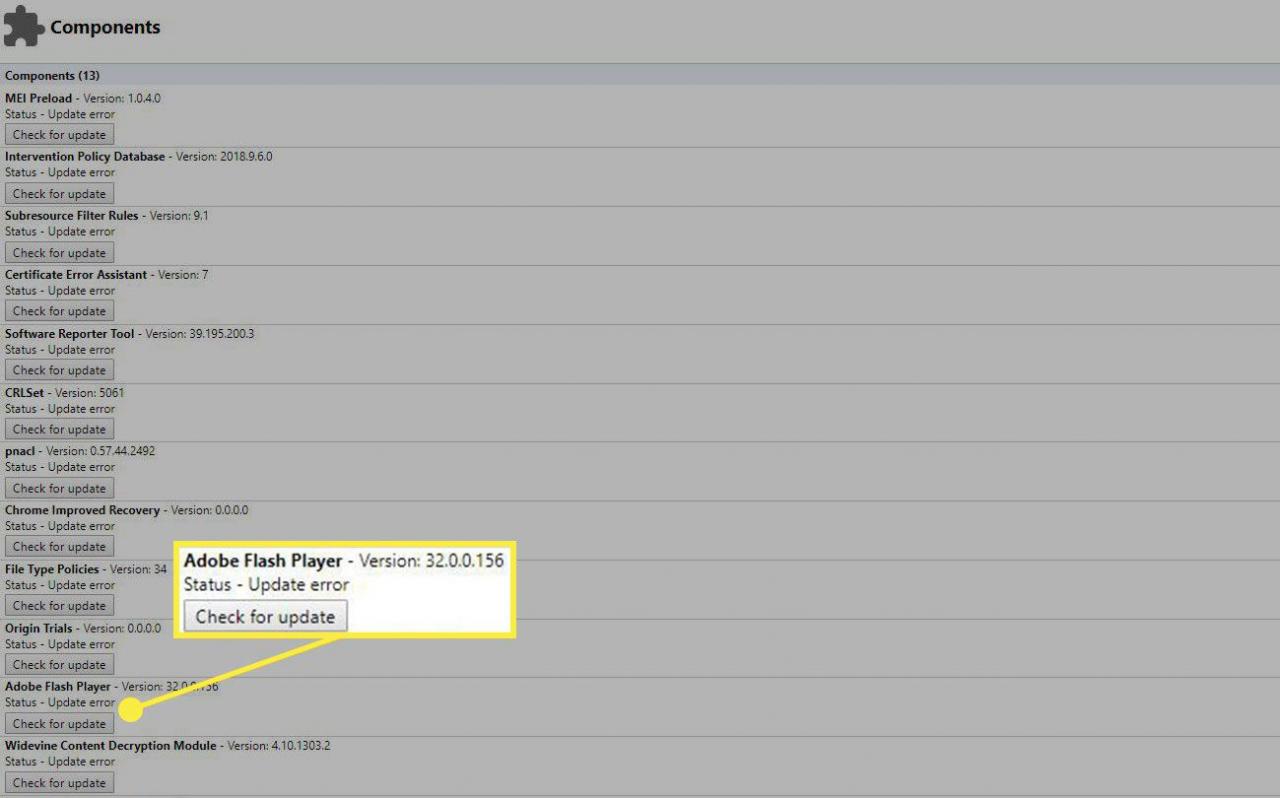
-
Torna al contenuto che stavi cercando di visualizzare o ascoltare, quindi ricarica la pagina.
Aggiorna Chrome
Se una versione obsoleta di Chrome ha causato l'errore Flash, ecco come aggiornare Chrome.
-
Vai ALTRO menu (tre punti).



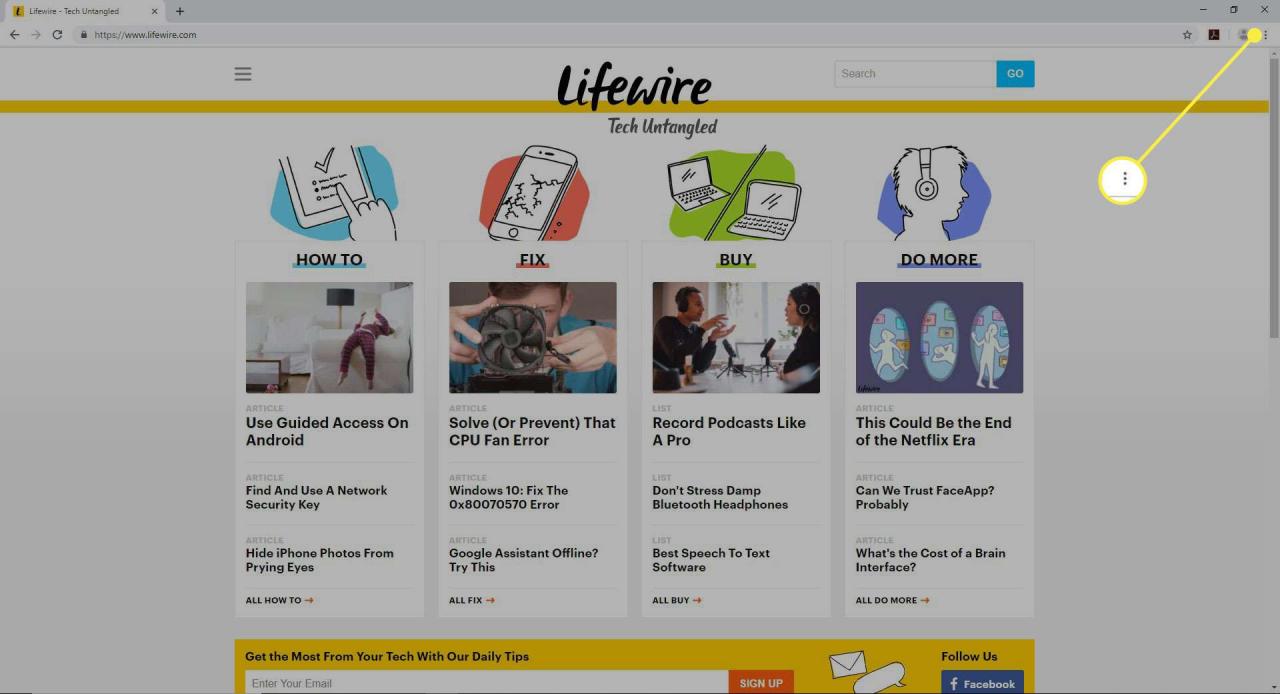
-
Cerca un'opzione per Aggiorna Google Chrome.
Se non vedi questa opzione, hai l'ultima versione di Chrome.
-
scegliere Rilancio dopo gli aggiornamenti di Chrome.
-
Torna al contenuto che stavi cercando di visualizzare o ascoltare, quindi ricarica la pagina.
Scarica nuovamente Flash
Se ricevi ancora un errore di Flash, scarica Flash dal sito Web di Adobe.
-
Vai su adobe.com/go/chrome.
Installa Flash solo dal sito Web di Adobe.
-
Seleziona il sistema operativo del tuo computer nel file Fase 1 finestra.

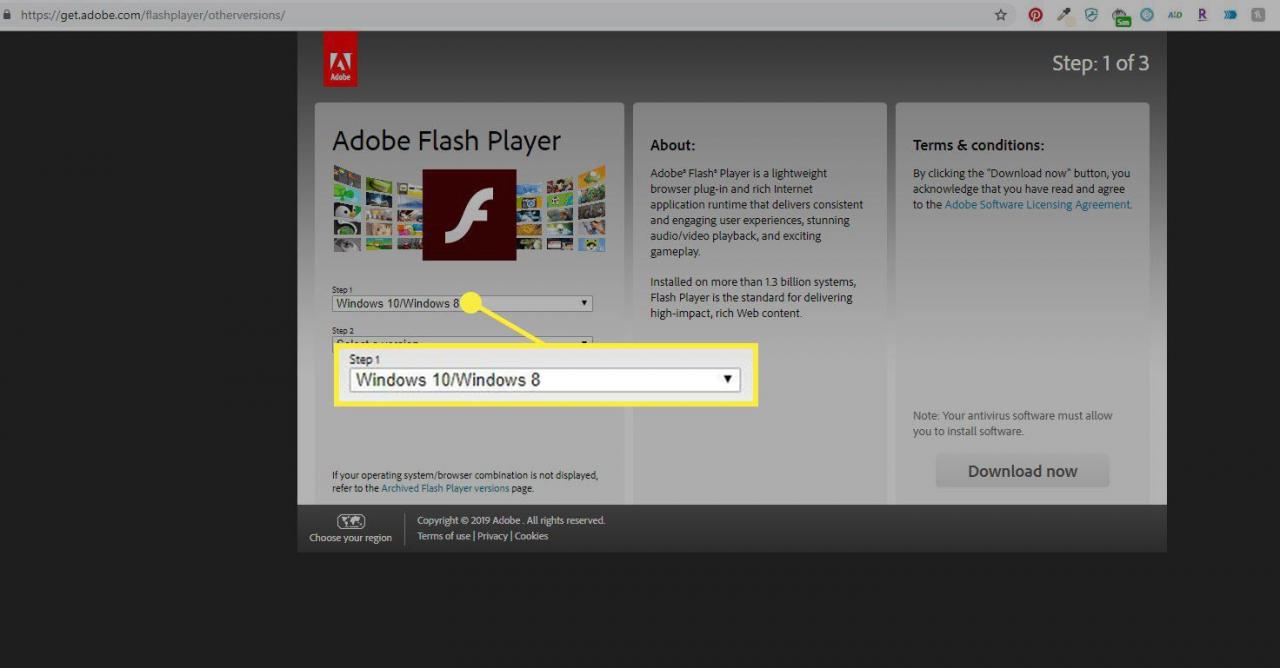
-
Seleziona l'elenco delle opzioni PPAPI in Fase 2.

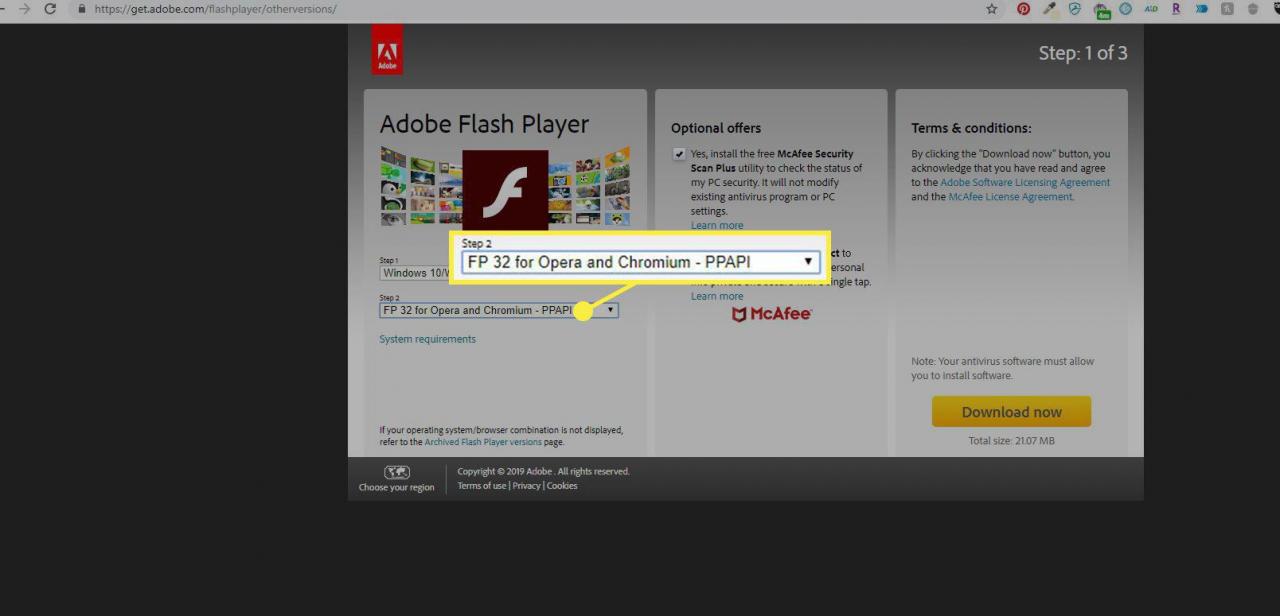
-
Deselezionare le caselle di controllo per qualsiasi software predefinito che non si desidera installare, quindi selezionare Scarica Ora per reinstallare Flash.
Flash plug-in in crash
Se viene visualizzato un messaggio di errore che indica che il plug-in di Flash si è arrestato in modo anomalo o se vedi l'icona di Flash nella barra degli indirizzi, forza la chiusura del plug-in e quindi ricaricalo.
-
Seleziona ALTRO (tre punti) nell'angolo in alto a destra per accedere al menu Chrome.



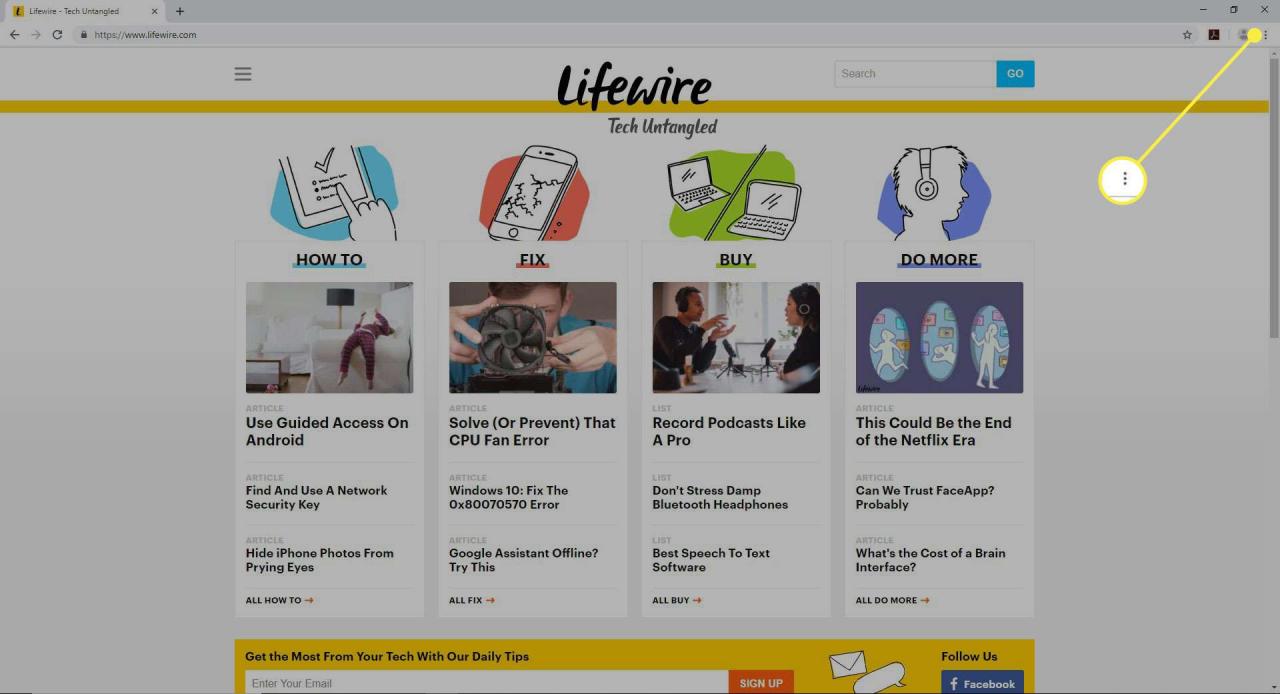
-
Seleziona Più strumenti.

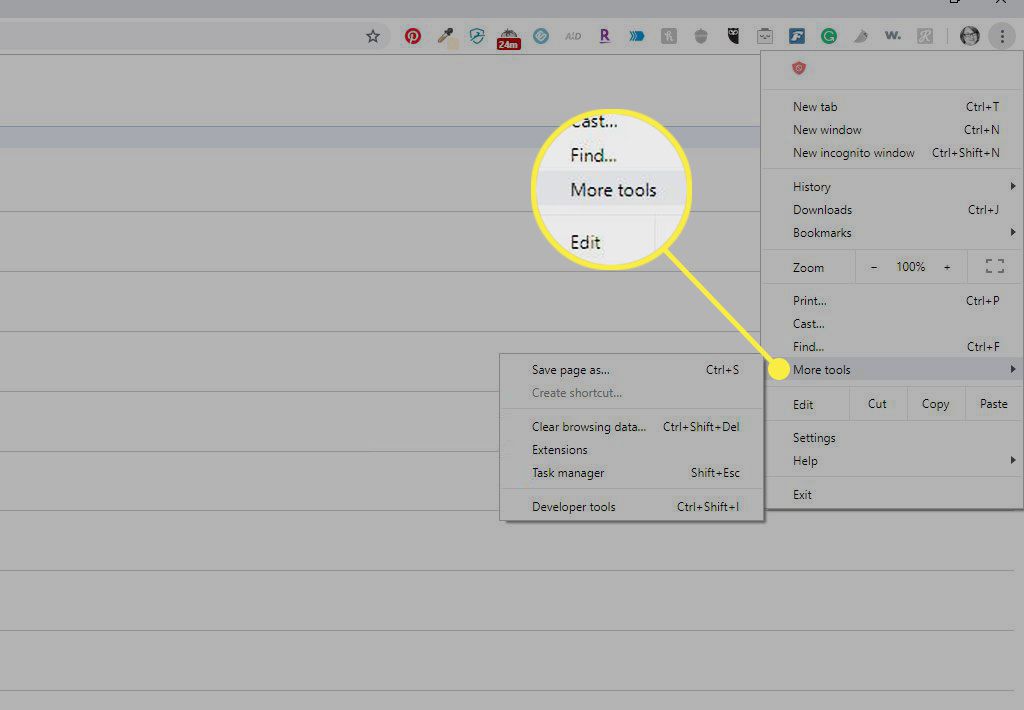
-
Seleziona Task Manager.

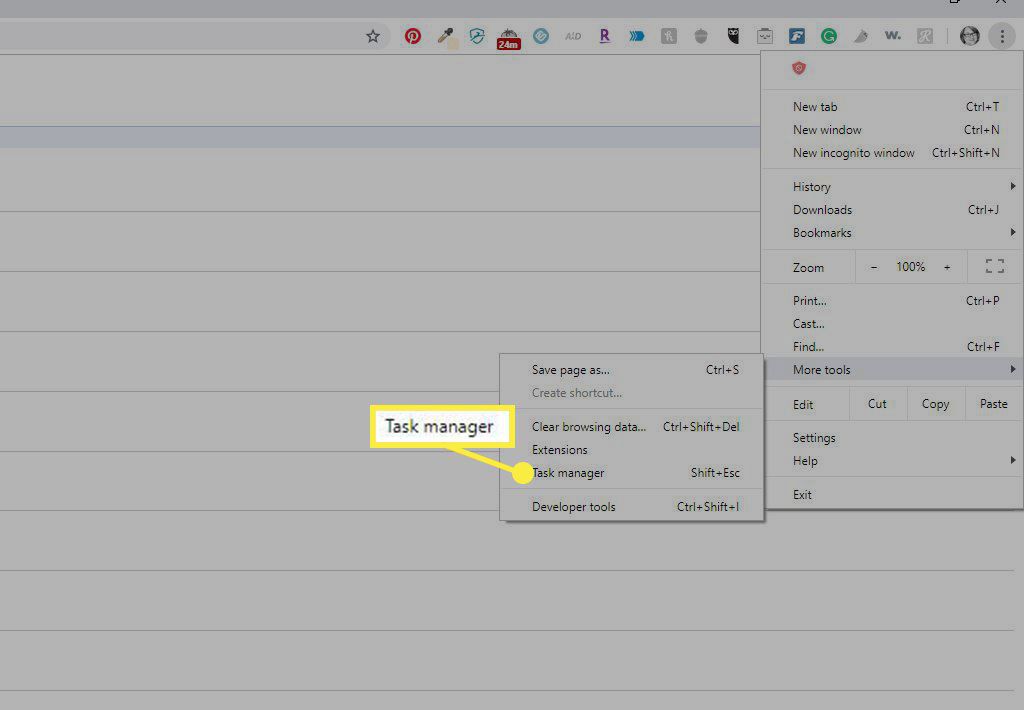
-
Seleziona Plugin: Shockwave Flash.
-
Seleziona processo end, quindi chiudi la finestra del Task Manager.
-
Torna al contenuto che stavi cercando di visualizzare o ascoltare, quindi ricarica la pagina.
