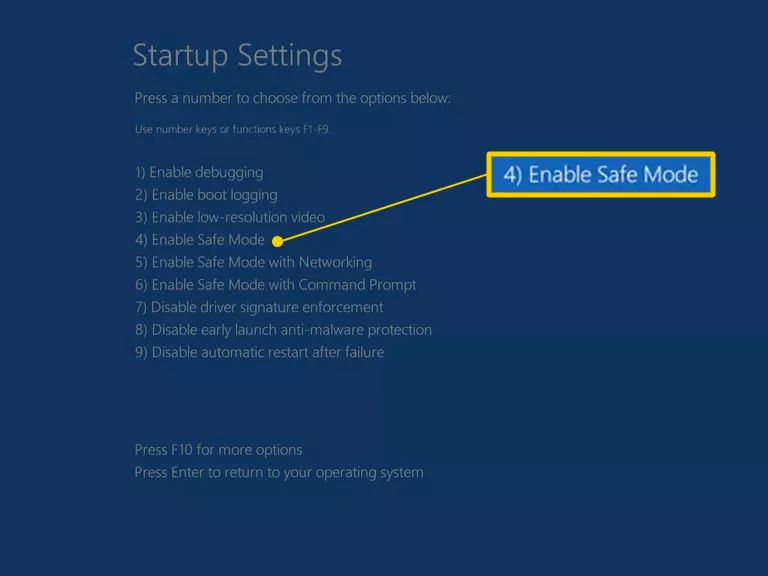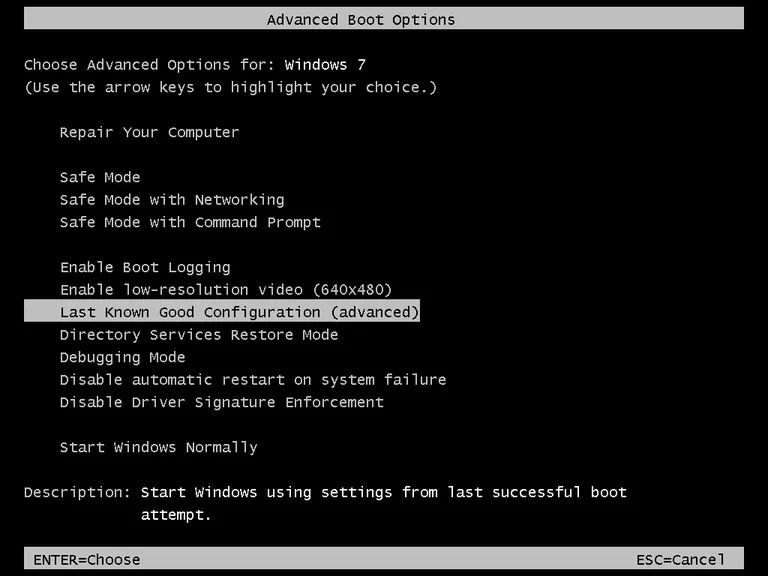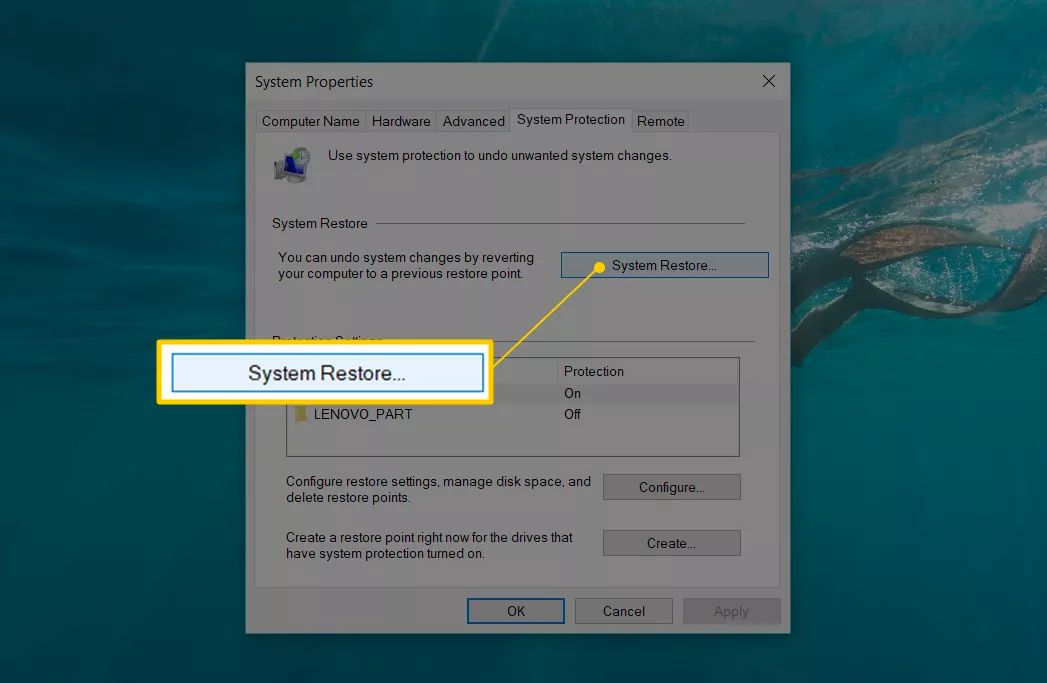A volte il tuo computer si accende come ti aspetteresti, arrivi alla schermata di accesso di Windows, ma poi succede qualcosa. Il tuo computer potrebbe bloccarsi, riavviarsi da solo o semplicemente fermarsi e non rispondere a qualsiasi cosa tu faccia.
Forse vedi la schermata di accesso ma dopo aver inserito la password, non succede nulla. D'altra parte, forse puoi accedere ma poi Windows si blocca e devi riavviare manualmente. Poi di nuovo, forse Windows sembra avviarsi ma il desktop non viene mai visualizzato e tutto ciò che puoi fare è spostare il mouse su uno schermo vuoto.
Indipendentemente dalle specifiche, questa è la guida alla risoluzione dei problemi da utilizzare se Windows si avvia per la maggior parte del modo ma non riesci ad accedere o il desktop non si carica mai completamente.
Se non arrivi nemmeno alla schermata di accesso di Windows o vedi qualsiasi tipo di messaggio di errore, vedi che ci sono passaggi da seguire per riparare un computer che non si accende.
Questi passaggi si applicano a Windows 10, Windows 8, Windows 7, Windows Vista e Windows XP.
Come risolvere i problemi di arresto, blocco e riavvio durante l'accesso a Windows
-
Avvia Windows in modalità provvisoria. Se si avvia completamente, riavvia il computer da lì come faresti normalmente e verifica se Windows si avvia correttamente. Un aggiornamento non riuscito o un processo di avvio singolo a volte può causare problemi di arresto, blocco o riavvio durante il processo di accesso. Spesso tutto ciò di cui Windows ha bisogno è un avvio pulito in modalità provvisoria e quindi un riavvio per risolvere il problema.

-
Avvia Windows con l'ultima configurazione sicuramente funzionante. Ciò riporterà le impostazioni del driver e del registro allo stato in cui si trovavano l'ultima volta che Windows è stato avviato e arrestato correttamente, eventualmente riportando il computer in condizioni di funzionamento.
Ovviamente, questo funzionerà solo se la causa del problema di accesso a Windows è correlata al registro o alla configurazione del driver.

È sicuro provare la modalità provvisoria prima dell'ultima configurazione valida nota perché le preziose informazioni archiviate nel registro per far funzionare correttamente l'ultima configurazione valida non vengono scritte finché Windows non viene avviato correttamente in modalità normale.
-
Ripara l'installazione di Windows. Un motivo comune per cui Windows non riesce tra la schermata di accesso e il caricamento riuscito del desktop è perché uno o più file di Windows importanti sono danneggiati o mancanti. La riparazione di Windows sostituisce questi file importanti senza rimuovere o modificare nient'altro sul tuo computer.

In Windows 10, 8, 7 e Vista, questa operazione viene chiamata riparazione all'avvio. In Windows XP si parla di installazione di riparazione.
L'installazione della riparazione di Windows XP è più complicata e presenta più svantaggi rispetto alla riparazione all'avvio disponibile nei sistemi operativi Windows successivi. Se stai utilizzando Windows XP, potresti voler attendere di aver provato i passaggi 4, 5 e 6 prima di provare.
-
Avvia Windows in modalità provvisoria, quindi utilizza Ripristino configurazione di sistema per annullare le modifiche recenti. Windows potrebbe bloccarsi, arrestarsi o riavviarsi durante il processo di accesso a causa di danni a un driver, a un file importante o a una parte del registro. Un Ripristino configurazione di sistema restituirà tutte queste cose a un momento in cui il tuo computer funzionava, il che potrebbe risolvere completamente il tuo problema.

Se per qualche motivo non riesci ad accedere alla modalità provvisoria, puoi anche eseguire un Ripristino configurazione di sistema dalle impostazioni di avvio (disponibile per Windows 10 e 8 tramite le opzioni di avvio avanzate). Gli utenti di Windows 7 e Vista possono accedere alla modalità provvisoria in Opzioni ripristino di sistema, disponibile dal menu Opzioni di avvio avanzate, nonché dal DVD di installazione di Windows 7 o Windows Vista.
Non sarai in grado di annullare un Ripristino configurazione di sistema se è stato eseguito dalla modalità provvisoria, dalle impostazioni di avvio o dalle opzioni di ripristino del sistema. Potrebbe non interessarti dato che non puoi comunque accedere a Windows normalmente, ma è qualcosa di cui dovresti essere a conoscenza.
-
Scansiona il tuo computer alla ricerca di virus, di nuovo dalla modalità provvisoria. Se hai problemi anche ad arrivare così lontano, potresti voler mettere le mani su strumenti antivirus avviabili gratuiti per alcuni programmi che scansioneranno i virus anche senza accesso a Windows. Un virus o un altro tipo di malware potrebbe aver causato un problema abbastanza specifico con una parte di Windows da causarne il fallimento durante l'accesso.
-
Cancella il CMOS. La cancellazione della memoria del BIOS sulla scheda madre riporterà le impostazioni del BIOS ai livelli predefiniti di fabbrica. Una configurazione errata del BIOS potrebbe essere la ragione per cui Windows non riesce ad accedere completamente al desktop.
Se la cancellazione del CMOS risolve il problema di accesso a Windows, assicurati che tutte le modifiche apportate nel BIOS siano state completate una alla volta, quindi se il problema si ripresenta, saprai quale modifica è stata la causa.
-
Sostituisci la batteria CMOS se il tuo computer ha più di tre anni o se è rimasto spento per un periodo di tempo prolungato.
Le batterie CMOS sono molto economiche e una che non mantiene più la carica può causare ogni sorta di strano comportamento in qualsiasi momento durante il processo di avvio di un computer, fino al caricamento del desktop di Windows.
-
Riposiziona tutto nel tuo computer che puoi. Il ripristino ristabilirà le varie connessioni all'interno del computer e potrebbe risolvere il problema che impedisce l'avvio completo di Windows.
Prova a reinstallare il seguente hardware e verifica se Windows si avvia completamente:
- Riposizionare tutti i dati interni e i cavi di alimentazione.
- Riposizionare i moduli di memoria.
- Riposiziona eventuali schede di espansione.
Scollega e ricollega anche la tastiera, il mouse e altri dispositivi esterni.
-
Verificare le cause dei cortocircuiti elettrici all'interno del computer. Un cortocircuito elettrico a volte è la causa di problemi durante il processo di accesso a Windows, in particolare i loop di riavvio e i blocchi.
-
Prova la RAM. Se uno dei moduli RAM del computer si guasta completamente, il computer non si accende nemmeno. La maggior parte delle volte, tuttavia, solo una parte della memoria del computer fallirà.
Se la memoria di sistema non funziona, il computer potrebbe bloccarsi, arrestarsi o riavviarsi in qualsiasi momento, anche durante o dopo il processo di accesso a Windows.
Sostituisci la memoria nel tuo computer se il test della memoria mostra qualche tipo di problema.
Assicurati di aver fatto del tuo meglio per completare i passaggi per la risoluzione dei problemi fino a questo. I passaggi 11 e 12 implicano entrambi soluzioni più difficili e distruttive per Windows che non si avvia completamente. Potrebbe essere necessaria una delle soluzioni seguenti per risolvere il problema, ma se non sei stato diligente nella risoluzione dei problemi fino a questo punto, non puoi sapere con certezza che una delle soluzioni più semplici sopra non è quella giusta uno.
-
Prova il disco rigido. Un problema fisico con il tuo disco rigido è sicuramente un motivo per cui Windows potrebbe non avviarsi completamente. Un disco rigido che non è in grado di leggere e scrivere correttamente le informazioni non può caricare i file necessari per l'avvio di Windows.
Sostituisci il tuo disco rigido se i tuoi test mostrano un problema. Dopo aver sostituito il disco rigido, dovrai eseguire una nuova installazione di Windows.
Se non vengono rilevati problemi del disco rigido, il disco rigido è fisicamente a posto, il che significa che la causa del problema deve essere con Windows, nel qual caso il passaggio successivo risolverà il problema.
-
Eseguire un'installazione pulita di Windows. Questo tipo di installazione cancellerà completamente l'unità su cui è installato Windows e quindi installerà nuovamente il sistema operativo da zero.
Nel passaggio 3, ti abbiamo consigliato di provare a risolvere questo problema riparando Windows. Poiché questo metodo di correzione di file Windows importanti non è distruttivo, assicurati di averlo provato prima dell'installazione pulita di ultima istanza completamente distruttiva in questo passaggio.