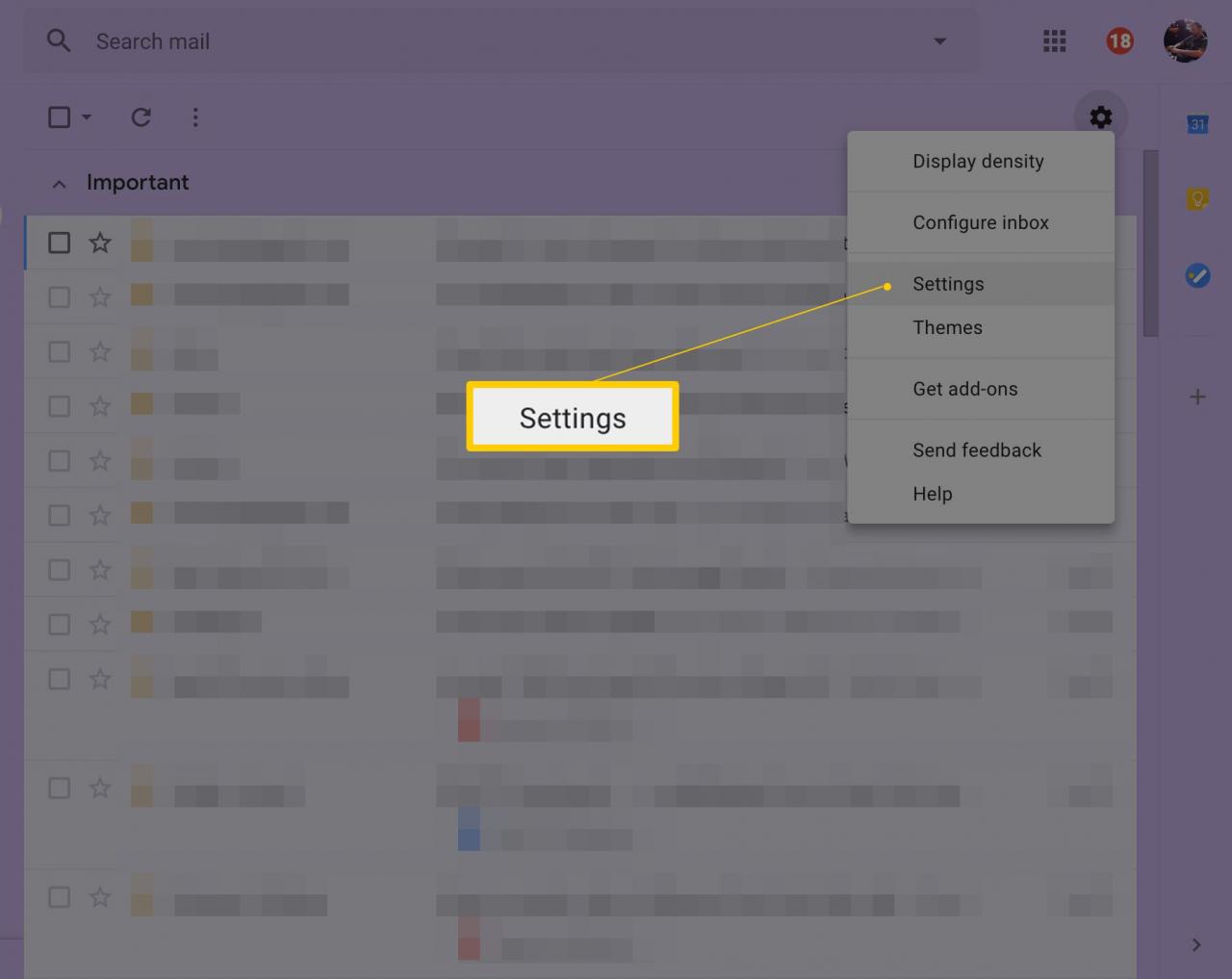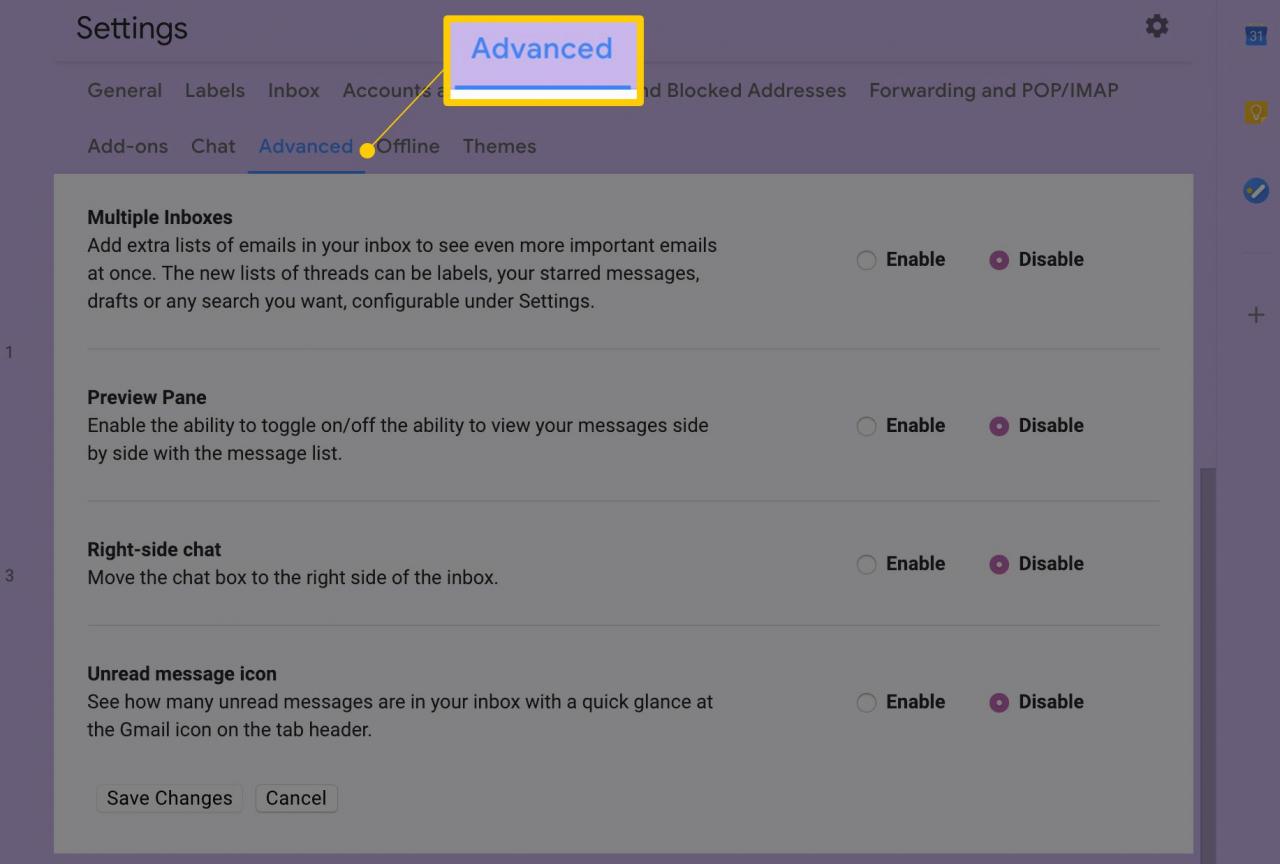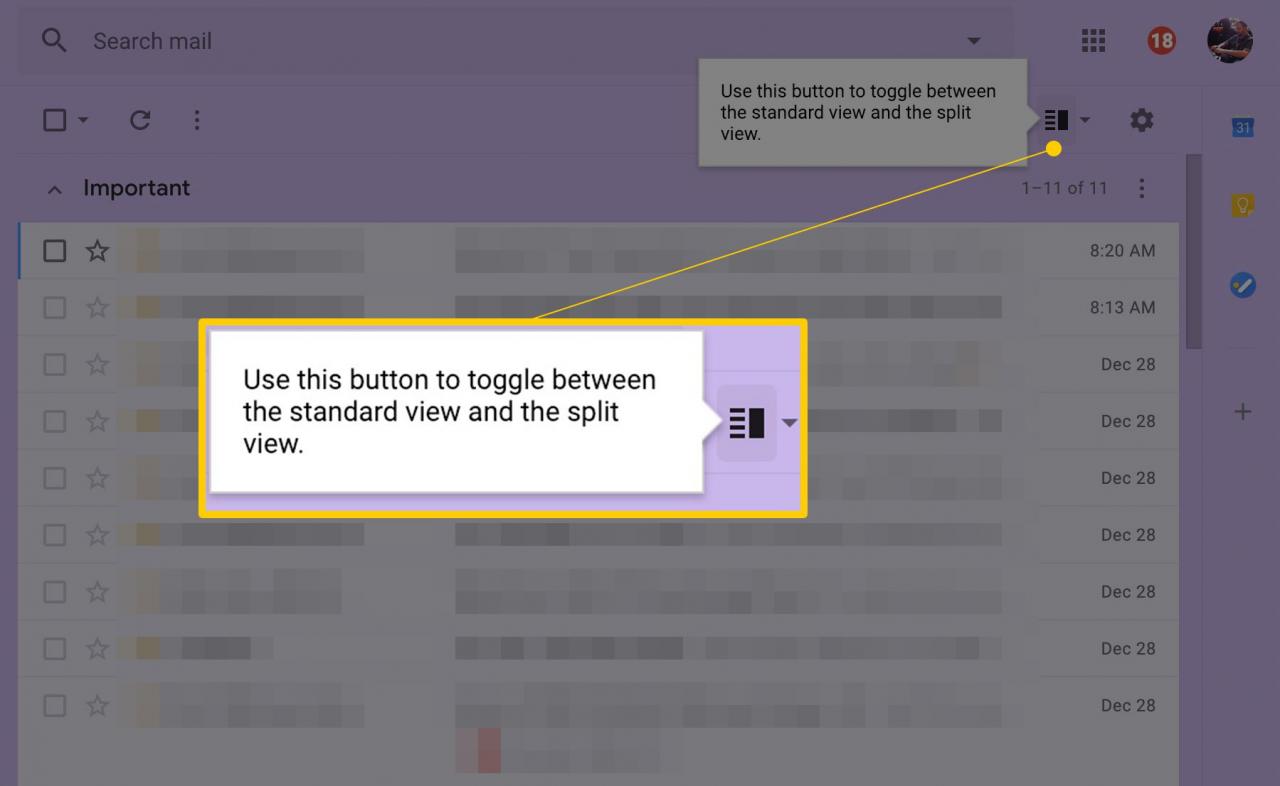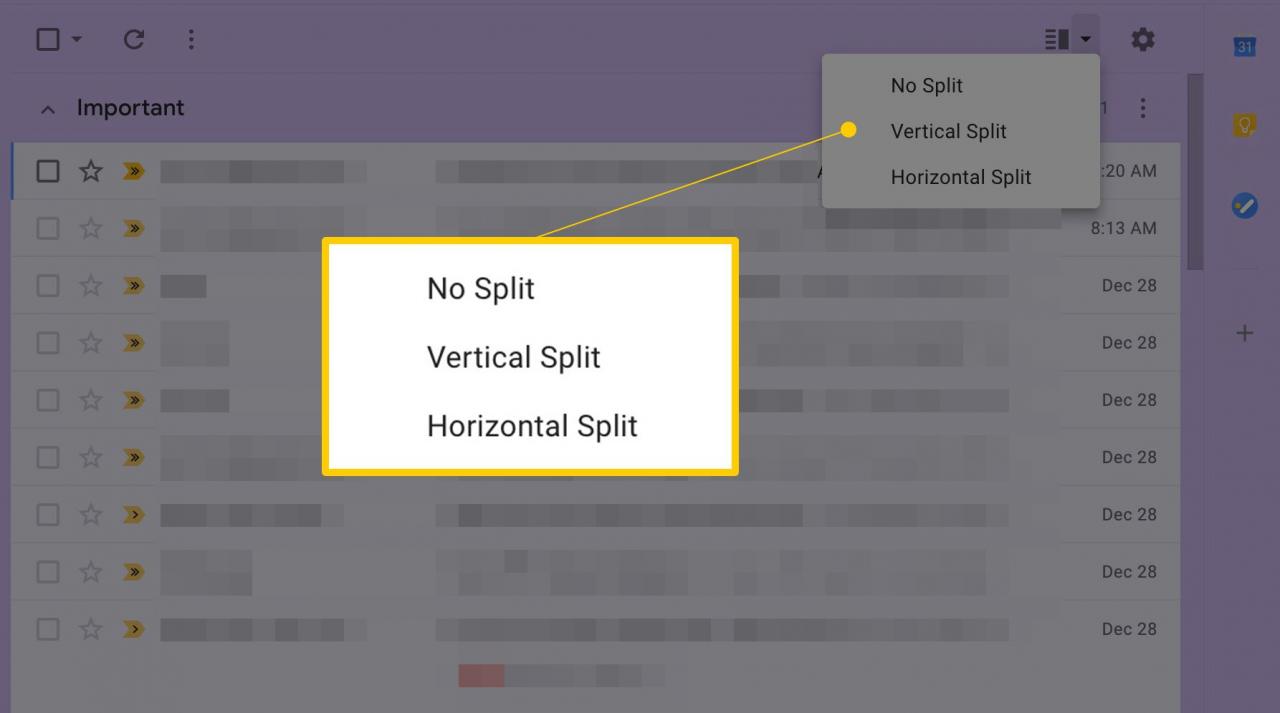Gmail ha un'opzione integrata chiamata riquadro di anteprima che potrebbe semplificarti la lettura dei messaggi. Questa funzione divide lo schermo in due parti in modo da poter leggere le e-mail da una parte e cercare i messaggi dall'altra.
Questa funzionalità del riquadro di lettura è davvero facile da usare. Puoi scegliere di mettere il pannello di anteprima sul lato destro delle tue e-mail in modo da poter visualizzare il messaggio e la cartella e-mail fianco a fianco, oppure puoi scegliere l'altra opzione che mette il pannello appena sotto il messaggio.
Passare da un riquadro di lettura all'altro è un gioco da ragazzi, ma prima di iniziare, devi abilitare il riquadro di anteprima in Gmail (è disabilitato per impostazione predefinita).
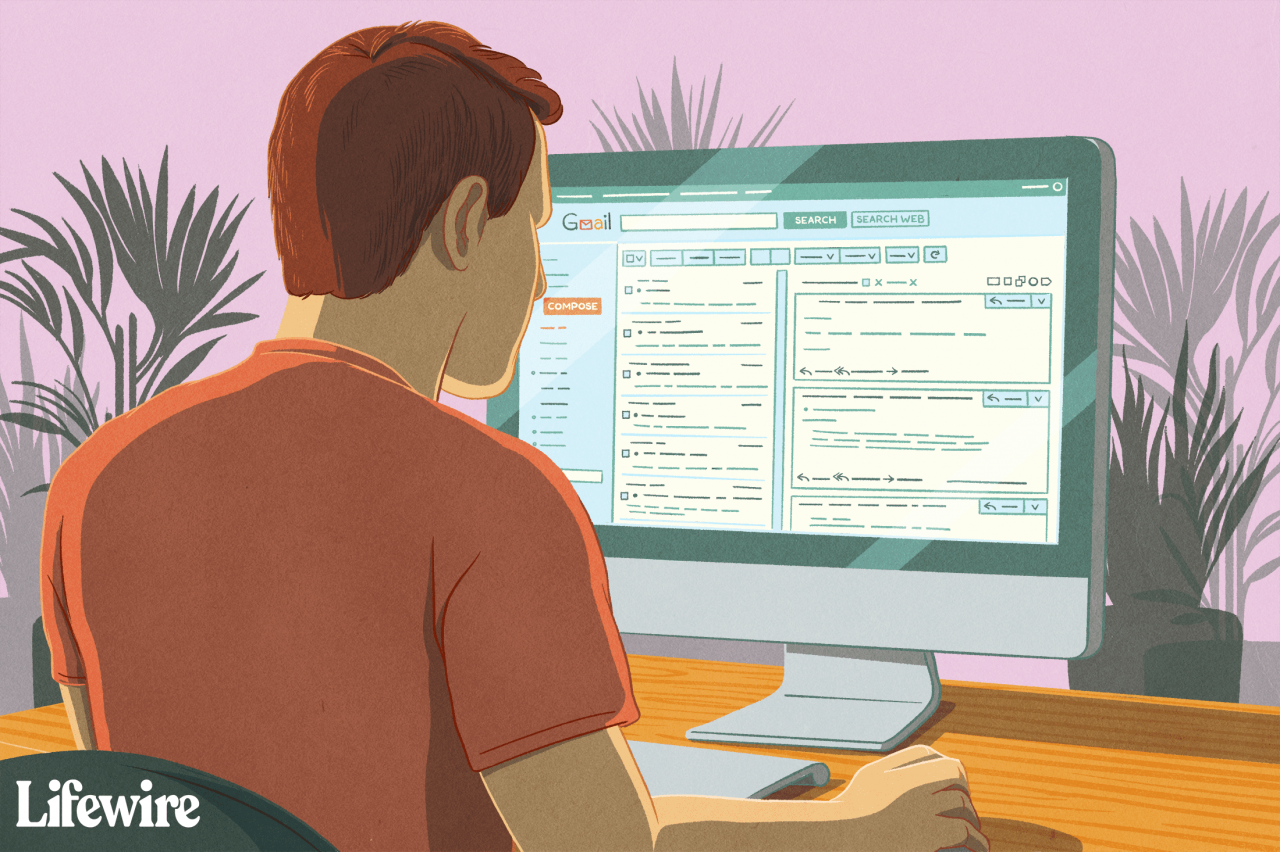
Lifewire / Maritsa Patrinos
Queste istruzioni si riferiscono alla versione desktop di Gmail.
Come abilitare il riquadro di anteprima in Gmail
Puoi attivare l'opzione Riquadro di anteprima in Gmail tramite la sezione Avanzate delle impostazioni. Questo era precedentemente chiamato Labs.
-
Fai clic o tocca il pulsante a forma di ingranaggio nella parte in alto a destra di Gmail.
-
Seleziona Impostazioni dal menu che appare.

-
Vai Posta in arrivo scheda.

-
Scorri verso il basso fino a Riquadro di lettura sezione e barrare la casella Abilita riquadro di lettura.

-
Usa il Salva modifiche pulsante in basso per attivare il riquadro di anteprima. Verrai immediatamente ricondotto al file Posta in arrivo cartella.
Saprai che il lab è stato abilitato se vedi un nuovo pulsante apparire nella parte superiore di Gmail, vicino al pulsante a forma di ingranaggio delle impostazioni del passaggio 1.
Come aggiungere un riquadro di anteprima a Gmail
Ora che il laboratorio del riquadro di lettura è attivato e accessibile, è il momento di metterlo effettivamente in uso.
-
Fare clic o toccare la freccia verso il basso accanto al nuovo Attiva / disattiva la modalità del riquadro diviso (quello che è stato abilitato al passaggio 5 sopra).

-
Scegli una di queste due opzioni per abilitare immediatamente il riquadro di lettura:
- Divisione verticale: Posiziona il riquadro di anteprima a destra dell'email.
- Divisione orizzontale: Posiziona il riquadro di anteprima sotto l'email, nella metà inferiore dello schermo.

-
Dovresti avere un riquadro di anteprima funzionante.
Apri qualsiasi email da qualsiasi cartella. Il riquadro di anteprima funziona con tutti i tipi di messaggi.
Suggerimenti sull'utilizzo del riquadro di anteprima in Gmail
Lo Divisione verticale l'opzione è preferita per i display widescreen poiché separa l'email e il riquadro di anteprima in modo che siano fianco a fianco, dando molto spazio per leggere il messaggio ma comunque sfogliare le tue email. Se hai un monitor tradizionale più quadrato, potresti preferire l'uso Divisione orizzontale in modo che il riquadro di anteprima non venga troncato.
Dopo aver abilitato la modalità schermo diviso, se metti il cursore del mouse direttamente sulla riga che separa il riquadro di anteprima e l'elenco delle e-mail, scoprirai che puoi spostare quella linea a sinistra ea destra o su e giù (a seconda nella modalità di anteprima in cui ti trovi). Ciò consente di regolare la parte dello schermo che si desidera utilizzare per leggere l'email e quanto dovrebbe essere riservato per la visualizzazione della cartella dell'email.
C'è anche un file Nessuna divisione opzione che puoi scegliere insieme alla divisione verticale o orizzontale. Ciò che fa è disabilitare temporaneamente il riquadro di anteprima in modo da utilizzare normalmente Gmail. Se scegli questa opzione, non disabiliterà la funzione, ma disattiva semplicemente la modalità di divisione che stai utilizzando.
È possibile premere il Attiva / disattiva la modalità del riquadro diviso (non la freccia accanto ad esso) per passare immediatamente dalla modalità di anteprima in cui ti trovi a quella Nessuna divisione opzione. Ad esempio, se stai attualmente leggendo messaggi di posta elettronica con Divisione orizzontale acceso, e si preme questo pulsante, il riquadro di anteprima scomparirà; è possibile premerlo nuovamente per tornare immediatamente alla modalità orizzontale. Lo stesso vale se stai usando la modalità verticale.
Lungo queste stesse linee c'è l'opzione per passare dal riquadro verticale a quello orizzontale durante la lettura delle e-mail. Non è necessario disabilitare, reinstallare o aggiornare il lab del riquadro di anteprima per eseguire questa operazione. Usa semplicemente la freccia accanto a Attiva / disattiva la modalità del riquadro diviso pulsante per scegliere l'altro orientamento.
Se attivi il file No scissione opzione mentre un'e-mail è aperta è che "resetterà" il riquadro di lettura. In altre parole, l'e-mail verrà contrassegnata come letta e verrà visualizzato il messaggio di anteprima Nessuna conversazione selezionata. Devi riaprire il messaggio se vuoi leggere la stessa e-mail con il nuovo orientamento.