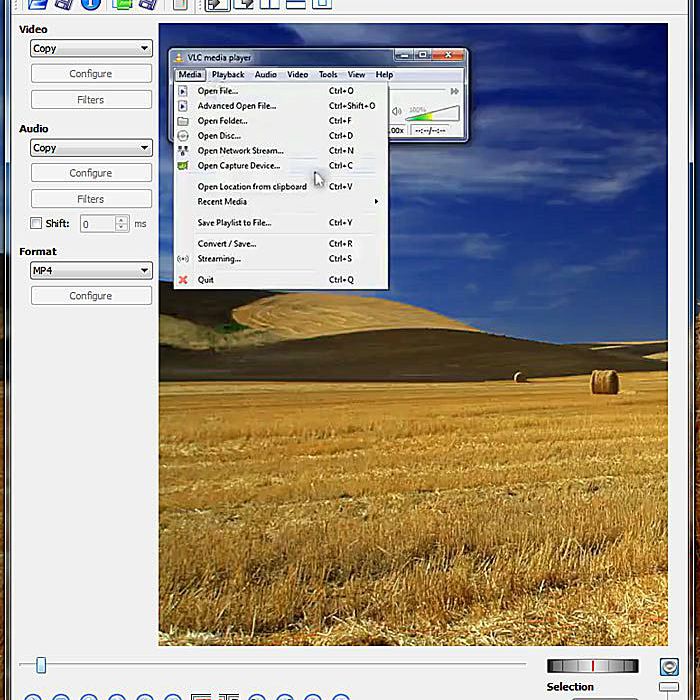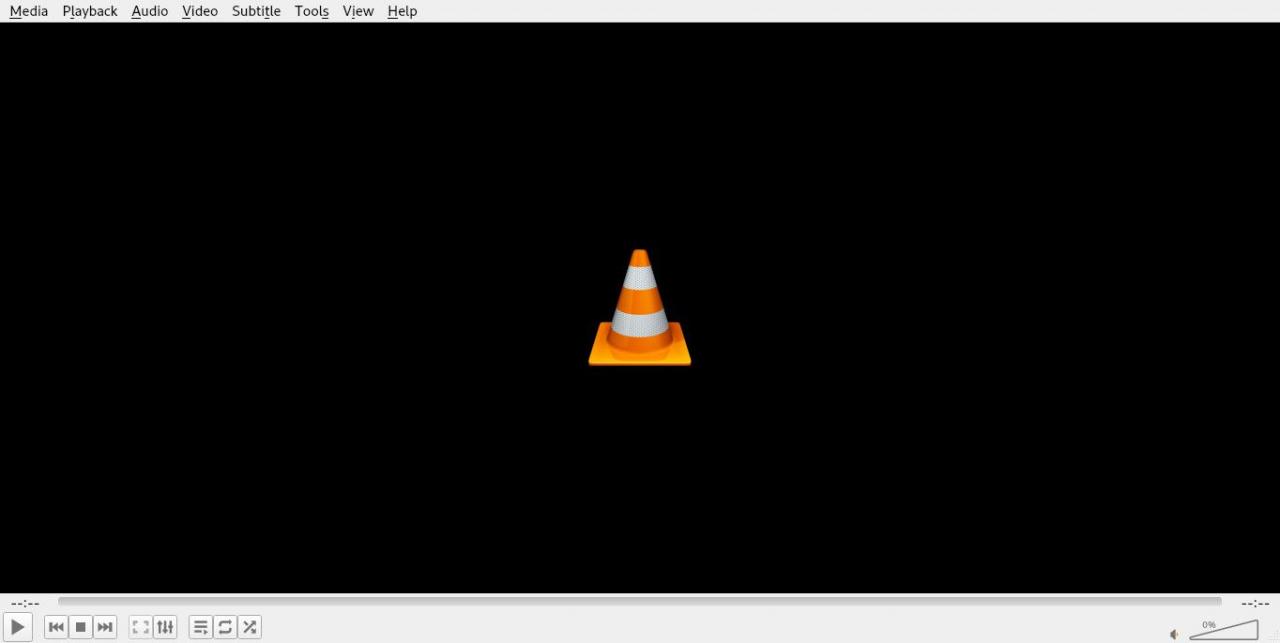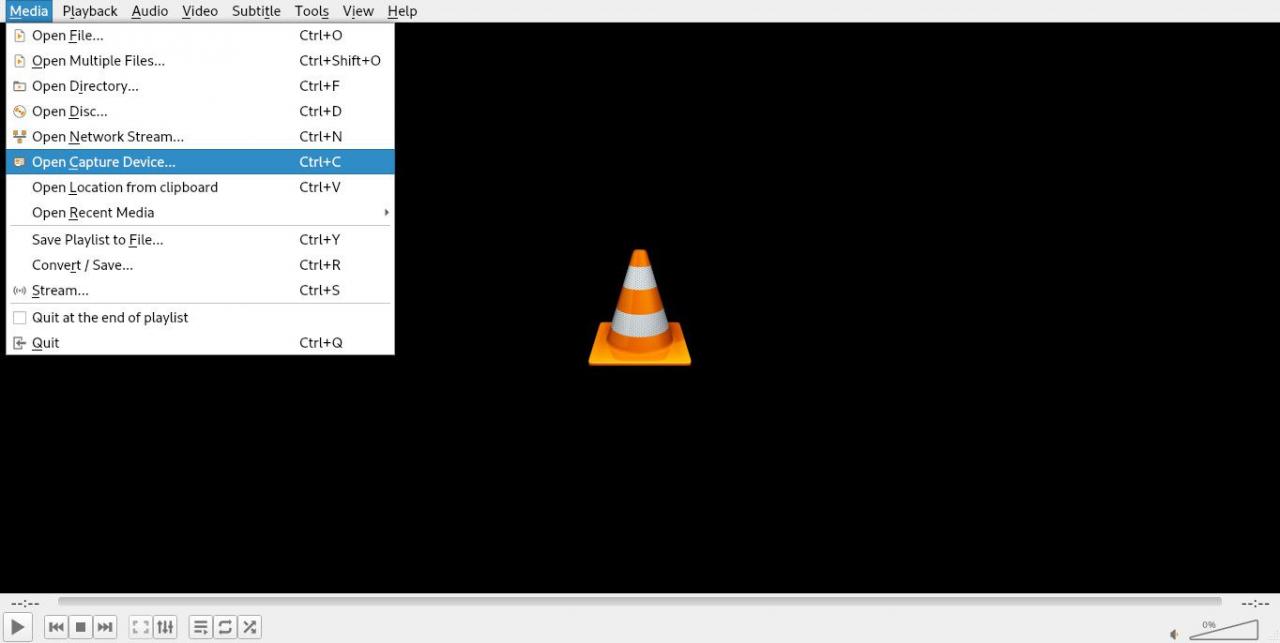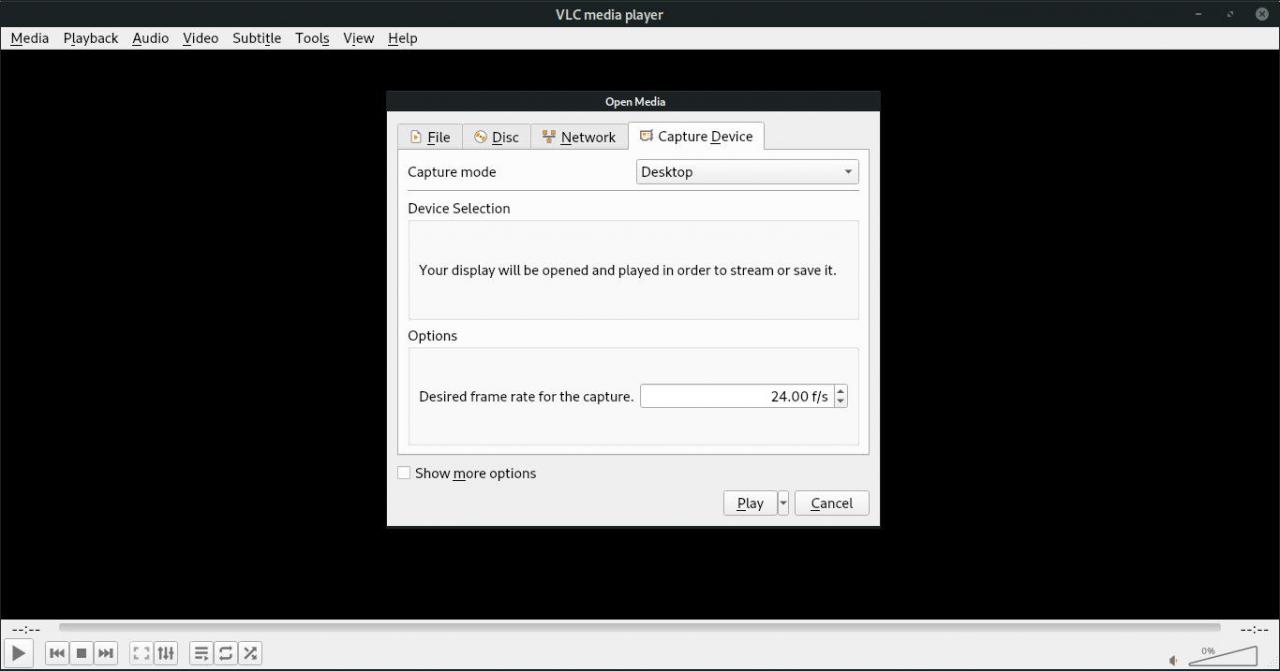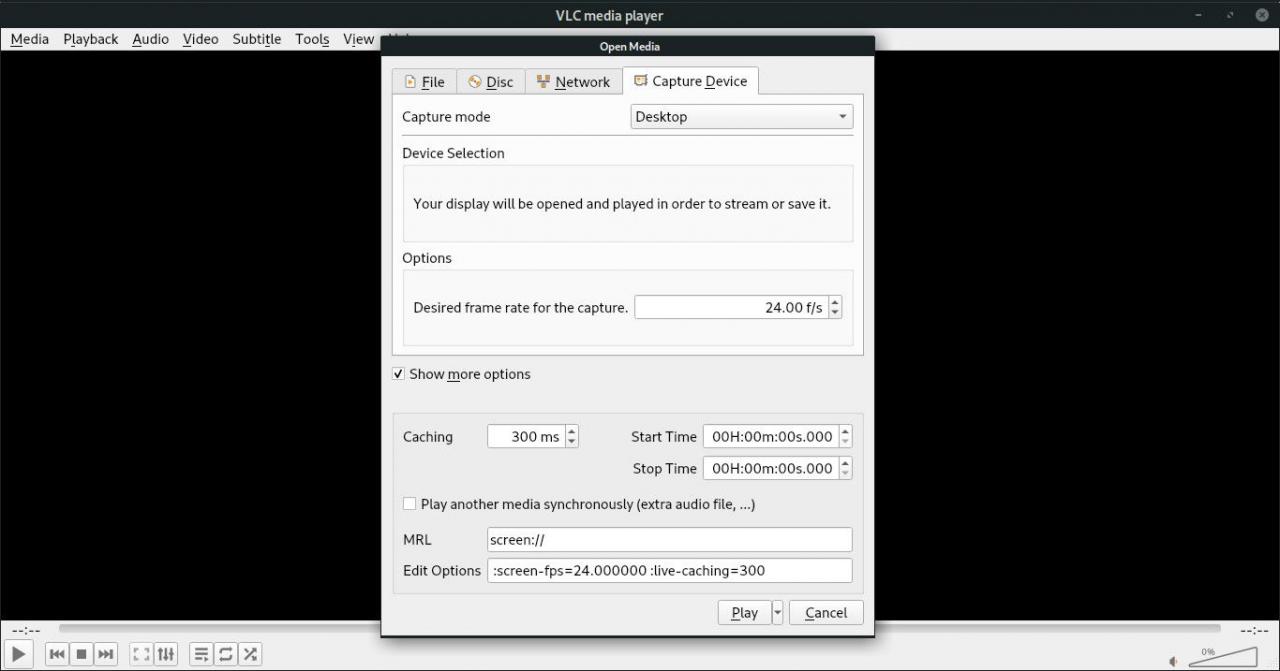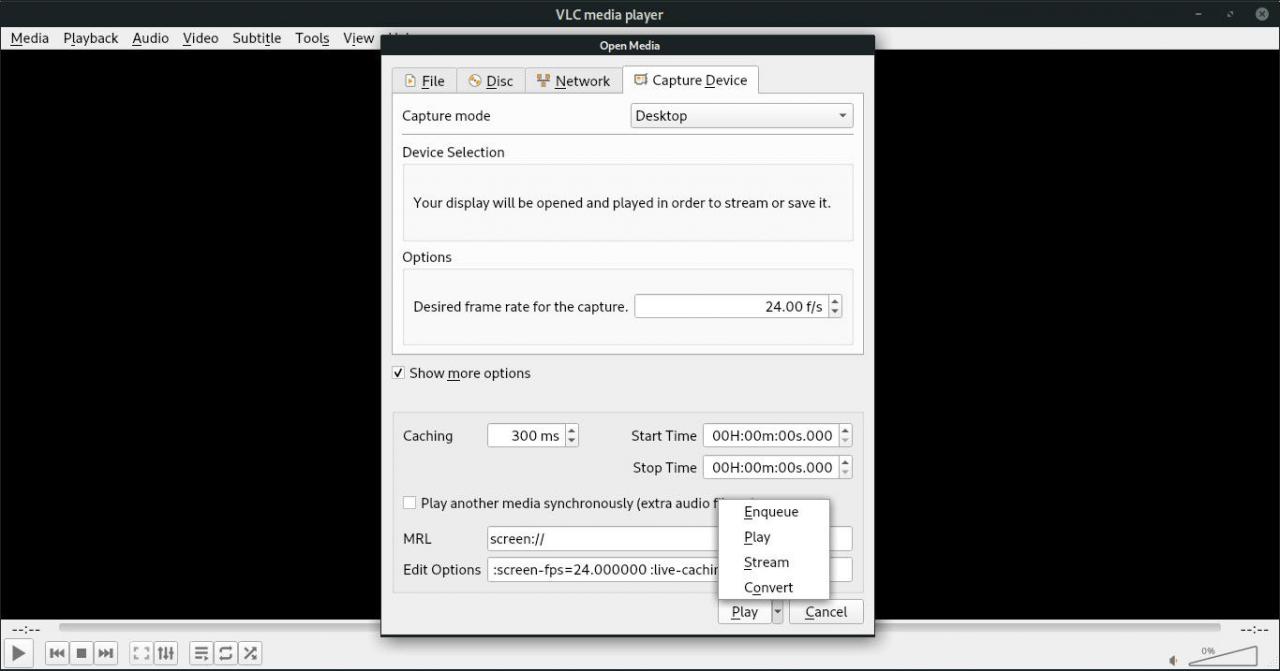VLC è un'applicazione multiuso gratuita e open source per la riproduzione e la conversione di audio e video. VLC riproduce una varietà di formati video, inclusi i supporti DVD, su molti sistemi operativi, inclusi Windows, Mac e Linux. VLC può anche codificare un feed live del tuo desktop. Questo tipo di video è chiamato screencast. Creare uno screencast quando si desidera dimostrare un prodotto software o un sito Web, istruire gli spettatori su come utilizzare un'applicazione o documentare un errore o un bug per aiutare a risolvere un problema.
Come scaricare VLC
Per iniziare, scarica e installa la versione recente di VLC, che viene aggiornata spesso. Al momento di questa guida, l'ultima versione era 3.0.8, ma VLC non cambia la sua interfaccia spesso, se non mai.
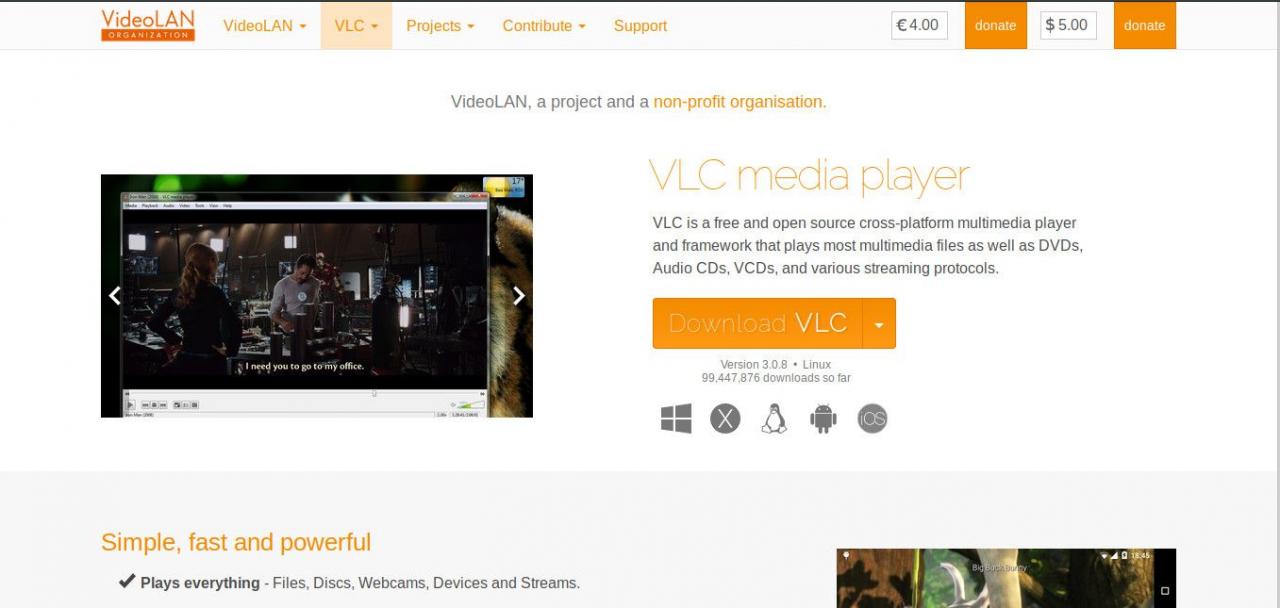
Su Windows o Mac, vai alla pagina di download e seleziona la versione di VLC per il tuo sistema operativo. L'installazione è semplice e puoi eseguire la procedura guidata di installazione in sicurezza.
Gli utenti Linux dovrebbero invece utilizzare il gestore dei pacchetti della distribuzione. VLC è open source ed è uno dei preferiti su Linux. Il nome del pacchetto è solitamente vlc. Su Ubuntu, Debian, Linux Mint o qualcosa basato su queste distribuzioni, installa VLC aprendo un terminale e inserendo questo comando:
sudo apt install vlc
Una volta che hai VLC, ci sono due modi per impostare la cattura dello schermo: usa l'interfaccia grafica punta e clicca VLC o una riga di comando. La riga di comando consente di specificare impostazioni di acquisizione più avanzate, come le dimensioni di ritaglio del desktop e i fotogrammi di indice, per creare un video più facile da modificare con precisione. La maggior parte delle volte, tuttavia, potrebbe essere più del necessario. L'interfaccia grafica VLC è più facile da usare.
Avvia VLC e configura l'acquisizione
Avvia VLC graficamente. È un normale lettore multimediale con l'icona di un cono di traffico arancione. Lo troverai insieme al resto delle tue applicazioni, la posizione dipende da come il tuo sistema operativo ordina le applicazioni multimediali.
-
Con la finestra VLC aperta, seleziona Media.

-
Nel Media menù, scegliere Apri dispositivo di acquisizione.

-
Nel Open Media finestra di dialogo, selezionare il Modalità di cattura freccia a discesa e scegli Desktop.

-
Impostare il Frame rate desiderato a un numero compreso tra 10 e 30. Maggiore è la frequenza dei fotogrammi, più fluida sarà la riproduzione del video, ma con una dimensione del file maggiore. L'hardware del computer determina la qualità video che può gestire. Generalmente 24 e 30 sono al sicuro. 24 fps è lo standard per la TV americana.
-
Seleziona il Mostra più opzioni casella di controllo per rivelare impostazioni aggiuntive. Quindi, imposta il file Caching opzione inferiore per un utilizzo minore della memoria o superiore se il sistema ne ha di più.

-
Seleziona la freccia a discesa accanto a play E scegliere convertire. Questo codifica il desktop live in un file di salvataggio.

Imposta il file di destinazione e le opzioni di codifica
Dopo aver scelto di convertire il flusso in un file, la finestra si sposterà per consentirti di impostare le opzioni di codifica.
-
Nel Fonte casella di testo, inserire schermo://.

-
Seleziona il Profilo freccia a discesa e scegli un profilo. Questo determina quali codec VLC utilizzerà per creare il tuo file e quali dispositivi possono riprodurlo. Il predefinito Video - H.264 + MP3 (MP4) è una buona opzione per la maggior parte delle situazioni.
VLC ha preset per vari dispositivi e risoluzioni. Non scegliere un profilo audio, poiché non conterrà dati video.
-
Seleziona Navigare per individuare una cartella di destinazione. Scegli una cartella di output e inserisci un file Nome per il tuo file nel campo in alto. Quindi seleziona Risparmia.
-
Quando sei pronto per iniziare l'acquisizione, seleziona Inizia.
-
La finestra più piccola scompare e viene visualizzata l'interfaccia VLC. Sembrerà quasi come prima, ma la barra di riproduzione in basso si illuminerà come se stesse suonando. Ciò indica che VLC sta registrando.
-
Per interrompere la registrazione dello streaming, seleziona Stop nei controlli di riproduzione VLC.
Configura Acquisizione schermata utilizzando la riga di comando
Puoi scegliere più opzioni di configurazione creando uno screencast utilizzando VLC sulla riga di comando anziché sull'interfaccia grafica. Questo approccio richiede che tu abbia familiarità con l'uso della riga di comando sui tuoi sistemi, come la finestra cmd in Windows, il terminale Mac o la shell Linux.
Con il terminale della riga di comando aperto, fare riferimento a questo comando di esempio per impostare un'acquisizione screencast su Windows:
c: path to vlc.exe screen: //: screen-fps = 24: screen-follow-mouse: screen-mouse-image = "c: temp mousepointerimage.png": sout = # transcode {vcodec = h264, venc = x264 {scenecut = 100, bframes = 0, keyint = 10}, vb = 1024, acodec = none, scale = 1.0, vfilter = croppadd {cropleft = 0, croptop = 0, cropright = 0, cropbottom = 0}}: duplicato {dst = std {mux = mp4, access = file, dst = "c: temp screencast.mp4"}}
Su Linux e Mac, è simile:
vlc screen: //: screen-fps = 24: screen-follow-mouse: screen-mouse-image = "/ tmp / mousepointerimage.png": sout = # transcode {vcodec = h264, venc = x264 {scenecut = 100, bframes = 0, keyint = 10}, vb = 1024, acodec = none, scale = 1.0, vfilter = croppadd {cropleft = 0, croptop = 0, cropright = 0, cropbottom = 0}}: duplicate {dst = std {mux = mp4, access = file, dst = "/ tmp / screencast.mp4"}}
Questo comando è una singola riga e deve essere incollato o digitato in questo modo. L'esempio sopra è il comando esatto utilizzato per registrare il video screencast incluso in questo articolo.
Diverse parti di questo comando possono essere personalizzate:
- c: percorso a vlc.exe: Questo dovrebbe essere il percorso corretto del tuo eseguibile vlc.exe. Su Mac e Linux, questo può essere solo vlc.
- : screen-fps = 24: Dovrebbe essere impostato sulla frequenza di fotogrammi al secondo che desideri registrare.
- : screen-follow-mouse: Includilo per registrare il puntatore del mouse, escludi se vuoi nascondere il puntatore del mouse nello screencast.
- : schermo-mouse-immagine: Fornisci un percorso a un'immagine del puntatore se stai catturando il puntatore del mouse.
- vb = 1024: Impostalo sul bitrate che desideri registrare. Un bitrate più alto produce un video di qualità migliore ma con una dimensione del file maggiore (funziona in combinazione con il valore fps). Prova valori di 1500 o 2048 per migliorare la qualità.
- : scala = 1.0: Impostare questo valore per ridurre o ingrandire proporzionalmente il video. Ad esempio, un valore di 0.5 crea uno screencast del desktop ridimensionato a metà.
- cropleft, croptop, cropright, cropbottom: Questi valori rappresentano la dimensione in pixel delle aree di ritaglio. Impostare su 0 per acquisire l'intero desktop. Ad esempio, se si imposta cropleft su 100, il desktop registrato ritaglierà 100 pixel di larghezza dal lato sinistro del desktop. La stessa logica si applica a ogni parametro.
- dst = ": Il percorso completo e il nome del file video che desideri creare.
Come modificare il tuo screencast
Durante la registrazione di uno screencast, potresti non ottenere tutto bene in una sola ripresa. Quando ciò accade, utilizza un software di editing video per lucidare la registrazione dello screencast. Tuttavia, non tutti gli editor video possono aprire file video in formato MP4.
Per semplici lavori di modifica, prova l'applicazione gratuita e open source Avidemux. Usa questo programma per tagliare sezioni di un video e applicare filtri come il ritaglio.