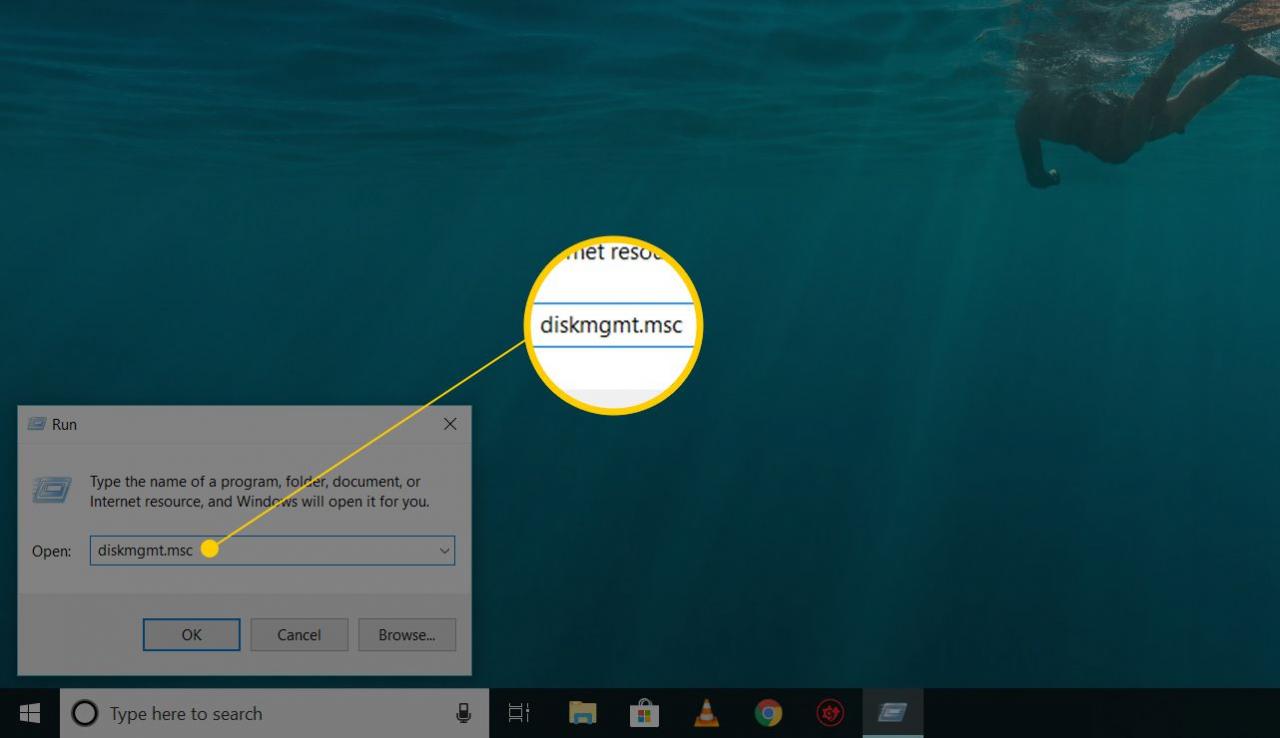Un modo rapido per aprire l'utility Gestione disco in qualsiasi versione di Windows è dal prompt dei comandi. Basta digitare un breve comando e l'utility Gestione disco si avviera' immediatamente.
Gestione disco è nascosto a diversi livelli in profondità nella maggior parte delle versioni di Windows, quindi avere un modo più veloce per accedere a questo super-strumento per i tuoi dischi rigidi e altri dispositivi di archiviazione potrebbe rivelarsi molto utile.
Segui questi semplici passaggi per avviare la funzione Gestione disco dal prompt dei comandi in Windows:
Il comando Gestione disco è lo stesso in tutte le versioni di Windows, quindi queste istruzioni si applicano allo stesso modo a Windows 10, Windows 8, Windows 7, Windows Vista e Windows XP.
Non ti senti a tuo agio con i comandi? È anche possibile aprire la funzione Gestione disco dallo strumento di gestione del computer in Windows.
Come aprire Gestione disco con un comando
L'utilizzo del comando Gestione disco richiede solo pochi secondi una volta apprese le sue funzionalita'.
-
In Windows 10 e Windows 8, apri Run dal menu Start o dalla schermata App (o vedere la sezione Un metodo più veloce ... in fondo alla pagina per un alternativa per aprire questo strumento).
In Windows 7 e Windows Vista, seleziona Inizia.
In Windows XP e versioni precedenti, vai su Inizia e poi Run.
Quale versione di Windows ho?
Tutto ciò che stai facendo in questo passaggio è accedere a una sezione di Windows per utilizzare il comando di Gestione disco e cercare di aprire lo strumento, come vedrai nel passaggio successivo. Potrebbe sembrare strano che ci siano diversi modi per farlo, ma ogni versione di Windows funziona in modo leggermente diverso.
- Digita il seguente comando Gestione disco nella casella di testo:
... e poi premi il pulsante entrare o OK, a seconda di dove hai eseguito il comando.

Tecnicamente, l'apertura della Gestione disco dal prompt dei comandi richiederebbe di aprire il programma del prompt dei comandi (cosa che puoi fare se lo desideri; funziona allo stesso modo). Tuttavia, l'esecuzione di un programma eseguibile come diskmgmt.msc dalla casella di ricerca la stessa cosa.
In senso stretto, diskmgmt.msc è solo il comando Esegui per il programma.
- Attendere l'apertura di Gestione disco. Dovrebbe essere immediata, ma il caricamento dell'intero programma potrebbe anche richiedere alcuni istanti.
Una volta aperto, potra' essere utilizzato per cambiare le lettere di unità, partizionare un'unità, formattare un'unità e altro ancora.
Il metodo che userai per aprire questa funzione non cambiera' tuttavia il suo potenziale utilizzo. In altre parole, esistono tutte le stesse funzioni indipendentemente dal metodo di scelta rapida utilizzato, che si tratti del prompt dei comandi, della finestra di dialogo Esegui, di Gestione computer o persino di Esplora risorse.
Un metodo più veloce in Windows 10 e Windows 8
Utilizzi una tastiera o un mouse con Windows 10 o Windows 8? In tal caso, l'apertura della Gestione disco tramite il menu Power User è ancora più veloce rispetto al comando Esegui.
Basta premere WIN + X per visualizzare il menu, quindi fare clic su Gestione disco. In Windows 10 e Windows 8.1, facendo clic con il pulsante destro del mouse sul pulsante Start, viene visualizzato anche il menu Power User.
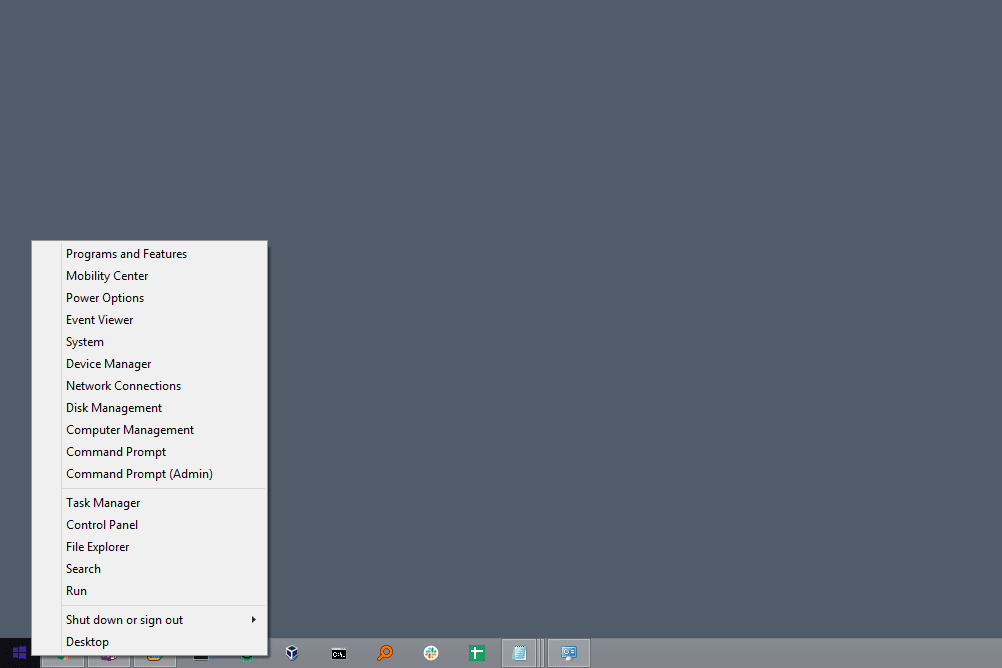
In Windows 10, puoi anche eseguire diskmgmt.msc direttamente dall'interfaccia di Cortana, il che è utile se sei abituato a usarlo per eseguire anche altri comandi.
Un altro modo per utilizzare il comando Gestione disco è dal Task Manager. Questo sicuramente non è il metodo più veloce ma potrebbe essere la tua unica opzione nel caso avessi problemi a visualizzare il desktop o ad aprire i menu.
Per far ciò, apri il Task Manager tramite Ctrl + Maiusc + Esc e vai a Compila il > Esegui una nuova attività. digita diskmgmt.msc e seleziona OK.
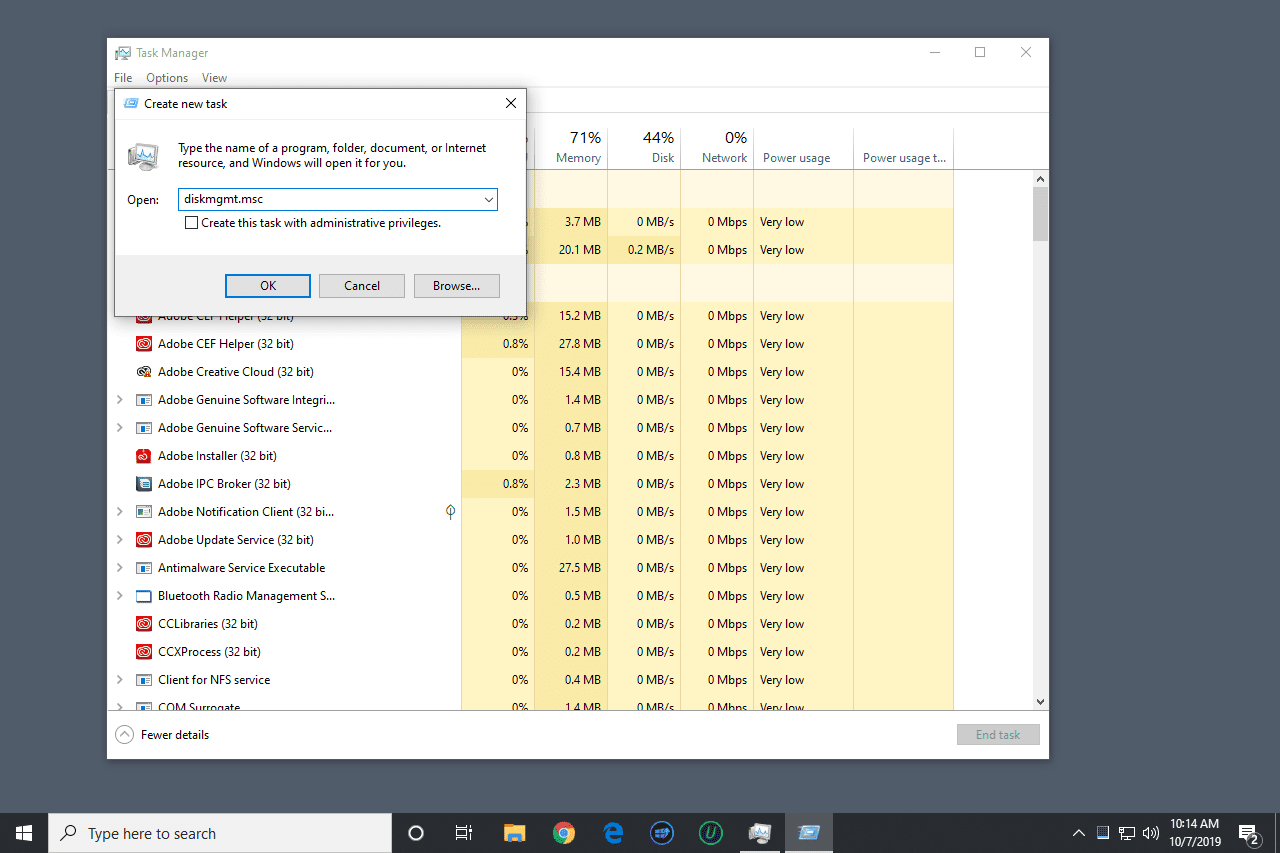
Il metodo del Task Manager è identico a quello della finestra di dialogo Esegui. Se confronti le due caselle, noterai che sembrano quasi uguali perché stai accedendo alla stessa funzione in Windows: la riga di comando.