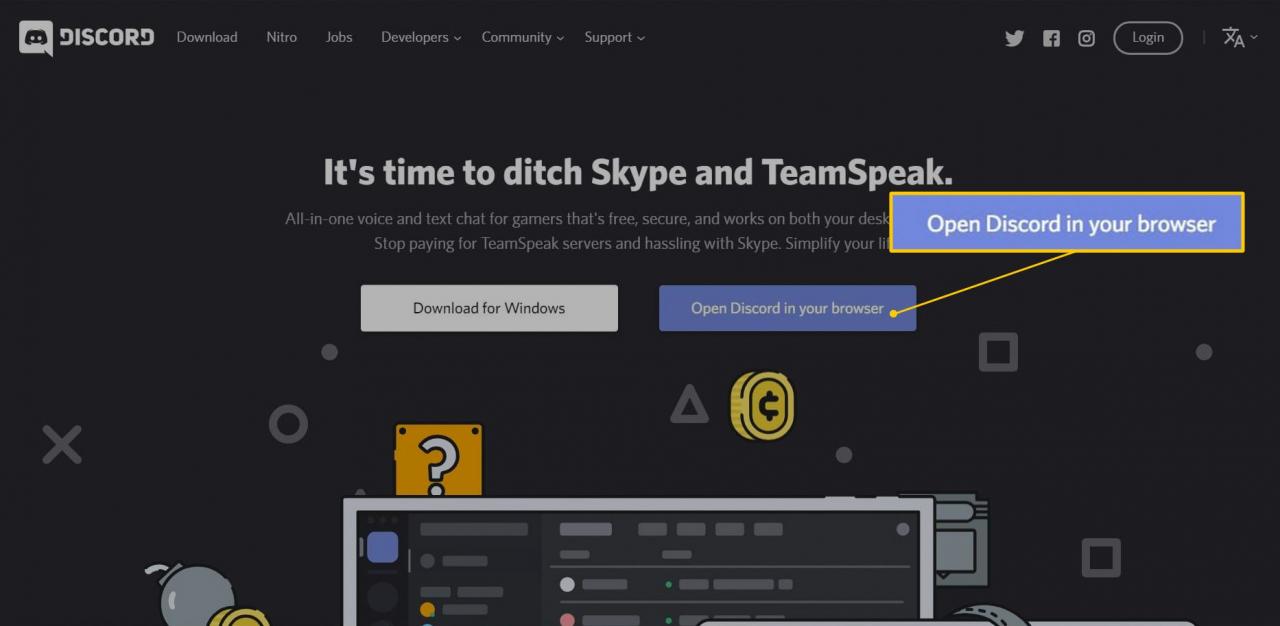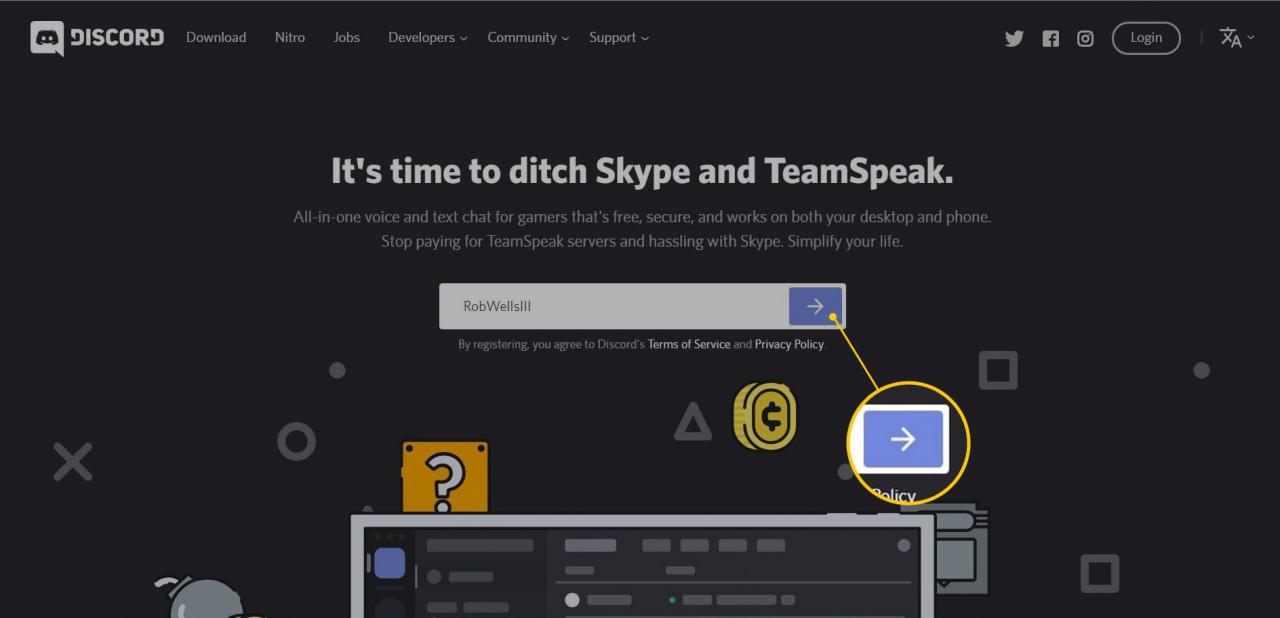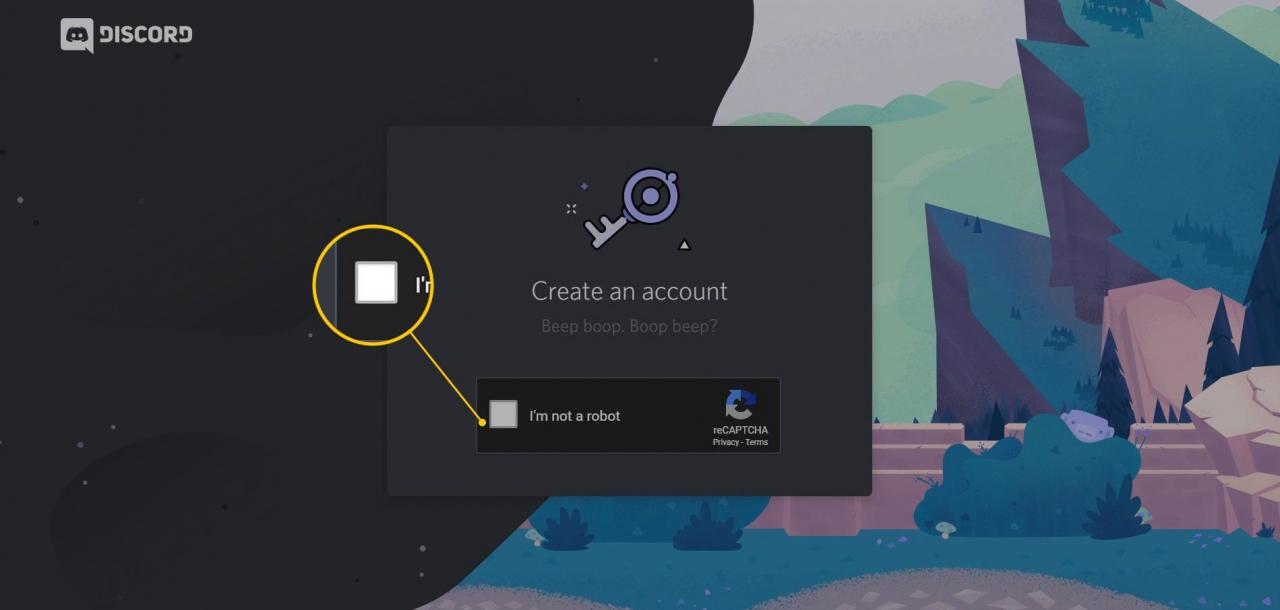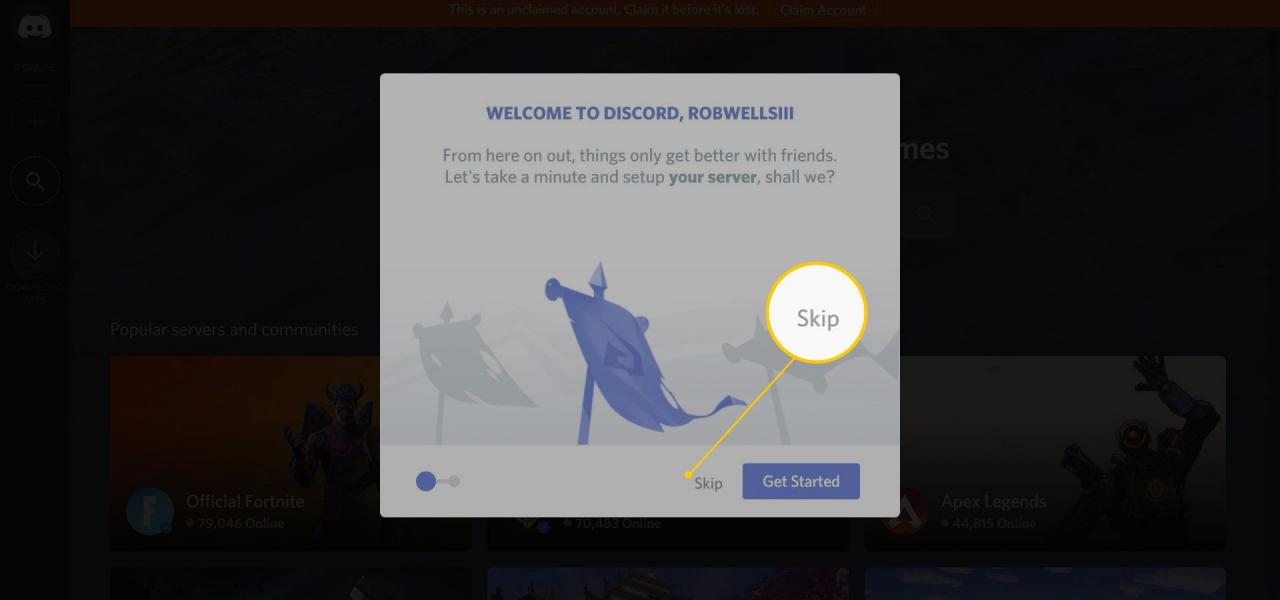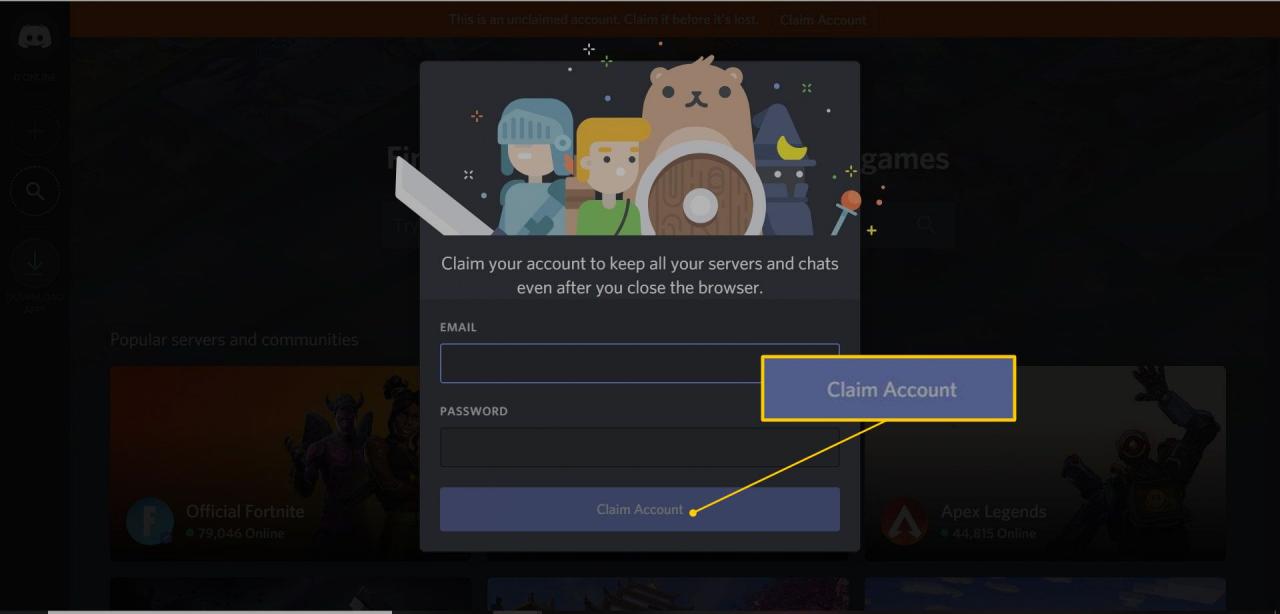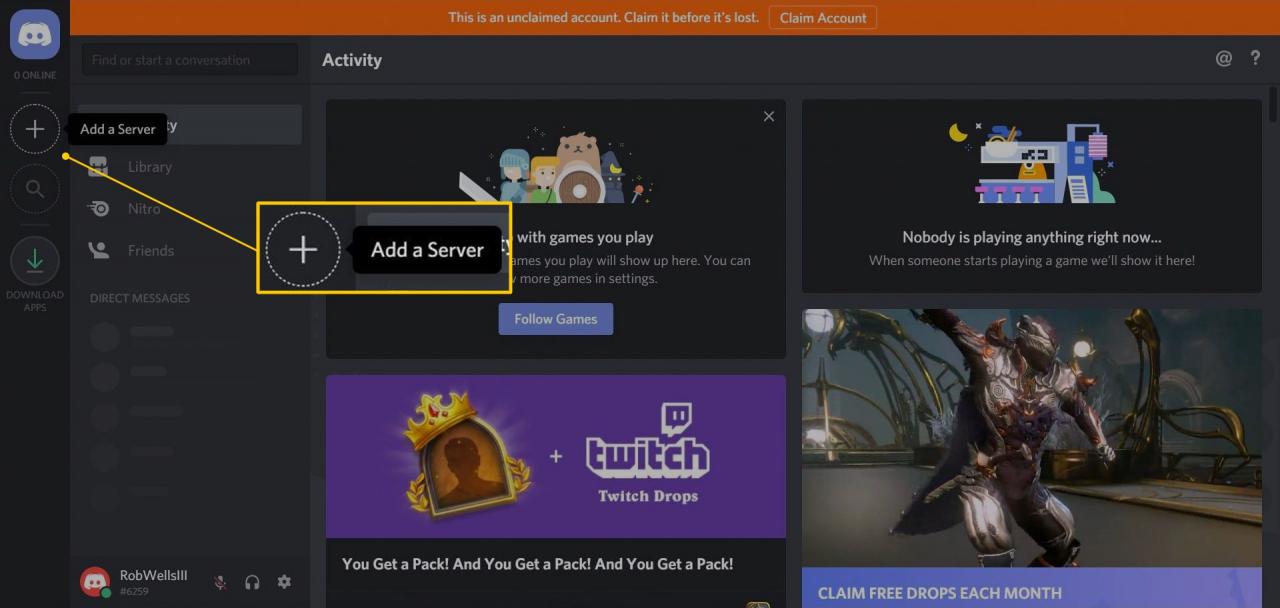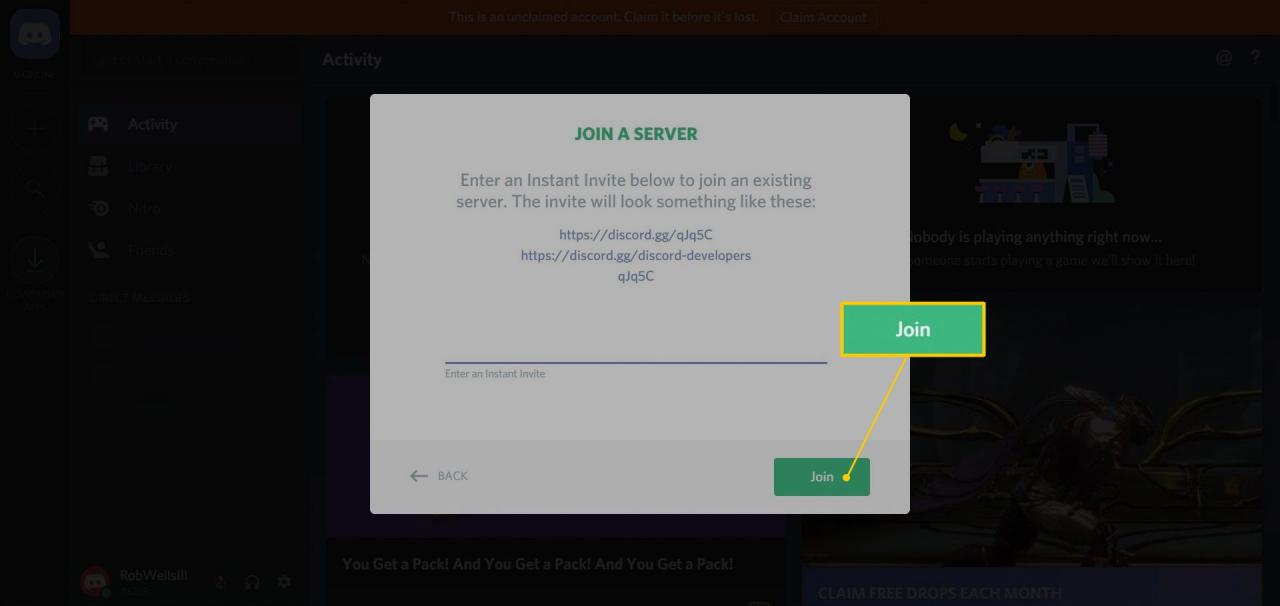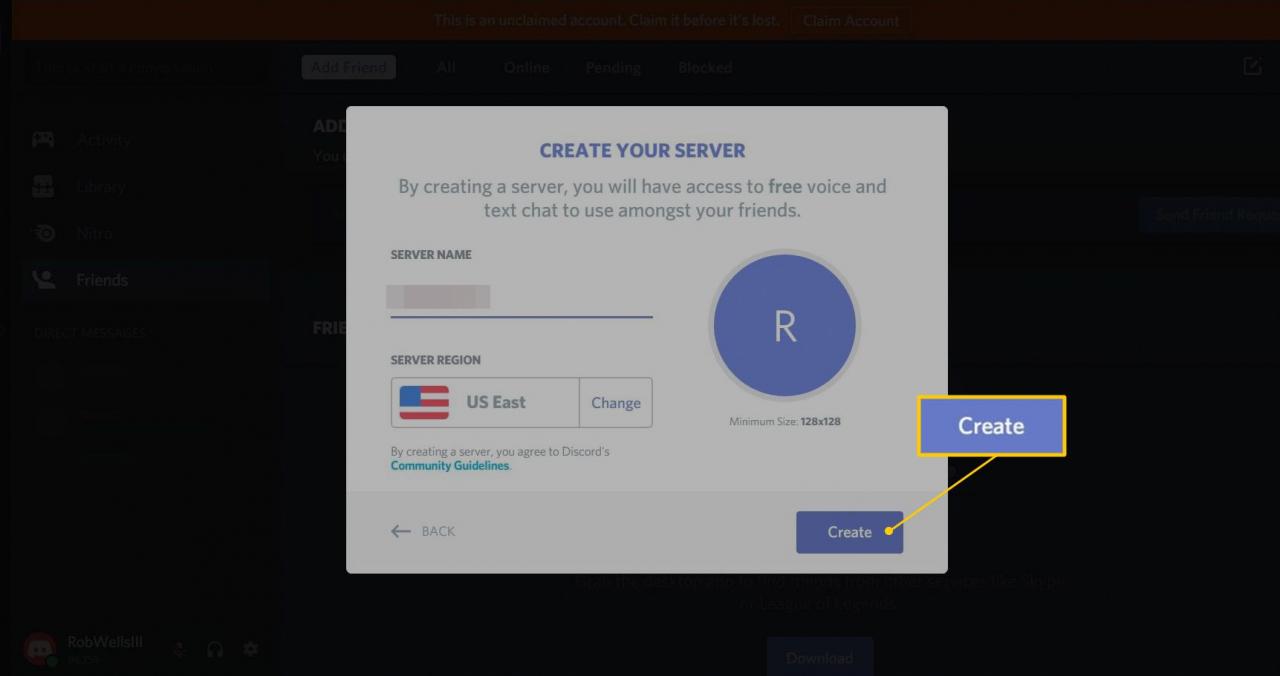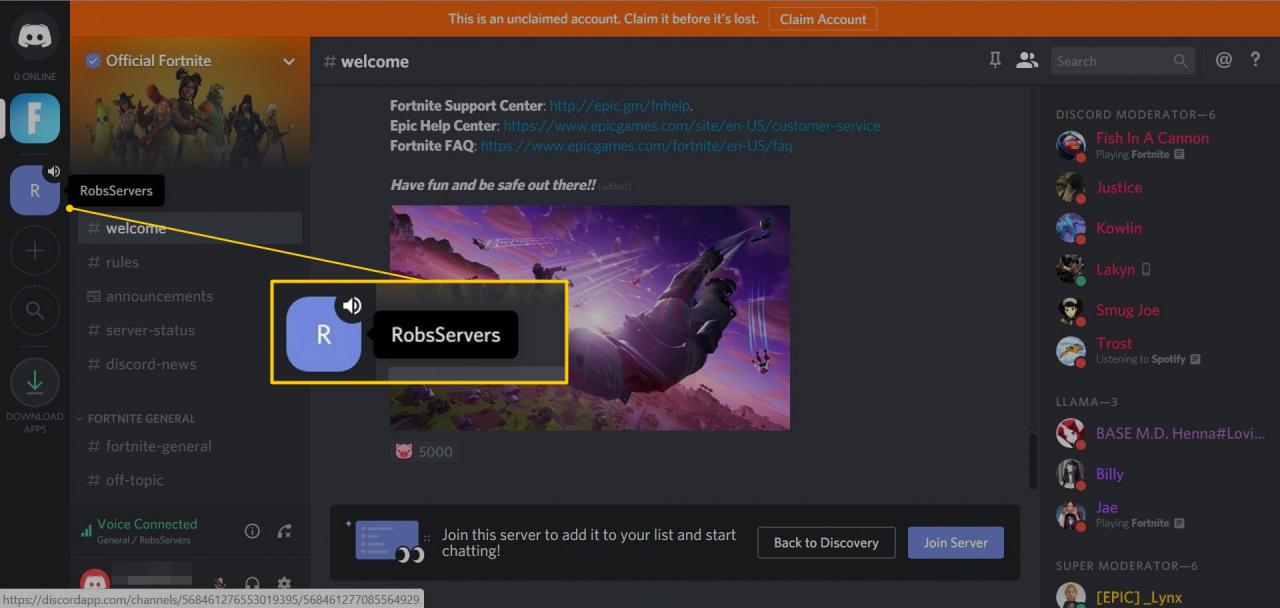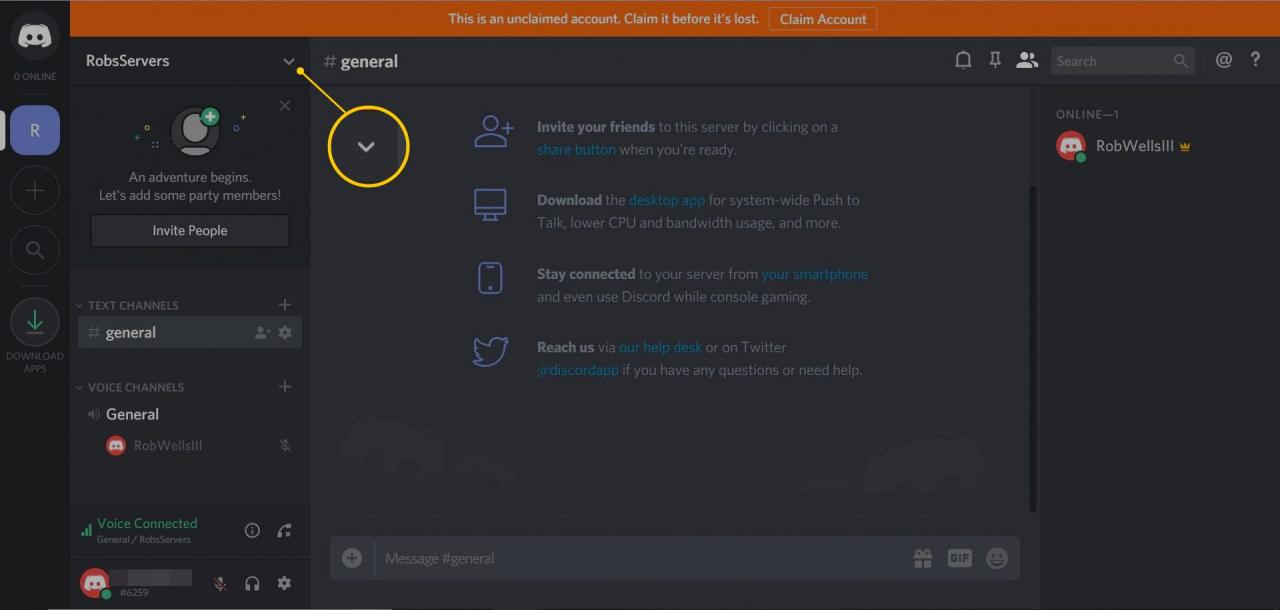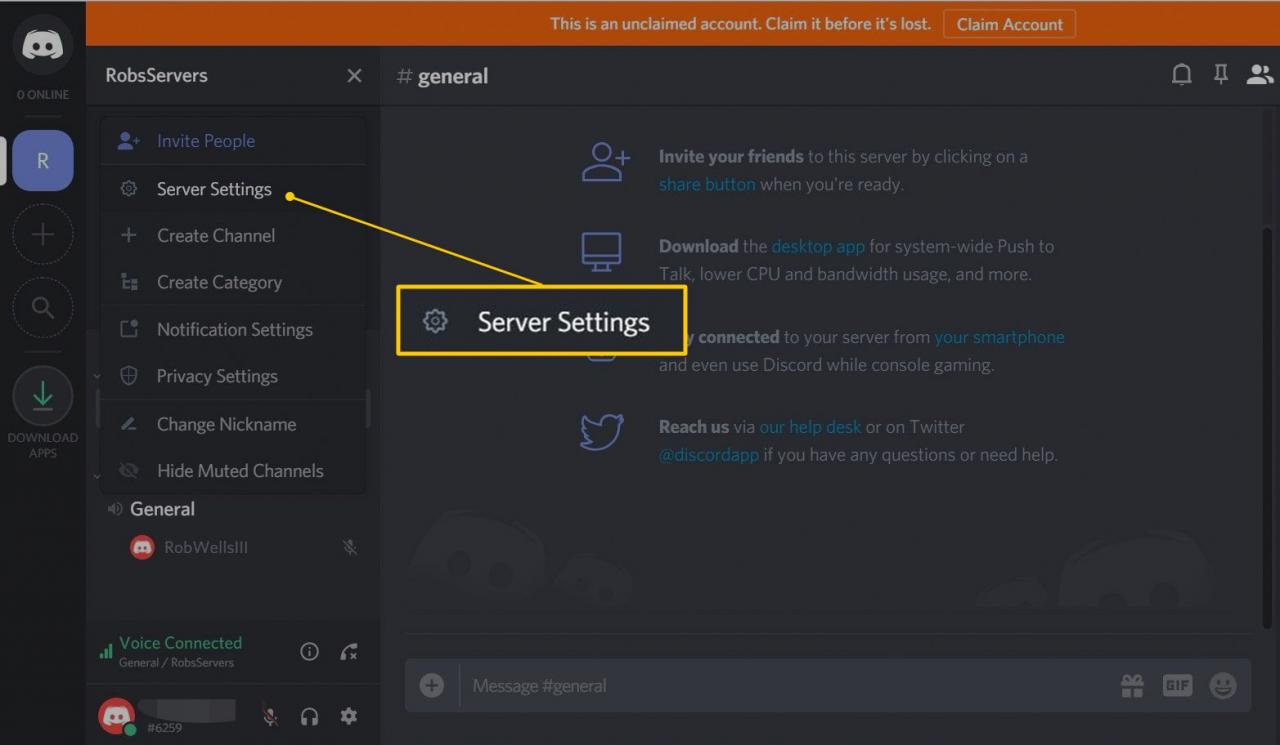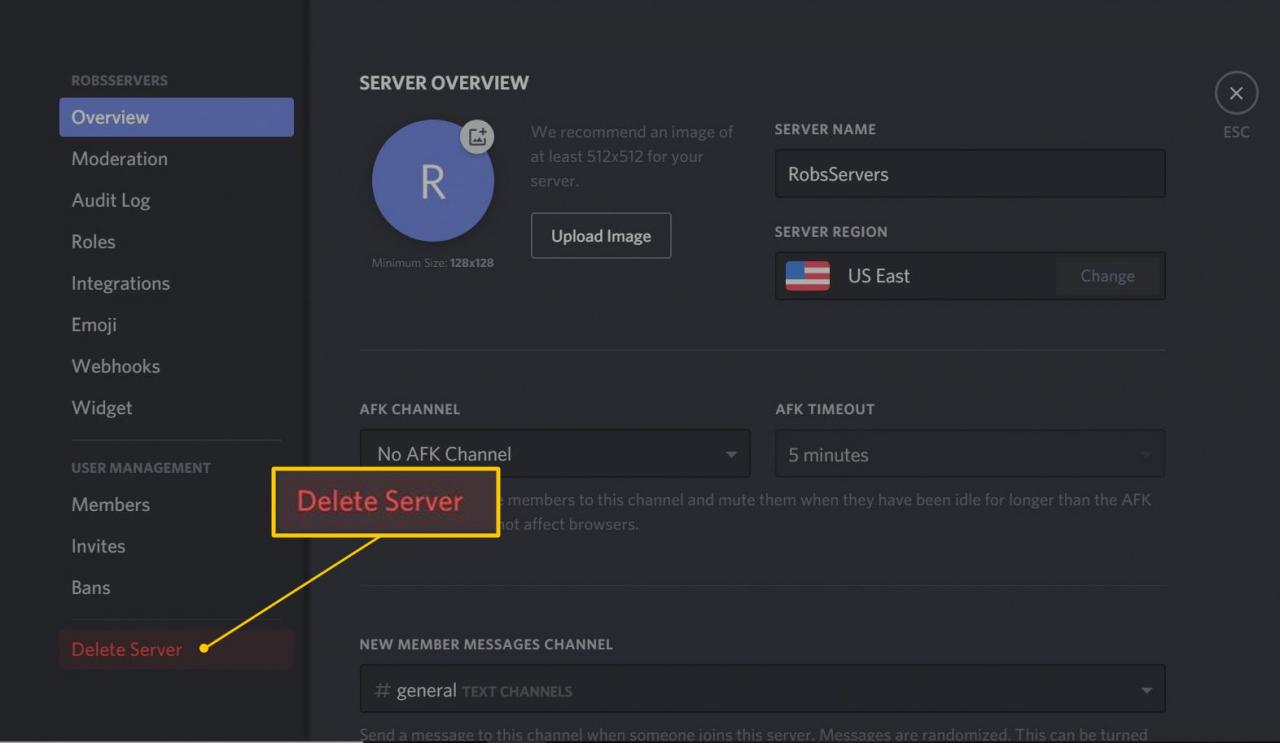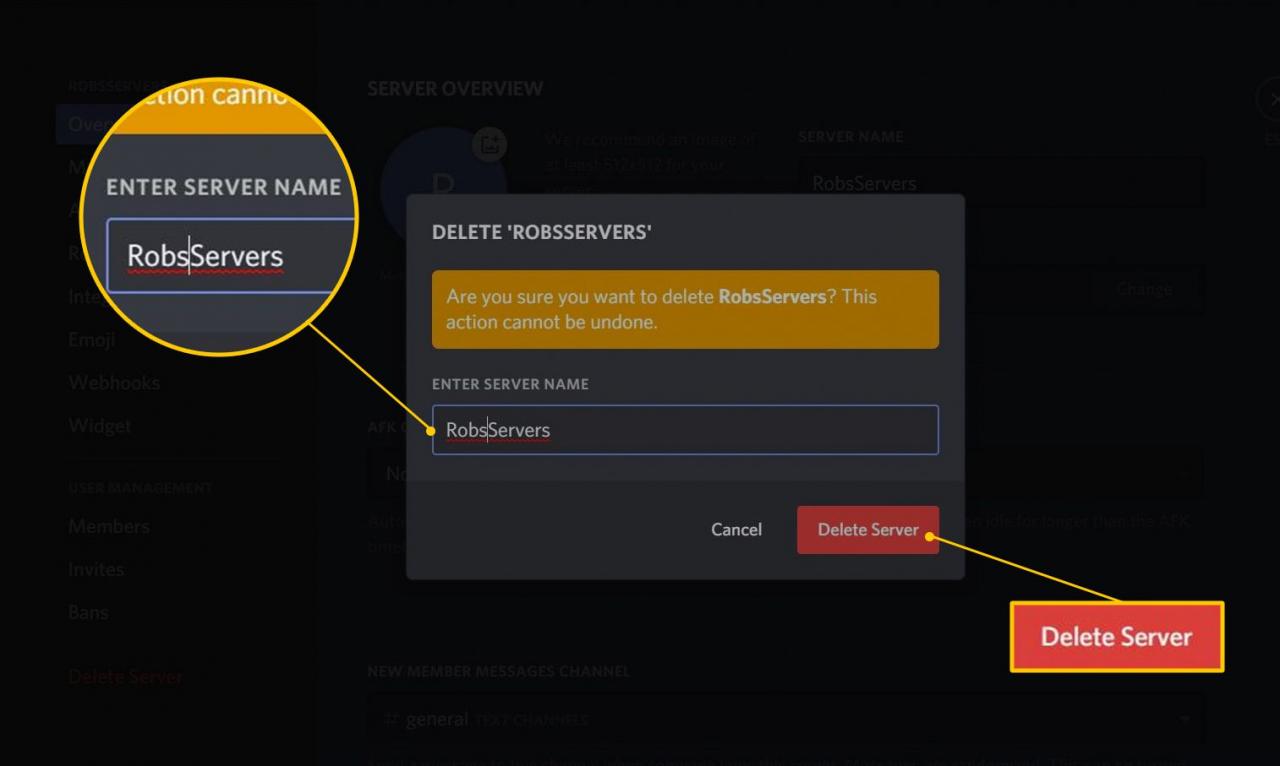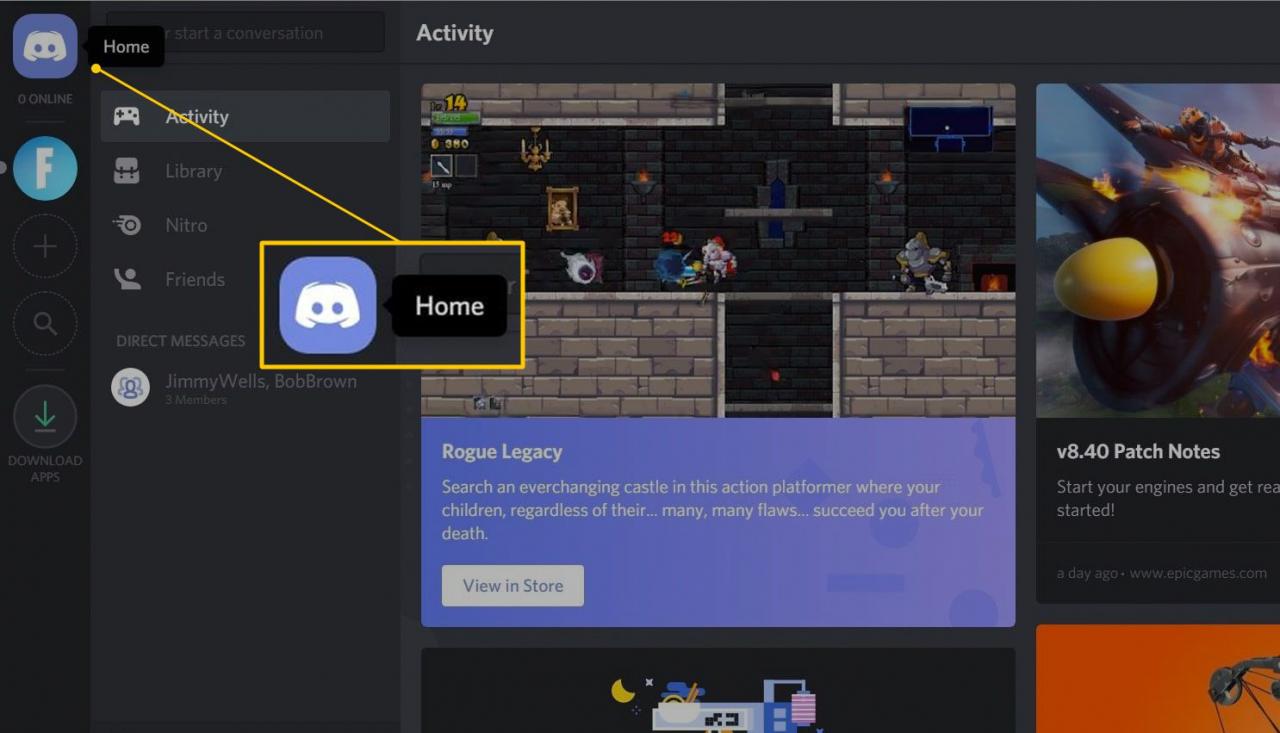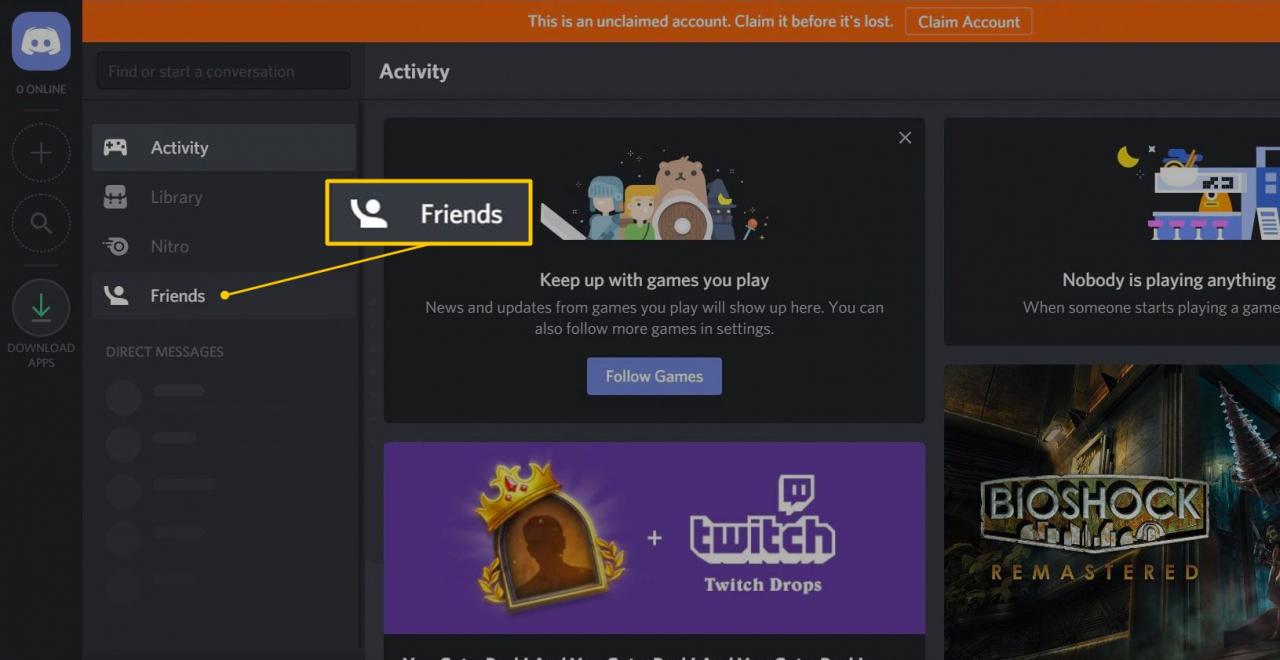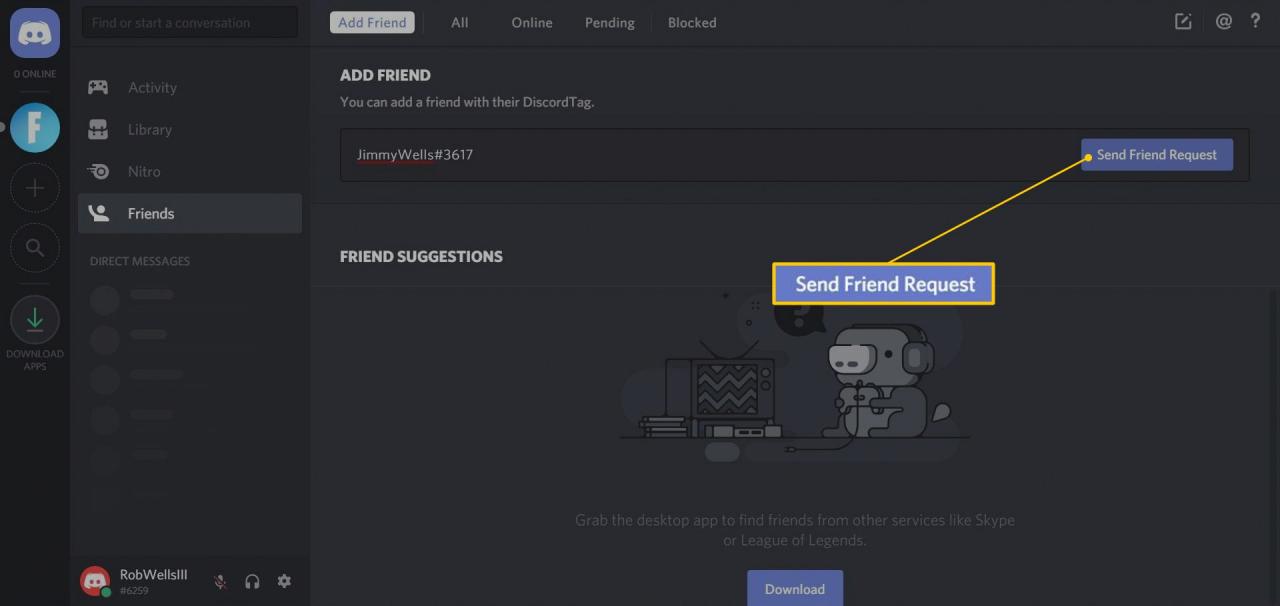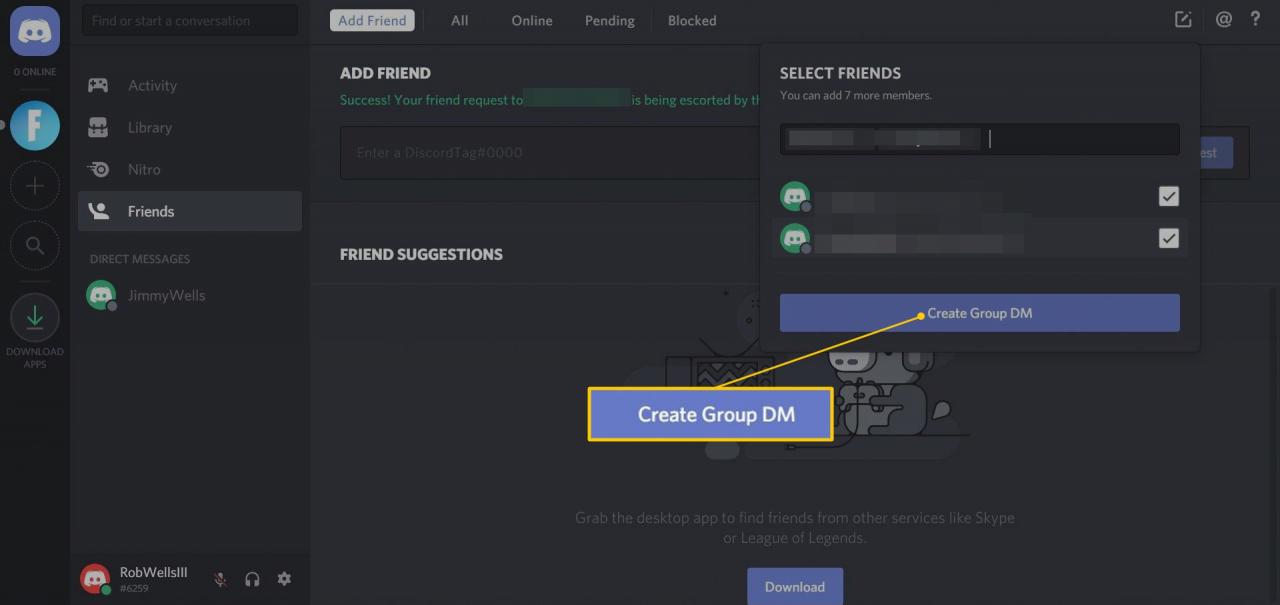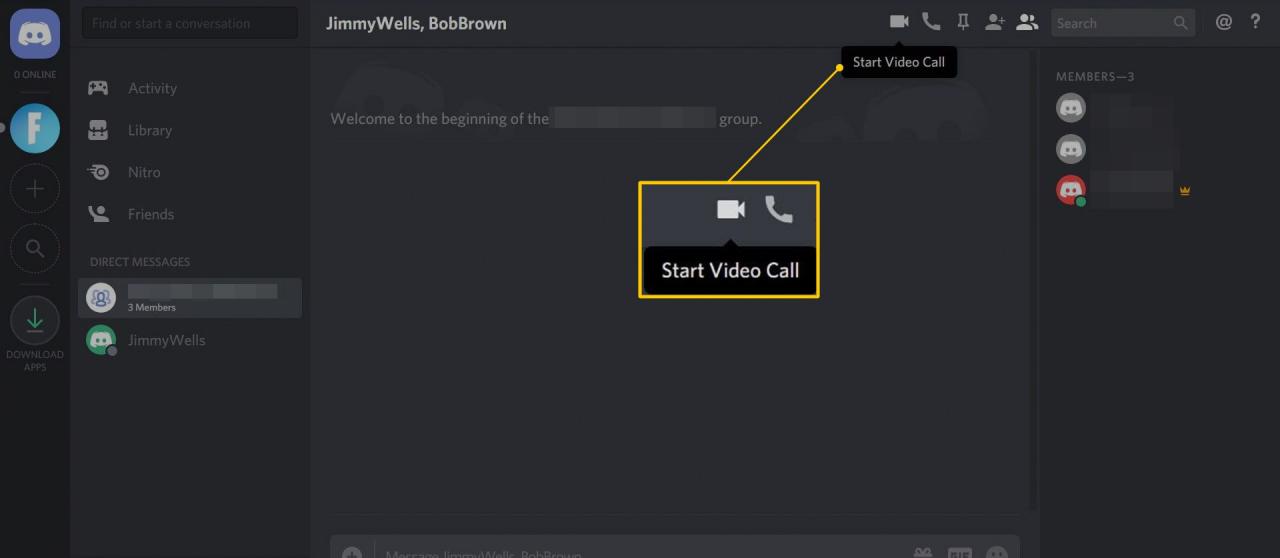Discord è un'app gratuita. Combina gli aspetti di chat vocale di servizi come Skype e Teamspeak con gli aspetti di chat di testo di Internet Relay Chat (IRC) e servizi di messaggistica istantanea. È disponibile come app desktop o mobile autonoma. È possibile accedere a Discord anche tramite un'app basata sul Web su browser Web come Chrome e Firefox.
Le istruzioni in questo articolo si applicano all'app Discord per Windows, macOS, Linux, iOS, Android e browser web.
A cosa serve Discord?
Discord è stato creato per i giocatori online come alternativa gratuita ai servizi di chat vocale come TeamSpeak, Mumble e Ventrilo. Questi servizi facilitano la comunicazione Voice over IP (VoIP) tra i membri di clan di gioco, gilde e altri gruppi. Invece di utilizzare gli strumenti di comunicazione vocale integrati nei giochi, che sono spesso di qualità inferiore e privi di funzionalità, i giocatori utilizzano questi servizi per giocare insieme.
Lo svantaggio è che la maggior parte dei servizi VoIP richiede un server, che di solito non è gratuito. Alcune società di hosting forniscono un server VoIP gratuito quando viene noleggiato un normale server di gioco. Tuttavia, di solito c'è un costo associato all'esecuzione di un server TeamSpeak, Mumble o Ventrilo.
Discord offre un servizio simile senza alcun costo. L'app Discord è scaricabile gratuitamente, la registrazione per un account Discord è gratuita e chiunque può creare un server Discord gratuitamente.
Discord offre un servizio premium chiamato Discord Nitro. Il pagamento per questo servizio premium include vantaggi come il caricamento di immagini più grandi e la possibilità di scegliere i numeri che vengono aggiunti al tuo nome utente Discord.
Come iniziare con Discord
Per iniziare con Discord, crea un account temporaneo. Puoi registrare questo account per renderlo permanente o eliminarlo quando hai finito. Puoi aggiungere un avatar o un'immagine del profilo al tuo account, ma non è obbligatorio.
-
Apri un browser web e vai al sito web dell'app Discord.
-
Seleziona Apri Discord nel tuo browser.

-
Immettere il nome utente desiderato e selezionare la freccia a destra del campo di testo.

Il tuo nome utente non deve essere univoco. Sarà combinato con un numero di quattro cifre per differenziarlo da altri utenti che utilizzano lo stesso nome.
-
Seleziona il Io non sono un robot casella di controllo, quindi completare il captcha se ne viene presentato uno.

-
Seleziona Saltare per iniziare subito a usare Discord, oppure seleziona Inizia per un tutorial.

-
Inserisci la tua email e password, quindi seleziona Richiedi account per registrare il tuo account o seleziona fuori dalla finestra pop-up per saltare questo passaggio.

-
Inizia a cercare comunità e server a cui partecipare.
Se non finalizzi la creazione dell'account, l'account viene perso quando chiudi il browser. Selezionare Richiedi account, inserisci il tuo indirizzo email, quindi segui le istruzioni nell'email per rendere permanente il tuo account.
Quando qualcuno ti dà un link di invito a un server, fai clic sul link per partecipare.
Versione Web Discord e app desktop Discord
Discord Web App
-
Più o meno identico all'app desktop.
-
Push-to-talk funziona solo quando la finestra del browser è a fuoco. Non è disponibile durante il gioco.
-
Non richiede download. Usalo ovunque, su qualsiasi computer.
Discord Desktop App
-
Più o meno identico alla versione web.
-
Push-to-talk e visualizzazione del gioco sono sempre abilitati.
Discord è disponibile come app web che funziona nella maggior parte dei browser. Puoi anche scaricare una versione desktop per Windows, macOS, Linux, iOS e Android. Le versioni desktop e web di Discord sono funzionalmente identiche in quasi tutti i modi e hanno quasi lo stesso aspetto.
Ci sono alcune differenze tra il browser e le versioni desktop di Discord. Nell'app desktop, il push-to-talk è sempre abilitato. Nell'app Web, il push-to-talk funziona solo quando la finestra del browser è attiva, quindi non è disponibile durante il gioco. La versione desktop ti consente di mostrare ai tuoi amici a quale gioco stai giocando. Il principale vantaggio della versione web è che non richiede un download. Puoi usarlo ovunque, su qualsiasi computer, senza aspettare di scaricare e installare nulla.
Se usi molto Discord, l'app desktop è un download utile, ma l'app web è fantastica perché abbassa la barra di accesso. Ad esempio, quando stai giocando con i tuoi amici e desideri invitare un giocatore esterno alla chat vocale. Con un servizio come TeamSpeak o Mumble, devono scaricare l'app, creare un account e inserire le informazioni sul server. Con Discord, tutto ciò che fanno è fare clic sul link di invito, digitare un nome utente temporaneo se non ne hanno uno e sono pronti per partire.
Discord Mobile App
Oltre alle app desktop e web, Discord è disponibile come app per iOS e Android. L'app mobile Discord ha un aspetto simile all'app desktop, ma è stata modificata per funzionare su schermi più piccoli. Quando sei su un server, scorri verso destra per visualizzare un elenco di canali vocali e di testo e scorri verso sinistra per visualizzare un elenco dei membri sul server.
La chat vocale sull'app Discord mobile funziona come l'app desktop. Puoi usarlo per comunicare con i tuoi amici o compagni di squadra quando giochi su una console che non supporta Discord.
Hai le stesse capacità di regolare il volume degli altri utenti, disattivare l'audio delle persone in modo da non poterle sentire e disattivare te stesso se non vuoi che i tuoi amici ascoltino cosa sta succedendo in casa tua.
Scarica per:
iOS Android
Come partecipare a un server su Discord
Sebbene Discord presenti molti server a cui chiunque può unirsi, non esiste un elenco centrale di server disponibili. Per entrare a far parte di un server Discord, spesso è necessario che un membro o un amministratore di quel server ti fornisca un collegamento. Alcuni server hanno collegamenti permanenti e altri scadono entro un giorno.
Se hai un collegamento a un server Discord, seleziona il collegamento o unisciti tramite l'app Discord:
-
Apri l'app Discord o apri Discord in un browser.
-
Seleziona il segno più (+) nel riquadro sinistro.

-
Seleziona Unisciti a un server.

-
Inserisci il link di invito, quindi seleziona Registrati.

-
Per lasciare un server, fai clic con il pulsante destro del mouse sul nome del server in Discord, quindi seleziona Lascia il server.
Come trovare i server a cui partecipare
Se hai un amico con un server Discord a cui vuoi unirti, chiedi un invito. Se sei un membro di una comunità che utilizza Discord, chiedi un invito o guarda sul sito web della comunità, subreddit, forum, wiki o ovunque pensi che possa essere memorizzato un collegamento permanente.
Puoi anche cercare server pubblici a cui chiunque può partecipare selezionando il file lente di ingrandimento nel riquadro sinistro dell'app Discord.
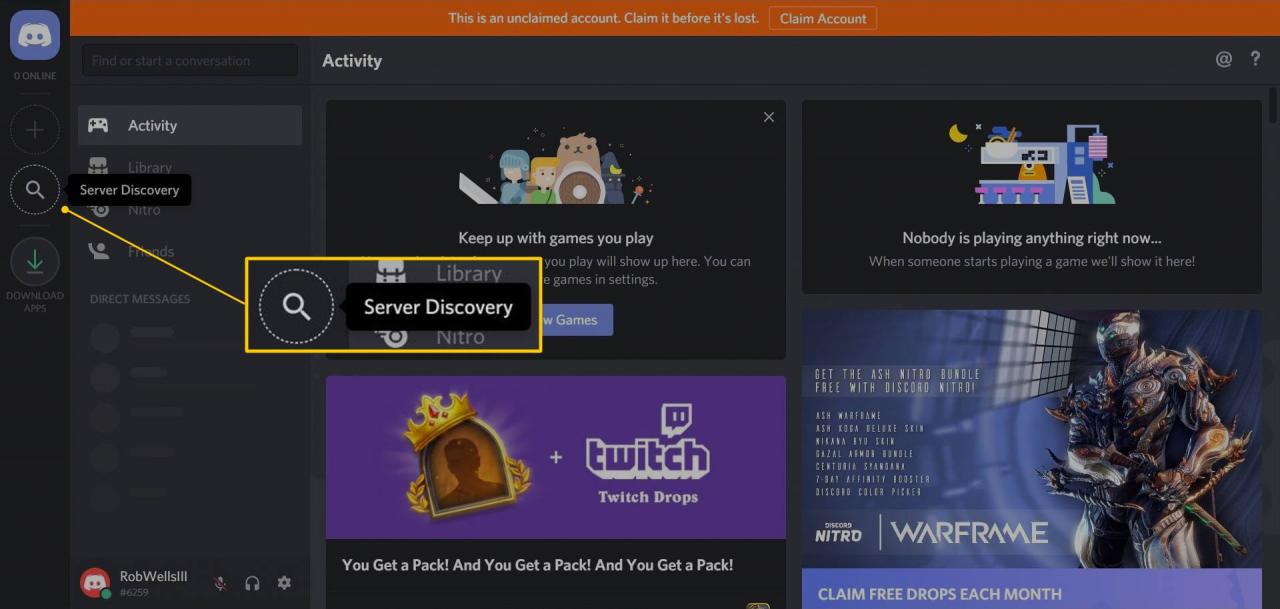
Un altro modo per trovare le comunità Discord è eseguire una query sul tuo motore di ricerca preferito. Ad esempio, se giochi a Final Fantasy XIV, cerca server discord di final fantasy xiv.
Come creare un server su Discord
La creazione di server su Discord è gratuita, ma devi prima creare un account. Dopo aver creato il tuo account, accedi a Discord sulla tua piattaforma preferita, quindi:
-
Apri Discord e seleziona il segno più (+) sul lato sinistro della finestra.
-
Seleziona Crea un server.
-
Immettere un nome di server e selezionare una regione.
-
Seleziona Creare.

Il tuo server è pronto per essere avviato immediatamente e ti viene fornito un link per condividerlo con gli altri. Seleziona il Imposta questo link per non scadere mai casella di controllo se desideri creare un collegamento permanente per la tua comunità.

Seleziona Invita persone dalla pagina del server per vedere il collegamento di invito. Per invitare amici e persone da altri server, fai clic con il pulsante destro del mouse sull'icona dell'utente in Discord e seleziona Invita al server > Il tuo server.
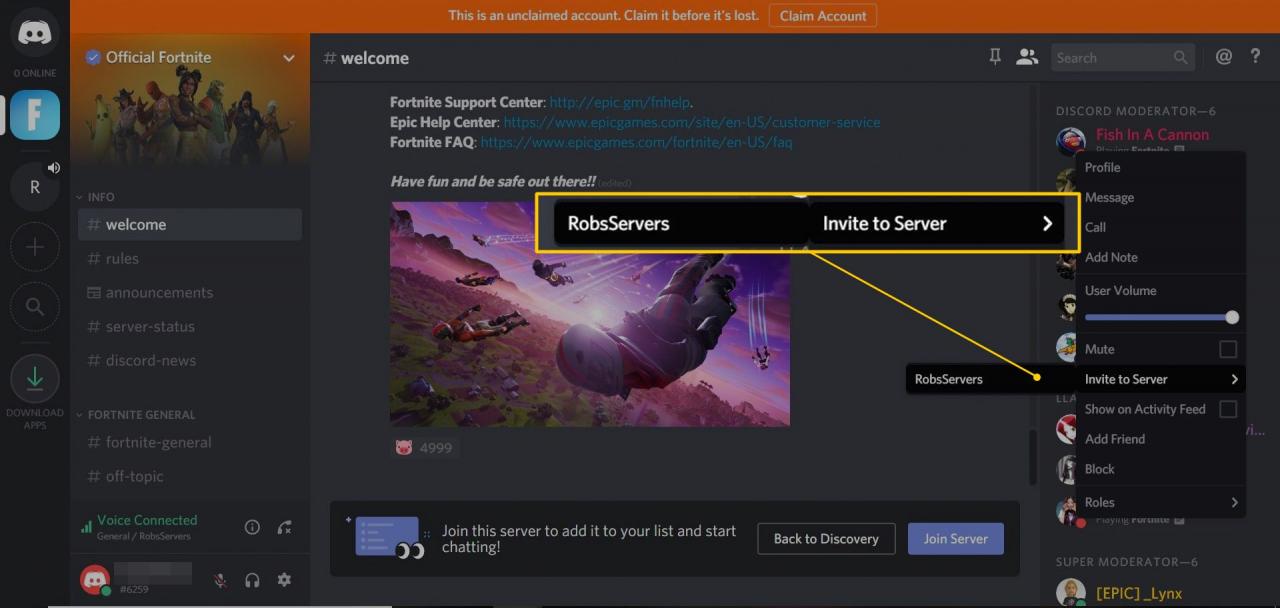
Come eliminare un server su Discord
Per disattivare il server Discord che hai creato:
-
Seleziona il server dall'elenco nel riquadro di sinistra.

-
Seleziona il freccia verso il basso accanto al nome del server.

-
Seleziona Impostazioni del server Dal menu a discesa.

-
Seleziona Elimina server.

-
Reinserire il nome del server quando richiesto.
-
Seleziona Elimina server per confermare.

Non è possibile annullare l'eliminazione di un server. Prima di disattivare il tuo server Discord, assicurati di volerlo eliminare.
Come aggiungere amici su Discord
Non c'è modo di cercare amici tramite indirizzo email o nome utente, quindi avrai bisogno del tag discord completo di qualcuno o di essere amico di loro su un'altra piattaforma prima di poterli aggiungere su Discord.
Quando ti iscrivi a Discord, inserisci un nome utente. Questa è solo una parte del tuo tag Discord. Oltre al nome che scegli, Discord aggiunge quattro cifre in questo formato: Nome utente # 1234.
Guarda nell'angolo in basso a sinistra della schermata principale di Discord per trovare il tag Discord completo sotto il tuo nome utente.
Se hai il tag Discord completo del tuo amico, inclusi i numeri, puoi inviare una richiesta di amicizia:
-
apri Discordia.
-
Seleziona il Home icona nell'angolo in alto a sinistra.

-
Seleziona Amici.

-
Seleziona Aggiungi amico e inserisci il tag Discord completo del tuo amico, quindi seleziona Invia richiesta di amicizia.

-
Il tuo amico appare nel file Attesa Pagamento fino a quando non accettano la richiesta.
Come trovare amici su Discord da altri servizi
La versione desktop di Discord ti consente di collegare il tuo account Discord con altri servizi come Battle.net, Steam e Reddit.
Non è necessario collegare gli account, ma così facendo sarà più facile trovare i tuoi amici. Il collegamento di alcuni account, come Xbox One, offre anche la possibilità ai tuoi amici di vedere cosa stai giocando sull'altra piattaforma.
Per collegare gli account su Discord, seleziona Collega account in fondo al Aggiungi amico schermo.
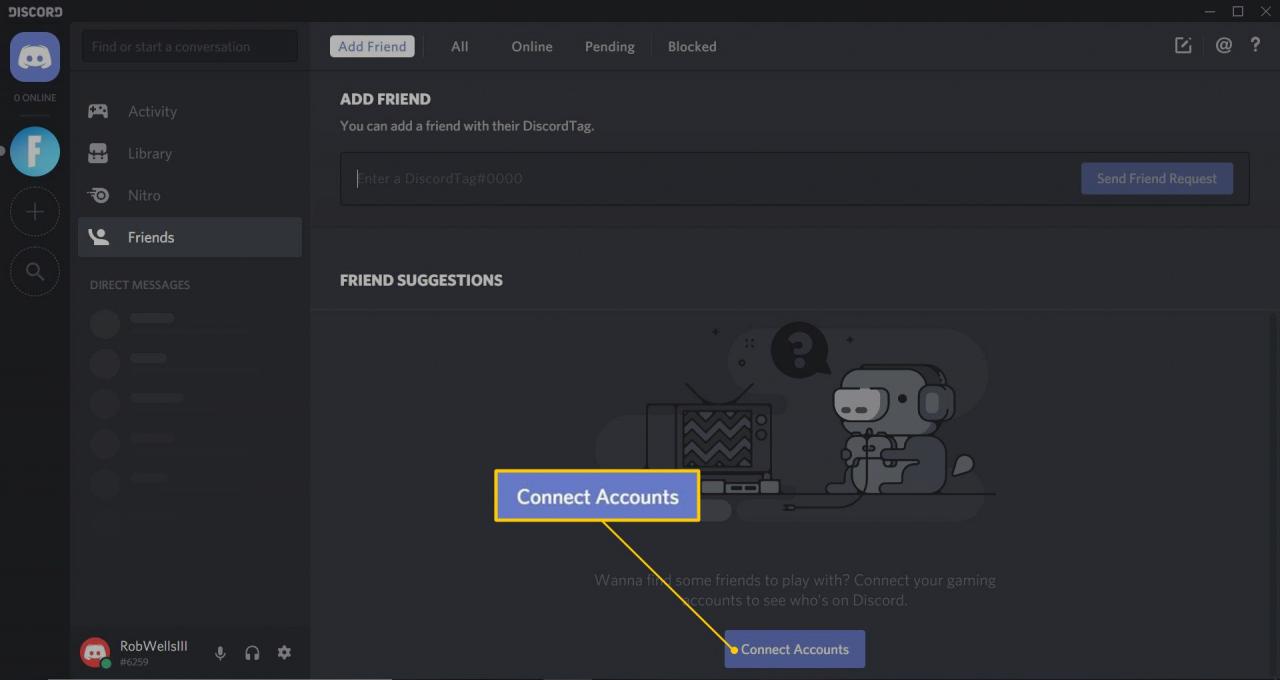
Questo ti dà la possibilità di selezionare il tipo di account che desideri connettere. Puoi anche scegliere quali account collegati desideri visualizzare sul tuo profilo Discord.
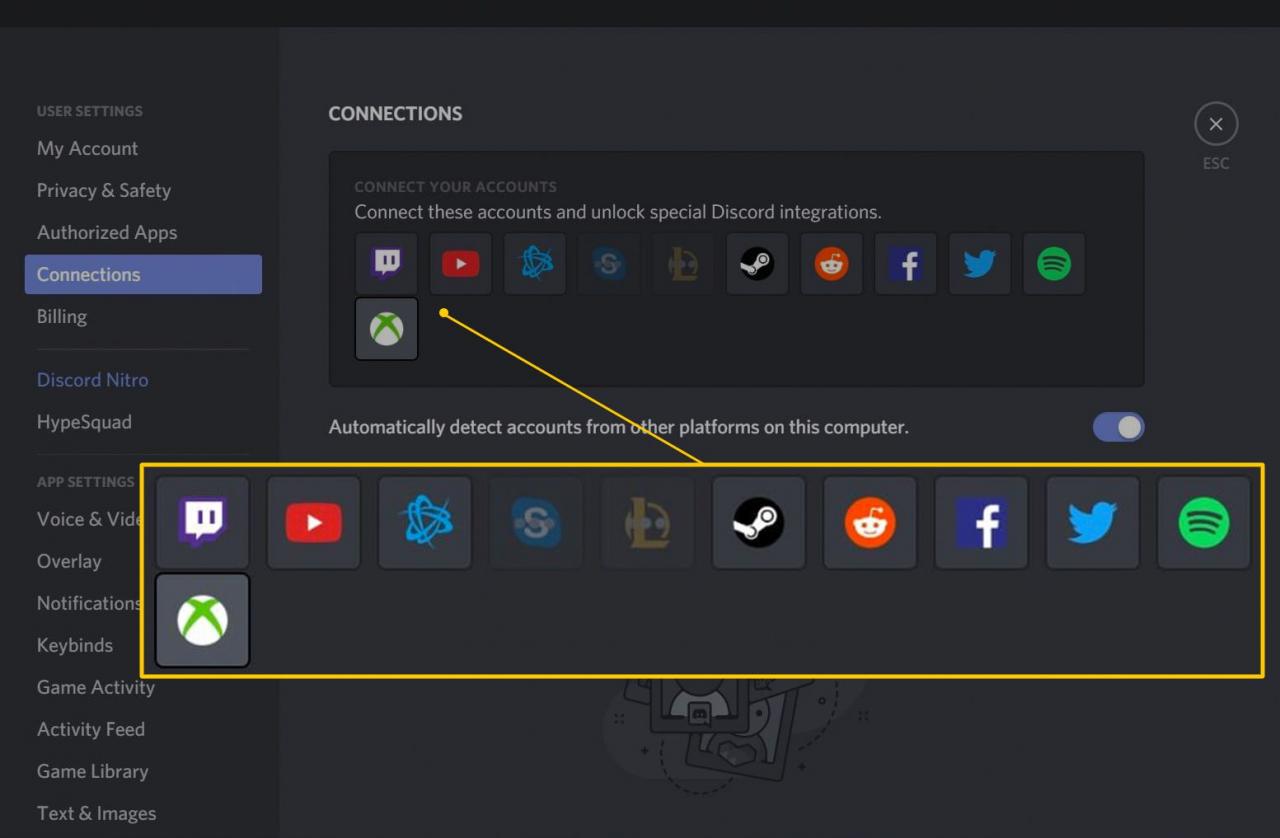
Quando colleghi i tuoi account, Discord estrae automaticamente la tua lista di amici dall'altro servizio e controlla se qualcuno dei tuoi amici è su Discord. Se trova qualcuno, puoi inviare una richiesta di amicizia.
Come effettuare chiamate di gruppo per la condivisione dello schermo
Oltre ai server, Discord supporta i messaggi diretti (DM) per comunicare in privato con gli amici e i messaggi diretti di gruppo per comunicare con piccoli gruppi di amici. Questi esistono separatamente dai server, quindi tu ei tuoi amici non dovete essere membri dello stesso server per utilizzare questa funzione.
Per creare un messaggio di gruppo con i tuoi amici per una chat vocale privata, chat video e condivisione dello schermo:
-
apri Discordia.
-
Seleziona il Home icona nell'angolo in alto a sinistra.
-
Seleziona Amici.
-
Seleziona il Nuovo gruppo DM icona nell'angolo in alto a destra dell'app.

-
Scegli gli amici da invitare, quindi seleziona Crea DM di gruppo.

-
Seleziona il telefono icona per avviare una chiamata vocale. Oppure seleziona il file videocamera icona per avviare una videochiamata.

Con una chiamata vocale o una videochiamata in corso, seleziona il file stanza per accendere la webcam o selezionare l'icona monitore icona per condividere lo schermo.
-
Seleziona Lascia la chiamata per terminare la chiamata quando hai finito.
Fino a dieci persone possono partecipare a un DM di un gruppo Discord contemporaneamente, quindi è un buon modo per piccoli gruppi di comunicare senza creare un server separato. Se desideri che più di dieci persone partecipino contemporaneamente a una chiamata, crea un canale vocale su un server Discord e usalo invece.