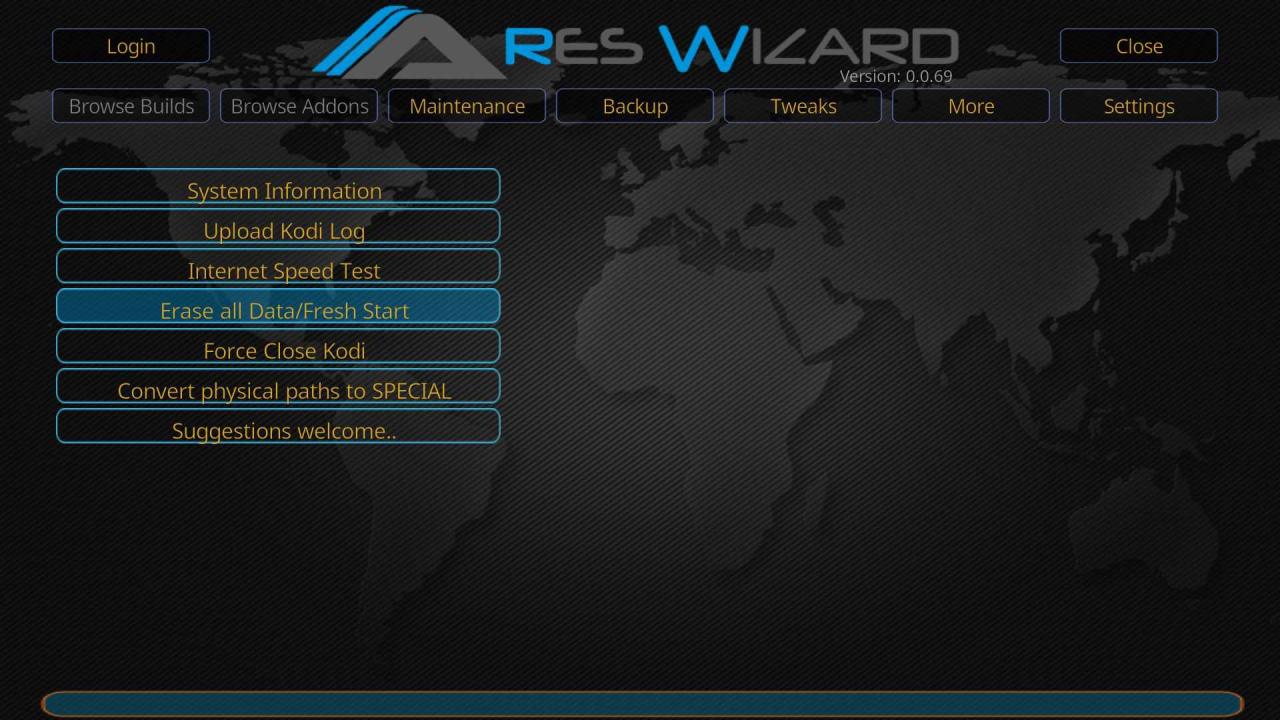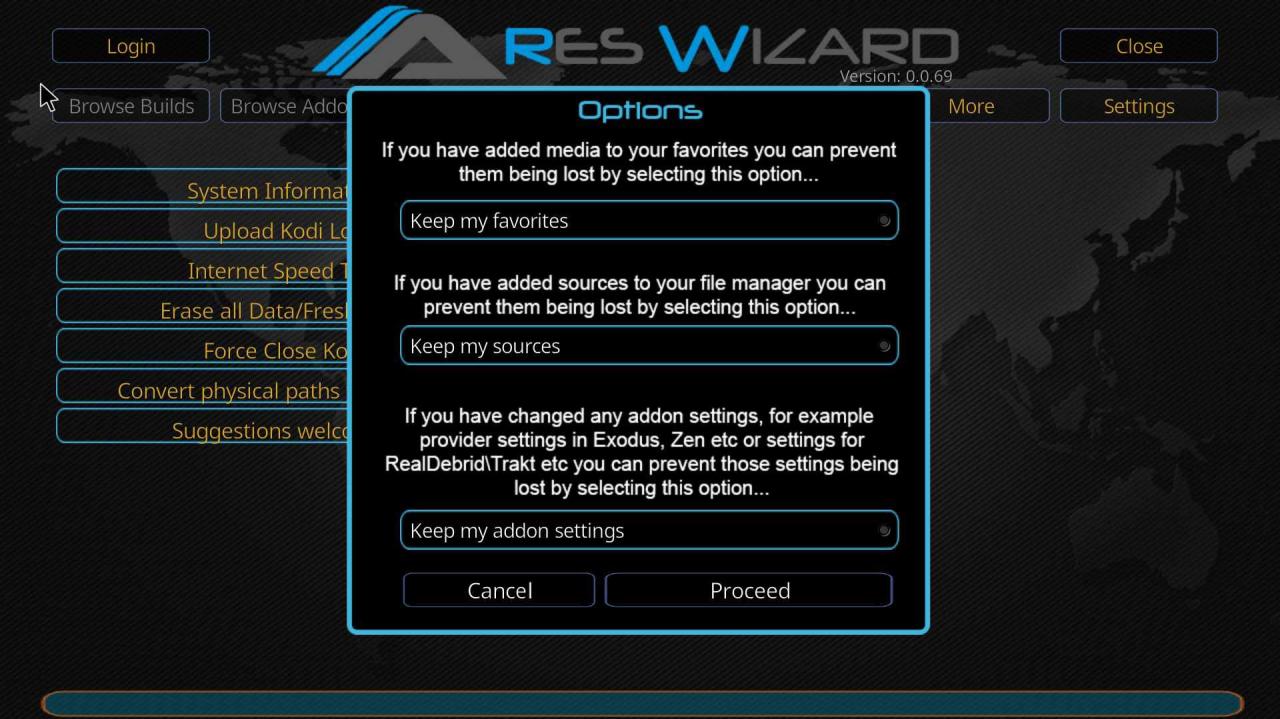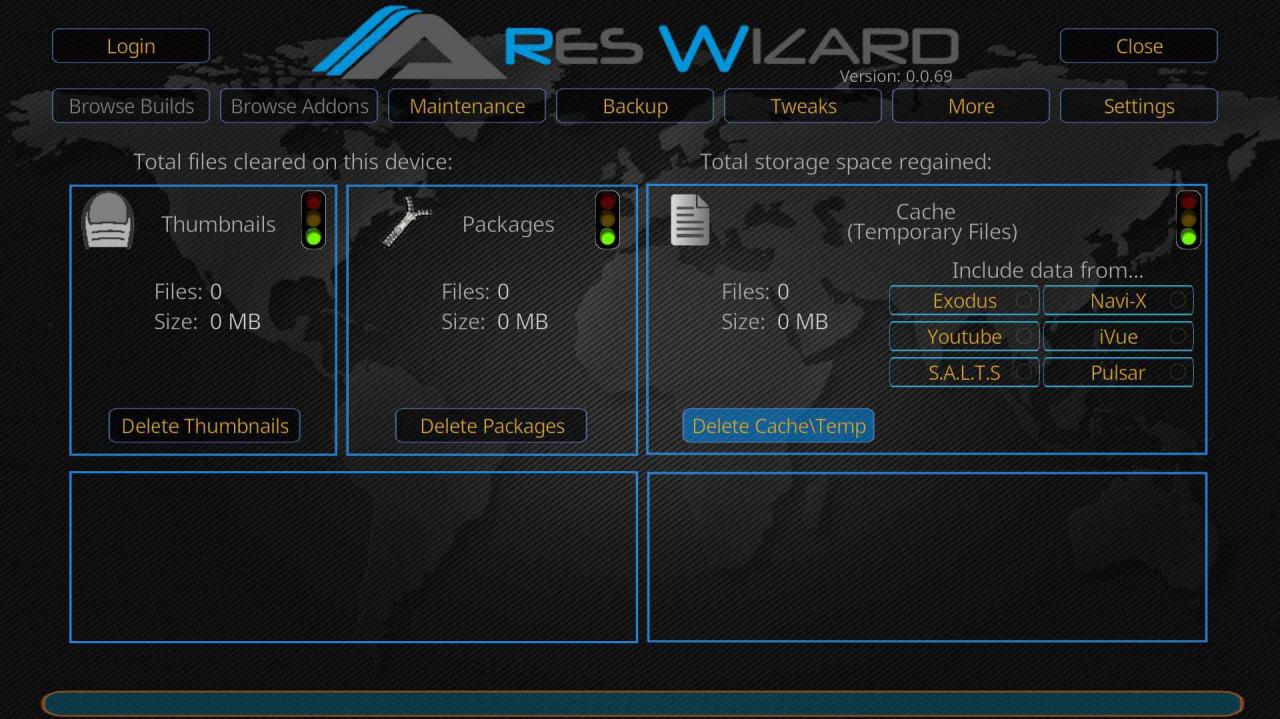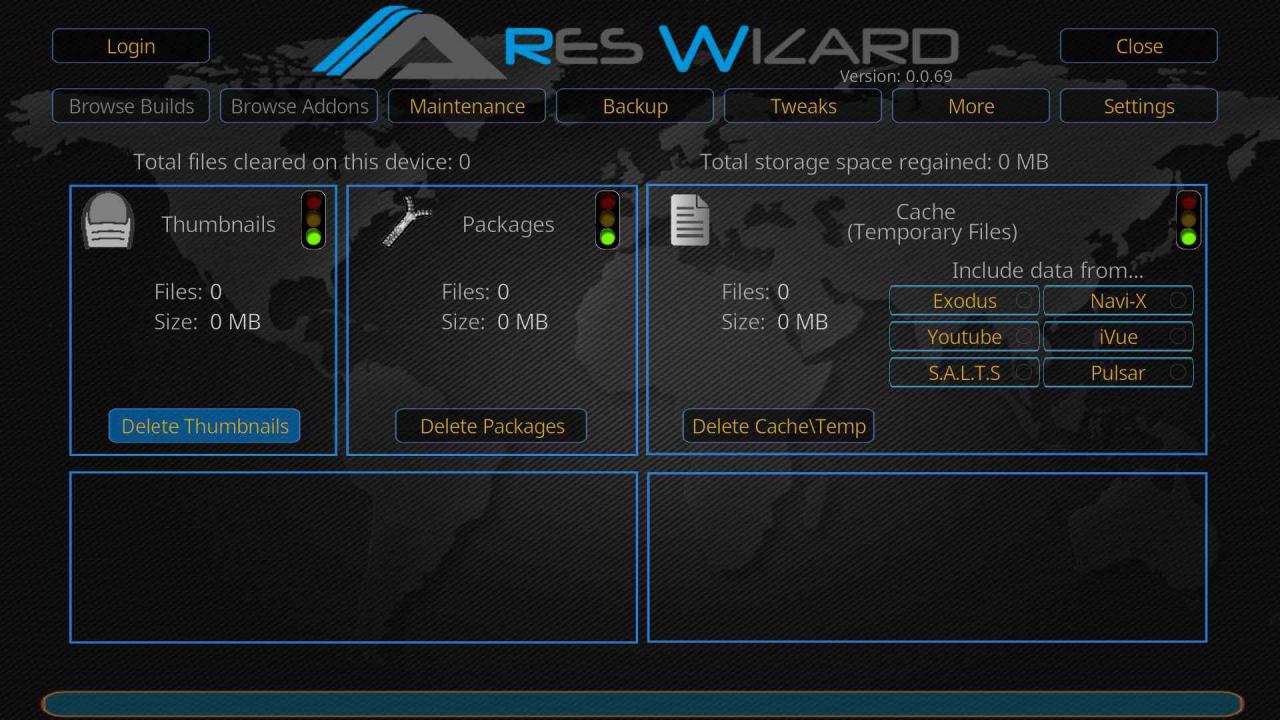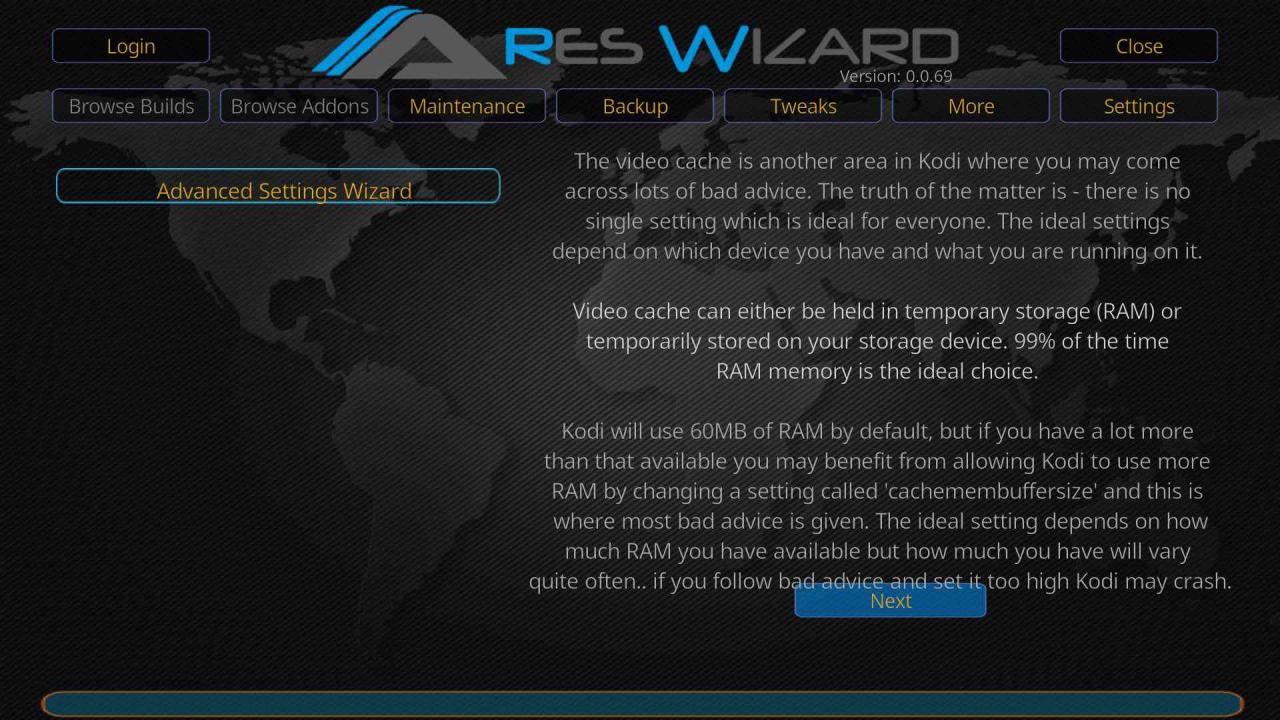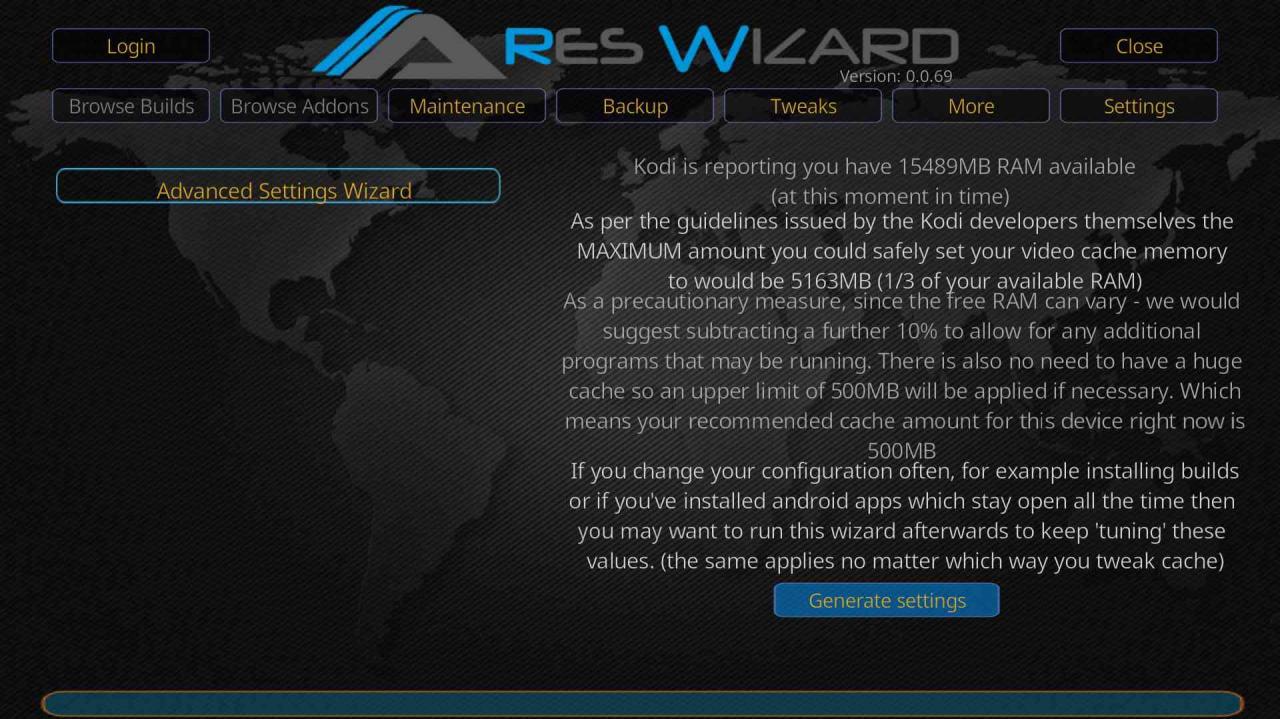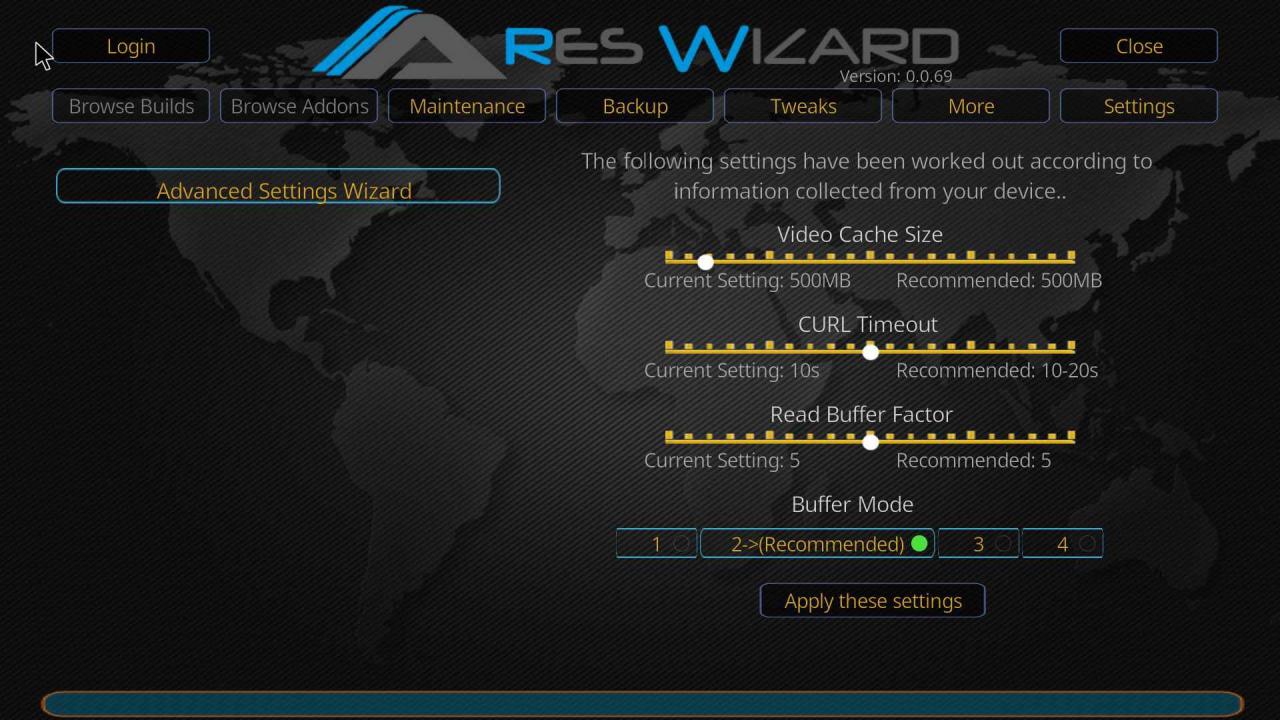Se sei come molti tagliacavi, Kodi è diventato uno strumento necessario da utilizzare per il tuo intrattenimento visivo. Quando Kodi inizia a fare confusione, la visione della televisione si interrompe bruscamente. Ecco alcune cose che possono andare storte con Kodi e alcuni trucchi per tornare al tuo intrattenimento visivo.
Probabili problemi per cui Kodi non funziona
Kodi continua a bloccarsi
-
Se Kodi si arresta in modo casuale, un semplice passaggio per la risoluzione dei problemi è eliminare eventuali errori e riavviare Kodi. Sulla maggior parte dei dispositivi, ad eccezione di Fire TV o Fire Stick, seleziona il file Utilities pulsante, quindi fare clic riavvio.

Per il clic di Fire Stick TV Impostazioni, poi Dispositivo, poi nuovo inizio. Puoi anche scollegare l'alimentazione da questi dispositivi, attendere alcuni secondi, quindi ricollegare l'alimentazione.
-
Un altro semplice passaggio per la risoluzione dei problemi è provare ad aggiornare il software Kodi. Come con i componenti aggiuntivi, gli aggiornamenti hanno lo scopo di riparare o migliorare il programma.
-
Se si verificano ancora arresti anomali, il passaggio successivo è ripristinare Kodi alle impostazioni predefinite. Questo cancellerà eventuali aggiustamenti o modifiche che tu o un componente aggiuntivo potreste aver eseguito. Offre inoltre un nuovo inizio per possibili problemi di prestazioni. Usare Ares Wizard è il modo più semplice per farlo.
Dacci un'occhiata cliccando ALTRO, quindi fare clic Cancella tutti i dati / Nuovo avvio.

Vedrai una finestra di dialogo che conferma la rimozione di tutti i componenti aggiuntivi, ecc. Da Kodi. Clic Sì.

Vedrai un Opzioni finestra di dialogo che ti consente di mantenere alcune impostazioni come preferiti, fonti, o impostazioni dei componenti aggiuntivi. Per un ripristino completo, non conservare nessuna di queste impostazioni. Quindi fare clic su Avanti.

-
Infine, l'ultimo passaggio per la risoluzione dei problemi da intraprendere è reinstallare Kodi. Questo cancellerà tutti i componenti aggiuntivi o le modifiche apportate a Kodi. Anche se può sembrare drastico, a volte iniziare completamente da zero è il modo migliore per chiarire eventuali problemi che hai.
Il video mantiene il buffering
Non c'è niente di più frustrante di quando stai cercando di guardare qualcosa e continua a buffering e pausa costantemente. Come affermato in precedenza, la tua app VPN può essere una delle principali risorse che causano buffering o nessun flusso. Se hai risolto questa possibilità, esaminare la cache è il passaggio logico successivo. C'è un pratico componente aggiuntivo per abilitare la cancellazione della cache e aumentare la cache video poiché Kodi stesso non ha questo tipo di strumenti integrati.
Ares Wizard ti offre molto più controllo mentre ti offre un'interfaccia di facile comprensione. Dovrai prima scaricarlo e installarlo.
-
Per svuotare la cache utilizzando Ares Wizard, fare clic su Manutenzione, poi Elimina Cache Temp. Riceverai una conferma di quanti file sono stati eliminati nella cache. Clic OK per continuare.

-
Potresti anche voler pulire tutti i file temporanei. È molto simile alla pulizia dei file sul tuo computer. Mentre sei in Ares Wizard, fai clic su Manutenzione, quindi fare clic Elimina miniature ed Elimina pacchetti individualmente. Questo è anche un eccellente compito di pulizia per Kodi. Kodi confermerà l'eliminazione delle miniature. Selezionare OK per continuare.

-
Potrebbe essere necessario regolare la cache del video. Non esiste una dimensione della cache perfetta per darti prestazioni ottimali, quindi dovrai sperimentare la dimensione della cache per ottenere una migliore visualizzazione dei video. Per regolare la cache del video, fare clic su tweaks >Procedura guidata impostazioni avanzate. Quindi fare clic Avanti.

-
Ares Wizard riporterà quindi la quantità di RAM che hai a disposizione per utilizzare e la quantità massima consigliata. In genere si tratta di circa 1/3 della RAM disponibile. Clic Genera impostazioni.

-
La schermata successiva ti darà il cursore Dimensione cache video per regolare la quantità che desideri impostare. Dopo aver impostato l'importo, fai clic su Applica queste impostazioni.

-
Riceverai una conferma e una richiesta di riavvio di Kodi. Selezionare OK per continuare.
Risoluzione dei problemi aggiuntivi di Kodi
Mentre potrebbero esserci una moltitudine di problemi con Kodi e le numerose piattaforme su cui può essere utilizzato, molte delle piattaforme riscontrano gli stessi problemi.
Nessun flusso video - Problemi con i componenti aggiuntivi
Potrebbero esserci un paio di possibili problemi se non stai riscontrando alcun flusso. Oltre a essere bloccato dal tuo ISP (vedi la sezione VPN sopra), un cattivo componente aggiuntivo di Kodi potrebbe anche essere il colpevole. Se il componente aggiuntivo ha smesso di funzionare o non è più supportato, reinstallare il componente aggiuntivo sospetto non valido dovrebbe porre rimedio alla mancanza di un flusso.
Mancanza di componenti aggiuntivi
Un'altra possibilità per ottenere un messaggio di assenza di flusso è che il film o il programma TV potrebbe non avere uno streaming disponibile. Ancora una volta, installando componenti aggiuntivi aggiuntivi, puoi aumentare notevolmente le tue possibilità di trovare lo streaming che desideri.
Problemi di rete
Se hai già eliminato i problemi con la VPN e il tuo ISP, il problema potrebbe riguardare la tua rete domestica. Che tu stia trasmettendo in streaming o semplicemente navigando sul Web, la tua rete interna richiederà un po 'di attenzione in alcune occasioni. Il modo migliore per eliminare i problemi di rete (e questo include i problemi di buffering) è riavviare il modem router. Anche se questo può sembrare spaventoso, tutto ciò che devi fare è scollegare l'alimentazione dal router per circa un minuto. Una volta ricollegato, dovresti vederlo prendere vita e iniziare a comunicare con gli altri tuoi dispositivi. Se non vedi alcuna luce, potrebbe essere necessario sostituire il router.
Kodi non è in grado di connettersi a una fonte
Questo messaggio è relativamente comune con Kodi a causa della fornitura gratuita di componenti aggiuntivi. Se ricevi questo errore, il colpevole è molto probabile che il sito da cui proviene il tuo componente aggiuntivo non sia attivo, non esista più o che l'indirizzo del server non sia corretto. Dovrai prima verificare l'URL del server per assicurarti che non ci siano errori di battitura. Se l'indirizzo è corretto, potrebbe essere necessario cercare in linea un altro repository aggiuntivo poiché il sito host potrebbe non esistere più.
Problemi con Kodi e VPN
Se non sei sicuro di cosa sia la VPN o non la utilizzi, questo è il primo passo per uno streaming video sicuro. Sia che tu stia guardando video con licenza o altre fonti, VPN (Virtual Private Network) è un ottimo modo per proteggere il tuo utilizzo di Internet. Tuttavia, la VPN può anche causare problemi di prestazioni.
-
Se non stai utilizzando una VPN, il tuo ISP potrebbe bloccare il tuo traffico in streaming Kodi. Non tutti gli ISP (provider di servizi Internet) consentono lo streaming video. Questo è particolarmente vero se stai scaricando contenuti illegalmente. Verifica con il tuo ISP se lo streaming è consentito o se stai raggiungendo i limiti di dati. Alcuni ISP rallenteranno (rallenteranno) la velocità dei dati se ritengono che stai facendo un uso eccessivo del loro servizio. Se questo è il caso, potresti non ricevere alcun flusso
-
Poiché la VPN sta crittografando il tuo traffico Internet, ciò può influire in modo significativo sulle prestazioni di streaming. Le app VPN possono variare in base a quanto rallentano la velocità di Internet. Se ritieni che la tua VPN sia il possibile colpevole, prova un'altra app VPN. Quel video balbettante potrebbe risolversi subito.