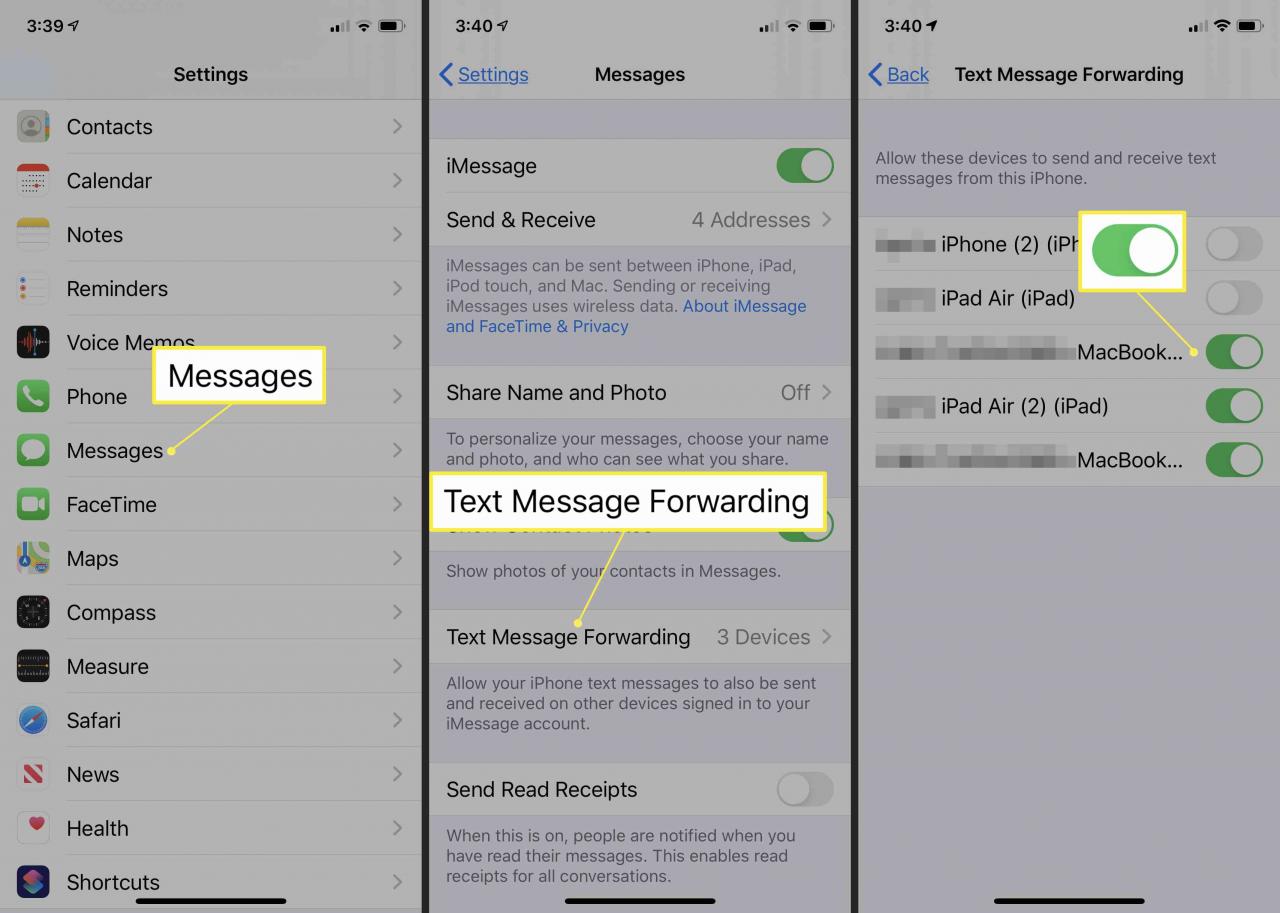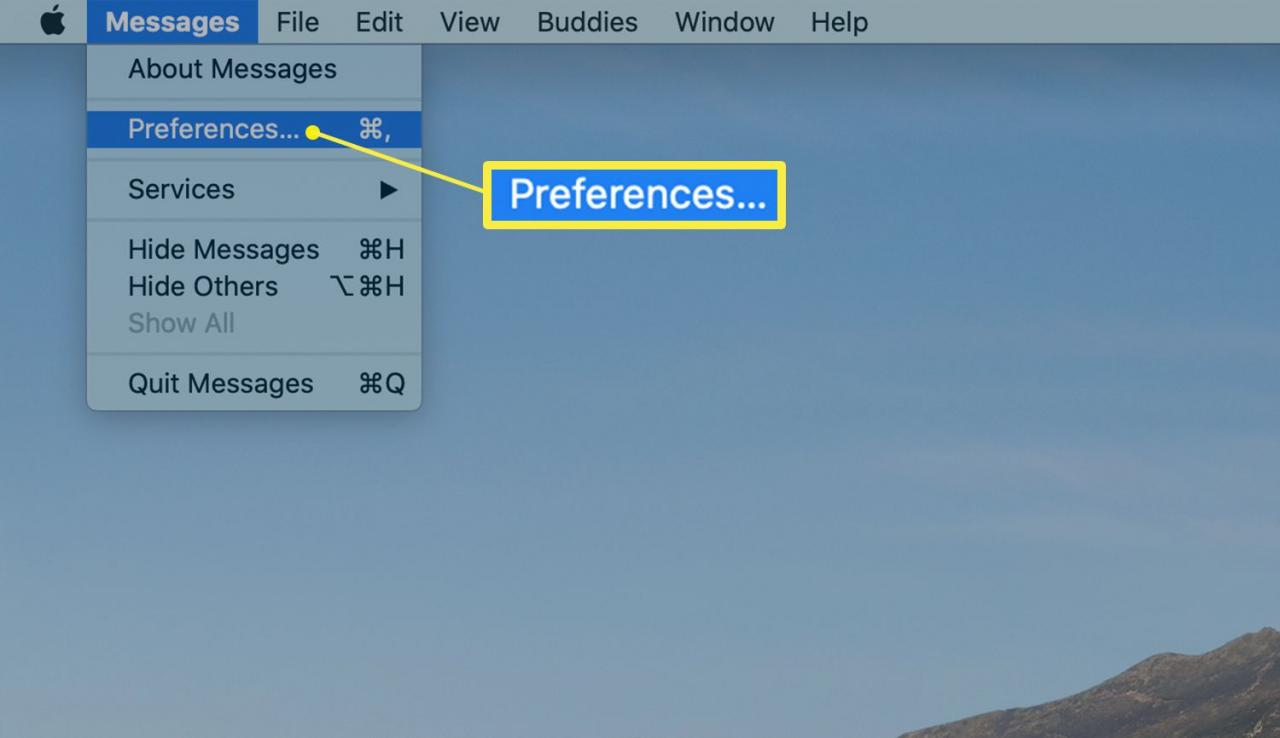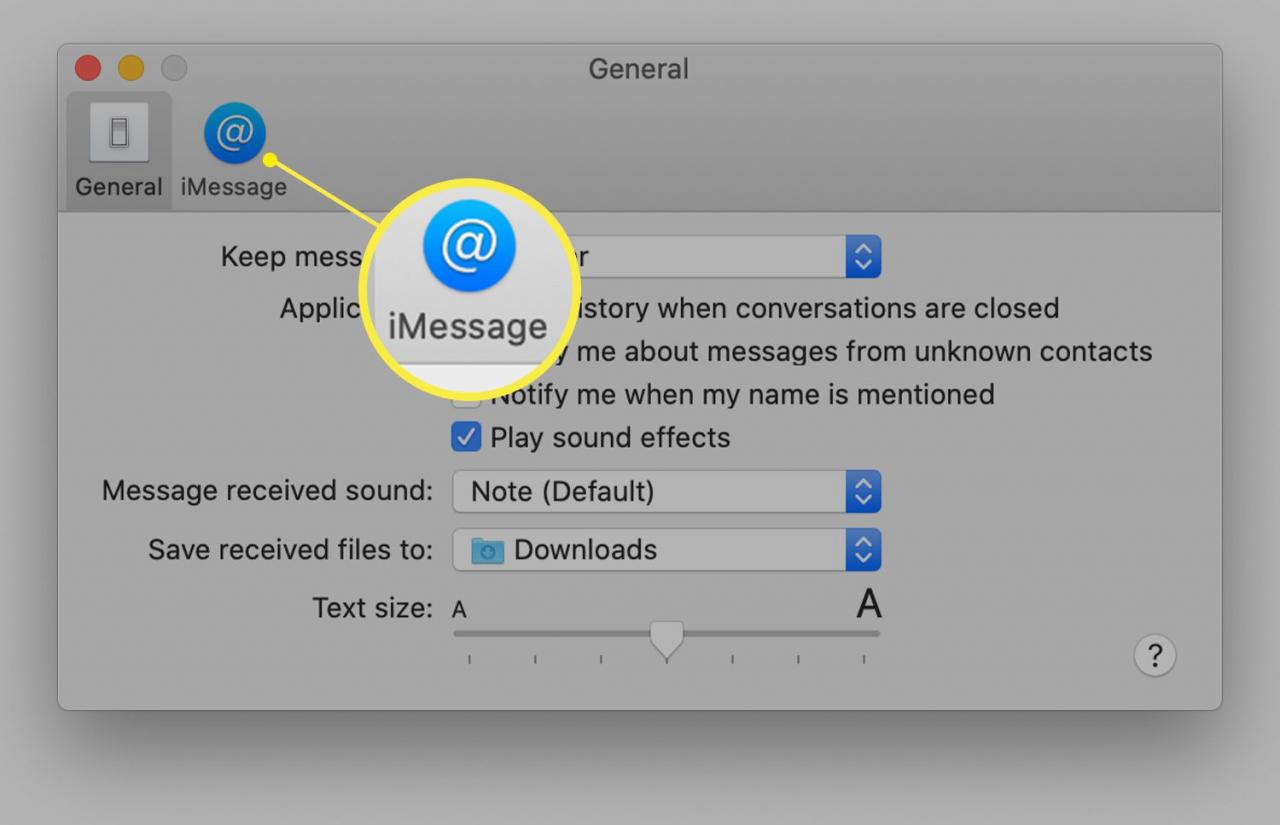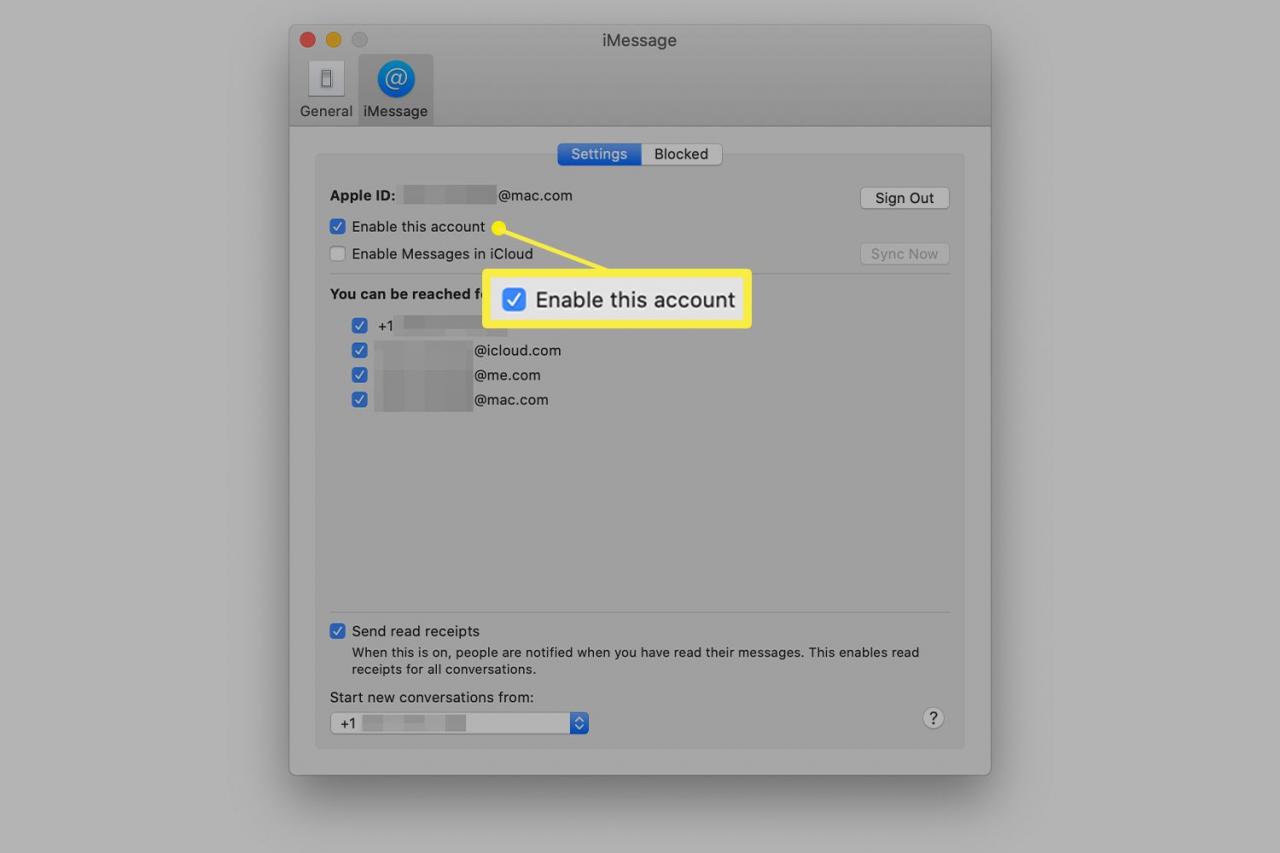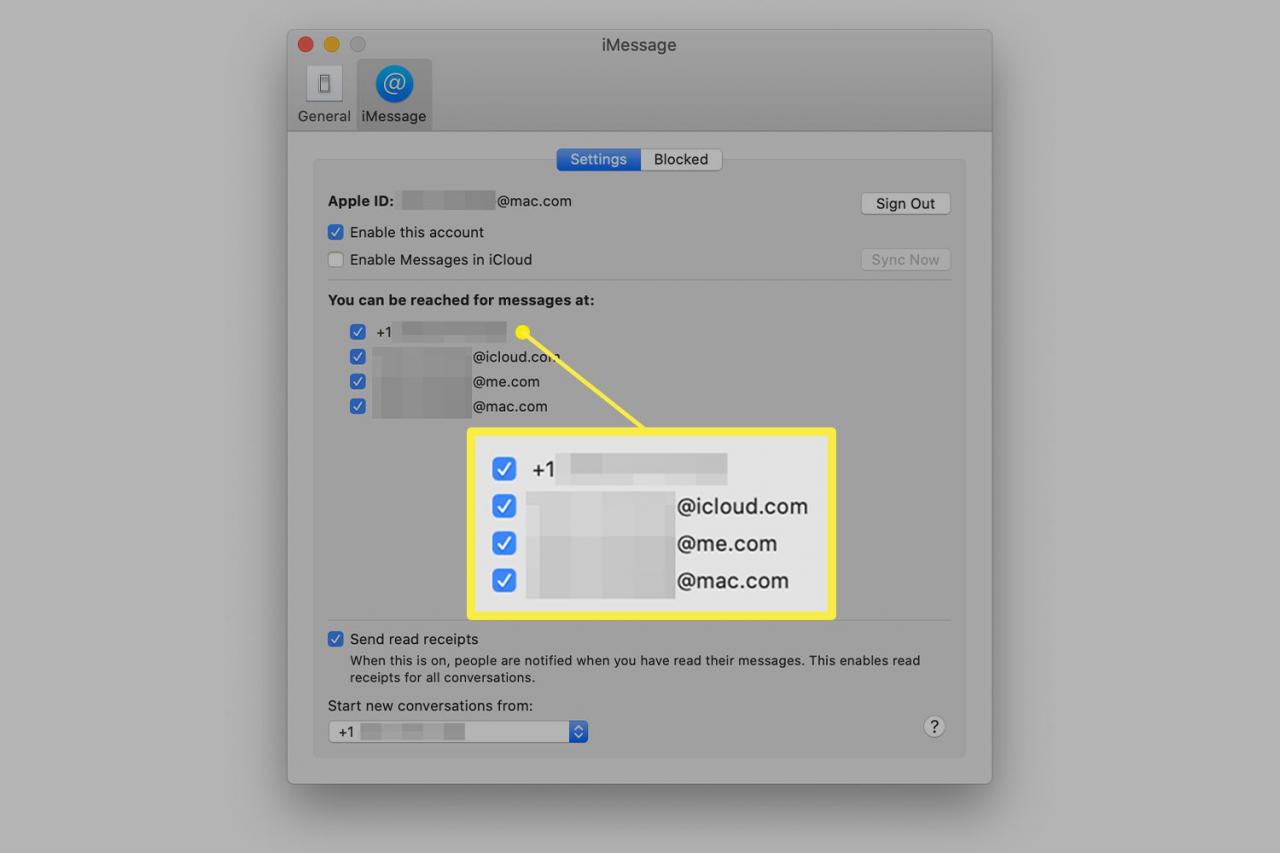I computer Mac sono in grado di lavorare mano nella mano con il tuo iPhone. Ti sei mai perso un messaggio di testo importante mentre sei immerso nel tuo lavoro? In tal caso, è facile ricevere messaggi di testo sul tuo Mac, così puoi essere sicuro che non accadrà mai più.
Questa guida è per tutti i modelli Mac, inclusi i modelli MacBook, MacBook Air, MacBook Pro, iMac e iMac Pro che eseguono macOS Catalina (10.15) tramite OS X El Capitan (10.11) e per iPhone con iOS 13, iOS 12 e iOS 11 .
Capire la differenza tra messaggi di testo e iMessage
iMessage è il servizio di messaggistica unico di Apple che invia messaggi utilizzando una connessione Internet. iMessage vengono inviati e ricevuti tramite l'app Messaggi di Apple, che viene fornita di serie su tutti gli iPhone e Mac. Gli iMessage possono essere inviati solo tra dispositivi Apple. Altri messaggi vengono inviati come messaggi SMS o messaggi di testo e possono essere inviati a qualsiasi dispositivo, incluso Android.
Tipi di iMessage
Utilizzando l'app Messaggi, puoi ricevere sia messaggi SMS che MMS, nonché Messaggi da tutti i dispositivi Apple. Utilizzando l'app Messaggi, puoi inviare immagini trascinandole e rilasciandole nel campo di testo. Puoi anche inviare emoji, file e memo vocali utilizzando l'interfaccia su schermo.
All'interno dell'app Messaggi, le bolle di testo blu sono messaggi inviati tra dispositivi Apple utilizzando iMessage. Le bolle di testo verde sono messaggi SMS o MMS inviati tra dispositivi Apple e dispositivi Android.
Come ricevere messaggi di testo sul tuo Mac
Devi eseguire un piccolo lavoro di configurazione prima di ricevere messaggi di testo sul tuo Mac.
-
Accedi al tuo Mac e iPhone utilizzando lo stesso ID Apple. Questo è il modo in cui i messaggi vengono inviati e ricevuti tra i due dispositivi.
Per vedere quale ID Apple stanno utilizzando i tuoi dispositivi, tocca Impostazioni, quindi tocca il tuo ID apple sul tuo iPhone. Scorri per visualizzare quali dispositivi sono collegati a quale ID Apple.
-
Sul tuo iPhone, apri Impostazioni.
-
Scorri verso il basso e tocca Messaggi.
-
Rubinetto Inoltro dei messaggi di testo e sposta l'interruttore in posizione On per il Mac su cui desideri ricevere i tuoi messaggi di testo.

Hai un iPad? Qui è dove puoi scegliere di ricevere messaggi di testo anche su quel dispositivo. Attiva semplicemente tutti i dispositivi che desideri utilizzare per ricevere messaggi.
-
Sul Mac, apri l'app Messaggi e fai clic su Messaggi > Preferenze nella barra dei menu Messaggi.

-
Clicca il iMessage nella parte superiore della schermata delle preferenze.

-
Dacci un'occhiata cliccando Abilita questo account per ricevere messaggi di testo utilizzando il tuo ID Apple.

-
Metti un segno di spunta davanti al numero di telefono e agli indirizzi e-mail che desideri utilizzare per i messaggi.

Ora hai sincronizzato i tuoi messaggi di testo sul tuo iPhone e sul tuo Mac.
Usi un Android con un Mac? Sfortunatamente, l'app Messaggi funziona solo con iPhone che utilizzano la crittografia iMessage. Tuttavia, puoi ricevere e inviare messaggi utilizzando Messaggi Android.
Come risolvere i problemi quando non ricevi messaggi di testo sul tuo Mac
Se hai problemi a ricevere messaggi sul tuo Mac, prova questi passaggi per la risoluzione dei problemi:
-
Reimposta il Messaggi chiudendola e quindi riavviandola.
-
Riavvia il tuo Mac. Per riavviare, fare clic su mela icona> nuovo inizio.
-
Esci dall'app Messaggi e quindi accedi di nuovo utilizzando il tuo ID Apple. Per fare ciò, apri Messaggi ed clicca Preferenze > iMessage > Esci.
-
apri Messaggi ed clicca Preferenze > iMessage > Abilita questo account per assicurarti che Abilita questo account sia selezionato nelle preferenze dell'app Messaggi.
-
Conferma di essere connesso a Internet. Non è possibile ricevere messaggi senza una buona connessione Internet. Prova a disconnettere e ricollegare Internet dal tuo Mac.
-
Non ricevi ancora messaggi di testo? Il tuo Mac potrebbe essere dovuto per un controllo presso l'Apple Genius Bar. Fissa un appuntamento per ricevere assistenza per la risoluzione dei problemi dell'app Messaggi sul Mac.