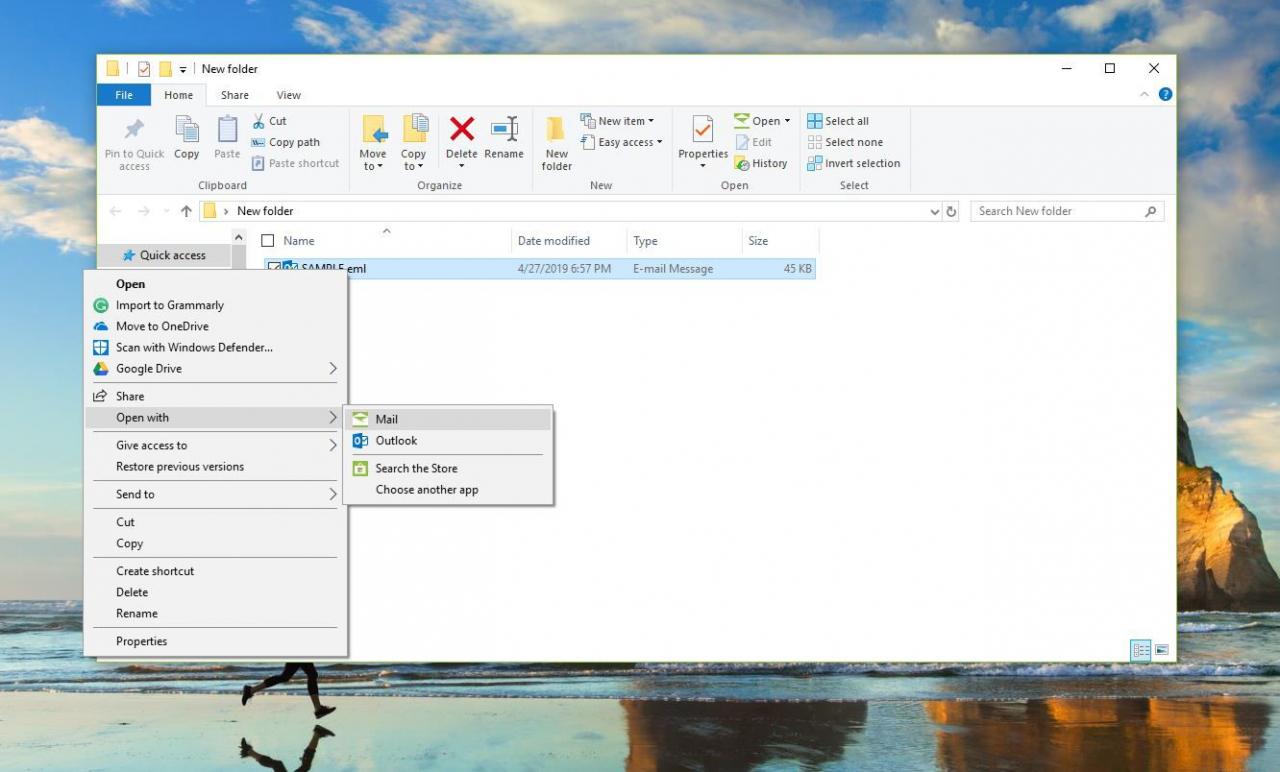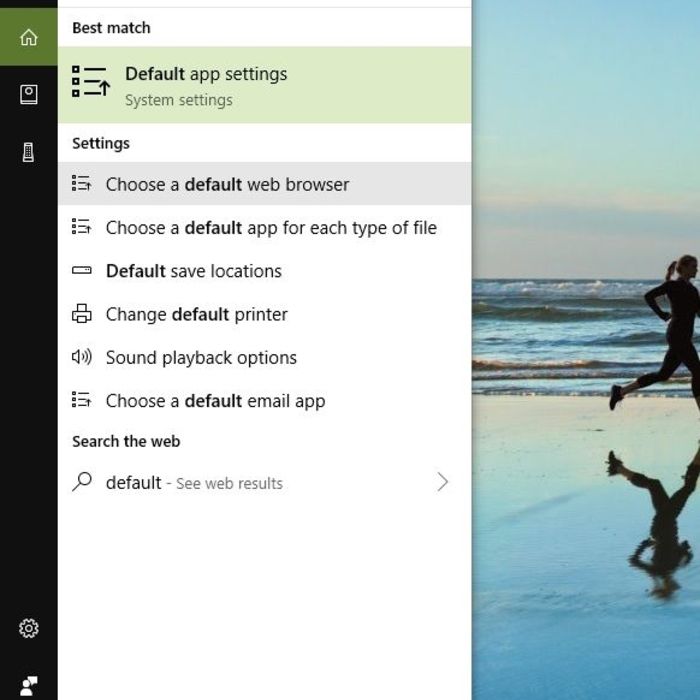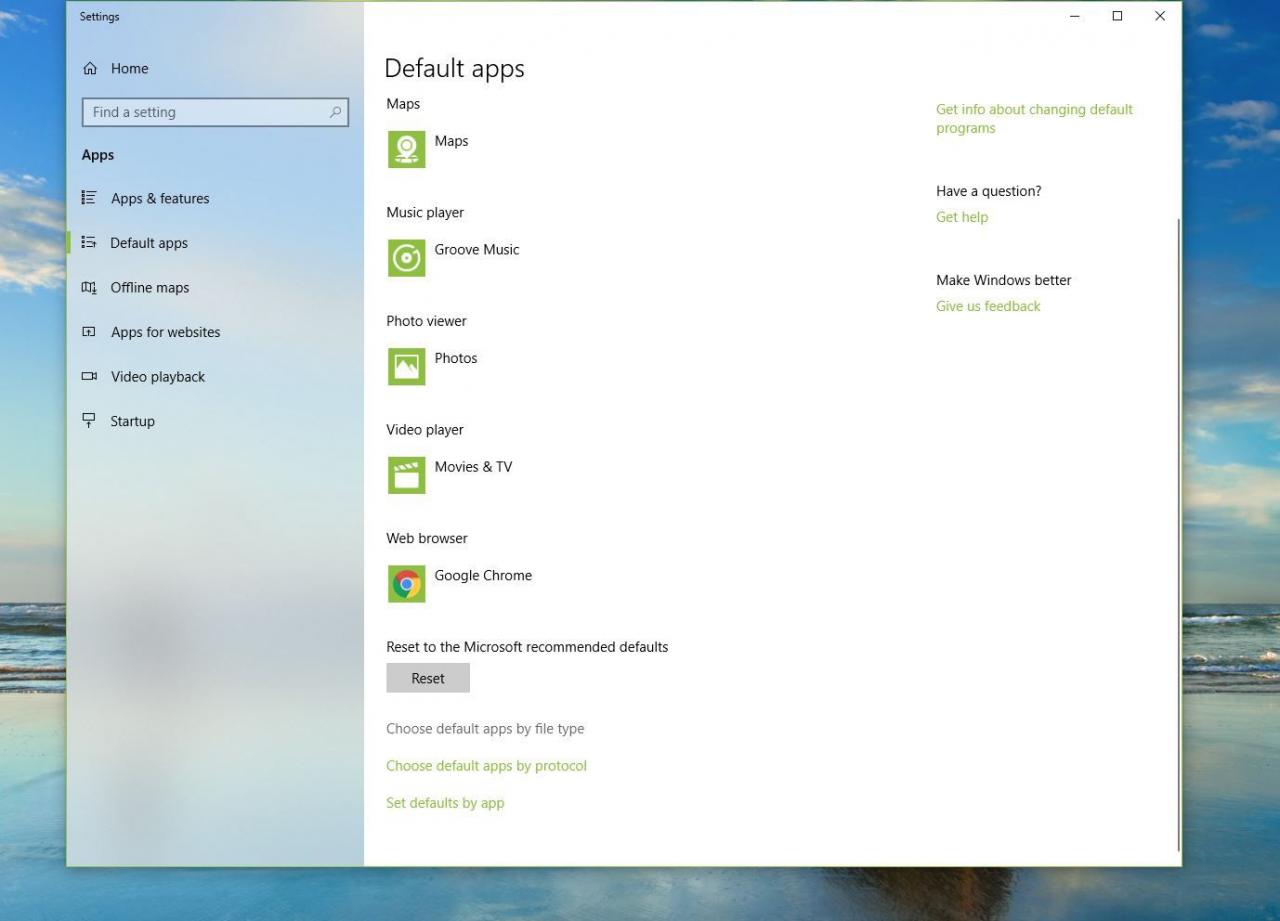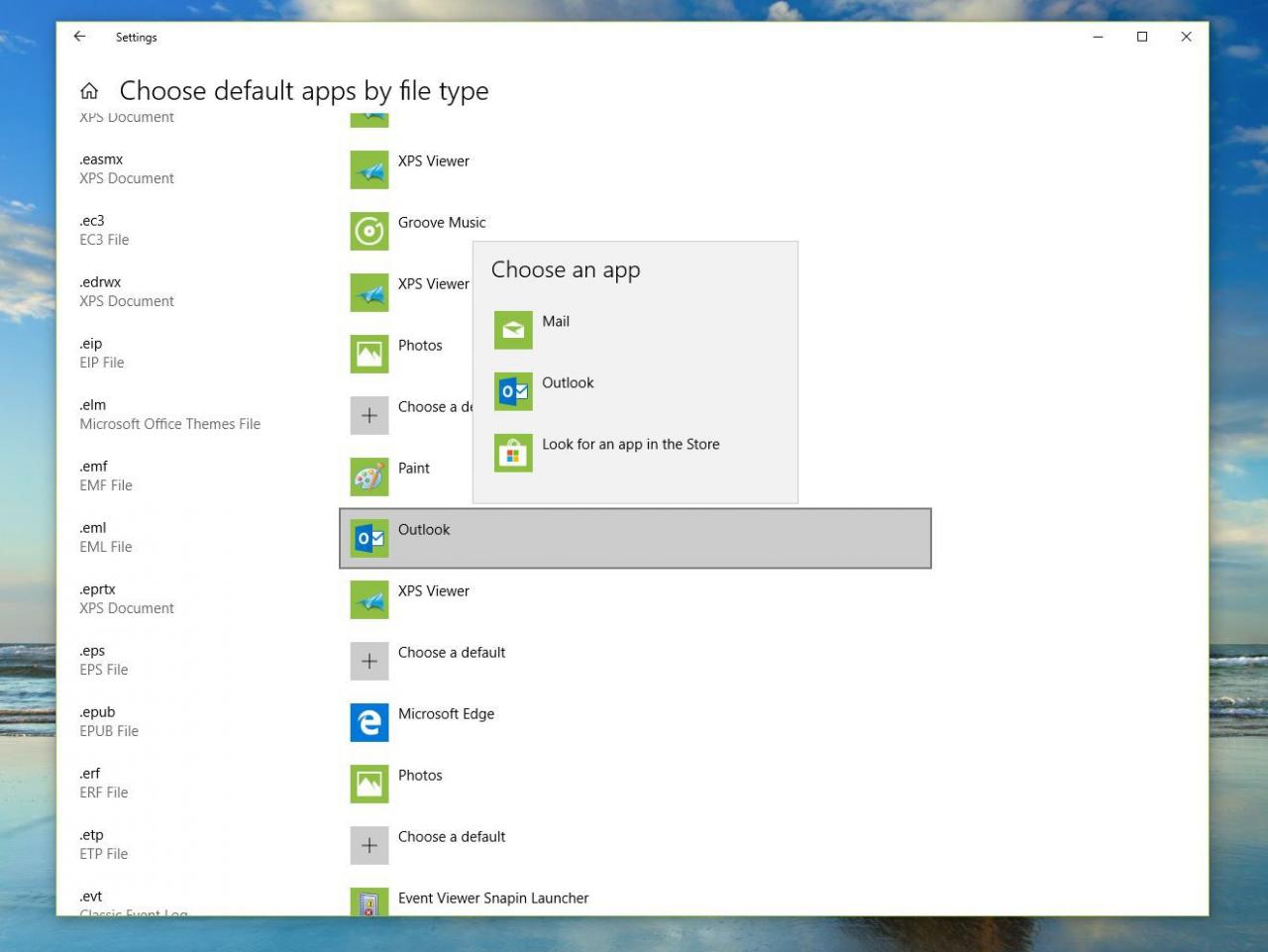Qualcuno vi ha mandato un file EML che non sapete come aprire? Hai vecchi file EML su un'unità di backup che devi aprire in un programma specifico? Quando vuoi aprire un file EML in Windows, ci sono alcune cose che puoi provare. È possibile aprire prima il programma di posta elettronica e quindi aprire il file EML oppure modificare un'impostazione specifica sul computer in modo che facendo doppio clic su un file EML lo si apra nel programma di propria scelta.
Le istruzioni in questo articolo si applicano a Windows 10, Windows 8 e Windows 7.
Apri manualmente i file EML in Windows
Se sul computer è installato più di un visualizzatore EML e si desidera scegliere quale programma aprirlo, ecco come aprire il file EML:
-
Apri Esplora file di Windows e individua il file EML che desideri aprire.
-
Fare clic con il pulsante destro del mouse sul file EML e selezionare Apri con.

-
Seleziona posta or Windows Mail. Il file si apre nel programma di posta elettronica di Windows.
Modificare il programma predefinito in Apri file EML in Windows
Windows ti dà la possibilità di scegliere quale programma aprirà un file EML quando fai doppio clic su di esso. Questo metodo è utile se desideri che il file EML venga sempre aperto nello stesso programma.
-
Nel Windows Search casella, immettere difetto.

-
Seleziona Impostazioni app predefinite or Programmi predefiniti.
-
Seleziona Scegli App predefinite per tipo or Associa un tipo di file a un programma.

-
Nell'elenco dei tipi di file, seleziona EML.

-
Nell'elenco dei programmi, scegli posta or Windows Mail per impostarlo come predefinito.
Sul tuo computer potrebbero essere presenti diversi programmi che aprono file EML. Ad esempio, puoi utilizzare Mozilla Thunderbird per aprire il file EML invece di un client di posta elettronica Windows.