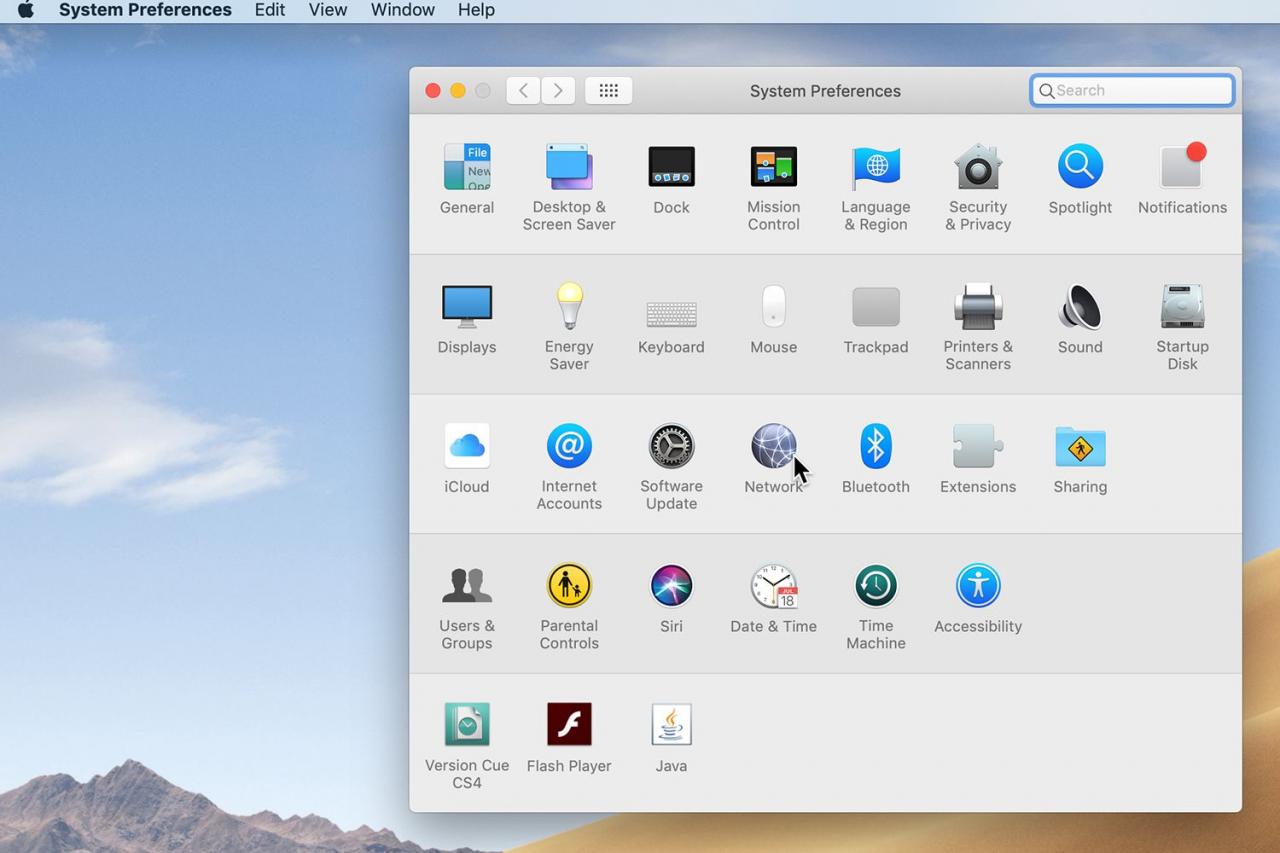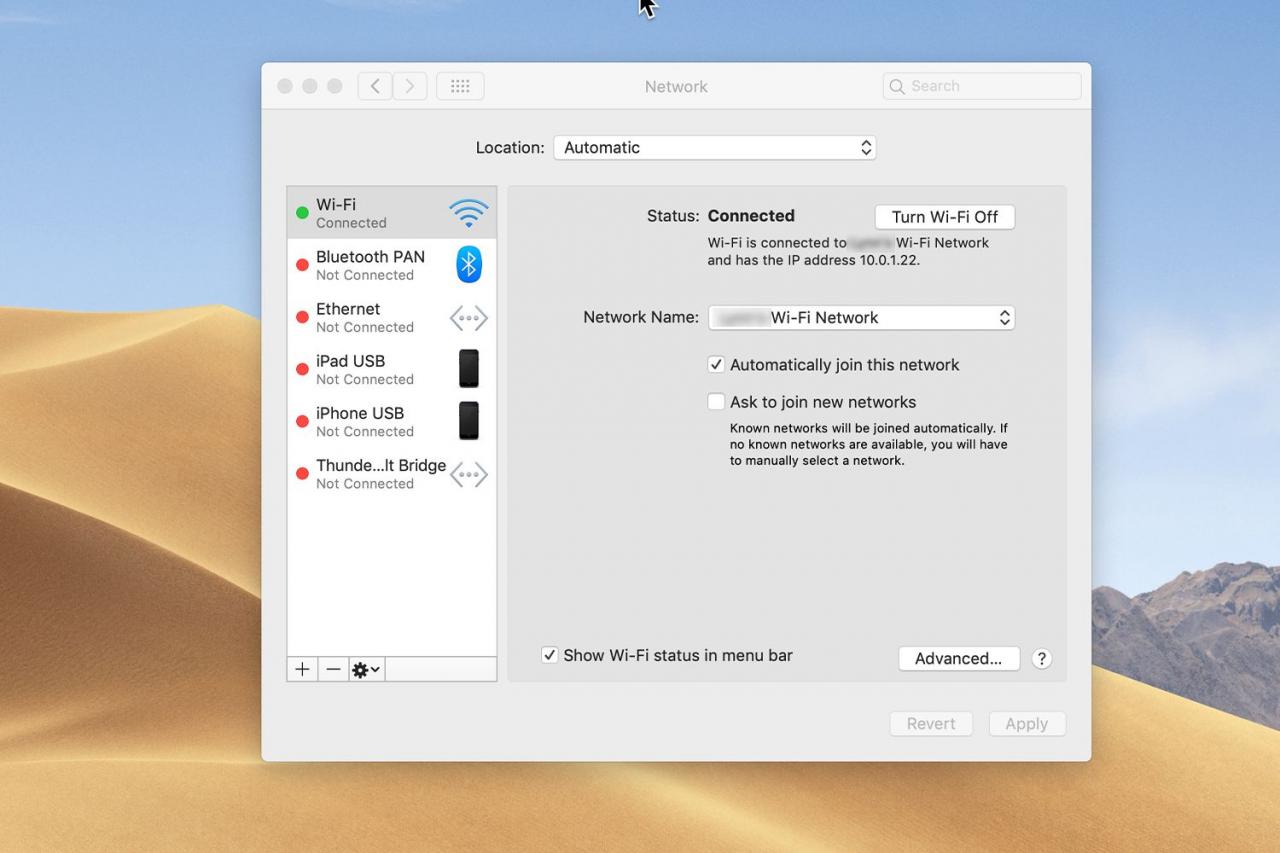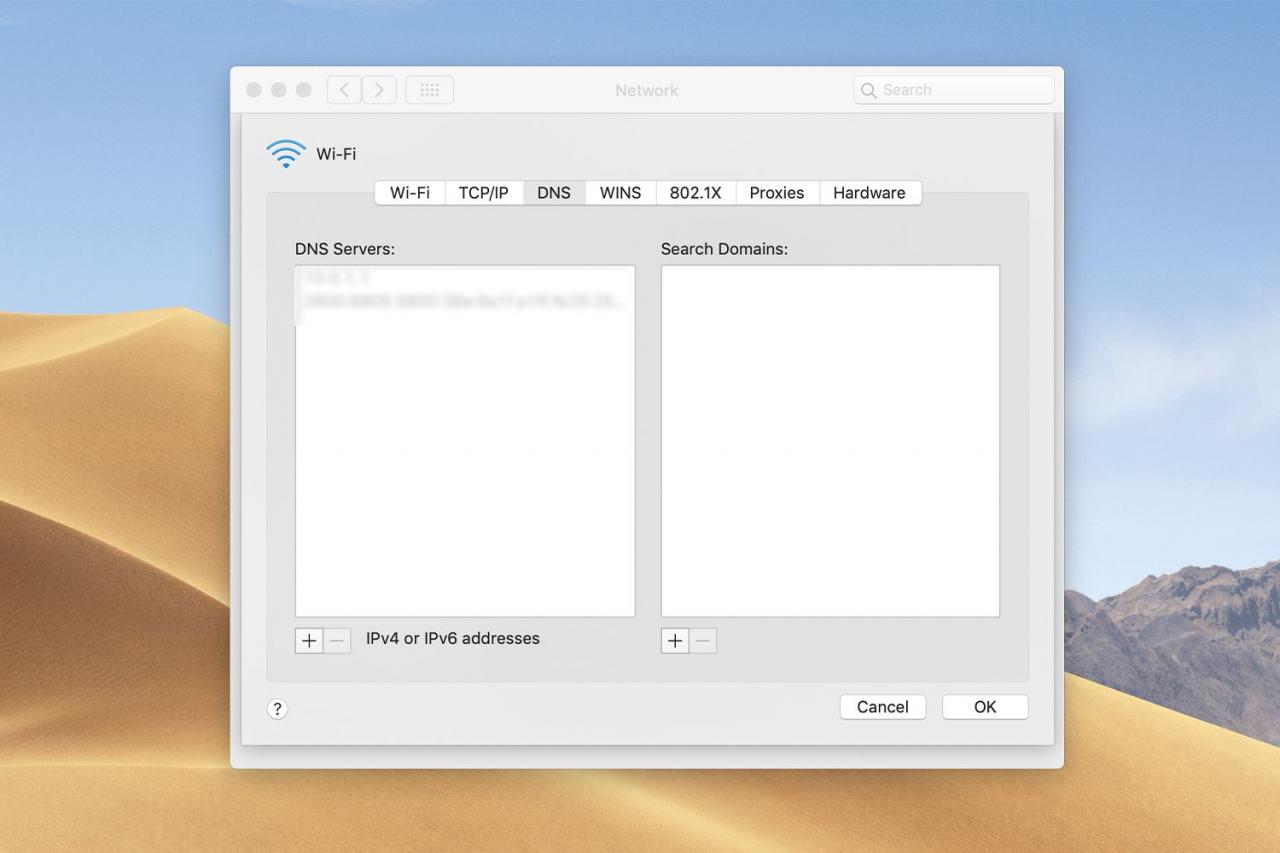Ci sono molti motivi per cui una pagina web potrebbe non caricarsi correttamente nel tuo browser. A volte il problema è di compatibilità, come accade quando gli sviluppatori di un sito web utilizzano tecniche di codifica proprietarie che non tutti i browser sanno interpretare. È possibile verificare questo tipo di problema utilizzando un browser diverso per visitare il sito Web in questione.
Questo è uno dei motivi per cui è una buona idea tenere a portata di mano i browser Web Safari, Firefox e Chrome. Se una pagina viene caricata in un browser ma non in un altro, sai che è un problema di compatibilità.
Una delle cause più probabili del mancato caricamento di una pagina Web è un sistema DNS (Domain Name Server) configurato in modo errato o mal gestito dal tuo ISP (Internet Service Provider). La maggior parte degli utenti di Internet ha il sistema DNS assegnato loro dal proprio ISP.
A volte, questo viene fatto automaticamente; a volte, un ISP ti fornisce l'indirizzo Internet del server DNS da inserire manualmente nelle impostazioni di rete del tuo Mac. In entrambi i casi, il problema è solitamente all'estremità della connessione dell'ISP.
Il DNS è un sistema che consente agli utenti di utilizzare nomi facilmente ricordabili per siti Web e altri servizi Internet, anziché gli indirizzi IP numerici più difficili da ricordare assegnati ai siti Web. Ad esempio, è molto più facile ricordare www.lifewire.com che 207.241.148.80, che è uno degli indirizzi IP di Lifewire.com.
Se il sistema DNS ha problemi a tradurre www.lifewire.com nell'indirizzo IP corretto, il sito Web non verrà caricato. È possibile che venga visualizzato un messaggio di errore o che venga visualizzata solo una parte del sito Web.
Ciò non significa che non puoi fare nulla. Puoi confermare se il sistema DNS del tuo ISP funziona correttamente. In caso contrario, o anche se lo è, puoi modificare le impostazioni DNS per utilizzare un server più robusto di quello consigliato dal tuo ISP.
Testare il tuo DNS
Mac OS offre vari modi per testare e confermare se è disponibile un sistema DNS operativo. Ecco uno di quei metodi:
-
varo terminal, situato in / Applicazioni / Utility /.
-
Digita o copia e incolla il seguente comando nella finestra Terminale.
host www.lifewire.com
-
Premere il tasto ritorno or entrare dopo aver inserito la riga sopra.
Se il sistema DNS del tuo ISP funziona, dovresti vedere le seguenti due righe restituite nell'applicazione Terminale:
www.lifewire.com è un alias di dynwwwonly.lifewire.com. dynwwwonly.lifewire.com ha indirizzo 208.185.127.122
Ciò che è importante è la seconda riga, che verifica che il sistema DNS sia stato in grado di tradurre il nome del sito Web in un indirizzo Internet numerico effettivo, in questo caso 208.185.127.122. (L'indirizzo IP che vedi potrebbe essere diverso, ma sarà nello stesso formato o simile).
Prova il comando host se hai problemi ad accedere a un sito web. Non preoccuparti del numero di righe di testo che vengono restituite; varia da sito web a sito web. L'importante è che non vedi una riga che dice:
Host your.website.name non trovato
Se vedi il risultato di un sito web non trovato e sei sicuro di aver inserito correttamente il nome del sito web e che esiste davvero un sito web con quel nome, puoi essere ragionevolmente sicuro che, almeno per il momento, il sistema DNS del tuo ISP è avere problemi.
Usa un DNS diverso
Il modo più semplice per correggere il malfunzionamento del DNS di un ISP è sostituire un DNS diverso da quello fornito. Un eccellente sistema DNS è gestito da una società chiamata OpenDNS (ora parte di Cisco), che offre l'uso gratuito del suo sistema DNS. OpenDNS fornisce istruzioni complete per apportare le modifiche alle impostazioni di rete del Mac, ma se riscontri problemi con il DNS, potresti non essere in grado di accedere al sito web di OpenDNS. Ecco il rapido scoop su come apportare le modifiche da solo.
-
Avvia Preferenze di Sistema facendo clic su Preferenze di sistema icona nel Dock o scegliendo il file Preferenze di sistema oggetto dal mela Menu.

Preferenze di sistema del Mac.
-
Clicca il rete icona nella finestra Preferenze di Sistema.
-
Seleziona la connessione che stai utilizzando per l'accesso a Internet. Per quasi tutti, questo è Wi-Fi or Ethernet integrata.

Schermata di rete delle preferenze di sistema.
-
Clicca il Avanzate pulsante.
-
Seleziona la scheda DNS.

Scheda DNS di rete.
-
Fare clic sul pulsante più (+) sotto il campo Server DNS e immettere il seguente indirizzo DNS:
208.67.222.222
-
Ripeti i passaggi precedenti e inserisci un secondo indirizzo DNS, mostrato di seguito:
208.67.220.220
-
Clicca il OK pulsante.
-
Clicca il Iscriviti pulsante.
-
Chiudi il pannello delle preferenze di rete.
Il tuo Mac ora ha accesso ai servizi DNS forniti da OpenDNS e il sito Web ribelle dovrebbe ora caricarsi correttamente.
Questo metodo di aggiunta delle voci OpenDNS mantiene i valori DNS originali. Se lo desideri, puoi riordinare l'elenco, spostando le nuove voci all'inizio dell'elenco. La ricerca DNS inizia con il primo server DNS nell'elenco.
Se il sito non viene trovato nella prima voce, la ricerca DNS chiama la seconda voce. Ciò continua finché non viene eseguita la ricerca o tutti i server DNS nell'elenco sono stati esauriti.
Se i nuovi server DNS che hai aggiunto hanno prestazioni migliori di quelli originali, sposta le nuove voci in cima all'elenco selezionandole e trascinandole in alto.