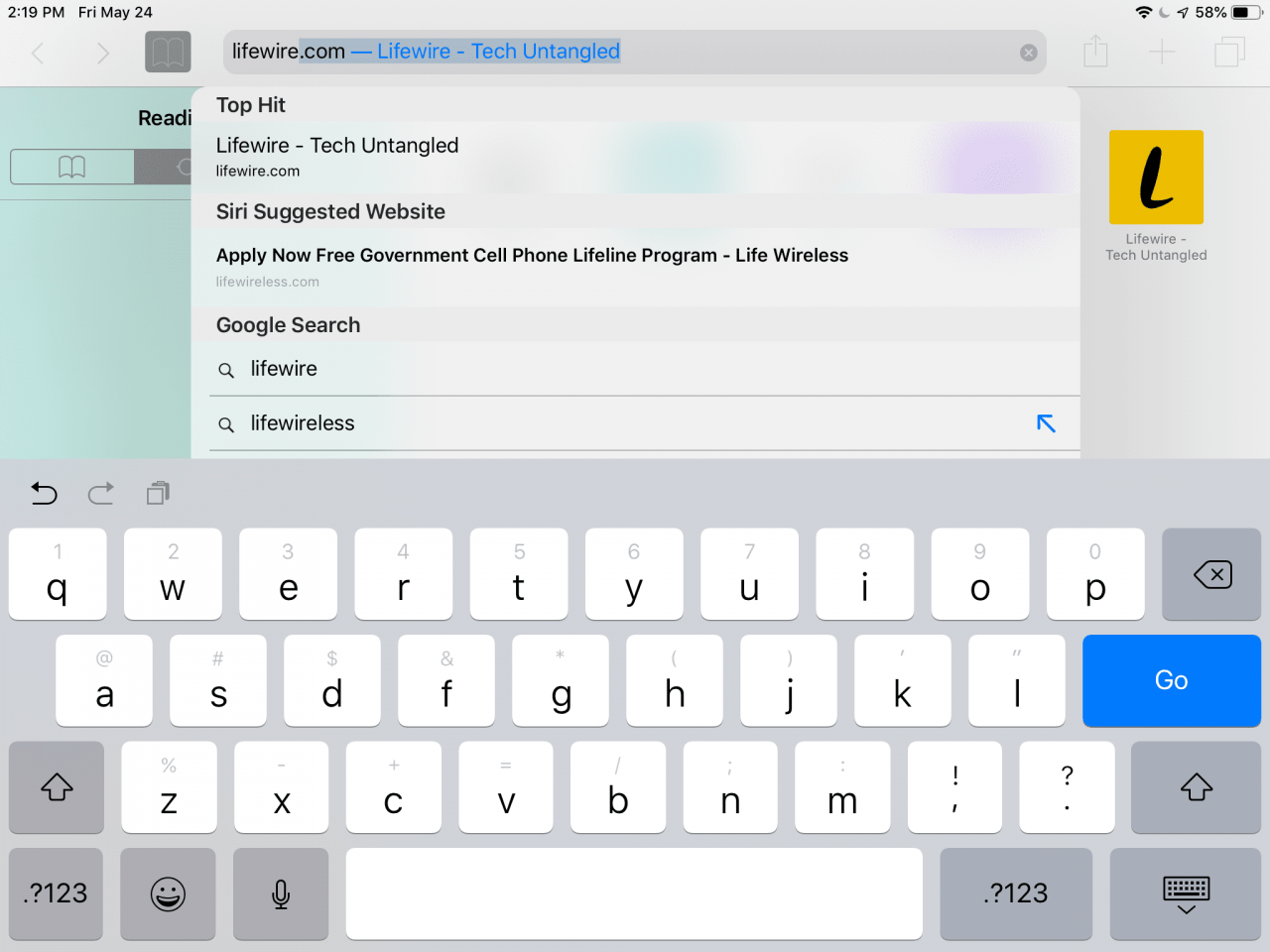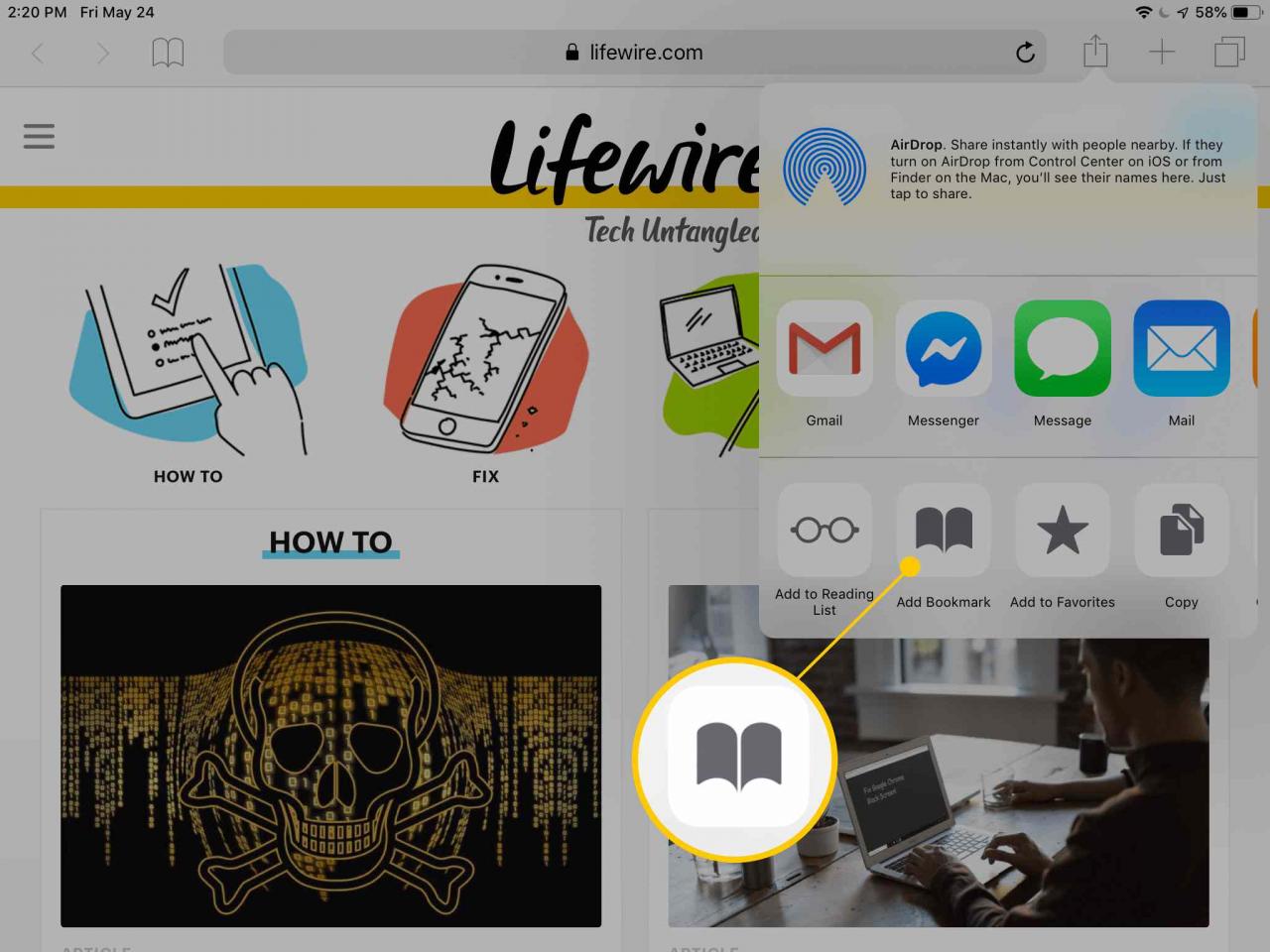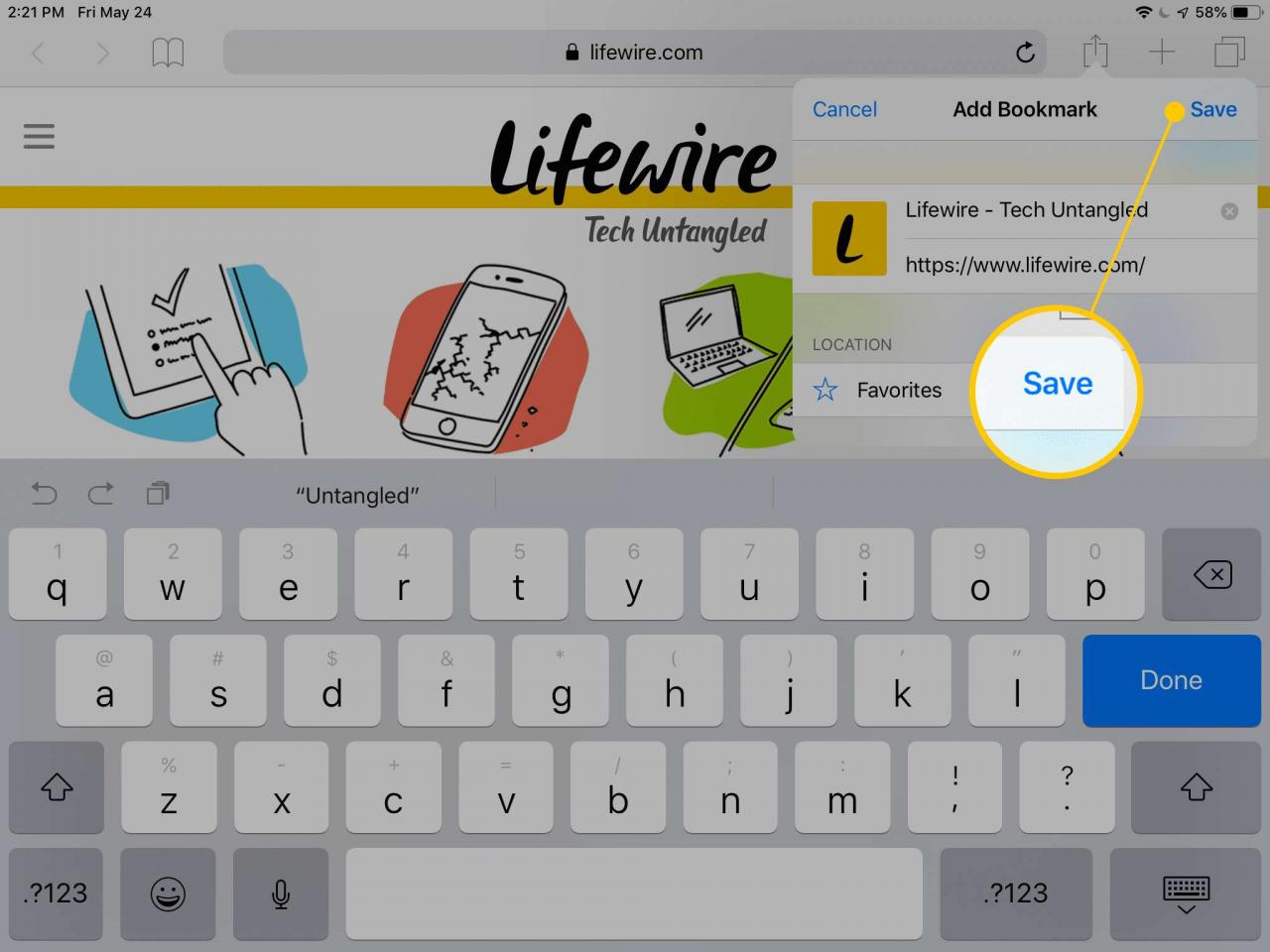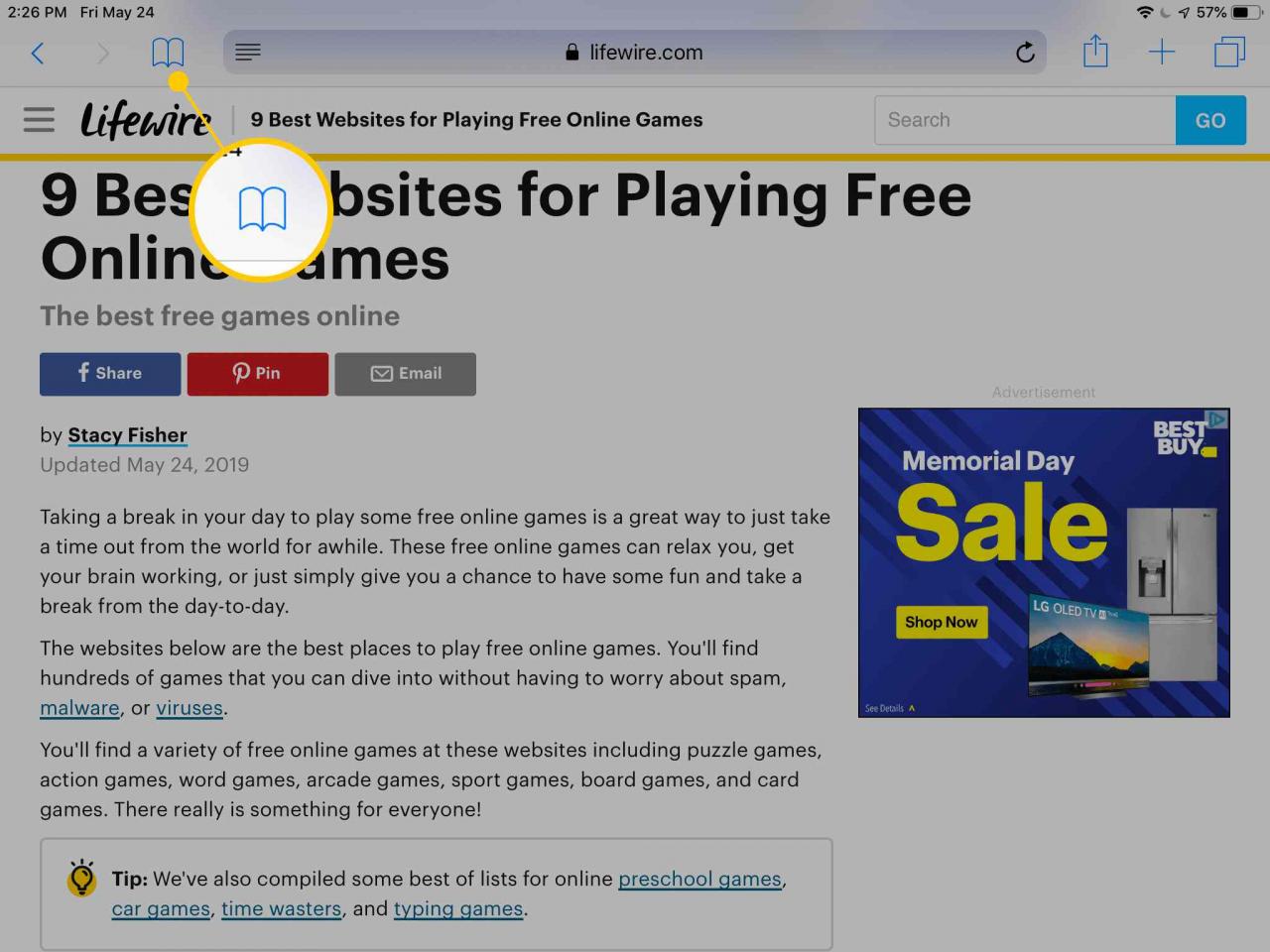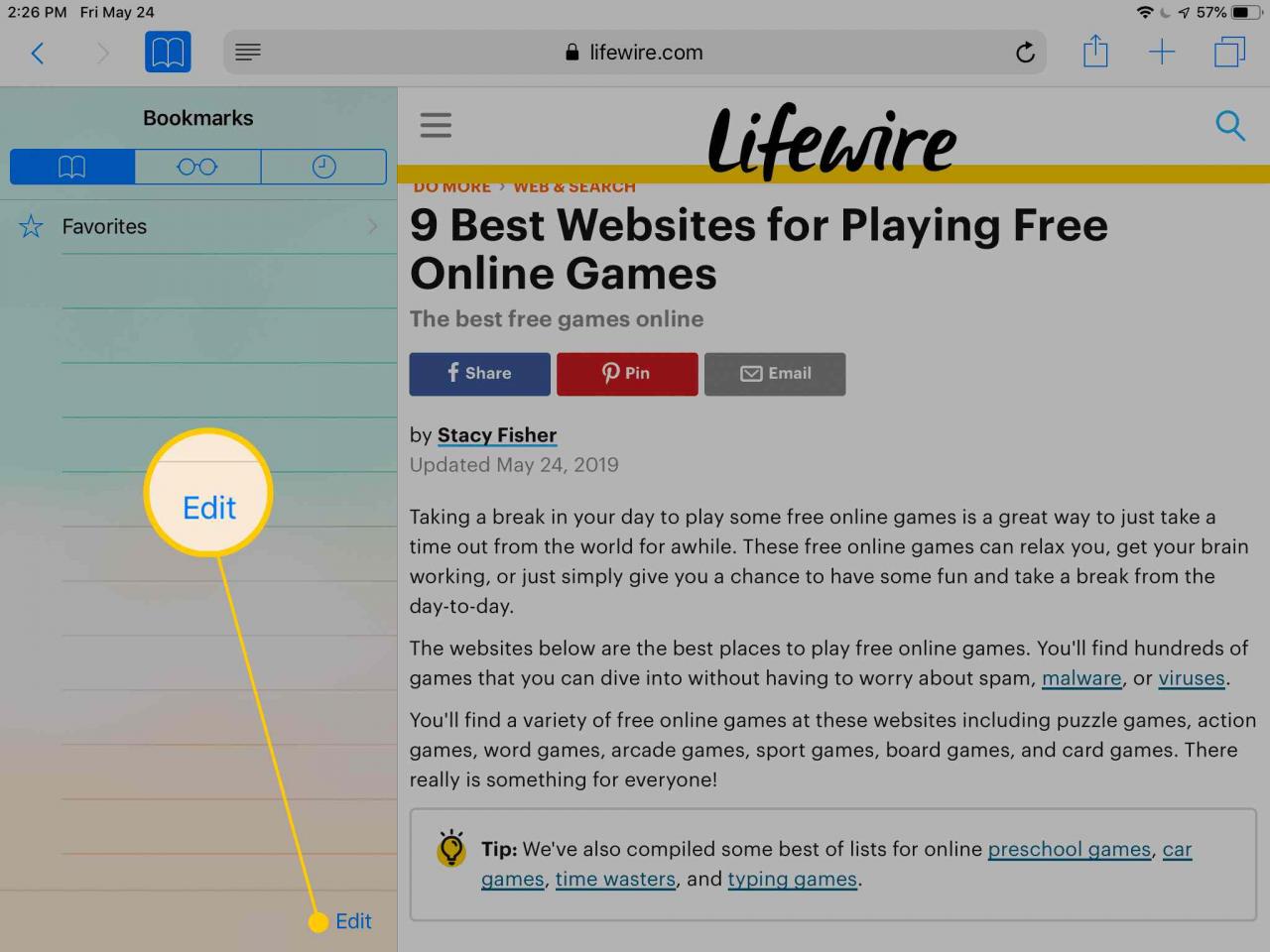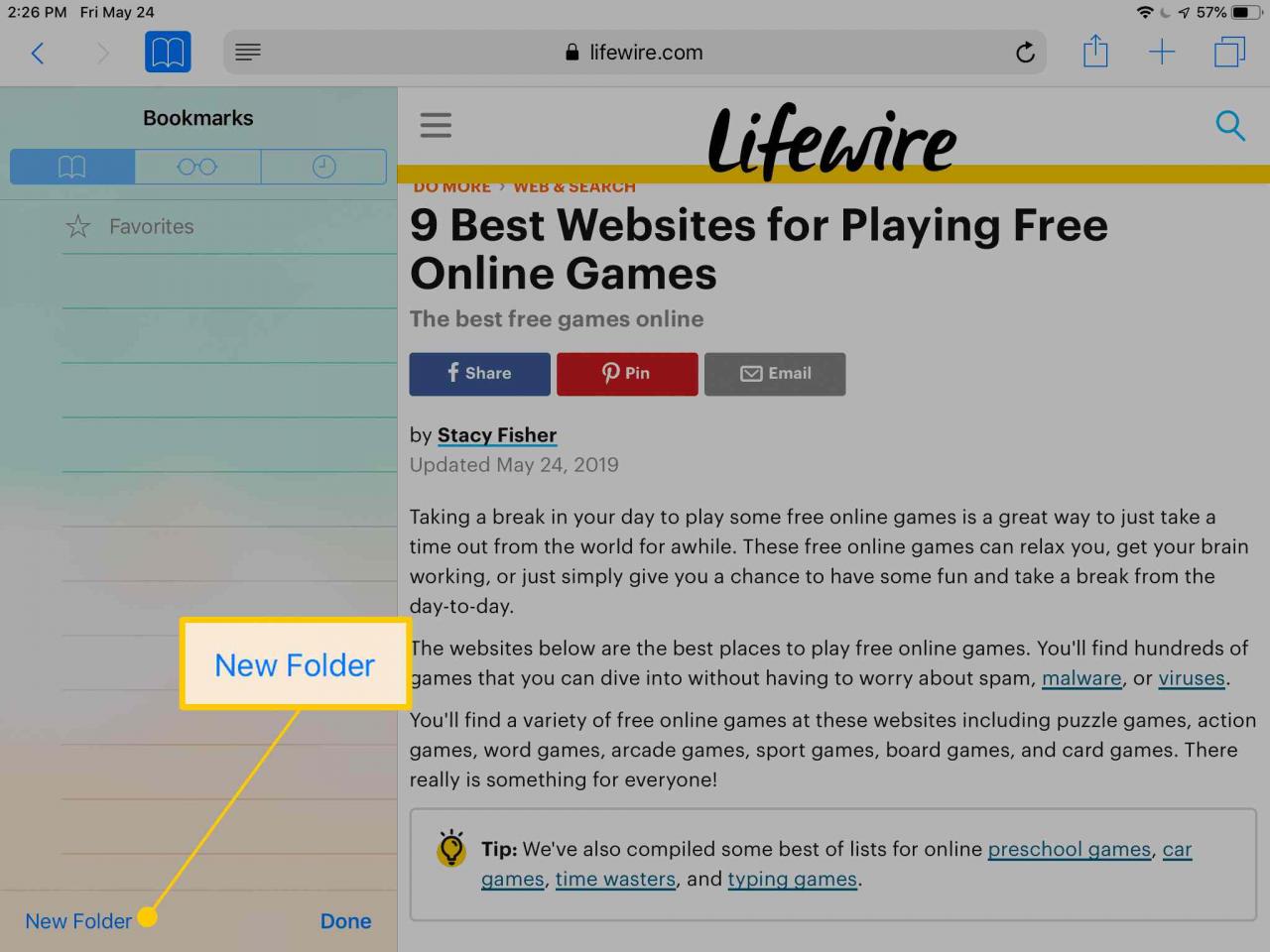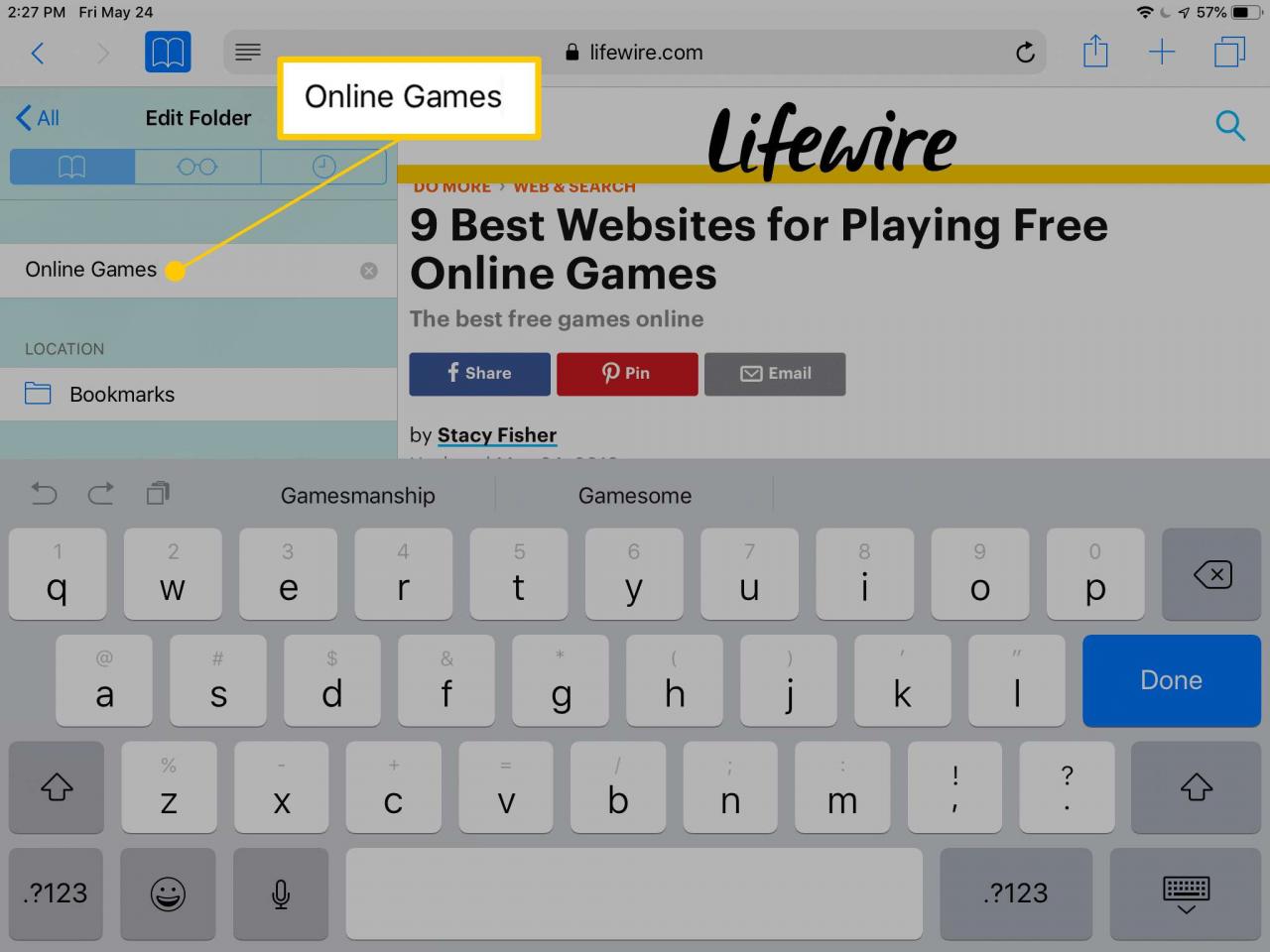Il browser web Safari sull'iPad supporta i segnalibri in modo che tu possa tornare rapidamente ai tuoi siti web preferiti. Puoi creare segnalibri di Safari ogni volta che vuoi o rimuovere i vecchi segnalibri per liberare il tuo browser.
Il bookmarking sul tuo iPad viene eseguito direttamente dall'app Safari e puoi farlo in pochi secondi da qualsiasi pagina web. Dopo aver creato un segnalibro di Safari, puoi accedervi dal menu a comparsa dei segnalibri o da una nuova scheda.
Gli screenshot nei passaggi seguenti sono di Safari in iOS 12, ma i passaggi scritti dovrebbero funzionare anche per altre versioni di iOS, incluso iOS 13.
I segnalibri funzionano sia in modalità normale che in modalità navigazione privata, ma i segnalibri che crei durante una sessione di navigazione privata vengono memorizzati insieme alle pagine salvate in modalità normale. In altre parole, non esiste un'area separata per i segnalibri privati.
Grandi alternative a Safari per la navigazione web su iPad
Come aggiungere un sito Web ai preferiti in Safari
La chiave per salvare un sito web come segnalibro in Safari è il pulsante di condivisione.
-
Visita la pagina web che desideri aggiungere ai segnalibri in Safari.

-
Tocca il pulsante di condivisione a destra della barra degli indirizzi nella parte superiore di Safari e seleziona Aggiungi segnalibro.

Se non vedi la barra degli indirizzi o il pulsante di condivisione nella parte superiore di Safari, scorri fino all'inizio della pagina. Questo mostrerà automaticamente l'intero menu.
-
Se lo desideri, modifica il nome del segnalibro, altrimenti puoi mantenerlo come nome predefinito generato automaticamente.
Puoi anche utilizzare questo tempo per scegliere una cartella di segnalibri diversa. Per crearne uno nuovo adesso, tocca la cartella elencata sotto SEDE LEGALE e quindi scegliere nuova cartella. Per creare più cartelle una dopo l'altra, vedere il tutorial più avanti in questa pagina.
-
scegliere Risparmia per creare il segnalibro di Safari.

Non è possibile aggiungere segnalibri in Safari su iPad? Fallo riparare
Come trovare i segnalibri di Safari
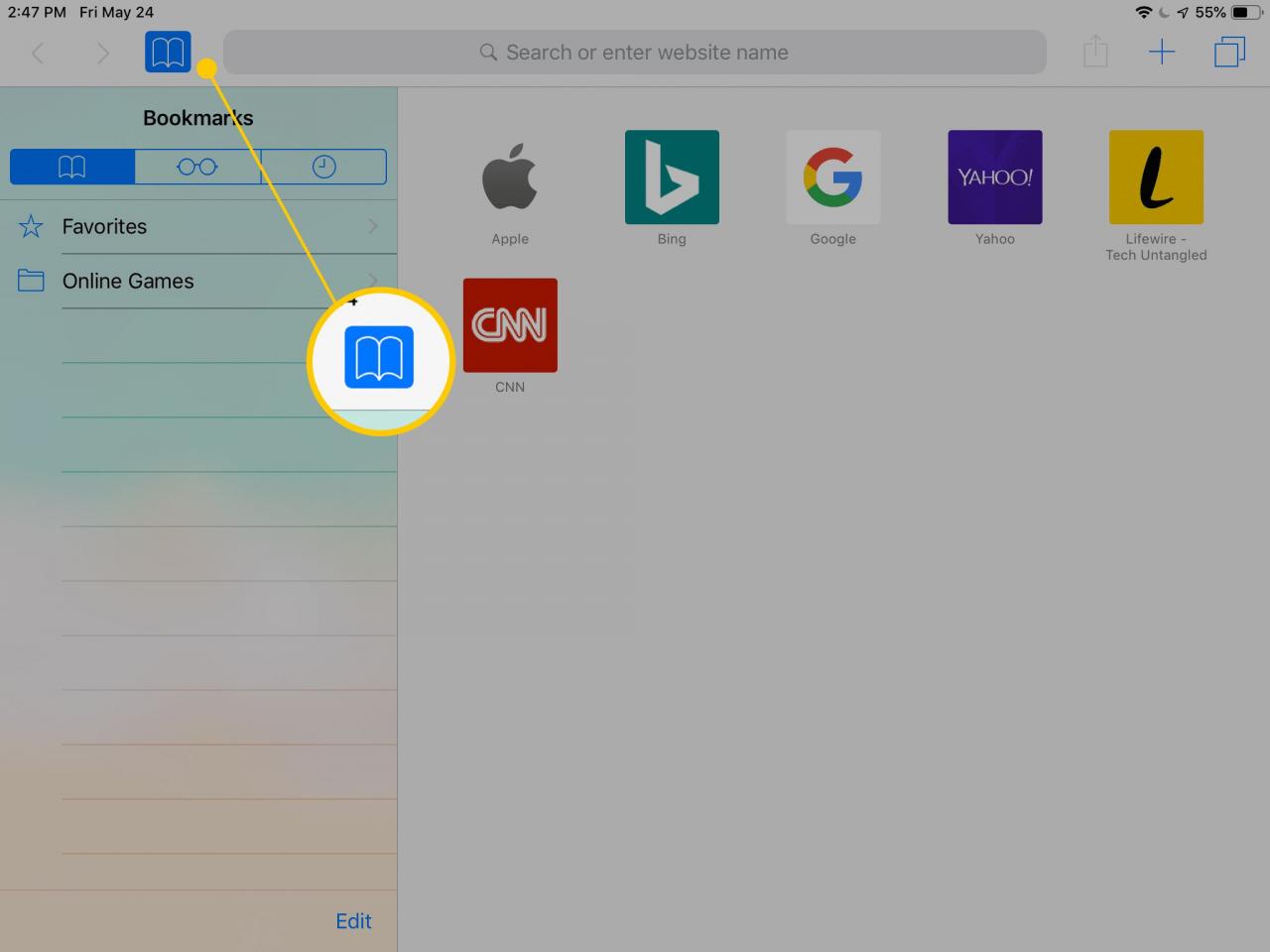
I segnalibri che crei in Safari vengono memorizzati nel file preferiti cartella per impostazione predefinita, a cui è possibile accedere selezionando il pulsante del segnalibro (rappresentato dall'icona di un libro aperto) a sinistra della barra degli indirizzi.
Un altro modo per accedere ai segnalibri sul tuo iPad è aprire una nuova scheda del browser con il segno più nell'angolo in alto a destra dell'app. Nella nuova scheda è presente un elenco di siti in preferiti cartella e un pannello laterale di tutte le altre cartelle di segnalibri personalizzati.
I segnalibri che hai aggiunto alla schermata iniziale sono solo icone nella schermata principale, simili a qualsiasi altra app. Puoi persino spostarli come altre app.
Come aggiungere un segnalibro di Safari alla schermata principale del tuo iPad
I segnalibri possono anche essere aggiunti direttamente sulla schermata iniziale in modo da poterli aprire immediatamente senza dover prima avviare Safari. Quando tocchi un segnalibro della schermata iniziale, si apre immediatamente in Safari.
Per fare ciò, tocca il pulsante di condivisione sul lato destro della barra degli indirizzi e scegli Aggiungi a Home. Assegna un nome al segnalibro come preferisci, quindi tocca Aggiungi.
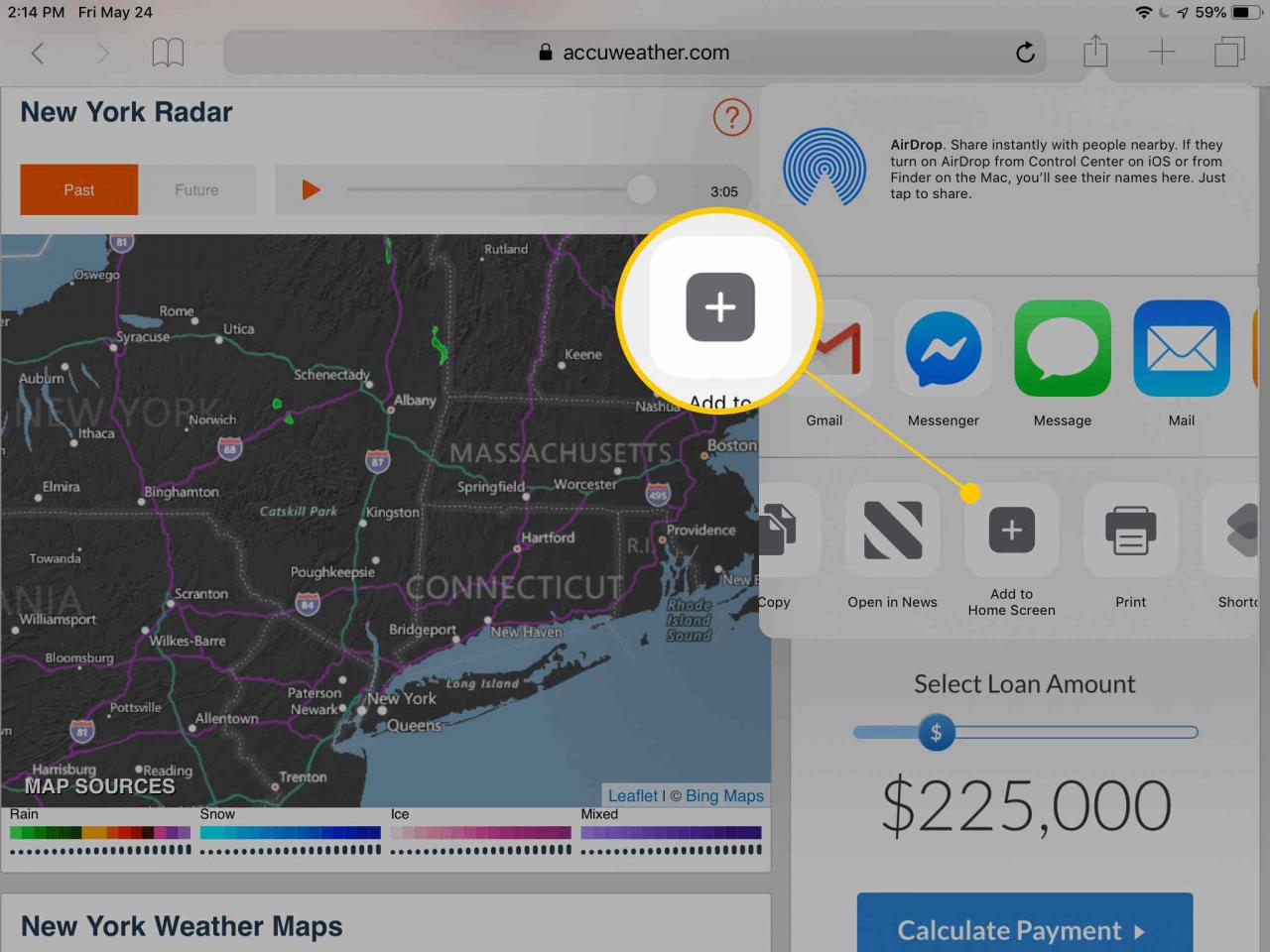
Come aggiungere cartelle di segnalibri personalizzate in Safari
Viene chiamata la cartella predefinita per i segnalibri sul tuo iPad preferiti, ma puoi anche organizzare le tue pagine salvate in altre cartelle.
-
Seleziona il pulsante dei segnalibri (l'icona del libro aperto) in alto a sinistra in Safari. Se non vedi questo menu, scorri fino all'inizio della pagina.

-
Nella scheda dei segnalibri, tocca Modifica in basso.

-
Seleziona nuova cartella.

-
Assegna alla cartella un nome memorabile.

Se hai già creato altre cartelle, puoi nidificare una cartella all'interno di un'altra selezionando l'altra cartella in questo momento.
-
Rubinetto ✔. sulla tastiera per salvare la cartella, quindi ✔. ancora una volta dal Preferiti Menu.
È ora possibile toccare il pulsante del segnalibro per disattivarlo e tornare alla pagina Web.
Come eliminare o modificare i segnalibri di Safari su iPad
È improbabile che ogni segnalibro che crei rimanga per sempre. Forse hai scoperto che non lo usi tutte le volte che pensavi, o forse il sito non è più online. Puoi modificare o eliminare questi segnalibri in qualsiasi momento.
Basta aprire il menu dei segnalibri e toccare Modifica per visualizzare un pulsante rosso meno che puoi utilizzare per eliminare le cartelle che hai creato o i segnalibri che hai creato. Rubinetto Elimina per confermare.
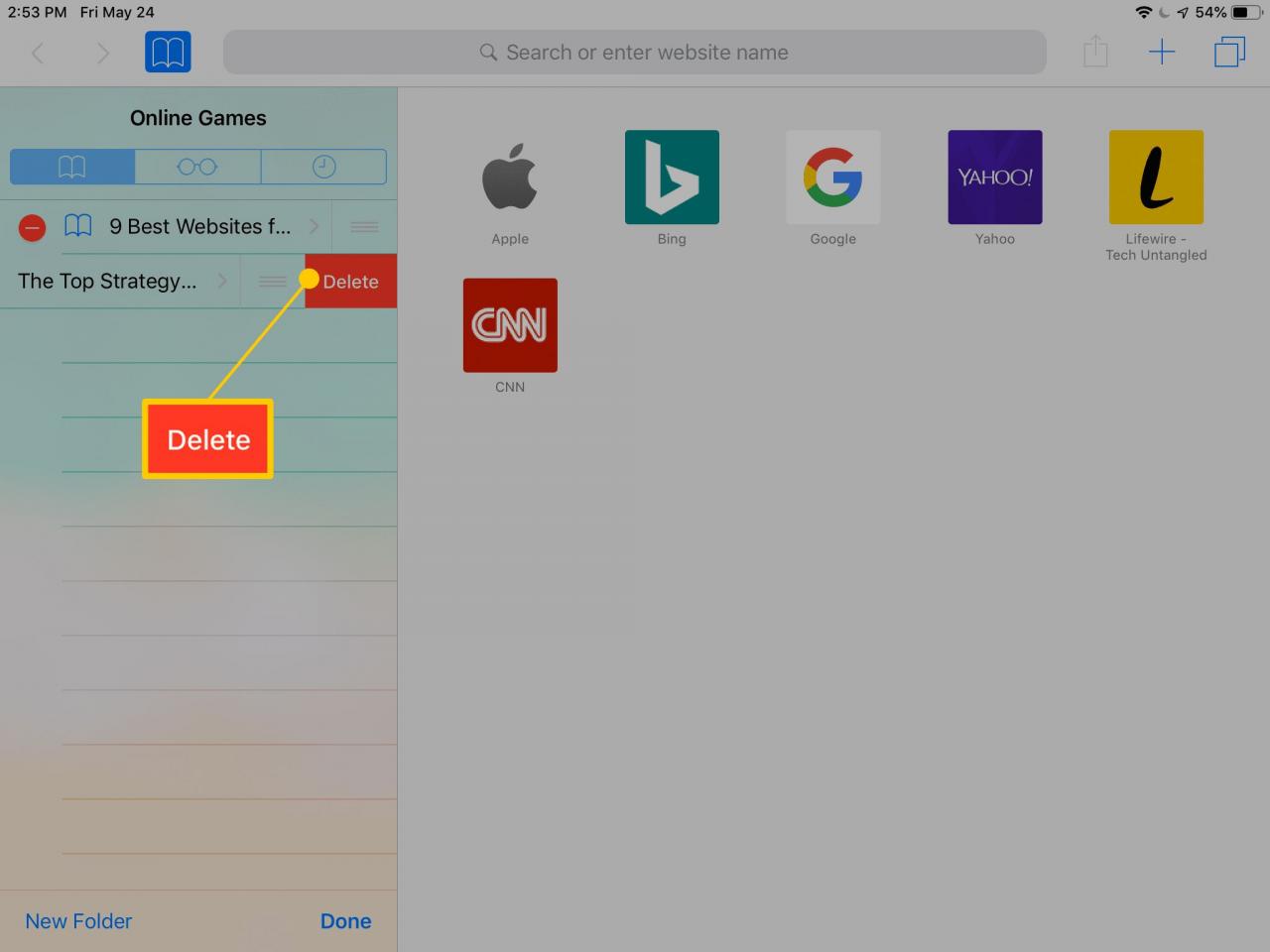
Per modificare un segnalibro o il nome di una cartella, segui gli stessi passaggi ma seleziona l'elemento stesso invece dell'icona rossa, quindi modifica il nome come meglio credi.