L'iPad è facile da usare, in parte perché molti dei gesti utilizzati per navigare sono così intuitivi. L'iPad ha molti gesti meno noti che includono un pannello di controllo nascosto, un trackpad virtuale e la possibilità di visualizzare più app sullo schermo. Quando questi gesti sono combinati con la capacità di dire a Siri di impostare promemoria, riunioni e altre attività, l'iPad può fare molto di più.
Le istruzioni in questo articolo si applicano ai dispositivi con iOS e iPadOS 12 e versioni successive.
Scorri verso l'alto e verso il basso per scorrere
Il gesto più semplice dell'iPad è scorrere con un dito per scorrere le pagine o gli elenchi. Scorri un elenco verso il basso posizionando la punta del dito nella parte inferiore dello schermo e spostandola verso la parte superiore del display per scorrere verso l'alto. Scorri un elenco verso l'alto scorrendo verso il basso: posiziona il dito nella parte superiore dello schermo e spostalo verso la parte inferiore dello schermo.
La velocità con cui scorri determina la velocità di scorrimento di una pagina. Se sei su Facebook, ad esempio, puoi spostare lentamente il dito dalla parte inferiore dello schermo alla parte superiore del display e lo schermo seguirà il tuo dito. Se scorri rapidamente e sollevi il dito immediatamente, la pagina vola molto più velocemente. Questo è un modo veloce per raggiungere la fine di un elenco o di una pagina web.
Scorri da lato a lato per passare al successivo o al precedente
Se gli oggetti sono visualizzati in orizzontale, scorri da un lato all'altro dello schermo per navigare. Un posto in cui utilizzerai questo è nell'app Foto, che mostra tutte le foto sull'iPad. Durante la visualizzazione di una foto a schermo intero, scorri dal lato destro del display dell'iPad a sinistra per passare alla foto successiva. Allo stesso modo, scorri da sinistra a destra per visualizzare una foto precedente.
Funziona anche in app come Netflix. Il Popolare l'elenco su Netflix visualizza film e programmi TV in uno schema orizzontale. Se scorri da destra a sinistra, i titoli si muovono come un carosello per rivelare più contenuti. Altre app e siti Web visualizzano le informazioni allo stesso modo e la maggior parte utilizza il gesto di scorrimento per la navigazione.
Tocca per spostarti in alto
Se scorri una pagina web verso il basso e desideri tornare all'inizio, non devi necessariamente scorrere verso l'alto manualmente. Tocca invece la parte superiore dello schermo dell'iPad, che mostra l'ora, il livello della batteria e altre informazioni. Questo ti riporterà all'inizio della pagina web. Il gesto funziona anche in altre app, ad esempio tornare all'inizio di una voce in Note o arrivare all'inizio dell'elenco dei contatti.
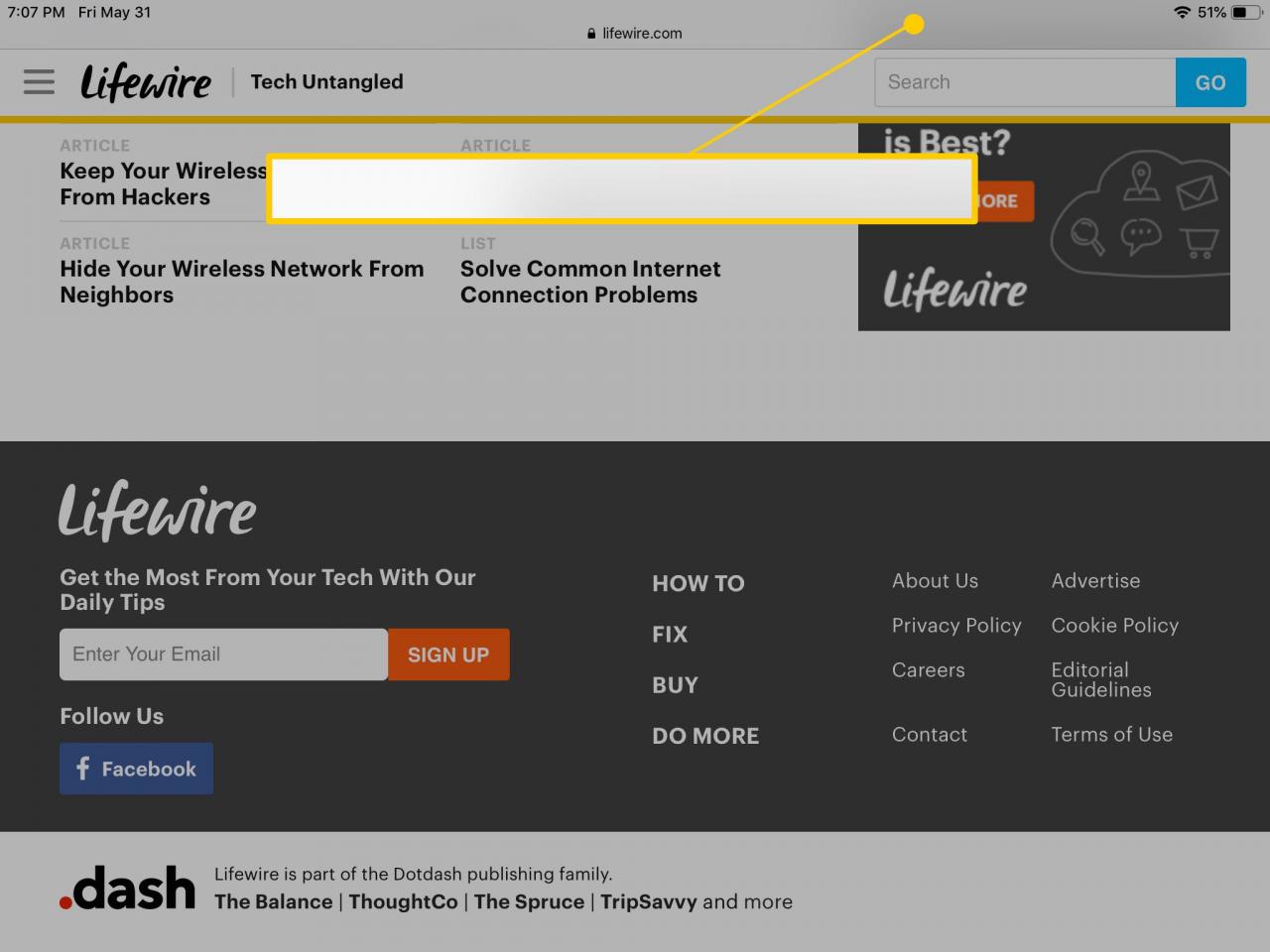
Pizzica per zoomare
Per ingrandire pagine web, foto e altre schermate su iPad, unisci il pollice e l'indice, posiziona le dita al centro dello schermo, quindi allontana le dita. Per ridurre lo zoom, avvicina le dita sul display.
Scorri verso il basso per la ricerca Spotlight
Spotlight Search trova app e informazioni sia all'interno che all'esterno del tuo iPad. Nella schermata Home, scorri verso il basso da qualsiasi punto del display per rivelare questa funzione.
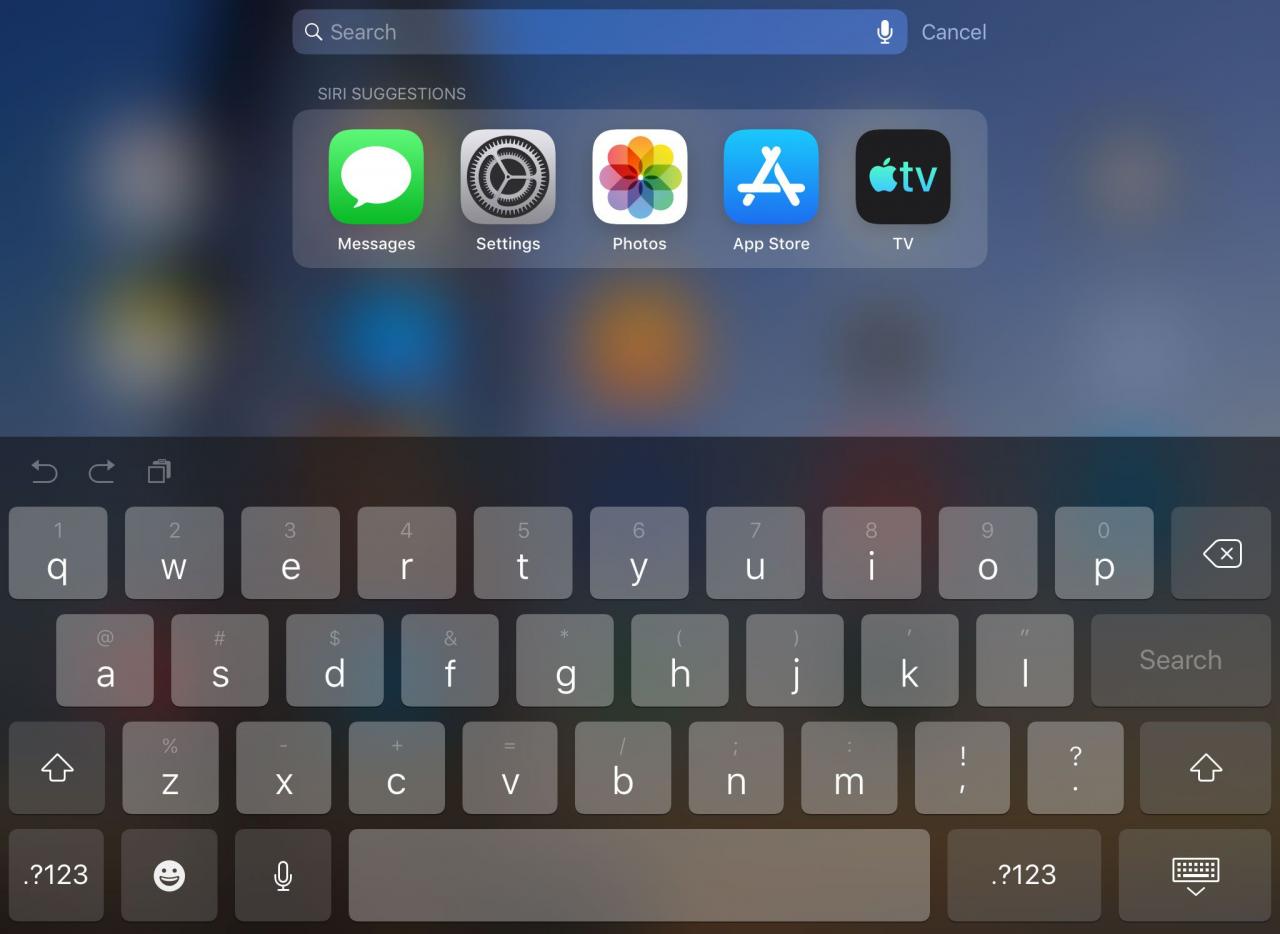
Spotlight Search è un ottimo modo per cercare qualsiasi cosa sul tuo iPad. Puoi cercare app, musica e contatti oppure eseguire ricerche sul Web.
Scorri dal bordo superiore per le notifiche
Scorrendo verso il basso da qualsiasi parte del display mentre si è nella schermata iniziale si apre la ricerca Spotlight. Tuttavia, se scorri dal bordo superiore del display, l'iPad mostra le notifiche per messaggi di testo, promemoria, eventi del calendario e app.

Puoi anche visualizzare queste notifiche sulla schermata di blocco, quindi non è necessario inserire il passcode per vedere cosa hai pianificato per la giornata.
Scorri dall'angolo superiore per il Centro di controllo
Il Centro di controllo è un'utile funzionalità nascosta dell'iPad. Controlla la tua musica, inclusa la regolazione del volume o il salto di una canzone. Attiva anche funzionalità come Bluetooth, AirDrop e luminosità dello schermo.
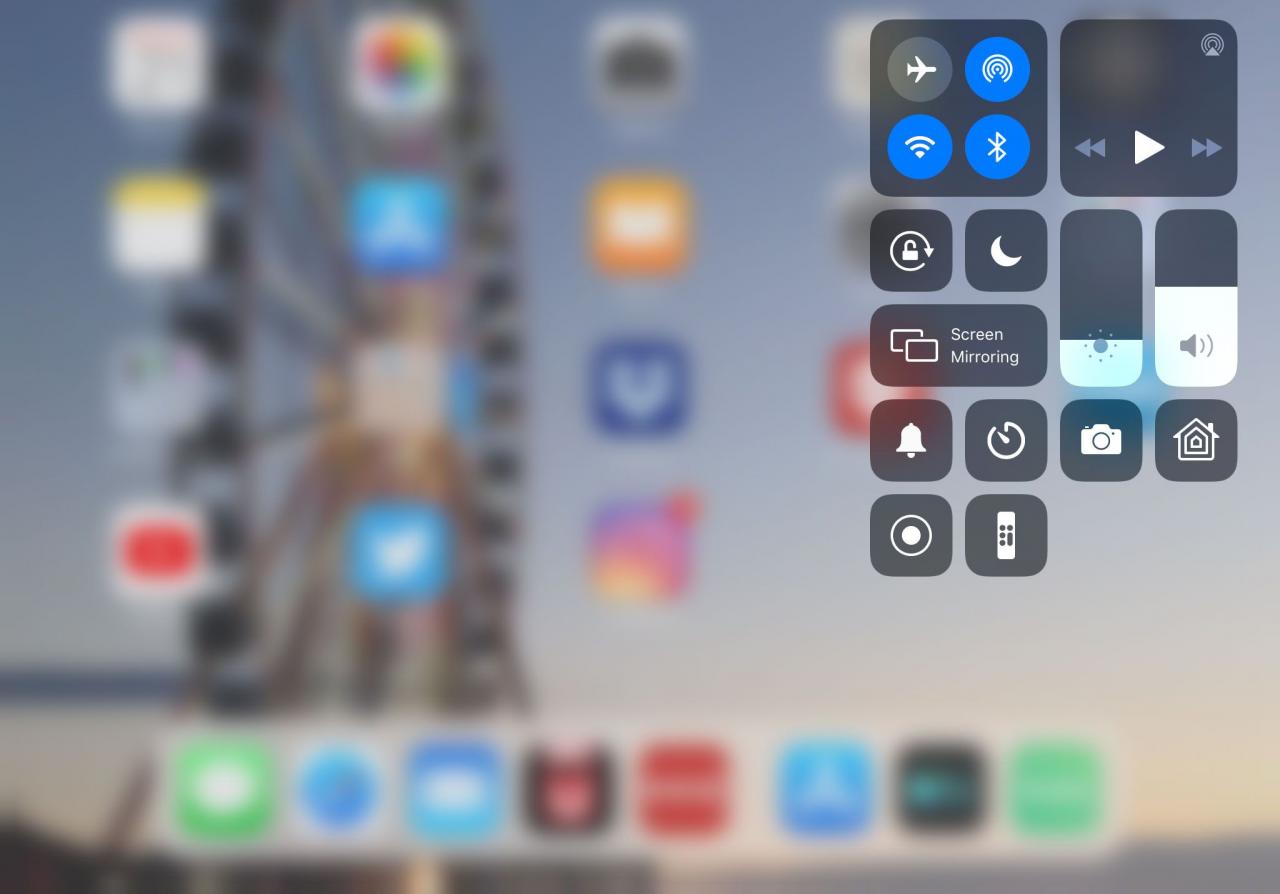
Per aprire il pannello di controllo, scorri verso l'alto dalla parte inferiore dello schermo. Questo è l'esatto opposto di come vengono visualizzate le notifiche. Una volta che inizi a scorrere verso l'alto dal basso, inizia a comparire il pannello di controllo.
Scorri dal bordo sinistro per tornare indietro
Un altro pratico gesto di scorrimento dal bordo consiste nello scorrere dal bordo sinistro del display al centro del display per attivare un comando Sposta indietro.
Nel browser web Safari, mostra l'ultima pagina web visitata. In Mail, si sposta da un singolo messaggio di posta elettronica all'elenco dei messaggi. Questo gesto non funziona in tutte le app, ma è disponibile nella maggior parte delle app che includono elenchi che portano a singoli elementi.
Usa due dita sulla tastiera per il trackpad virtuale
È possibile attivare il trackpad virtuale ogni volta che è attiva la tastiera su schermo. Metti due dita sulla tastiera contemporaneamente e, senza sollevare le dita dal display, muovi le dita sullo schermo. Nel testo viene visualizzato un cursore che si muove con le dita, consentendoti di posizionare il cursore esattamente dove desideri.
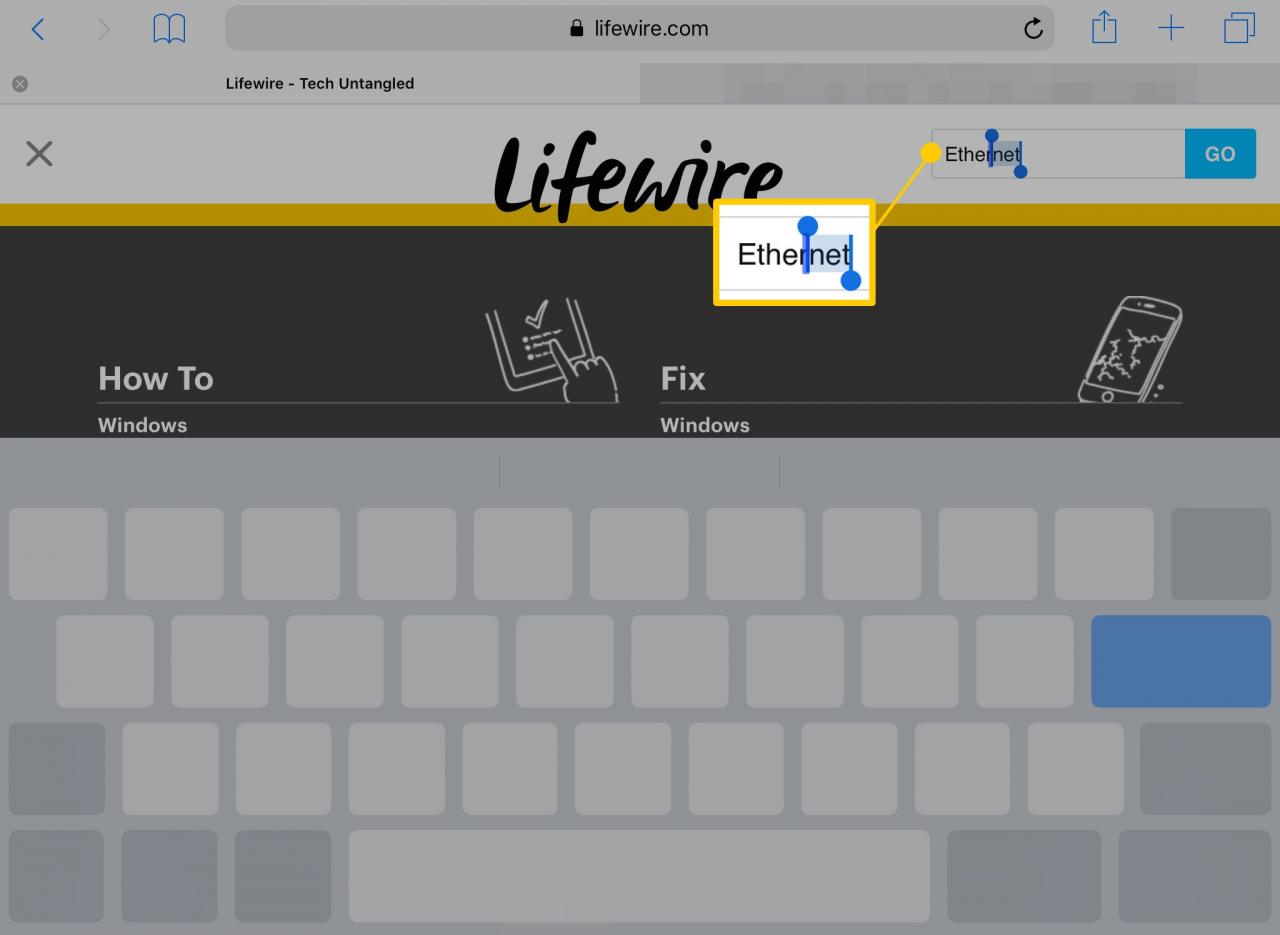
Scorri dal bordo destro a Multitasking
Questo gesto funziona con le app aperte. Apri il Dock dell'iPad scorrendo verso l'alto dalla parte inferiore dello schermo, quindi tocca e tieni premuta l'app che desideri aggiungere. Dopo un secondo, viene visualizzata una copia dell'icona. Trascina questa icona sopra l'app aperta per attivare il multitasking Slide-Over, che consente a un'app di funzionare in una colonna lungo il lato dello schermo dell'iPad.
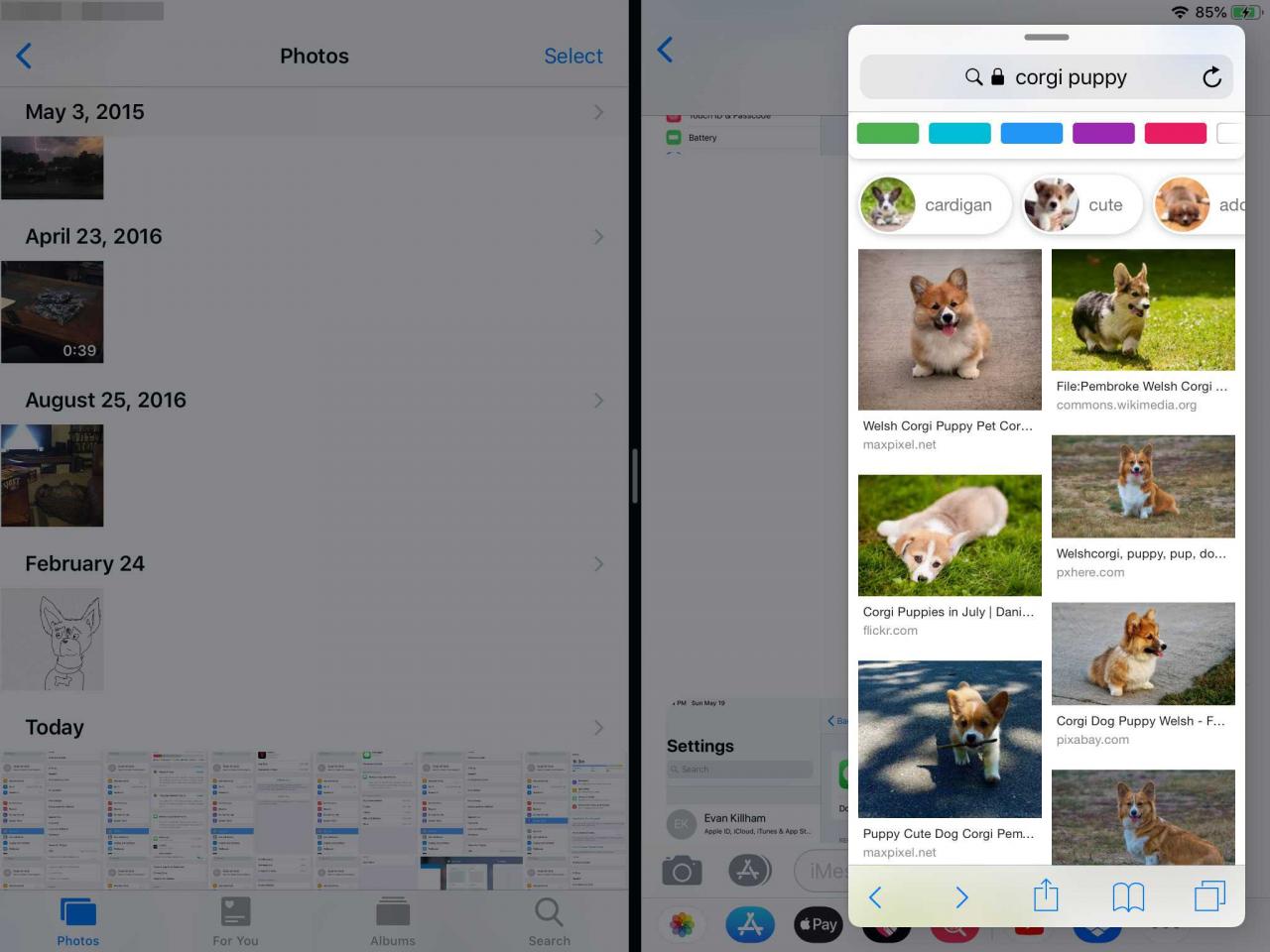
Non tutte le app funzionano in Slide-Over. Ma quelli compatibili vengono visualizzati in una finestra separata nella parte superiore della finestra principale. Per spostarlo momentaneamente, trascinalo fuori dallo schermo verso destra. Quindi, quando vuoi tornare indietro, scorri dal lato destro dello schermo per mantenere il multitasking.
Questo gesto funziona solo su iPad Air o iPad Mini 2 o modelli più recenti.
Trascina e rilascia per la visualizzazione delle diapositive
Puoi anche trascinare l'icona di un'app per utilizzare il multitasking della visualizzazione diapositive. Anche le app caricate dovranno supportare questa funzione. Invece di rilasciare la seconda app sopra quella aperta, rilasciala sul lato destro dello schermo. Viene visualizzata un'area nera per indicare che è possibile utilizzare la funzione. Quando lasci andare, le due app vengono eseguite fianco a fianco contemporaneamente.
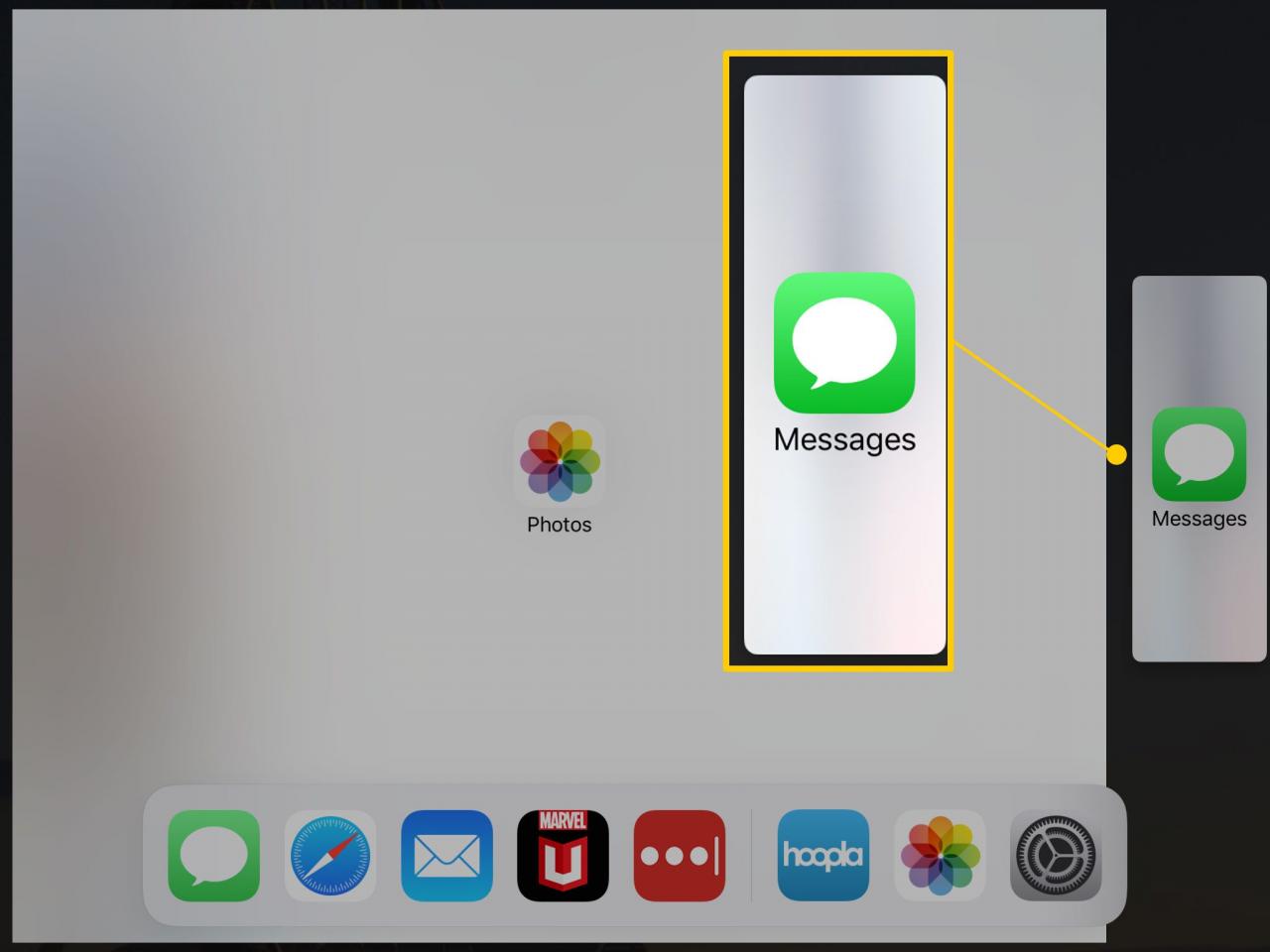
La visualizzazione diapositive è disponibile su iPad Air 2, iPad Mini 4, iPad Pro o versioni successive.
Scorri con quattro dita per navigare tra le app
Posiziona quattro dita sul display dell'iPad e scorri verso sinistra o verso destra per navigare tra le app attive. Scorri verso sinistra per passare a un'app precedente o scorri verso destra per passare all'app successiva.
Il passaggio all'app precedente funziona solo dopo aver utilizzato il gesto per passare da un'app all'altra. Se il programma che hai aperto è stato avviato dalla schermata principale e non hai utilizzato un gesto multitasking o la barra delle app multitasking per passare a un'altra app, non avrai un'app precedente su cui spostarti. Ma puoi passare all'app successiva (l'ultima aperta o attivata).
Scorri con quattro dita verso l'alto per cambiare app
Posiziona quattro dita sullo schermo e scorri verso l'alto per accedere all'App Switcher. Mostra un elenco di app aperte di recente in modo da poterle passare o chiuderle su richiesta.
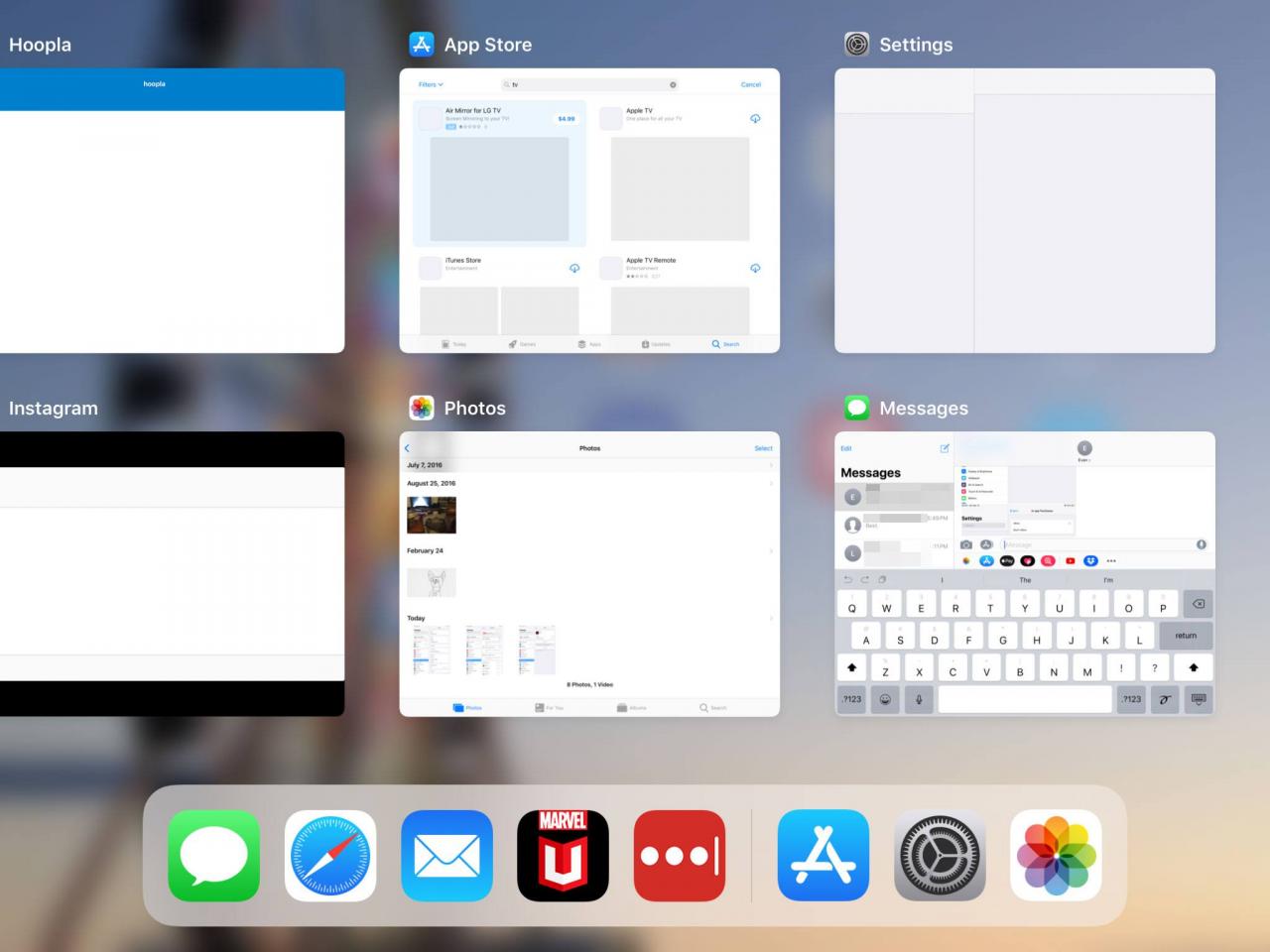
Per chiudere le app utilizzando questa schermata, sposta un'app verso la parte superiore dello schermo con un rapido scorrimento verso l'alto. In alternativa, scorri da un lato all'altro per navigare nel carosello di app.
Un altro modo per aprire App Switcher è pizzicare quattro o cinque dita insieme sul display.
Se i gesti a quattro dita non funzionano, vai a Impostazioni > Generale > Multitasking e dock e attiva il Mimica passare alla On posizione (verde).
Pizzica per la schermata principale
Pizzica con quattro o cinque dita per vedere le finestre apparire sul lato dello schermo. Se continui a pizzicare, tornerai alla schermata Home.
Altre lezioni su iPad
Se hai appena iniziato con l'iPad, può essere un po 'scoraggiante. Ottieni un vantaggio partecipando alle nostre lezioni di base su iPad, che ti porteranno da principiante ad esperto in pochissimo tempo.
